Как загрузить и обновить драйверы Dell D6000 (легко)
Опубликовано: 2023-05-05Доступно множество док-станций, которые позволяют пользователям подключать свои устройства всего одним кабелем. Одной из таких док-станций является Dell UniversalDock D6000. Он поддерживает различные кабели, включая тип C, USB 3.0 и т. д. Но для связи док-станции с вашей операционной системой требуются совместимые драйверы.
Если вы хотите, чтобы док-станция Dell D6000 работала без перебоев, необходимо обновлять ее драйверы. Но многие пользователи столкнулись с проблемами при поиске нужных драйверов. Если вы тоже беспокоитесь о том же, этот пост для вас.
В следующем руководстве мы подробно объяснили ручной и автоматический методы загрузки и обновления драйверов Dell D6000. Используйте подходящую альтернативу на устройствах с Windows 11, 10 или более ранней версией для подключения док-станции к ПК или ноутбуку.
Способы загрузки и обновления драйверов Dell D6000:
Прочтите шаги для следующих возможных способов загрузки и обновления драйверов универсальной док-станции Dell D6000. Нет необходимости реализовывать их все, просто выберите вариант, который подходит для вашего устройства и набора навыков.
Способ 1. Загрузите драйверы Dell D6000 с официального сайта.
Самый распространенный способ загрузки последних версий драйверов — ручной. Обычно производители компьютерных периферийных устройств выпускают обновления драйверов на своем официальном сайте. Если вы знаете технические характеристики вашей системы и обладаете базовыми техническими навыками, этот метод является наиболее надежным.
Чтобы загрузить обновление драйверов Dell D6000 со страницы поддержки производителя, следуйте приведенным ниже инструкциям.
Шаг 1: В браузере вашего компьютера откройте раздел поддержки на официальной странице Dell или щелкните здесь.
Шаг 2. Разверните раздел «Драйверы и загрузки» .Выберите версию Windows, т. е. Windows 10, 11 или более раннюю версию, совместимую с вашим устройством. 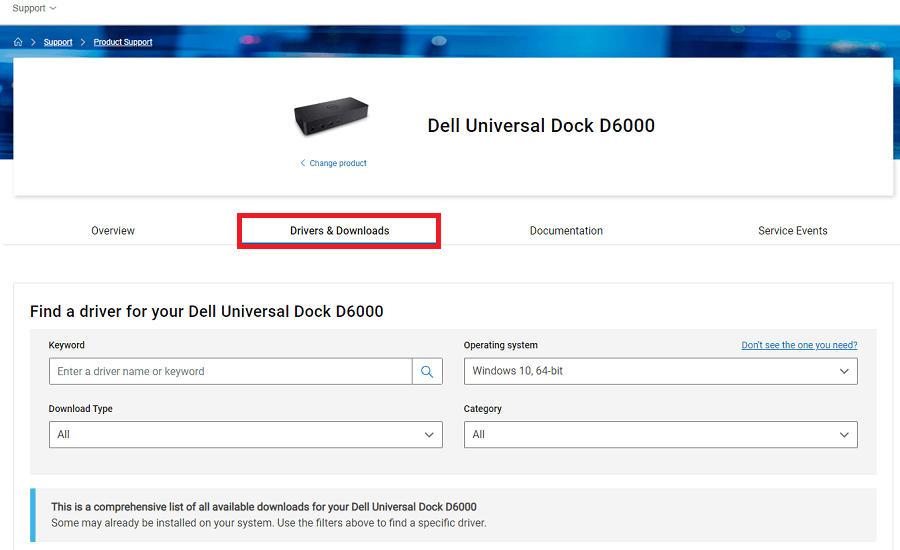
Шаг 3: Нажмите кнопку «Загрузить» рядом с док-станцией DisplayLink, т. е. рекомендуемой для вашей системы.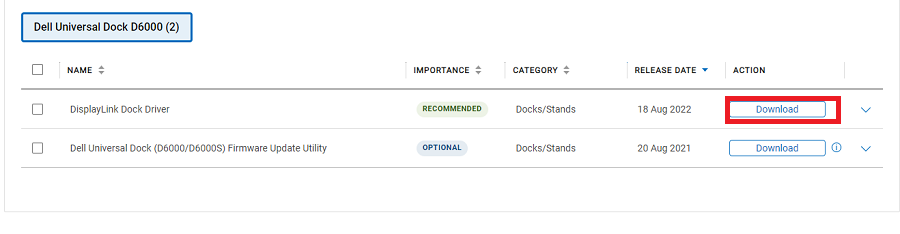
Шаг 4: После завершения загрузки дважды щелкните исполняемый файл и следуйте инструкциям на экране, чтобы установить его.
Шаг 5. Чтобы применить обновление драйверов Dell D6000, перезагрузите устройство Windows.
Большинство пользователей знают только о ручном методе и считают его трудоемким и сложным. Но есть простой способ обновить драйверы универсальной док-станции Dell 600, о которых говорится ниже.
Способ 2: загрузка драйверов Dell D6000 с помощью программы обновления драйверов (рекомендуется)
Многие пользователи задаются вопросом, является ли ручной метод единственным надежным способом обновления драйверов. Для выполнения этой задачи в Интернете доступно несколько надежных и полностью автоматических инструментов обновления драйверов. Bit Driver Updater — один из таких надежных способов загрузки обновлений драйверов одним щелчком мыши. Наряду с обновлениями драйверов, ниже перечислены примечательные функции программного обеспечения для автоматического обновления драйверов.
- Обновления драйверов в один клик для получения списка устаревших драйверов.
- Расписание обновлений драйверов в удобное для пользователя время.
- Восстановление и резервное копирование данных, связанных с драйверами, для сохранения при необходимости.
- WHQL-сертифицированные драйверы
- Круглосуточная поддержка 7 дней в неделю
- Полная гарантия возврата денег до 60 дней
Чтобы разблокировать эти и многие другие функции, используйте Pro-версию Bit Driver Updater. Загрузите инструмент ниже и следуйте инструкциям на экране, чтобы установить его на свое устройство Windows.
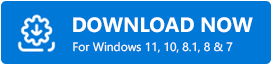
Шаги для загрузки драйверов Dell D6000 через Bit Driver Updater:
Шаг 1. Дважды щелкните средство обновления битовых драйверов, чтобы запустить инструмент.Нажмите«Сканировать сейчас» , чтобы начать сканирование устаревших драйверов.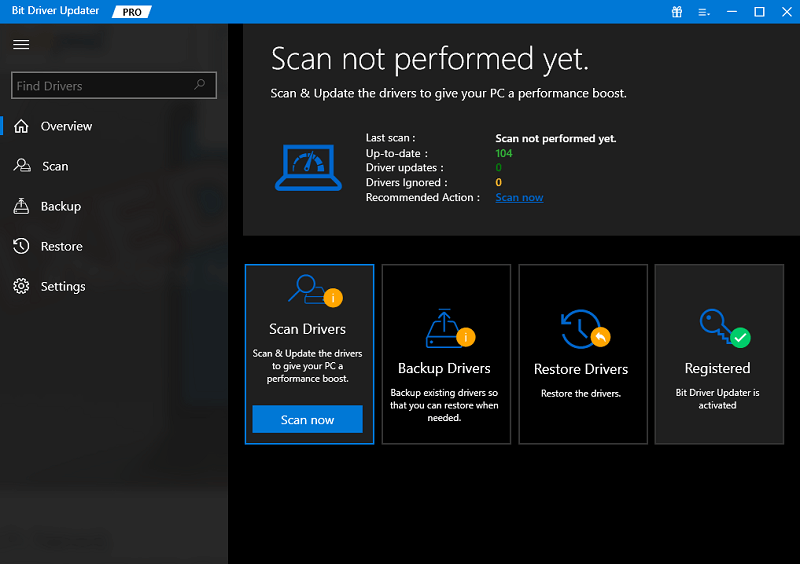

Шаг 2: Дождитесь завершения сканирования и отображения списка ожидающих обновлений драйверов на вашем устройстве.
Шаг 3: нажмите кнопку «Обновить сейчас» рядом с драйверами Dell D6000.Или используйте кнопку «Обновить все» в конце, чтобы загрузить все обновления драйверов. 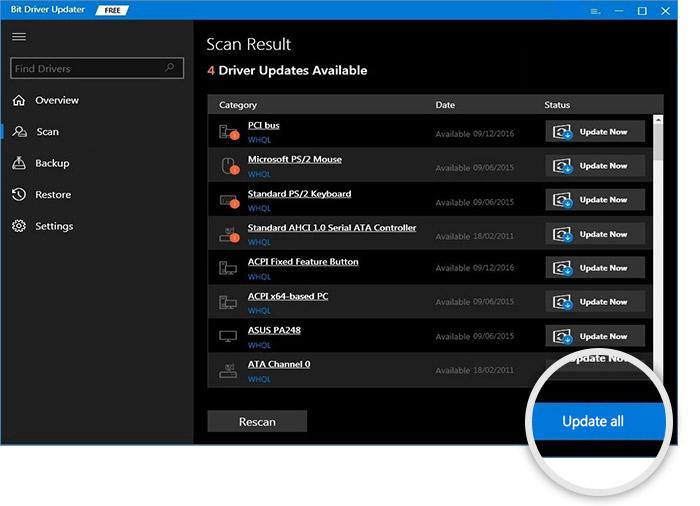
Шаг 4: Дважды щелкните и выполните шаги на экране, чтобы установить последние версии драйверов.Перезапустите, чтобы применить изменения.
И это сделано. Bit Driver Updater предлагает быстрое и простое обновление драйверов. Чтобы добавить больше функций, попробуйте версию Pro с полной гарантией возврата денег на срок до 60 дней.
Однако, если вы не хотите полагаться на стороннее программное обеспечение, примените следующие частично ручные методы загрузки драйверов Dell D6000.
Способ 3: обновление драйверов Dell D6000 из диспетчера устройств
Другой вариант загрузки последних версий драйверов Dell D6000 — через утилиту диспетчера устройств. Он содержит полный каталог всех ваших системных драйверов. Вы можете легко обновлять и удалять драйверы с помощью этой утилиты.
Вот простые шаги, которые необходимо выполнить для обновления драйверов док-станции Dell D6000 через диспетчер устройств.
Шаг 1: В строке поиска введите «Диспетчер устройств» и выберите соответствующий результат, чтобы открыть его.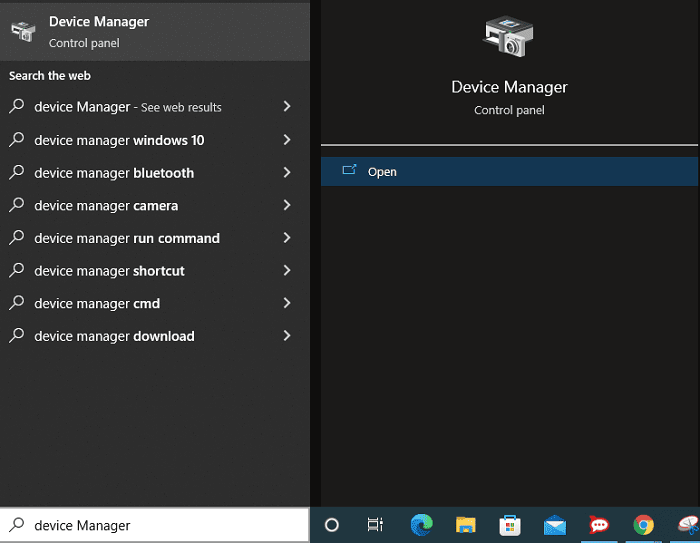
Шаг 2: В окне диспетчера устройств дважды щелкните «Видеоадаптеры» .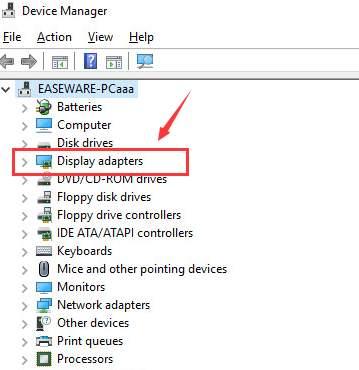
Шаг 3. Теперь щелкните правой кнопкой мыши драйвер Dell Universal Dock D6000 и выберите параметр «Обновить программное обеспечение драйвера» .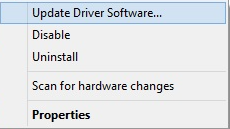
Шаг 4: На следующем экране выберите первый вариант, т. е. Автоматический поиск обновлений драйверов .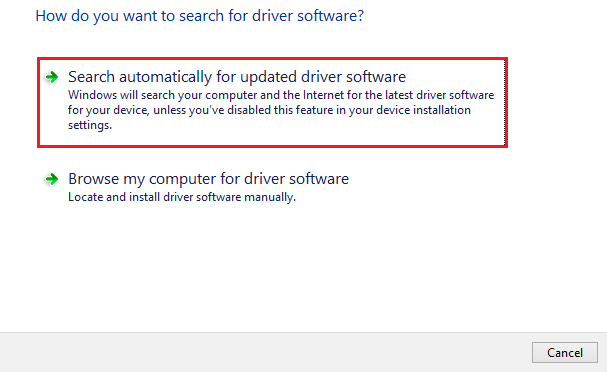
Шаг 5. Ваше устройство автоматически выполнит поиск последней версии драйвера док-станции Dell D6000 (если есть) и установит ее.
Чтобы применить обновленные драйверы, просто перезагрузите систему.
Способ 4. Используйте Центр обновления Windows для загрузки драйверов Dell D6000.
Следующий вариант загрузки драйверов универсальной док-станции Dell D6000 — через обновления Windows. Если вы не хотите полагаться на какое-либо стороннее программное обеспечение или ручной метод обновления драйверов, этот метод для вас.
Microsoft регулярно выпускает обновления для исправления ошибок и улучшений. Помимо этого, также добавляются обновления программного обеспечения для поддержания производительности вашего ПК. Вот как вы можете загрузить обновление драйверов Dell D6000 с обновлениями Windows
Шаг 1: Щелкните правой кнопкой мыши значок «Пуск» и в контекстном меню выберите «Настройки» , чтобы открыть приложение.
Шаг 2: На левой панели щелкните раздел «Центр обновления Windows» , а затем нажмите «Проверить наличие обновлений».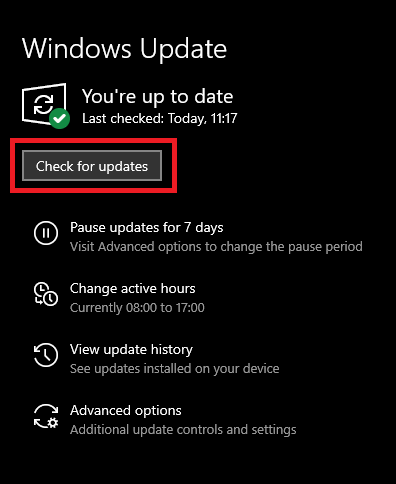
Шаг 3: Подождите, пока Windows определит и установит ожидающие обновления (если есть) на ваше устройство.
Шаг 4. Перезагрузите компьютер, чтобы активировать обновление драйверов Dell D6000.
Загрузите и обновите драйверы Dell D6000: ВЫПОЛНЕНО
Это с нашей стороны. Это были лучшие способы загрузки и обновления драйверов Dell D6000. Надеюсь, теперь вы можете обновлять свою систему Windows с помощью последних версий драйверов. На наш взгляд, лучше всего использовать инструмент автоматического обновления драйверов. Поскольку этот метод полностью автоматизирован, он не требует дополнительного времени и усилий.
Однако, если у вас есть какие-либо сомнения или отзывы, пожалуйста, оставьте их в комментариях ниже. Для получения дополнительных руководств по драйверам и устранению неполадок подпишитесь на наш блог. Подпишитесь на наши профили в социальных сетях (Facebook, Instagram, Twitter или Pinterest), чтобы быть в курсе технических новостей и обновлений.
