Как исправить неработающую сенсорную панель Dell (ИСПРАВЛЕНО)
Опубликовано: 2023-11-09Если на вашем ноутбуке Dell не работает тачпад, не паникуйте: вот проверенные решения проблем с тачпадом на компьютере Dell.
Dell — знаменитое имя, когда речь идет о производстве надежных ноутбуков и ПК. Однако независимо от того, насколько хорошо сконструирован ноутбук, некоторые проблемы, например, неработающий тачпад Dell, проявляются неожиданно.
Поскольку тачпад относится к числу наиболее чувствительных периферийных устройств, даже небольшой фактор может существенно ухудшить его работу. Однако мы понимаем, насколько неприятно это может быть, если трекпад неисправен, поскольку он является основным устройством указания и прокрутки на ноутбуке.
Таким образом, в этой статье вы найдете наилучшие возможные решения проблемы неработающей сенсорной панели компьютера Dell. Однако давайте сначала рассмотрим возможные причины возникновения этой проблемы. Если вы понимаете вероятные причины проблемы, ее решение становится простым. Таким образом, следующий раздел имеет то же самое.
Почему тачпад в ноутбуке Dell не работает
Следующие факторы могут быть причиной проблем с сенсорной панелью ноутбука Dell.
- Тачпад отключен
- Помехи от других драйверов мыши
- Устаревший драйвер тачпада
- Неправильная конфигурация реестра
Выше приведены основные причины, по которым сенсорная панель Dell перестала работать. Давайте теперь посмотрим, как это исправить.
Исправления проблемы с неработающей сенсорной панелью Dell (100 % работает)
Вы можете применить следующие решения, если у вас возникли проблемы с ноутбуком Dell с сенсорной панелью, например, трекпад не отвечает или работает неправильно.
Исправление 1: перезагрузите устройство
Прежде чем пытаться что-то сложное, сначала попробуйте перезагрузить ноутбук, чтобы проверить, устраняет ли это проблему неработающей сенсорной панели компьютера Dell. Этот хак устраняет проблему в большинстве случаев, когда ее вызывали незначительные ошибки памяти. Следовательно, вот как перезагрузить ноутбук.
- Сначала нажмитекнопку питания вашего ноутбука и удерживайте ее, пока устройство не выключится.
- После того, как ноутбук выключится, подождите пару секунд.
- Наконец, включите ноутбук.
Читайте также: Как исправить неработающую клавиатуру ноутбука Dell
Исправление 2. Включите сенсорную панель.
Некоторые ноутбуки Dell позволяют включать или отключать сенсорную панель. Следовательно, вот как включить трекпад, если сенсорная панель Dell перестала работать, потому что она не включена на вашем ноутбуке.
Включение тачпада с клавиатуры
Многие ноутбуки Dell имеют клавишу, позволяющую пользователям включать и выключать сенсорную панель. Если на клавиатуре вашего ноутбука есть функциональная клавиша со значком сенсорной панели, вы можете использовать ее для включения или отключения сенсорной панели. Чтобы включить сенсорную панель, вы можете нажать функциональную клавишу (со значком сенсорной панели) или комбинацию функциональной клавиши сенсорной панели с другими функциональными клавишами. Обычно клавиши F8, F6 или Fn, нажатые вместе с клавишей F6/F8, включают/отключают сенсорную панель на ноутбуке Dell.
Попробуйте включить тачпад через настройки мыши.
Иногда тачпад автоматически отключается в настройках мыши. Итак, вот как изменить настройки мыши, если сенсорная панель ноутбука Dell не работает.
- Сначала нажмите одновременно клавишу Windows и клавишу Rна клавиатуре.
- Теперь введитеmain.cpl в экранное поле «Выполнить» и нажмите «ОК».
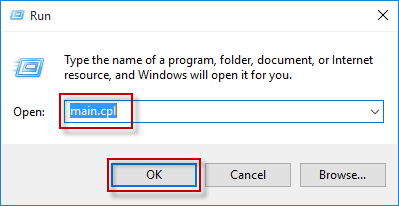
- Нажмите вкладку«Сенсорная панель » рядом с вкладкой «Оборудование».
- Выберите «Включить сенсорную панель» и нажмите «Включить устройство», чтобы активировать сенсорную панель.
Включите тачпад в настройках BIOS
Вы недавно обновляли свой BIOS? Если да, скорее всего, ваша сенсорная панель отключилась во время обновления BIOS. Итак, вот как проверить и исправить настройки BIOS, чтобы разблокировать заблокированную сенсорную панель ноутбука Dell.
- Сначала перезагрузите компьютер и дождитесь появления логотипа производителя.
- Теперь используйте клавишуF12 или клавишу «Delete», чтобы включить настройки BIOS.
- После доступа к настройкам BIOS перейдите красширенным настройкам (с помощью клавиш со стрелками на клавиатуре).
- Теперь найдите и включите Интернет-указательное устройство.
Исправление 3. Обновите драйвер сенсорной панели ноутбука Dell (рекомендуется).
Устаревший драйвер затрудняет правильное понимание и выполнение ваших инструкций операционной системой. Драйвер переводит ваши команды на язык, который знает ваша система (0 и 1), и если драйвер устарел, этот перевод будет неточным, что приведет к неработоспособности сенсорной панели Dell и множеству других проблем.
Обновление драйвера наверняка решит проблему с сенсорной панелью и множество других проблем, с которыми вы можете столкнуться. Следовательно, это одно из наиболее рекомендуемых решений. Вы можете обновить драйверы автоматически не более чем за несколько секунд, используя специальный инструмент, такой как Win Riser.
Программное обеспечение Win Riser мгновенно обновляет все драйверы и оптимизирует работу вашего ноутбука для повышения производительности. Он может похвастаться множеством полезных функций, таких как резервное копирование и восстановление драйверов, комплексное сканирование, сканирование по расписанию, список игнорирования драйверов, которые вы не хотите сканировать, удаление ненужных файлов и обнаружение вредоносных программ.

Вы можете скачать Win Riser и установить его на свой ноутбук по следующей ссылке.
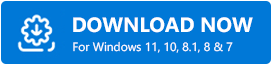
После установки программного обеспечения вы можете просканировать свое устройство, просмотреть результаты и избавиться от всех проблем простым нажатием кнопки «Исправить проблемы сейчас » (с помощью клавиш на клавиатуре).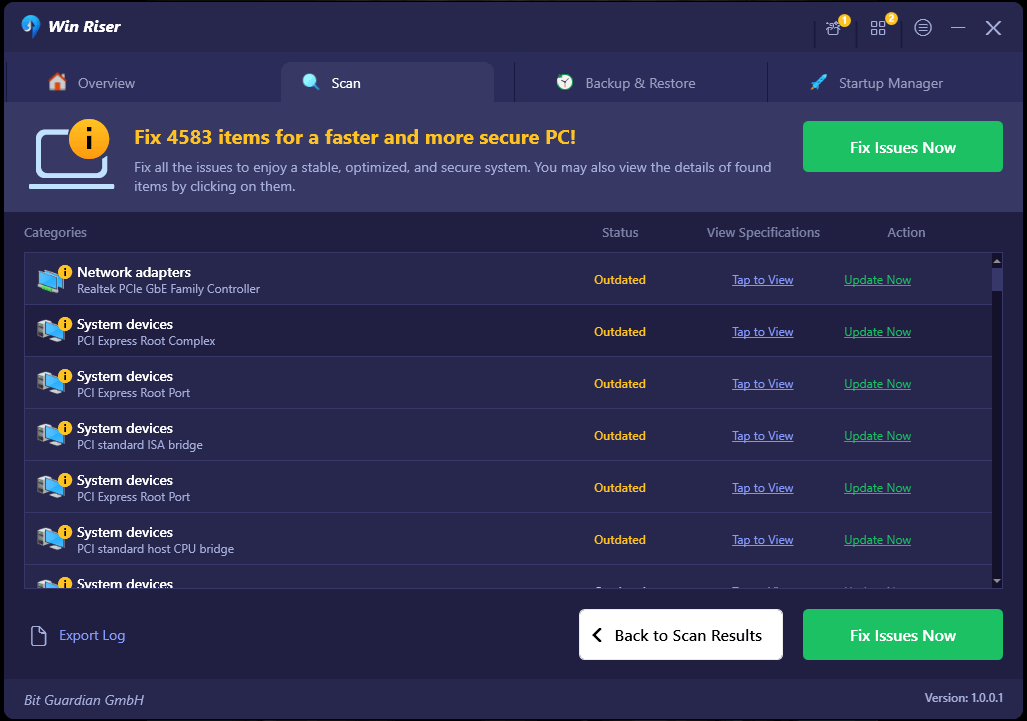
Читайте также: Загрузка и установка драйвера Dell Bluetooth для Windows 11, 10, 8, 7
Исправление 4: отключить подавление курсора
В реестре Windows есть файл для включения подавления курсора. Если этот параметр включен, он подавляет указатель мыши, создавая впечатление, что сенсорная панель Dell перестала работать. Следовательно, вот как отключить подавление курсора.
- Сначала найдите и откройтередактор реестра на своем компьютере.
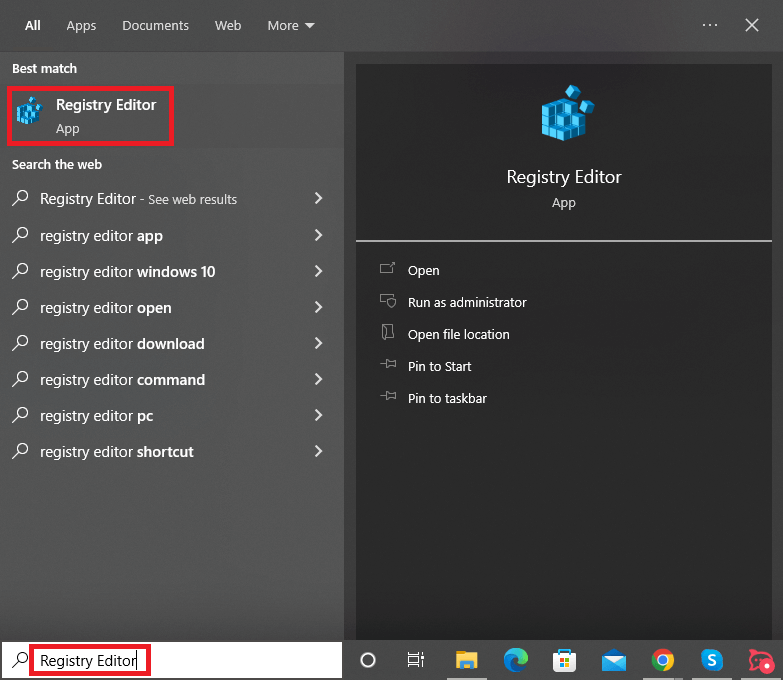
- После открытия редактора реестра используйте левое меню, чтобы перейти по следующему пути.
Компьютер\HKEY_LOCAL_MACHINE\SOFTWARE\Microsoft\Windows\CurrentVersion\Policies\System - Дважды щелкните запись EnabledCursorSuppression и установите 0 в качестве значения данных, чтобы отключить подавление курсора.
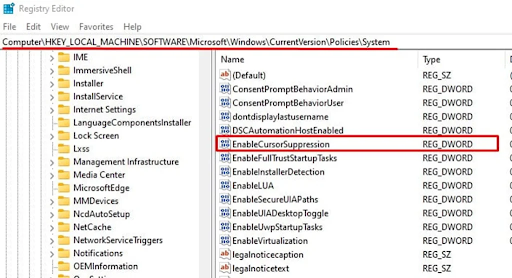
- Наконец, перезагрузите компьютер после выполнения вышеуказанных шагов.
Исправление 5. Удалите драйверы для другой мыши.
Если к вашему устройству подключено несколько мышей, у вас может возникнуть проблема с неработающей сенсорной панелью Dell. Происходит это потому, что драйверы всех этих мышей мешают работе друг друга. Следовательно, вы можете выполнить следующие действия, чтобы удалить другие драйверы мыши.
- Во-первых, получите доступ к утилите «Выполнить» с помощью сочетания клавишWindows+R .
- Теперь введите devmgmt.msc в поле на экране и нажмите Enter.
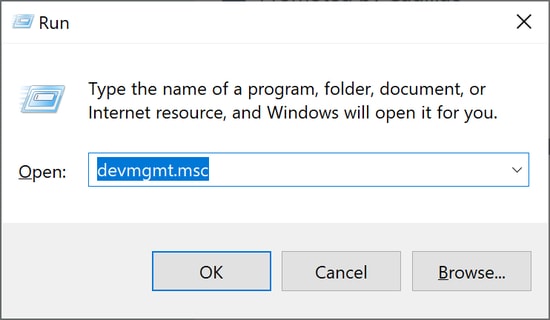
- После открытия Диспетчера устройств щелкните и разверните категорию «Мыши и другие указывающие устройства» (вы можете использовать клавиши со стрелками для навигации и Enter, чтобы открыть нужную категорию).
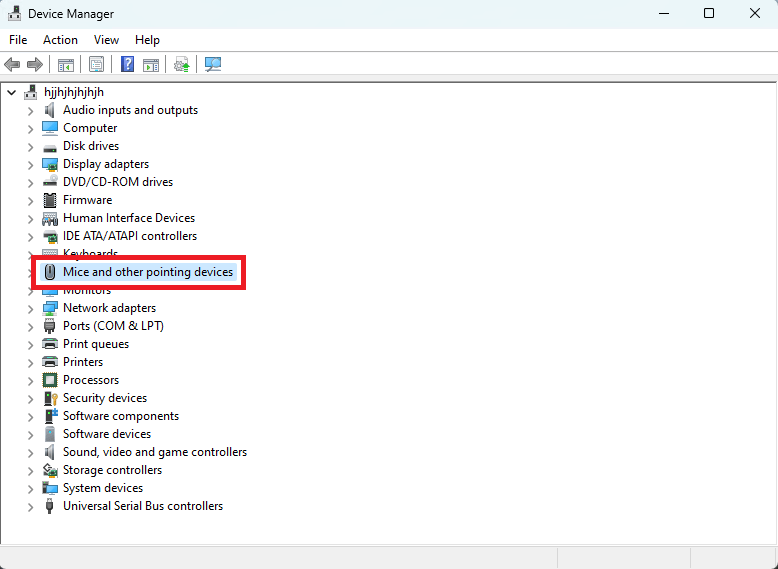
- Теперь щелкните правой кнопкой мыши устройство мыши, отличное от сенсорной панели (вы можете сделать это, используя комбинацию клавиш Shift и F10).
- Выберите опциюУдалить устройство .
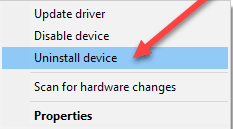
- После завершения удаления перезагрузите устройство.
Читайте также: Как исправить отсутствие сигнала DP на мониторе Dell на вашем устройстве [легко]
Исправление 6. Чистая загрузка компьютера.
Помехи со стороны сторонних приложений или драйверов могут быть причиной того, что сенсорная панель Dell перестала работать. Следовательно, вы можете выполнить чистую загрузку, чтобы решить проблему. Вот шаги, которые помогут это сделать.
- Во-первых, используйте сочетание клавишWindows+R для доступа к инструменту «Выполнить».
- Теперь введите msconfig в экранное поле и нажмите Enter.
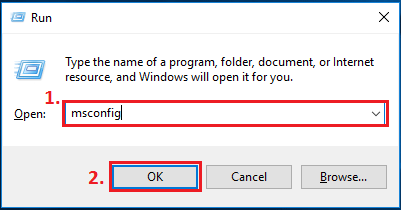
- Открыв окно «Конфигурация системы», нажмите клавишуTab и продолжайте нажимать ее, пока не будет выделена вкладка «Общие».
- Теперь с помощью клавиш со стрелками перейдите на вкладку «Службы» .
- Выделите « Скрыть все службы Microsoft» с помощью клавиши Tab.
- Теперь установите флажок, чтобы скрыть все службы Microsoft с помощью клавиши пробела .
- Выделите параметр «Отключить все» с помощью клавиши Tab.
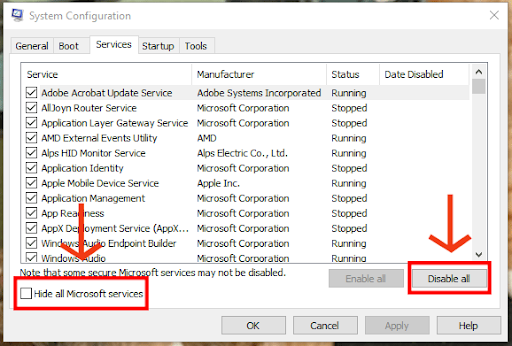
- Отключить все службы.
- Выберите«Применить» и «ОК»с помощью клавиш клавиатуры.
- Наконец, перезагрузите компьютер, чтобы выполнить чистую загрузку системы.
Исправление 7. Обратитесь в службу поддержки Dell.
Если ни одно из вышеперечисленных исправлений не помогло, поврежденные или незакрепленные кабели могут привести к тому, что сенсорная панель компьютера Dell не будет работать. Поскольку для ремонта кабеля необходимо открыть заднюю панель ноутбука и поиграться с чувствительными компонентами, лучше обратиться в центр поддержки Dell и поручить решение проблемы профессионалам.
Читайте также: Загрузка, установка и обновление сетевого драйвера Dell для Windows 10.
Сенсорная панель Dell не работает: исправлено
В этой статье описаны наилучшие возможные способы решения проблемы неработающей сенсорной панели Dell. Вы можете начать решение проблемы с первого решения, а затем продолжать пробовать все решения, пока проблема не исчезнет.
Однако, если вам нужно быстрое решение, вы можете попробовать наиболее рекомендуемое исправление, то есть обновление драйвера с помощью Win Riser. Если вы знаете лучшие способы решения проблемы, если сенсорная панель Dell перестала работать или у вас есть какие-либо вопросы, напишите нам комментарий.
