3 способа развернуть Windows 11 на нескольких компьютерах одновременно
Опубликовано: 2022-02-13Хотите одновременно развернуть Windows 11 на нескольких компьютерах для использования в Office? В этом руководстве вы найдете лучшие решения для одновременного развертывания Windows 11 на нескольких компьютерах.
Существует несколько лучших способов развернуть Windows 11 на нескольких компьютерах. Один использует инструмент для создания мультимедиа, а другой использует сторонние приложения, такие как «EaseUS Deploy Manager», «AOMEI Image Deploy» и многие другие профессиональные инструменты. Вы можете использовать процесс развертывания для личного использования или использования в офисе.
Оглавление
Как развернуть Windows 11 на нескольких компьютерах одновременно
1. Как развернуть Windows 11 на нескольких ПК с помощью EaseUS Deploy Manager
1.1.Подготовка к установке ОС на несколько ПК одновременно
Прежде чем вы начнете одновременно устанавливать Windows 10/8/7 на параллельные компьютеры, вы должны выполнить три подготовительных задания, как показано ниже.
Шаг 1. Настройте или получите сервер Microsoft DHCP (Dynamic Host Configuration Protocol) в вашей сети;
Шаг 2. Убедитесь, что все компьютеры, которые необходимо установить или обновить до новой ОС Windows, находятся в одной локальной сети.
Шаг 3. Создайте образ полной резервной копии системы с помощью EaseUS Todo Backup и поместите образ в сеть, где вы сможете получить к нему доступ с основного ПК. (Подробно в Части 2)
1.2.Создать образ системы для установки или обновления ОС на несколько ПК одновременно
Чтобы развернуть систему на нескольких разных компьютерах одновременно, настоятельно рекомендуемым методом и обязательным доступом к решению такой проблемы является создание образа резервной копии системы. Программное обеспечение EaseUS для резервного копирования и восстановления Windows позволяет создавать образ резервной копии системы простым щелчком мыши. Не забудьте поместить образ системы в сетевое место, где другие ПК и ваш основной компьютер могут получить к нему доступ.
Шаг 1: Загрузите и установите приложение EaseUS Todo Backup с официального сайта. Запустите приложение и нажмите кнопку «Создать резервную копию» в главном интерфейсе.
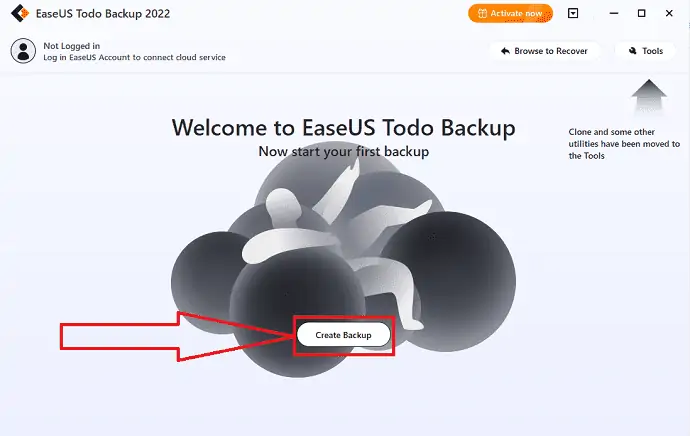
Шаг 2: Вы будете перенаправлены на новый интерфейс. Нажмите на большой знак вопроса, чтобы выбрать содержимое резервной копии.
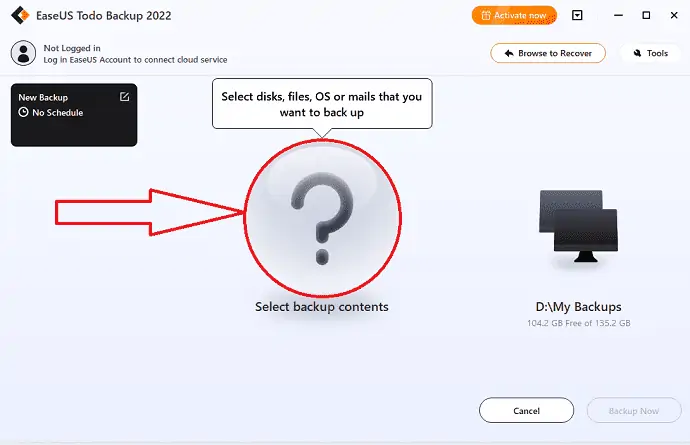
Шаг 3: На экране вы найдете несколько вариантов. Нажмите на значок «ОС», чтобы сделать резервную копию операционной системы Windows.
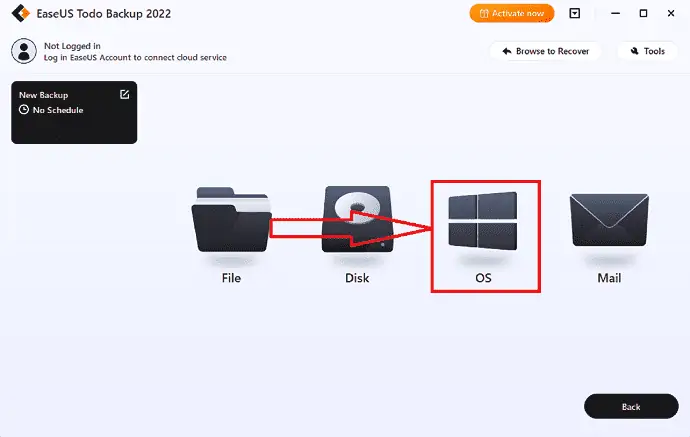
Шаг 4: Вся информация об ОС Windows, а также системные файлы и разделы будут выбраны автоматически. Не нужно выбирать файлы и разделы вручную. Затем выберите место назначения, в котором вы хотите сохранить данные резервной копии, щелкнув значок «Моя резервная копия».
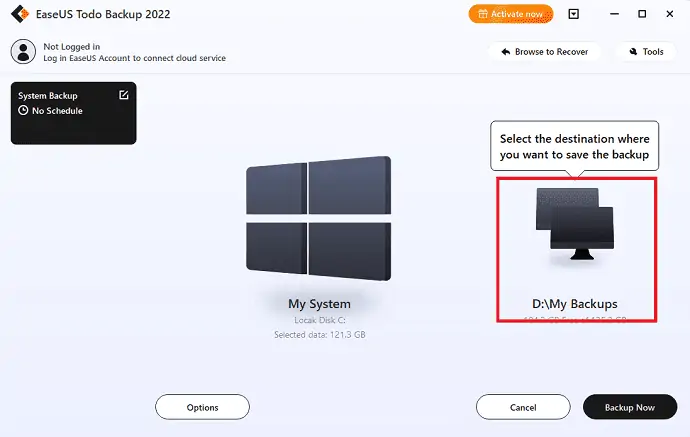
Шаг 5. Местом назначения может быть другой локальный диск на устройстве, внешний жесткий диск, Clou или NAS. Выберите тот, который вы хотите. Всегда лучше выбрать внешний диск или облако для сохранения файла резервной копии системы. Выберите тот, который вы хотите
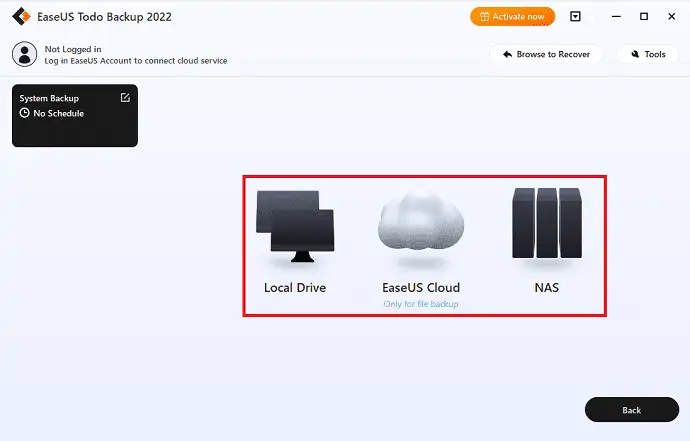
Шаг 6. Если вам интересно, параметры настройки, такие как создание расписания автоматического резервного копирования ежедневно, еженедельно, ежемесячно или по событию, а также создание дифференциальной и добавочной резервной копии, можно найти на кнопке «Параметры». Процесс резервного копирования системы Windows начнется после того, как вы нажмете «Резервное копирование сейчас». Выполненная задача резервного копирования появится в виде карточки слева.
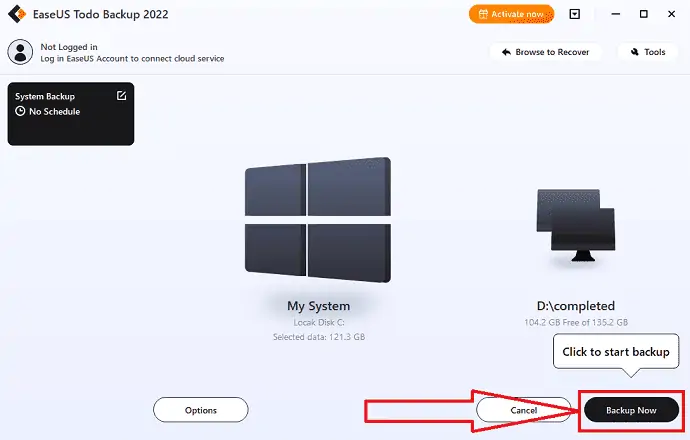
1.3.Установите Windows 10/8/7 на несколько компьютеров одновременно
Теперь последний шаг, как развернуть или установить операционную систему Windows 11 на несколько компьютеров одновременно? Вам нужна специальная система для установки инструментов управления для достижения ваших целей. Здесь мы предлагаем EaseUS Deploy Manager, который позволяет установить Windows на несколько компьютеров всего несколькими щелчками мыши. Просто следуйте приведенным ниже шагам для подробного описания процесса.
Шаг 1: Загрузите и установите EaseUS Deploy Manager с официального сайта. Запустите приложение EaseUS Deploy Manager, нажмите «Создать группу» и создайте новую группу с именем.
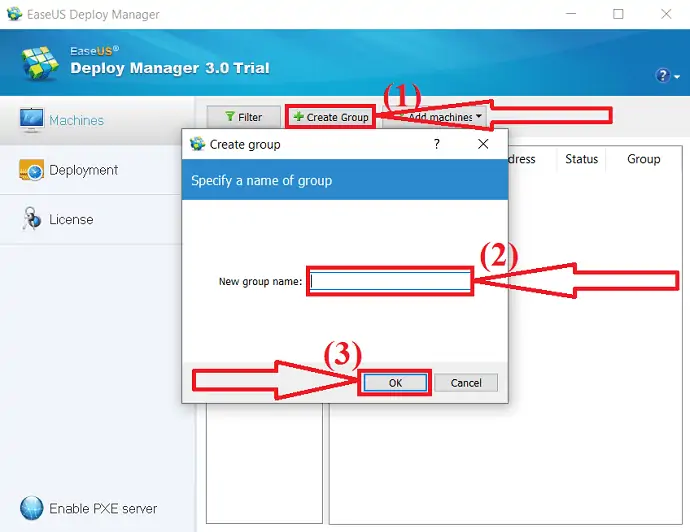
В противном случае вы также можете добавить компьютеры напрямую, перейдя в «Добавить компьютеры». В раскрывающемся меню вы найдете две опции. Выберите вариант «Из файла» или «По Mac-адресу».
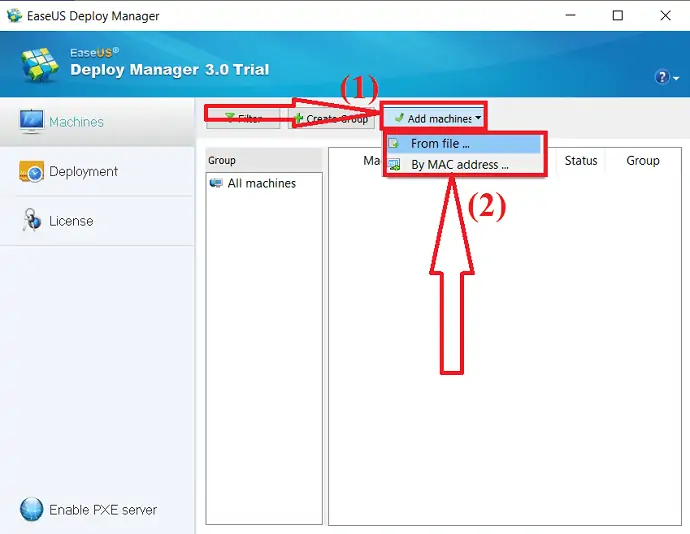
По Mac-адресу: вы можете напрямую ввести Mac-адрес компьютера, псевдоним в группу, чтобы добавить машину для развертывания системы.
Из файла: позволяет напрямую импортировать файл в программу для добавления компьютеров. Файл TXT содержит информацию о компьютере, включая Mac-адрес и псевдоним с пробелом или табуляцией.
Шаг 2: Создайте развертывание системы. Нажмите «Развертывание» в левой части Windows. Нажмите на опцию создания. На экране появится всплывающее окно. Введите имя задачи в поле имени задачи и выберите машину, которую вы выбрали в первом состоянии. Наконец, нажмите «Далее».
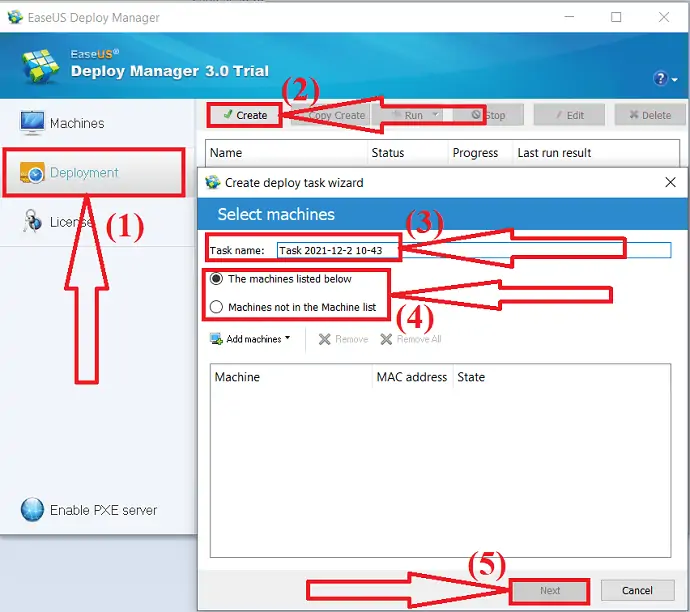
Шаг 3. Выполните развертывание ОС Windows 11 на целевых устройствах. Выберите созданную задачу и нажмите «Выполнить», чтобы запустить задачу развертывания. После завершения задачи развертывания вы успешно установите ОС на все задействованные устройства. Вам нужно некоторое время, пока программа обрабатывает задачу.
- Связанный: Обзор восстановления данных EaseUS: тест, плюсы и минусы
2. Как развернуть Windows 11 на нескольких компьютерах с помощью инструмента создания носителя
Инструмент создания Windows Medis будет использоваться для обновления вашего текущего ПК до Windows 11. Он также может загрузить установочный файл Windows 11 на флэш-накопитель. Так вы сможете быстро переустановить операционную систему. Вы можете использовать этот метод для создания загрузочного носителя и очистки окон установки, выполнив шаги, указанные ниже. Кстати, он позволяет устанавливать систему только по одной.
Шаг 1: Загрузите и установите инструмент для создания Windows 11 Media с официального сайта. Запустите приложение.
Шаг 2: Выберите опцию «Создать установочный носитель с другого ПК». Пожалуйста, следуйте инструкциям, чтобы завершить оставшиеся этапы.
Шаг 3: Подключите диск или USB-накопитель с установочным файлом Windows 11 к вашей системе. УСТАНОВИТЕ новый SSD.
Шаг 4: Измените последовательность загрузки. Чтобы войти в режим BIOS, запустите компьютер и нажмите F2 или F12, затем выберите загрузочный диск в качестве первого выбора, затем нажмите F10 или введите, чтобы выйти и перезагрузиться с установочного компакт-диска или USB-накопителя.
Шаг 5: Выберите язык и другие настройки и нажмите «Установить сейчас».
Шаг 6: Введите ключ продукта или оставьте его пустым.
Шаг 7: На экране вы найдете две разные опции. Выберите «Пользовательский: установить только Windows (дополнительно)».

Шаг 8: На экране появятся несколько разделов диска. Выберите раздел, на который вы хотите установить ОС, и нажмите «Далее».
Подсказка: вам нужно будет купить ключ продукта для активации Windows 11, если только он не установлен на вашем SSD.
Media Creation Tool может помочь вам установить Windows 11 на несколько компьютеров одновременно, но его использование может быть сложным, особенно для неопытных пользователей. Он также имеет несколько особенностей. Второй метод — лучший, и его можно использовать, если вы хотите получить похожее и более функциональное программное обеспечение.
- Realted: Windows 11: полная информация, которую вам нужно знать
3. Как развернуть Windows 11 на нескольких ПК с помощью AOMEI Image Deploy
В этом методе вам необходимо использовать как стандартное приложение AOMEI Backupper, так и приложения AOMEI Image Deploy. Программа резервного копирования должна создать резервную копию системы исходного устройства, а затем программное обеспечение развертывания должно восстановить ее на многих компьютерах.
AOMEI Image deep — это лучшее программное обеспечение, которое помогает вам развертывать образы на нескольких компьютерах одновременно. Он очень прост в использовании без каких-либо технических знаний. Он поможет вам выполнить задачи с помощью пошагового мастера. Он поддерживает несколько операционных систем, таких как Windows 11/10/8.1/8/7/XP/Vista и многие другие серверы.
Прежде чем приступить к развертыванию Windows 11 на нескольких системах, вам необходимо создать образ системы. Давайте посмотрим, как создать образ системы с помощью AOMEI Backupper.
Создайте образ системы с помощью AOMEI Backupper
Шаг 1: Загрузите и установите приложение AOMEI Backupper с официального сайта. Запустите приложение AOMEI Backupper. Щелкните параметр «Резервное копирование» на левой боковой панели и выберите параметр «Резервное копирование системы».
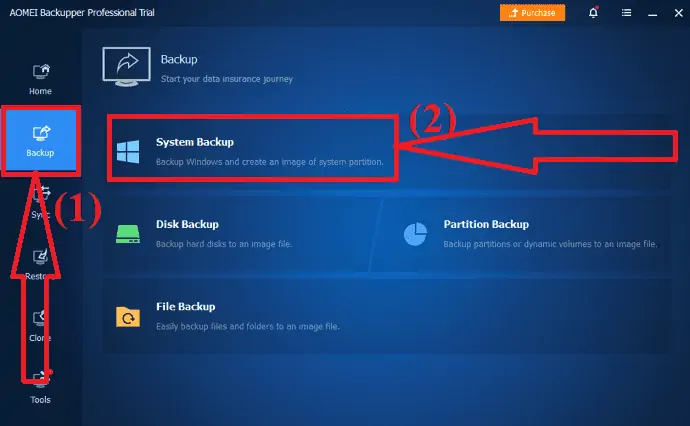
Шаг 2: Вы будете перенаправлены на новый интерфейс. Нажмите на стрелку вниз рядом с диском D. Вы найдете два разных варианта. Один из них — «выбрать локальный путь», чтобы создать резервную копию данных и сохранить их на самом локальном устройстве. Еще один — «Выберите сетевое расположение». выберите тот, который вы хотите. Выберите параметр «Выбрать сетевое расположение для лучшего резервного копирования».
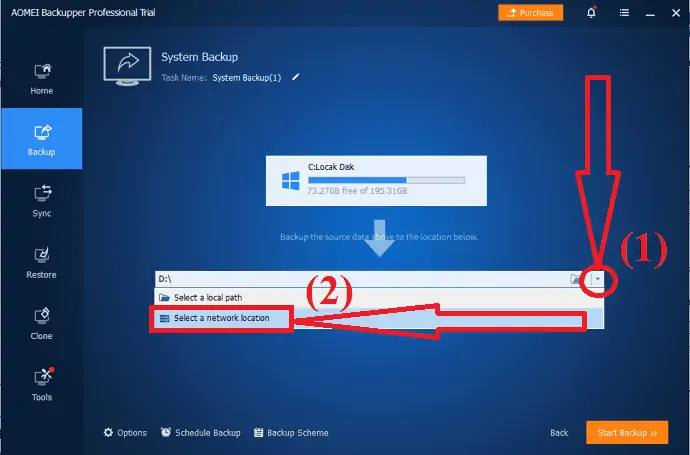
Шаг 3: На экране появится подсказка. Из этого выберите устройство Share/NAS или общие сетевые папки в качестве путей резервного копирования. Наконец, нажмите «Начать резервное копирование» в верхней нижней части экрана.
После завершения создания образа системы с помощью AOMEI Backupper. Теперь пришло время установить Windows 11 на несколько устройств одновременно с помощью замечательного инструмента AOMEI Image Deploy.
Установите Windows 11 на несколько устройств с помощью развертывания образа AOMEI.
Шаг 1: Загрузите и установите приложение AOMEI Image Deploy с официального сайта. Откройте приложение. Включите «Создать загрузочную WinPE вручную» и выберите параметр «Создать WinPE».
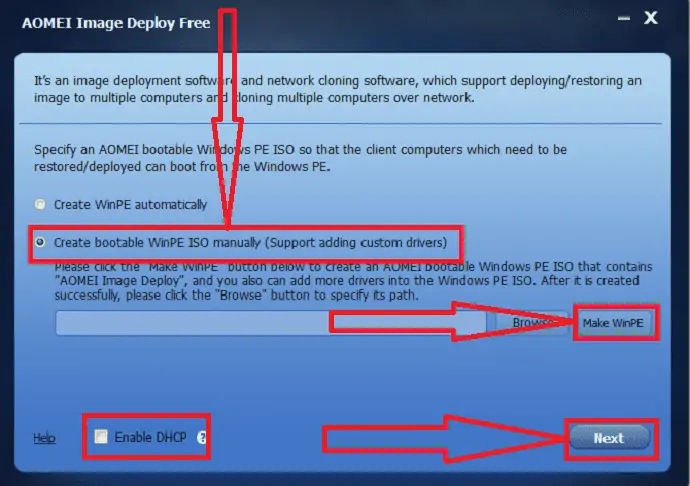
На экране появится окно Create Bootable WinPE. Нажмите «Далее». Если программа обнаружит, что Windows AIK/ADK отсутствует, вам необходимо сначала установить их.
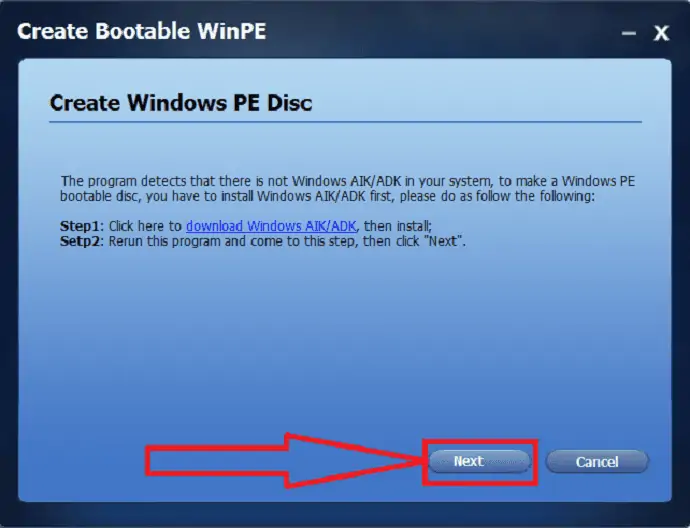
Примечание. Вы можете использовать первый вариант, если вам не нужно устанавливать какие-либо другие устройства. Чтобы развернуть образ по сети, в вашей локальной сети должен быть DHCP-сервер. Если нет, выберите «Включен DHCP» внизу
Шаг 2: Среда PE будет создана программным обеспечением автоматически, и вы увидите сообщение «Служба запущена, ожидание подключения…».
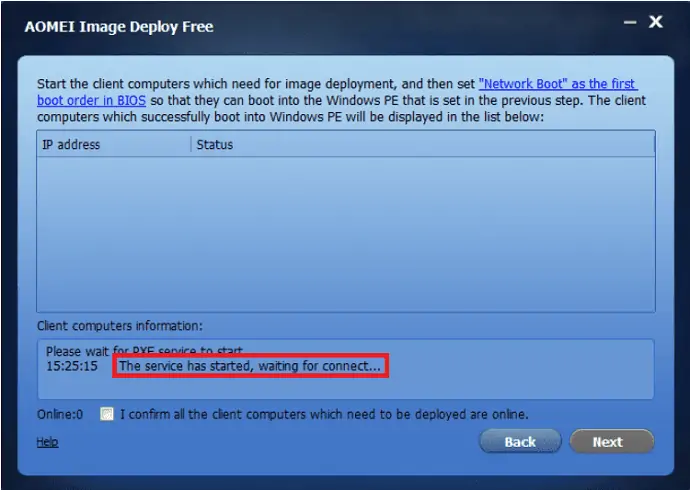
Шаг 3: Запустите клиентские компьютеры, и приоритет загрузки каждого клиентского компьютера должен быть изменен в BIOS. Проверьте, загружаются ли они из сети.
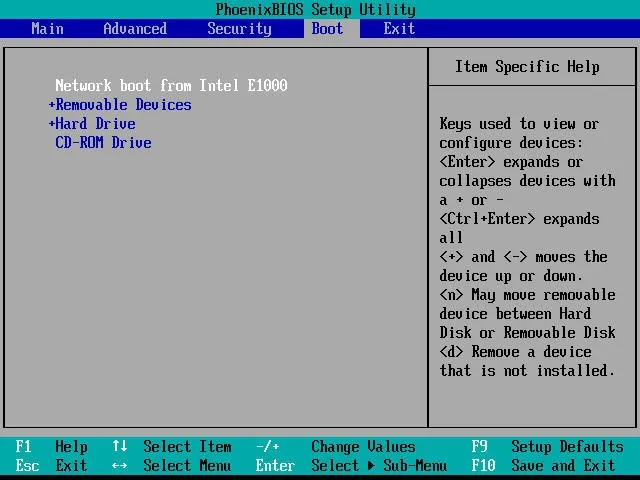
Шаг 4: Если все настроено правильно, компьютер загрузится в среду восстановления AOMEI Image Deploy и отобразит ход загрузки.
Шаг 5: После завершения процесса загрузки вы найдете локальный IP-адрес, IP-адрес сервера и статус подключения в клиентской системе. Нажмите на опцию «Перезагрузить».
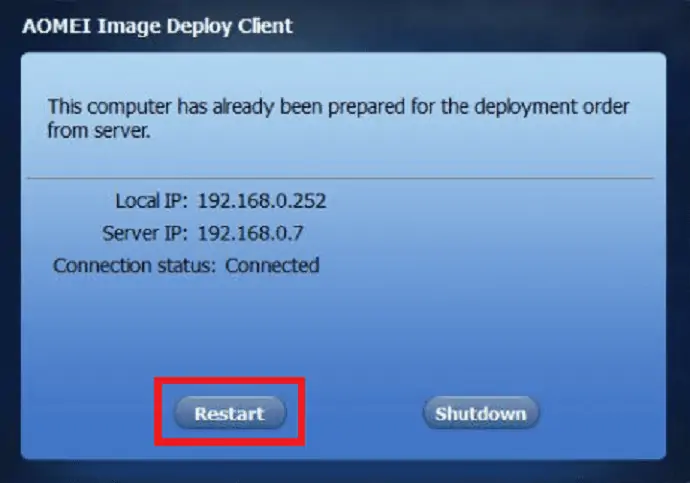
Шаг 6: Сервер обнаруживает, что все клиентские компьютеры подключены через их IP-адреса. Вы можете наблюдать список клиентских компьютеров на экране. Установите флажок, если появится сообщение «Я подтверждаю, что все клиентские компьютеры, которые необходимо развернуть, подключены к сети» и нажмите « Далее ».
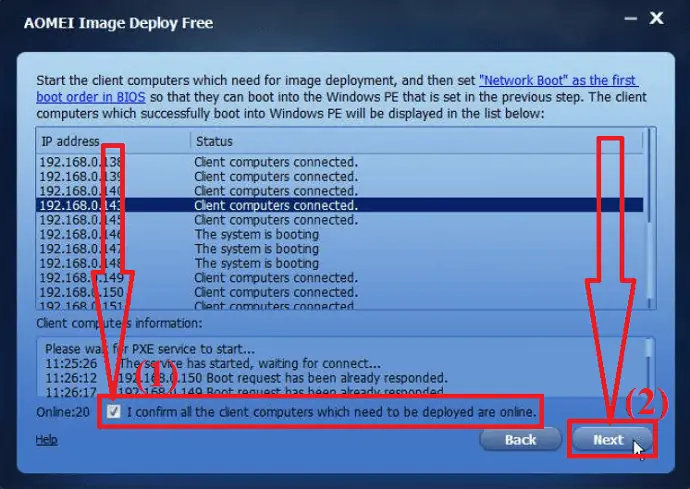
Шаг 7: Нажмите «Обзор», чтобы выбрать файл образа резервной копии из сети или NAS. Установите флажок ВСЕ, чтобы выбрать все клиентские компьютеры, или выберите клиентские компьютеры вручную, активировав поля для определенных IP-адресов.
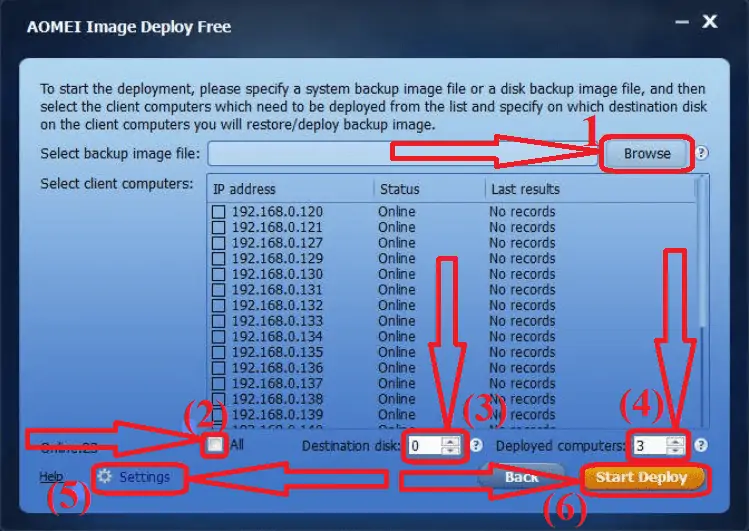
Выберите номер целевого диска, чтобы указать диск для развертывания образа резервной копии Windows 11, и выберите количество компьютеров для каждого развертывания. Нажмите «Настройки», чтобы установить имя и IP-адрес системы.
Наконец, нажмите «Начать развертывание» в правом нижнем углу. Подождите некоторое время, чтобы завершить процесс развертывания. Вы можете перейти на более позднюю версию, чтобы использовать функцию универсального восстановления для простого восстановления нескольких компьютеров.
- Связанный: Как управлять разделами в Windows 11/10/8/7
Заключительная мысль:
Это три замечательных способа одновременного развертывания Windows 11 на нескольких компьютерах. Среди них наш лучший выбор — «EaseUS Deploy Manager». Он выполняет ваши задачи в несколько простых кликов. EaseUS также предлагает лучший инструмент резервного копирования под названием EaseUS Todo Backup для резервного копирования всех ваших данных и приложений без каких-либо потерь.
Предложение: Наши читатели получают специальную скидку 30% на все продукты EaseUS. Посетите нашу страницу купона на скидку EaseUS, чтобы узнать промокод.
Я надеюсь, что это руководство помогло вам узнать, как развернуть Windows 11 на нескольких компьютерах одновременно . Если вы хотите что-то сказать, дайте нам знать через разделы комментариев. Если вам понравилась эта статья, поделитесь ею и подпишитесь на WhatVwant в Facebook, Twitter и YouTube, чтобы получать дополнительные технические советы.
Как развернуть Windows 11 на нескольких компьютерах одновременно — часто задаваемые вопросы
Можно ли развернуть Windows 11 на нескольких компьютерах одновременно?
да. Можно установить Windows 11 на несколько компьютеров одновременно.
Какой инструмент лучше всего подходит для установки Windows 11 на несколько компьютеров?
Всегда EaseUS Deploy Manager — это лучший сторонний инструмент, который поможет вам установить Windows 11 на несколько компьютеров.
Как использовать диспетчер развертывания EaseUS?
Сначала импортируйте файл со списком машин или введите MAC-адрес машины, которую нужно добавить. Создавайте группы машин и распределяйте систему по разным машинам. Задайте задачи развертывания, выберите целевые машины и разверните образ системы.
Есть ли другой лучший инструмент, кроме EaseUS?
Помимо EaseUS, AOMEI Image Deploy является лучшим. Прочитайте статью для подробного описания процесса.
