[Исправлено] Диспетчер окон рабочего стола High GPU в Windows 10, 11
Опубликовано: 2022-04-27Вы столкнулись с проблемой «Диспетчер окон рабочего стола с высокой производительностью графического процессора » на ПК с Windows 10, 11? Не волнуйтесь, мы можем вам помочь! В этой статье вы узнаете о различных простых и эффективных способах решения этой проблемы.
Настольные менеджеры Windows, также известные как DWM.exe, — это системный менеджер, который создает пользовательский интерфейс вашего ПК, используя графическую карту на экране вашего дисплея или мониторе. Он стимулирует все отображаемые визуальные эффекты, такие как анимация, прозрачные окна, живые эскизы, обои и темы. Что ж, это довольно старая методология, которая изначально была представлена в Windows Vista или XP и с тех пор стала неотъемлемой частью ПК с Windows.
В последнее время многие пользователи сообщают о проблемах с высокой загрузкой графического процессора оконным менеджером рабочего стола на ПК с Windows 11 или 10. Боретесь с той же проблемой? Не о чем беспокоиться, прочитав эту статью, вы точно будете знать, как справиться с этим неудобством.
Как исправить высокую производительность графического процессора диспетчера окон рабочего стола в Windows 11, 10
Взгляните на решения, упомянутые ниже, чтобы исправить высокую производительность графического процессора диспетчера окон рабочего стола на ПК с Windows 10 или 11.
Исправление 1: изменить настройки дисплея
Поскольку диспетчер окон рабочего стола связан с эффектами отображения, поэтому старайтесь сначала изменить настройки отображения всякий раз, когда вы сталкиваетесь с проблемой высокой производительности графического процессора диспетчера рабочего стола Windows. Вот как это сделать:
Шаг 1: одновременно нажмите клавиши Windows и I , чтобы вызвать настройки Windows.
Шаг 2: Нажмите « Система» , чтобы продолжить. 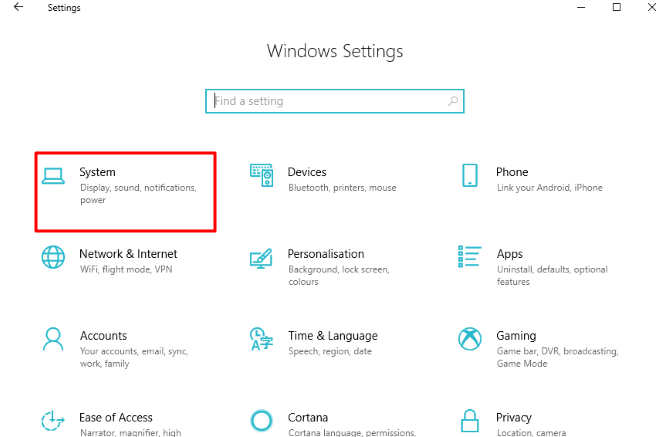
Шаг 3: Выберите «Экран» в меню слева, затем в разделе «Масштаб и макет» нажмите «Дополнительные параметры масштабирования».
Шаг 4. После этого отключите переключатель в разделе Разрешить Windows пытаться исправить приложения, чтобы они не были размытыми . 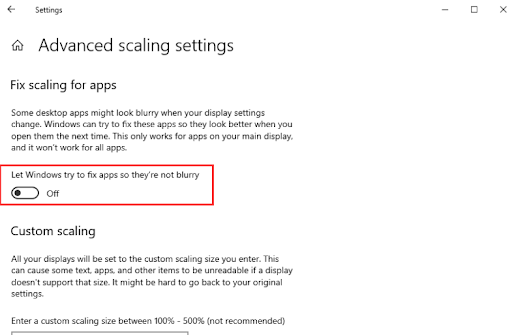
После этого закройте окно и перезагрузите компьютер, чтобы изменения вступили в силу. После этого проверьте, исправлена ли высокая производительность графического процессора оконного менеджера рабочего стола в Windows 10. Если нет, попробуйте другие решения, упомянутые ниже.
Читайте также: Легко исправить случайное зависание компьютера с Windows 10
Исправление 2: выполнение обслуживания системы
Выполнение обслуживания системы может помочь вам найти и устранить многочисленные проблемы с компьютером. Это также может помочь вам обойти высокую загрузку графического процессора оконным менеджером рабочего стола в Windows 11, 10. Выполните следующие действия:
Шаг 1: Нажмите одновременно клавиши Windows + R, чтобы открыть терминал «Выполнить». Затем введите control в поле запуска и нажмите клавишу Enter на клавиатуре. 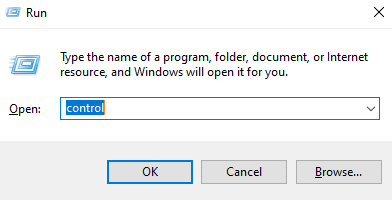
Шаг 2: Это запустит панель управления, здесь вам нужно сначала установить View by as Large icons .
Шаг 3: Затем нажмите «Устранение неполадок ».
Шаг 4: Слева нажмите « Просмотреть все ».
Шаг 5: Перейдите к разделу «Обслуживание системы» и нажмите на него.
Шаг 6: После этого нажмите « Далее » и выберите «Попробовать устранение неполадок от имени администратора ». 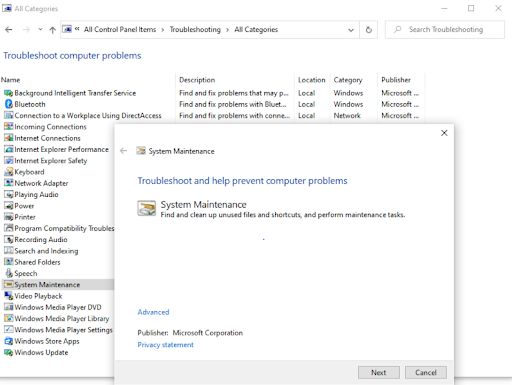
Шаг 7: После завершения процесса нажмите «Закрыть» и перезагрузите компьютер.

Теперь проверьте, разрешен ли высокий уровень графического процессора оконного менеджера рабочего стола или все еще сохраняется.
Исправление 3: обновить устаревшие графические драйверы
Устаревшие, поврежденные или отсутствующие драйверы являются основной причиной многочисленных проблем с ПК. Точно так же, если вы используете неисправные или устаревшие графические драйверы, вы можете столкнуться с проблемами высокой загрузки ЦП на ПК с Windows. Поэтому, чтобы избежать таких проблем, вам необходимо убедиться, что вы используете обновленную версию графических драйверов.
Если говорить об обновлении графических драйверов, то делать это можно как вручную, так и автоматически.
Ручное обновление драйверов. Вы можете найти последнюю версию драйверов графического процессора на официальном веб-сайте производителя видеокарты, например Intel, AMD, NVIDIA и других. Затем вы можете самостоятельно загрузить и вручную установить совместимые драйверы. Но имейте в виду, что это требует много времени, терпения и хороших технических знаний.
Автоматическое обновление драйверов. Ручная загрузка драйверов может быть утомительной и подверженной ошибкам, особенно для новичков. Следовательно, мы рекомендуем вам использовать Bit Driver Updater для автоматического обновления всех устаревших драйверов вашего ПК. Bit Driver Updater всего двумя щелчками мыши устанавливает все последние версии драйверов для ПК в вашей системе.
Он автоматически распознает вашу систему и находит для нее правильные драйверы. Лучшее в этом программном обеспечении то, что оно устанавливает только проверенные и сертифицированные драйверы WHQL. Кроме того, он повышает производительность ПК, очищая системный мусор. Инструмент обновления драйверов также создает резервную копию старых драйверов перед обновлением, чтобы пользователи могли восстановить их при необходимости. Чтобы использовать Bit Driver Updater, все, что вам нужно сделать, это просто выполнить шаги, описанные ниже:
Шаг 1. Загрузите и установите средство обновления драйверов Bit.
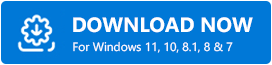
Шаг 2: Запустите программу обновления драйверов на своем компьютере и нажмите «Сканировать».
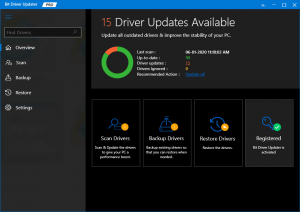
Шаг 3: Дождитесь завершения сканирования на 100%.
Шаг 4: Проверьте результаты сканирования и нажмите кнопку «Обновить сейчас», показанную рядом с устаревшими графическими драйверами. Кроме того, вы также можете обновить все устаревшие драйверы одним щелчком мыши, нажав кнопку «Обновить все». 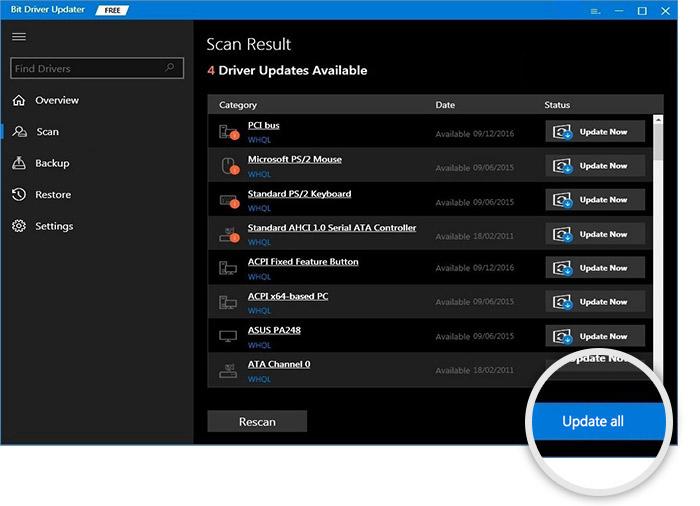
Но когда вы нажмете кнопку «Обновить все», вам будет предложено перейти на профессиональную версию Bit Driver Updater. С платной версией вы также получите круглосуточную техническую поддержку и 60-дневную гарантию полного возврата денег.
После установки последней версии драйверов проблема с высокой производительностью графического процессора диспетчера окон рабочего стола должна быть решена.
Часто задаваемые вопросы, связанные с высокой нагрузкой графического процессора в диспетчере окон рабочего стола
Ниже приведены некоторые наиболее часто задаваемые вопросы о высокой загрузке ЦП диспетчером окон рабочего стола, о которых вам следует знать.
Что такое диспетчер окон рабочего стола?
Диспетчер окон рабочего стола — это важный системный процесс, который создает все эффекты в Windows, такие как живые миниатюры панели задач, прозрачные окна, Flip3D и многое другое. Этот процесс компонует отображение окон программы, прежде чем отобразить его на экране компьютера.
Почему диспетчер окон рабочего стола использует так много графического процессора?
Могут быть разные причины, по которым Диспетчер окон рабочего стола вызывает проблемы с высоким использованием памяти, включая устаревшие графические драйверы, проблемы с производительностью, слишком много программ, работающих в фоновом режиме, ошибочные настройки дисплея и многое другое. В дополнение к этому, если вы недавно обновили версию ОС Windows, вполне вероятно, что с последним обновлением может быть что-то не так. Возможно, недавнее обновление содержит какие-то ошибки, из-за которых диспетчер окон на рабочем столе чрезмерно использует мощность графического процессора без всякой причины.
Читайте также: Устранение мерцания экрана в Windows
Диспетчер окон рабочего стола High GPU в Windows 11, 10: ИСПРАВЛЕНО
Вышеупомянутые были одними из наиболее подходящих разрешений, которые вы можете рассмотреть для устранения проблемы «Desktop Window Manager High GPU» на вашем ПК с Windows. Мы надеемся, что вы найдете эту статью полезной.
Если у вас есть какие-либо вопросы или предложения по улучшению, напишите нам в поле ниже. Кроме того, если вы хотите читать больше полезных статей по техническим вопросам, подпишитесь на нашу рассылку новостей. Наряду с этим вы также можете следить за нами в наших социальных сетях: Facebook, Twitter, Instagram и Pinterest.
