Как отключить покупки в приложении на iPhone и Android [в 2023 году]
Опубликовано: 2023-03-05Покупки в приложении — это распространенный метод, используемый большинством приложений и игр, который позволяет пользователям покупать дополнительный контент или услуги в приложении, такие как платные версии, разблокировка платных функций, специальные предметы для продажи или даже отключение рекламы в приложении и услугах. для тех, кто загружает бесплатную версию. Таким образом, разработчики приложений и игр могут зарабатывать дополнительные деньги, поощряя вас покупать контент в приложении и переходить на платную версию.
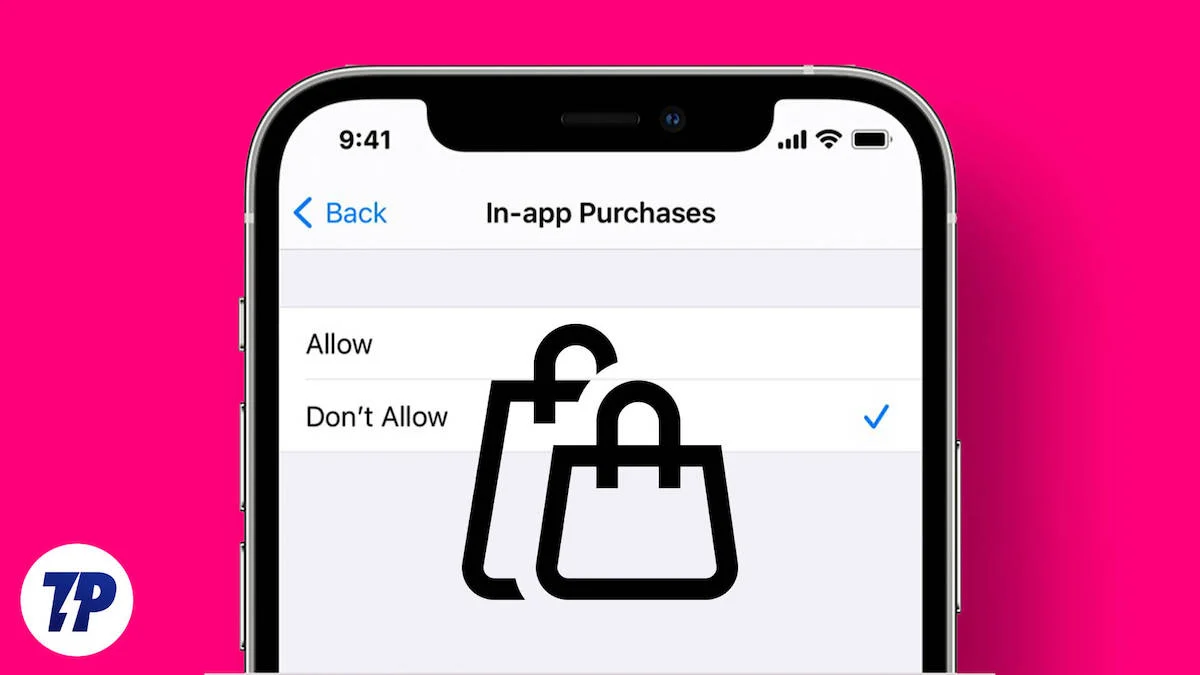
Некоторые приложения повышают ценность платной версии, но в большинстве случаев приложения и игры опустошают ваш банковский счет, если вы не обращаете внимания на то, как вы тратите деньги на покупки в приложении. Было так много случаев, когда люди тратили сотни рупий на покупки в приложении и теряли деньги.
Большинство этих проблем можно решить, отключив встроенные покупки в приложении. В этом руководстве мы покажем вам, как отключить встроенные покупки в магазинах приложений Google и Apple, советы о том, как запретить детям совершать покупки без вашего разрешения, и многое другое.
Оглавление
Как отключить встроенные покупки на Android и iPhone
Отключить встроенные покупки на Android
- Откройте приложение Google Play Store на своем смартфоне.
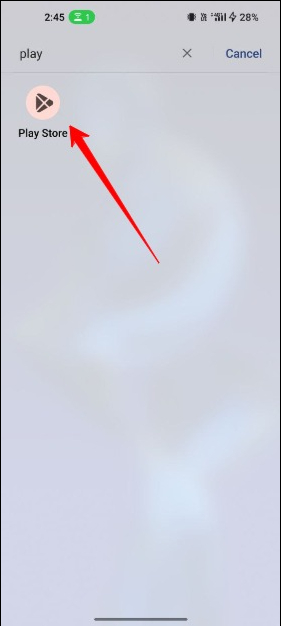
- После входа в систему коснитесь значка своего профиля в правом верхнем углу экрана.
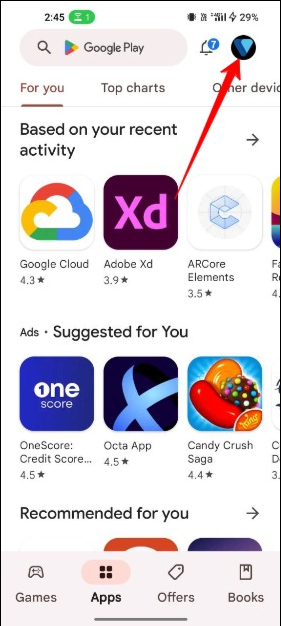
- Во всплывающем меню выберите Настройки .
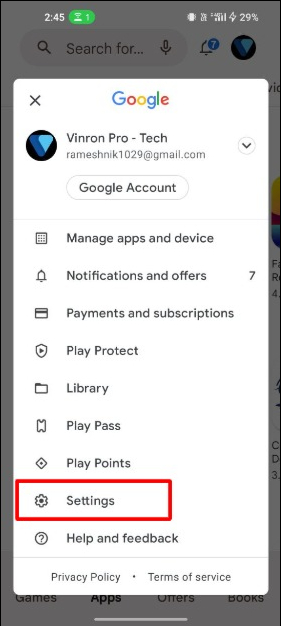
- На странице настроек нажмите «Аутентификация» , а затем нажмите «Требовать аутентификацию для покупок » .
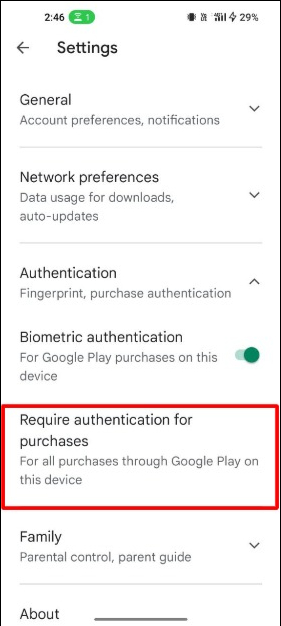
- Затем выберите Для всех покупок в Google Play на этом устройстве из списка вариантов.
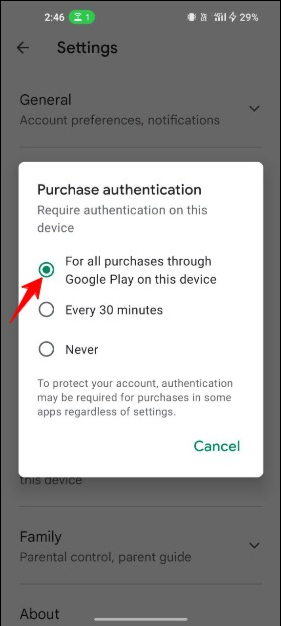
- Введите свой пароль Google, когда будет предложено.
- После того, как вы внесете это изменение, любой, кто использует ваше устройство Android, должен будет ввести свое имя пользователя и пароль, чтобы совершить покупку в Google Play. Это повышает безопасность вашего Android-устройства и предотвращает нежелательные и случайные покупки.
Отключить встроенные покупки на iPhone
- Откройте приложение «Настройки» на своем iPhone.
- Нажмите «Экранное время» , а затем — «Контент и ограничения конфиденциальности» .
- Включите ограничения контента и конфиденциальности , коснувшись ползунка. При включении он станет зеленым.
- Нажмите «Покупки в iTunes и App Store » .
- Коснитесь «Покупки в приложении» , затем выберите «Не разрешать» .
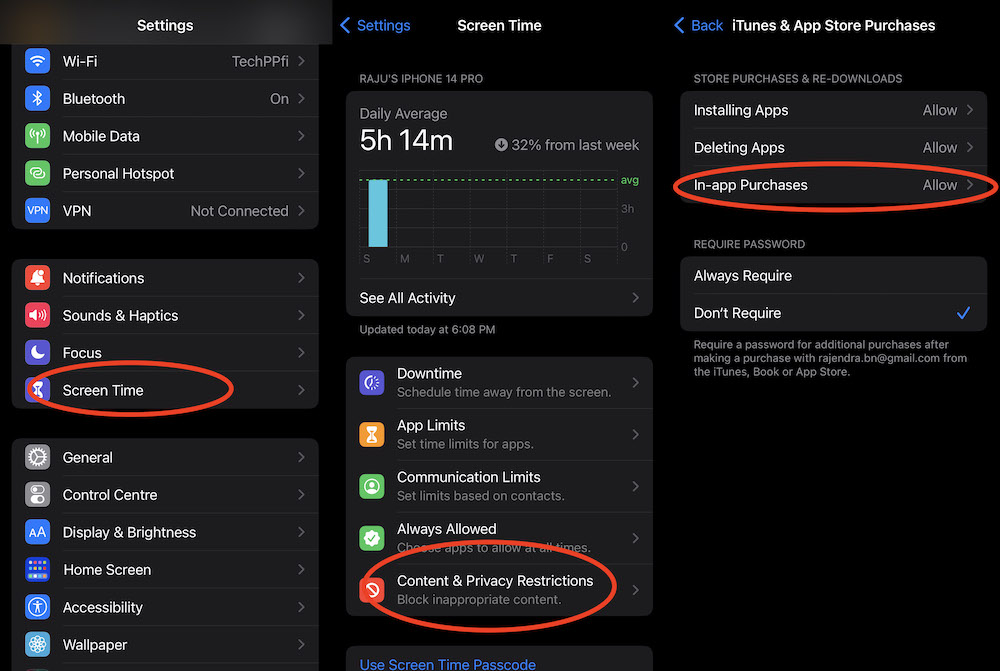
Отключить встроенные покупки на iPad
- Откройте приложение «Настройки» на iPad.
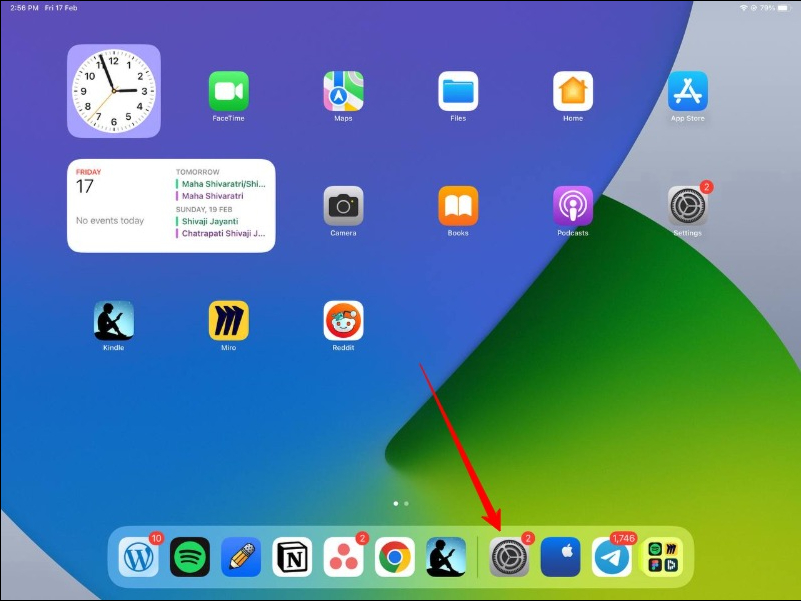
- Нажмите «Экранное время», затем нажмите «Контент и ограничения конфиденциальности».
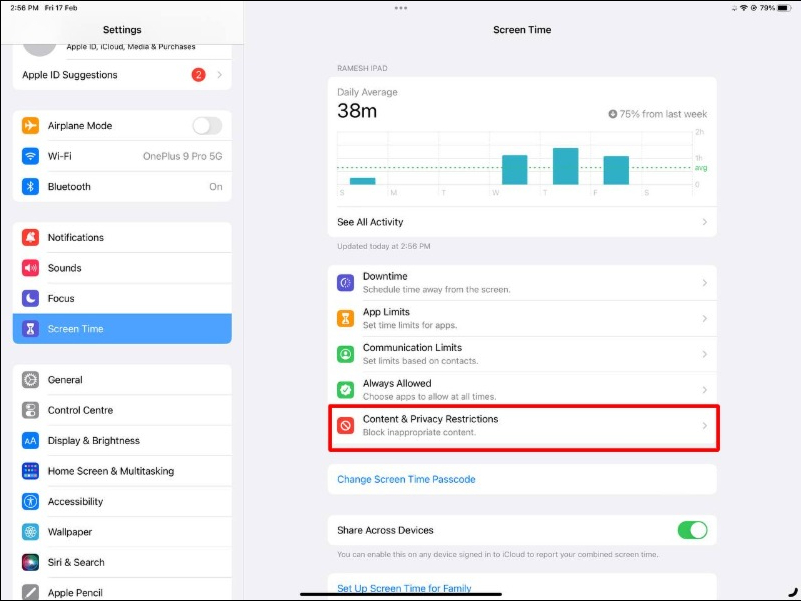
- Включите ограничения содержимого и конфиденциальности, коснувшись ползунка. При включении он станет зеленым.
- Теперь нажмите «Покупки в iTunes и App Store».
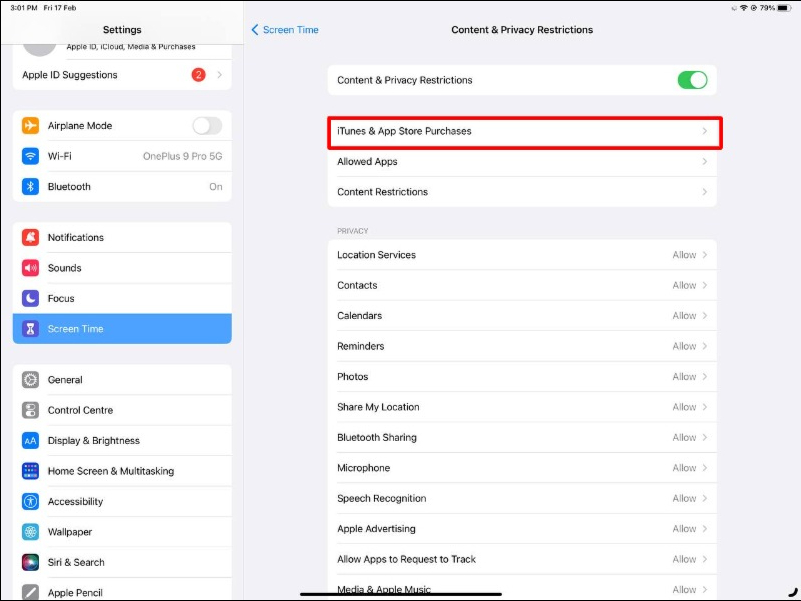
- Нажмите «Покупки в приложении».
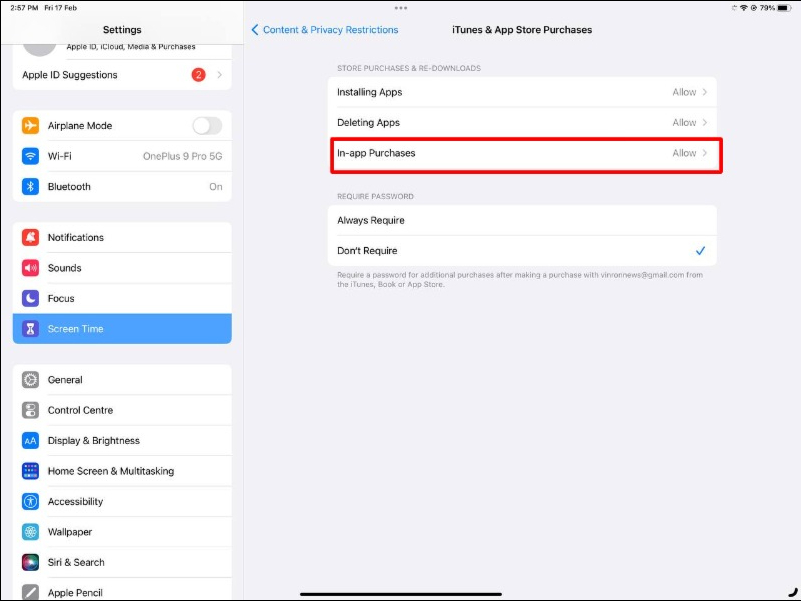
- Выберите параметр «Не разрешать».
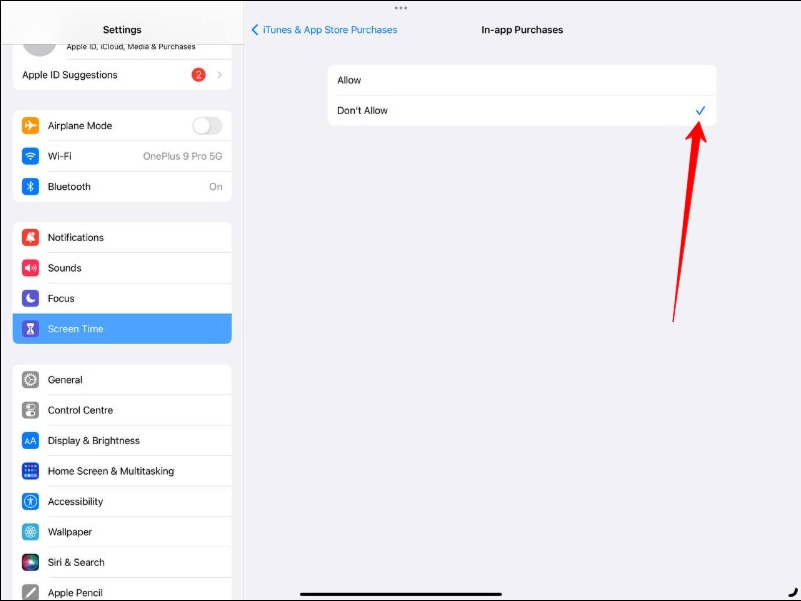
Отключение покупок в приложении стало проще
Итак, вот как вы можете отключить покупки в приложении в Play Store и App Store. По сравнению с Google, Apple дает нам больше контроля над тем, чтобы пользователи не могли совершать покупки в приложении.
Эти компании также предлагают родительский контроль, где родители могут контролировать то, что видят их дети, и не позволять им использовать неподходящие приложения и совершать покупки.
Как установить родительский контроль в магазине Google Play
- На своем устройстве откройте приложение Google Play Store.
- Затем нажмите на Меню (три горизонтальные линии) в левой части главного экрана.
- Теперь нажмите «Настройки» под заданными параметрами.
- На новой странице вам нужно прокрутить вниз и нажать «Родительский контроль». (Вы заметите, что родительский контроль отключен по умолчанию)
- Чтобы включить родительский контроль, нажмите «Родительский контроль» , чтобы настроить его.
- Вам будет предложено ввести четырехзначный PIN-код. Создайте PIN-код контента.
- После создания PIN-кода нажмите OK .
- Далее вам необходимо подтвердить выбранный вами PIN-код.
- Теперь вам нужно нажать на тип контента, который вы хотите отфильтровать. В разделе «Установить ограничения контента» есть несколько параметров, которые позволяют вам определить тип приложений, которые будут видны вашим детям.
- Выберите правильный номер и коснитесь зеленого столбца слева. В зависимости от возраста вашего ребенка, вы можете сделать любой выбор.
- Наконец, нажмите на опцию «Сохранить» , когда закончите.
- Убедитесь, что вы отключили встроенные покупки в магазине Google Play. Родительский контроль в Google Play Store предотвращает только появление приложений, а не случайные покупки.
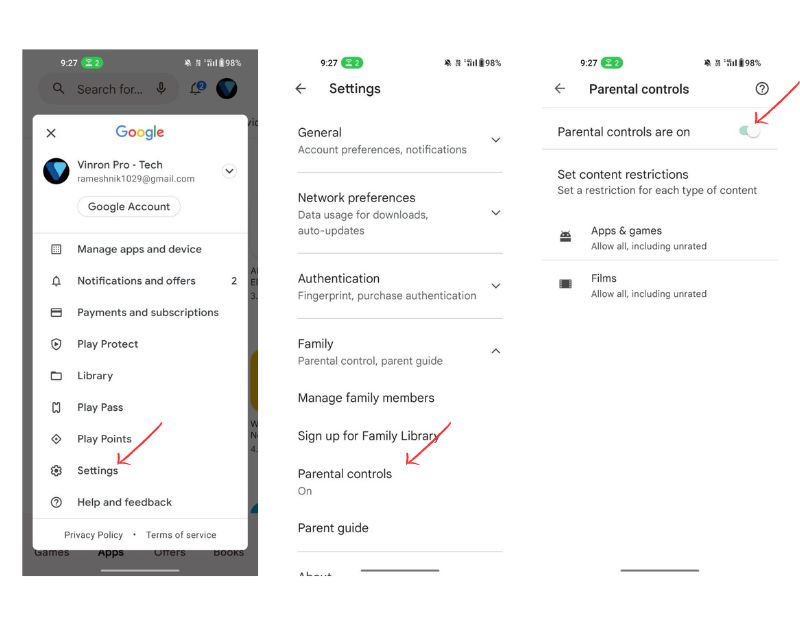

Как установить родительский контроль в Apple App Store
- Перейдите в « Настройки » и нажмите « Экранное время ».
- Перейдите в « Ограничения контента и конфиденциальности », коснитесь «Ограничения контента и конфиденциальности» и введите код доступа к экранному времени при появлении запроса.
- Перейдите в раздел «Покупки в iTunes и App Store» и убедитесь, что кнопка «Ограничения контента и конфиденциальности» включена. Нажмите « Покупки в iTunes и App Store ».
- Определите настройки для покупок в приложении и удаления или установки приложений. Здесь вы можете установить «разрешить» или «запретить» покупки в приложении, удаление приложений и установку приложений. Вы также можете потребовать пароль, прежде чем разрешать любое из этих действий, и вы можете настроить каждое из них по отдельности. В этом примере мы выберем запрет на покупки в приложении. Нажмите «Покупки в приложении».
- Выберите нужный параметр и выберите «разрешить» или «запретить» для покупок в приложении. Когда вы закончите, вернитесь и либо разрешите, либо запретите другие.
Apple также предоставляет элементы управления, чтобы дети не могли загружать определенные приложения. Выполните следующие действия на своем iPhone, чтобы запретить детям загружать определенные приложения:
- Перейдите в раздел «Ваш Apple ID», затем в «Настройки» и коснитесь своего Apple ID.
- Перейдите в «Семейный доступ» и нажмите «Семейный доступ».
- Найдите «Попросить купить». Теперь прокрутите вниз и нажмите «Попросить купить».
- Включите «Попросить купить», чтобы подтвердить, что вы хотите включить эту функцию.
- Выберите ребенка, которого хотите добавить, и нажмите на учетную запись ребенка, для которой вы хотите включить функцию «Попросить купить».
- Включите кнопку «Попросить купить». Теперь вам просто нужно включить «Попросить купить» для вашего ребенка. Для этого коснитесь кнопки переключения.
Итак, вот как вы можете предотвратить покупки в приложениях в магазинах приложений Google и Apple. В большинстве приложений встроенные покупки необязательны. В настоящее время большинство приложений предлагают встроенные покупки. Добавив дополнительную защиту, вы можете быть осторожны перед покупкой.
Как включить покупки в приложении
Если вы хотите снова включить покупки в приложении, выполните следующие действия.
Андроид
- Откройте приложение Google Play Store.
- Коснитесь значка своего профиля в правом верхнем углу экрана, а затем выберите «Настройки» во всплывающем меню.
- На странице настроек нажмите «Аутентификация», отключите биометрическую аутентификацию, а затем нажмите «Требовать аутентификацию для покупок».
- Затем выберите Никогда.
- Введите свой пароль Google, когда будет предложено.
айфон
- Откройте приложение «Настройки».
- Нажмите «Экранное время», а затем «Контент и ограничения конфиденциальности».
- Включите ограничения контента и конфиденциальности, коснувшись ползунка. При включении он станет зеленым.
- Нажмите «Покупки в iTunes и App Store».
- Нажмите «Покупки в приложении», а затем выберите «Разрешить».
айпад
- Откройте приложение «Настройки».
- Нажмите «Экранное время», а затем «Контент и ограничения конфиденциальности».
- Включите ограничения контента и конфиденциальности, коснувшись ползунка. При включении он станет зеленым.
- Нажмите «Покупки в iTunes и App Store».
- Нажмите «Покупки в приложении», а затем выберите «Разрешить».
Часто задаваемые вопросы об отключении встроенных покупок на iPhone и Android
Как запретить ребенку «повторно скачивать» приложение на iOS?
Если вы хотите запретить ребенку повторно загружать приложение на устройство iOS, вы можете использовать функцию «Экранное время», чтобы ограничить загрузку приложений. Выполните следующие действия:
- На устройстве iOS ребенка перейдите в «Настройки» и коснитесь «Экранное время».
- Нажмите «Контент и ограничения конфиденциальности».
- Если эта функция еще не включена, включите параметр «Ограничения содержимого и конфиденциальности».
- Нажмите «Покупки в iTunes и App Store».
- Нажмите «Установить приложения» и выберите «Не разрешать».
- Если вы хотите еще больше ограничить загрузку приложений, вы также можете отключить параметр «Удалить приложения».
После того, как вы настроите эти ограничения, ребенок больше не сможет загружать или переустанавливать приложения без вашего разрешения. Когда ребенок попытается загрузить приложение, он получит сообщение о том, что загрузка приложений не разрешена. Это очень полезная функция для предотвращения загрузки приложений детьми.
Как отменить подписку на приложения на iPhone и Android?
Вы можете легко управлять подписками на приложения в магазинах приложений Google и Apple. В этих магазинах приложений вы увидите подписанные приложения вместе с расчетным периодом. Вы можете легко управлять ими и отменить их в любое время. Узнайте, как отменить подписку на приложения на iPhone и Android, здесь:
На айфоне:
- Откройте приложение App Store на своем iPhone.
- Коснитесь значка своего профиля в правом верхнем углу.
- Нажмите «Подписки».
- Выберите подписку на приложение, которую хотите отменить.
- Нажмите «Отменить подписку» и следуйте инструкциям, чтобы подтвердить отмену.
На Android:
- Откройте приложение Google Play Store на своем устройстве Android.
- Коснитесь значка своего профиля в правом верхнем углу.
- В меню выберите «Платежи и подписки».
- Теперь нажмите на подписки.
- Выберите подписку, которую хотите отменить.
- Нажмите «Отменить подписку» и следуйте инструкциям, чтобы подтвердить отмену.
Как посмотреть историю покупок приложений в Google и Apple App Store?
И Google, и Apple отслеживают все ваши покупки в приложении. Вы можете легко просматривать и управлять ими, выполнив следующие действия. Вот как просмотреть историю покупок вашего приложения в Google Play Store и Apple App Store:
В магазине Google Play:
- Откройте приложение Google Play Store на своем устройстве Android.
- Коснитесь значка своего профиля в правом верхнем углу экрана.
- Выберите «Учетная запись» в меню.
- Прокрутите вниз до «История заказов» и выберите его.
- Вы должны увидеть список покупок и загрузок вашего приложения.
В Apple App Store:
- Откройте приложение App Store на своем устройстве iOS.
- Коснитесь значка своего профиля в правом верхнем углу экрана.
- Нажмите «Куплено».
- Вы должны увидеть список покупок и загрузок вашего приложения.
Как отключить автообновление в Google и Apple App Store?
Автообновление — это функция магазинов приложений, которая позволяет вам автоматически продлевать подписку на приложение, не повторяя процесс покупки. Это может быть полезно, если вы не хотите тратить время впустую, но иногда это может быть рискованно, если вы не знаете о своих текущих подписках и их статусе автоматического продления. Вот как отключить автоматическое продление подписки на приложения как в Google Play Store, так и в Apple App Store:
В магазине Google Play:
- Откройте приложение Google Play Store на своем устройстве Android.
- Коснитесь значка своего профиля в правом верхнем углу экрана.
- В меню выберите «Оплата и подписки».
- Выберите подписки
- Выберите подписку, которую хотите отменить.
- Нажмите «Отменить подписку» и следуйте инструкциям, чтобы подтвердить отмену.
- После отмены подписки вы можете продлить ее вручную, если хотите.
В Apple App Store:
- Откройте приложение App Store на своем устройстве iOS.
- Коснитесь значка своего профиля в правом верхнем углу экрана.
- Нажмите «Подписки».
- Выберите подписку, которую хотите отменить.
- Нажмите «Отменить подписку» и следуйте инструкциям, чтобы подтвердить отмену.
- После отмены подписка не будет продлеваться автоматически, и вы можете продлить ее вручную, если хотите.
