Как отключить автозагрузку программ в Windows 11 [5 простых способов]
Опубликовано: 2023-01-01Программы автозагрузки — это приложения, которые автоматически запускаются при входе в систему на компьютере. Однако, как бы ни были удобны эти приложения, у их использования есть один недостаток: если на вашем компьютере слишком много приложений для запуска, это увеличит время загрузки и задержит ваш доступ.

В большинстве случаев самым большим виновником этого являются приложения, которые автоматически добавляют себя в список программ автозагрузки для запуска после входа в систему. Между тем, в других случаях это могут быть пользователи, которые время от времени забывают удалять приложения, которые они больше не используют, из списка.
К счастью, Microsoft позволяет настраивать программы запуска в Windows 11. Вот руководство, показывающее все различные способы остановки запуска приложений Windows при запуске в Windows 11.
Оглавление
5 способов отключить автозагрузку Windows 11
Способ 1: отключить автозапуск программ в Windows 11 из диспетчера задач
Диспетчер задач Windows является домом для нескольких утилит, таких как системный монитор, диспетчер запуска и диспетчер задач (конечно же). Среди этих утилит менеджер запуска — это тот, который вам нужен для настройки программ запуска в вашей системе.
Выполните следующие действия, чтобы использовать его для предотвращения запуска программ, которые вы не используете, при запуске:
- Нажмите сочетание клавиш Windows + X , чтобы получить доступ к меню быстрой ссылки , и выберите « Диспетчер задач» . Или щелкните правой кнопкой мыши диспетчер задач внизу и выберите « Диспетчер задач » в меню.
- Перейдите на вкладку Автозапуск приложений . Здесь вы увидите таблицу со всеми вашими запускаемыми программами. Под этой таблицей есть два столбца: Статус и Влияние на статус, в которых указано текущее состояние всех программ и влияние их отключения на ваш ПК.
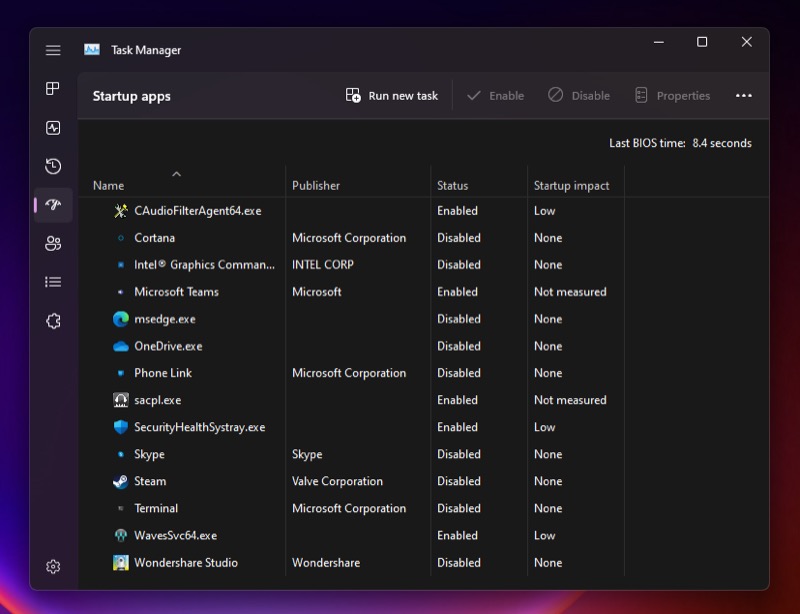
- Если вы решили отключить программу, выберите ее и нажмите кнопку « Отключить » в правом верхнем углу окна.
Когда вы сейчас загрузите свою систему и войдете в систему, эта программа не запустится автоматически. Вы можете убедиться в этом, зайдя в диспетчер задач и просмотрев записи на вкладке « Процессы ».
Способ 2: отключить автозапуск программ в Windows 11 из настроек
В дополнение к диспетчеру задач Microsoft также предоставляет вам доступ к диспетчеру запуска в приложении «Параметры Windows», и здесь вы также получаете почти такой же набор параметров.
Вот как вы можете запретить запуск приложений Windows при запуске из приложения «Настройки»:
- Нажмите Windows + I , чтобы открыть настройки Windows.
- Перейдите на вкладку « Приложения » на боковой панели и нажмите « Автозагрузка » на правой панели, чтобы просмотреть все запускаемые приложения.
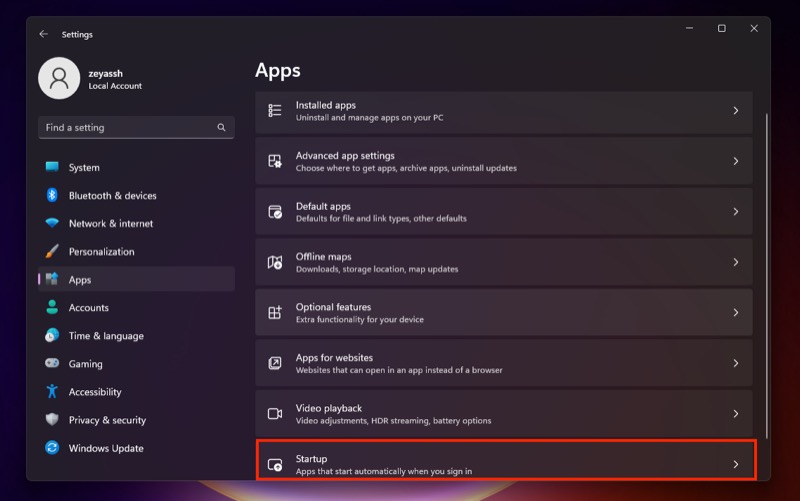
- Наконец, переключите переключатель рядом с приложениями, которые вы не хотите запускать при запуске. Под переключателем вы увидите влияние состояния каждого из них, которое указывает, что их отключение делает с вашей системой.
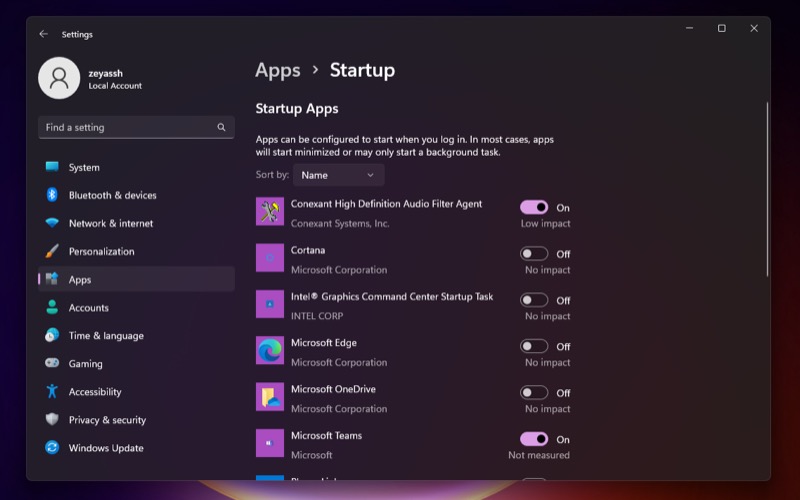
Способ 3: отключить приложения для запуска в Windows 11 из папки автозагрузки
Хотя большинство приложений регистрируются для автоматического запуска при запуске системы, некоторые программы Windows помещают себя в папку «Автозагрузка», чтобы сделать то же самое.
В результате, когда ваша система загружается, она сканирует эту папку и запускает найденные внутри приложения. Следовательно, вы также должны проверить эту папку, чтобы увидеть, содержит ли она какие-либо программы, которые вы не хотите запускать при загрузке вашего ПК.

Вот шаги, чтобы сделать это:
- Вызовите « Выполнить» ( Windows + R ).
- Введите shell:startup и нажмите Enter .
- Удалите программу, которую вы считаете незнакомой или которую больше не хотите запускать автоматически после входа в систему.
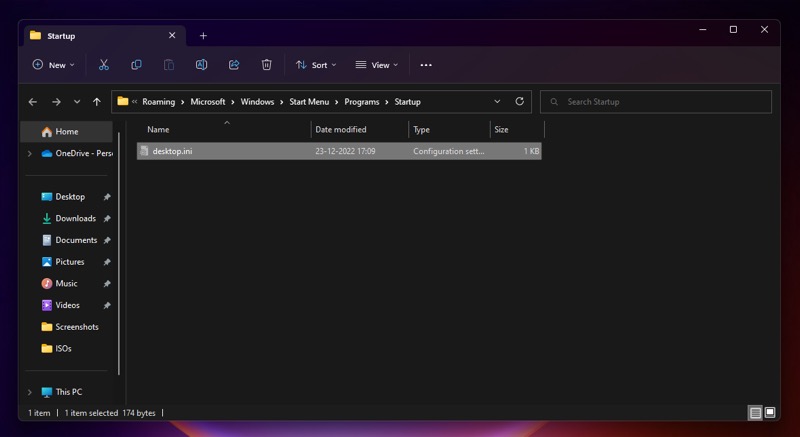
Способ 4: отключить автозапуск программ в приложениях Windows 11 для Windows из их встроенных настроек
Все методы, которыми мы поделились до сих пор, предлагают быстрый и простой способ настроить программы запуска в Windows 11. Но есть еще более быстрый способ отключить программы запуска в Windows. Это включает в себя изменение параметра запуска в настройках приложения.
Большинство сторонних программ Windows с функцией запуска имеют встроенную настройку, которая позволяет вам выбрать, хотите ли вы запускать их при запуске системы или нет. Просто зайдите в настройки приложения, найдите параметр « Запускать при запуске» (или аналогичный) и отключите его.
Перезагрузите компьютер и войдите в систему. Приложение, которое вы только что отключили, на этот раз больше не должно работать.
Способ 5: отключить автозапуск программ в Windows 11 с помощью конфигурации системы
И последнее, но не менее важное: если отключение большинства полезных программ автозапуска с использованием вышеуказанных методов по-прежнему не ускоряет работу вашего компьютера, это может быть связано с тем, что некоторые службы автозапуска работают в фоновом режиме. Если это так, отключение этих служб может помочь сократить время загрузки.
Однако следует отметить, что вам нужно быть особенно осторожным при работе со службами запуска. Ибо, в отличие от автозапуска программ/приложений, которые в большинстве своем независимы, автозапуск службы часто требуются для правильного функционирования одной или многих системных функций, и, следовательно, случайное отключение важной из них иногда может привести к проблемам.
Но если вы решите продолжить, вот как вы можете отключить службы запуска в Windows 11:
- Нажмите Windows + R , чтобы запустить приглашение « Выполнить» .
- Введите msconfig и нажмите Enter .
- В окне « Конфигурация системы » щелкните вкладку « Службы », чтобы получить доступ ко всем службам запуска.
- Установите флажок Скрыть все службы Microsoft, чтобы скрыть все службы Microsoft. Это гарантирует, что вы случайно не отключите службу Microsoft в процессе.
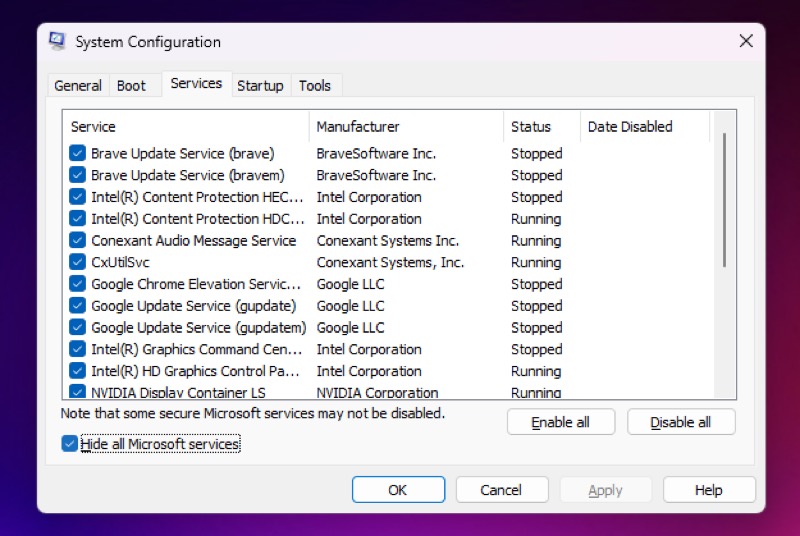
- Просмотрите список, чтобы найти службу, которая кажется вам незнакомой/ненужной, найдите ее в Интернете, чтобы узнать о ней больше, и снимите флажок рядом с ней, чтобы отключить ее.
- Нажмите «Применить » и «ОК ».
- При появлении запроса на перезагрузку нажмите «Перезагрузить », чтобы перезагрузить компьютер и применить изменения.
Восстановите более высокую скорость загрузки на ПК с Windows 11
Существует несколько причин, по которым ваш компьютер с Windows 11 может загружаться медленно, но наиболее распространенной причиной для большинства людей является обширный список запускаемых программ. Если вы также испытываете подобное замедление на своем ПК, вполне вероятно, что это связано со слишком большим количеством запускаемых программ.
Мы надеемся, что методы, перечисленные в этом руководстве, помогут вам настроить список запускаемых программ, чтобы вы могли предотвратить запуск приложений, которые вам на самом деле не нужны, при запуске системы и восстановить более высокую скорость загрузки.
Часто задаваемые вопросы об отключении автозапуска программ в Windows 11
Где находятся программы запуска в Windows 11?
Автозапуск программ в Windows 11 можно найти через диспетчер задач. Чтобы открыть диспетчер задач в Windows 11, нажмите Ctrl + Shift + Esc. Перейдите на вкладку « Автозагрузка » в диспетчере задач. Здесь вы можете найти список всех запускаемых приложений. Проверьте столбец «Влияние на запуск », чтобы узнать, как программы влияют на запуск.
Как отключить автозапуск программ windows 10 для всех пользователей?
Вы можете ввести приложения запуска в поле поиска Windows (Windows 11) или задачи запуска в поле поиска Windows (Windows 10) и нажать Enter .
В открывшемся окне вы увидите список приложений, которые могут запускаться при загрузке вашего устройства. Чтобы отключить приложение, переведите переключатель в положение « Выкл .».
Безопасно ли отключать автозагрузку программ?
Общее правило состоит в том, что любую программу запуска можно безопасно удалить. В большинстве случаев программы, которые запускаются автоматически, предоставляют службу, которая работает лучше всего, если она остается запущенной все время, например, антивирусное программное обеспечение. Кроме того, для доступа к определенным аппаратным функциям может потребоваться программное обеспечение, например, проприетарное программное обеспечение принтера.
Дальнейшее чтение:
- Microsoft Windows 11: все новые и важные функции
- Игровые функции Windows 11: обновления, которые делают игры лучше
- 8 лучших бесплатных тем для Windows 11
- 4 способа остановить запуск приложений Mac при входе в систему
