Как отключить ключ Windows в Windows 10, 11
Опубликовано: 2023-11-06Если вы хотите отключить ключ Windows на своем устройстве с Windows 11/10, воспользуйтесь решениями, представленными во всем этом блоге, чтобы легко исправить ошибку.
Вы можете получить доступ к различным функциям и операциям Windows 11 и Windows 10, нажав клавишу Windows на клавиатуре, которая может оказаться полезным сочетанием клавиш. С другой стороны, это также может быть причиной дискомфорта или разочарования для некоторых пользователей, особенно когда они пытаются играть в игры или выполнять важные дела по дому.
В этом уроке мы ответим на ваш вопрос: есть ли способ отключить клавишу Windows? Ниже вы найдете некоторые базовые и расширенные методы, которые помогут вам с легкостью выполнить то же самое. Итак, давайте сразу углубимся в методы.
Способы отключения ключа Windows в Windows 11/10
В следующих разделах этой статьи мы рассмотрим несколько способов отключения ключа Windows. Вы можете попробовать несколько методов, чтобы отключить ключ. Однако мы предлагаем вам просмотреть все решения сразу, а затем использовать то, которое вам удобно.
Способ 1. Воспользуйтесь помощью групповой политики
Используя этот подход, вы не сможете отключить ключ Windows, если не используете профессиональную или корпоративную версию Windows. Вы можете деактивировать комбинации клавиш, которые активируются нажатием клавиши Windows, с помощью доступной вам групповой политики. Вы узнаете, как действовать, выполнив следующие шаги:
- Просто нажмите клавишиWin + R , чтобы запустить утилиту «Выполнить».
- После ввода «gpedit.msc » в текстовое поле нажмите клавишу Enter, чтобы продолжить.
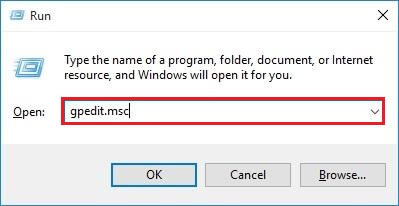
- Перейдите в папку«Проводник» в разделе «Конфигурация пользователя/Административные шаблоны/Компоненты Windows/Проводник».
- Дважды щелкните параметр « Отключить горячие клавиши Windows », расположенный в правой части экрана.
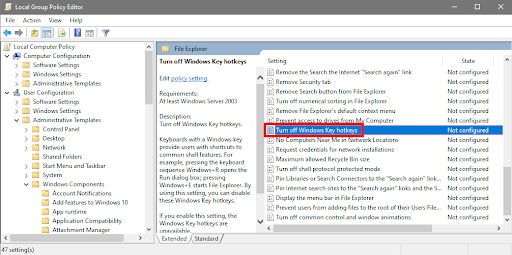
- Выберите переключатель«Включено» , затем нажмите «ОК».
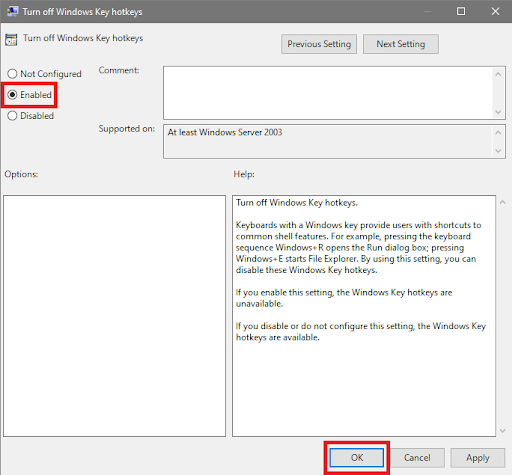
- Вам следуетперезагрузить компьютер сейчас.
Это один шаг, который вы можете использовать. Если ключ Windows отключен в Windows 11 и вы хотите отменить его, вы можете вернуть изменения обратно. Если этот метод по какой-либо причине не удался, следуйте следующему.
Также читайте: Как исправить Ntoskrnl.exe с высокой загрузкой процессора и диска в Windows 10, 11
Способ 2: реестр Windows для отключения ключа Windows
Важно помнить, что внесение ошибочных изменений в реестр Windows может привести к нестабильности и сбою операционной системы. В качестве меры предосторожности вам необходимо создать точку восстановления и сделать копию реестра, прежде чем продолжить.
Используя этот подход, вы сможете отключить клавишу Windows, научившись создавать и изменять двоичное значение. Поэтому очень важно внимательно следовать инструкциям. Если вам неудобно вносить изменения в реестр самостоятельно, вы всегда можете обратиться за помощью. Чтобы полностью деактивировать ключ Windows, выполните следующие действия:
- Просто нажмите клавиши Win + S для поиска в редакторе реестраи нажмитеEnter.

- Вы можетескопировать путь и затем вставить его в адресную строку редактора реестра. В противном случае перейдите по адресу:Computer\HKEY_LOCAL_MACHINE\SYSTEM\CurrentControlSet\Control\Keyboard Layout.
- Теперь перейдите в правую часть экрана и выберите «Раскладка клавиатуры» в появившемся меню. Щелкните правой кнопкой мыши страницу и выберите «Создать» > «Двоичное значение» в контекстном меню.
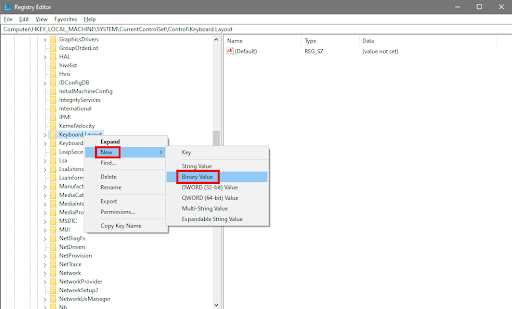
- Переименуйте новый файл вScancode Map .
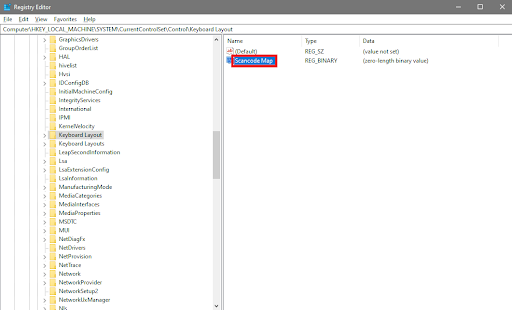
- На этом этапе вам следует дважды щелкнуть двоичное значениекарты сканирования кода .Заполните следующую информацию в области с надписью«Данные значения» :
00 00 00 00 00 00 00 00
03 00 00 00 00 00 5B E0
00 00 5C E0 00 00 00 00
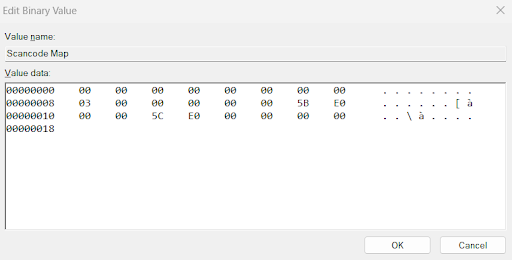
После ввода первых восьми цифр слева вы начнете вводить данные в поля справа.Ваши входные данные служат основой для генерации этих цифр компьютером. Вам не обязательно нажимать пробел, поскольку указатель будет двигаться в соответствующем направлении, когда вы нажмете комбинацию цифр.
- После того, как вы нажмете кнопку «ОК» , вам необходимо перезагрузить компьютер.
Использовать ключ Windows больше невозможно, поскольку ключ Windows теперь отключен в Windows 11/10. Вы можете повторно активировать ключ в любое время, вернувшись в редактор реестра и удалив значение, связанное с двоичным файлом карты Scancode. PS, если восстановление файлов не помогло или у вас возникли какие-либо проблемы, воспользуйтесь лучшим средством очистки реестра для Windows 10, чтобы отменить изменения.

Способ 3: отключить ключ путем изменения реестра
Если вы хотите отключить сочетания клавиш или клавишу Windows, но сохранить доступ к меню «Пуск», нажав клавишу Windows, вы можете сделать это здесь. Если вы нажмете клавишу Windows и одновременно нажмете другую кнопку клавиатуры, вы услышите звук критической остановки, который указывает на то, что Windows не может завершить задачу, которую вы пытаетесь выполнить. Действуйте следующим образом:
- Просто нажмите клавиши Win + S для поиска в редакторе реестраи нажмитеEnter.

- Вы можете скопировать путь и затем вставить его в адресную строку редактора реестра, в противном случае перейдите по адресу: HKEY_CURRENT_USER\Software\Microsoft\Windows\CurrentVersion\Policies\Explorer.
- Если ключ Explorer не отображается в разделе «Политики», щелкните правой кнопкой мыши «Политики», выберите«Создать» > «Ключ» в контекстном меню и переименуйтеимя вновь созданного ключа вExplorer.
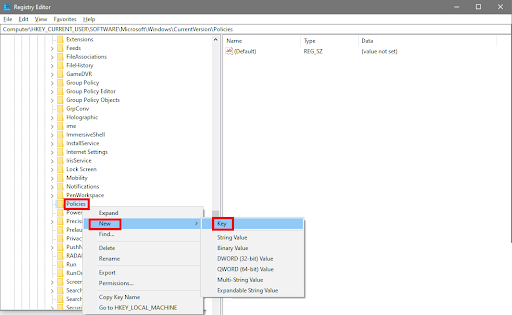
- Теперь дважды щелкните в любом месте в правой части экрана, а затем выберите«Создать» > «Значение DWORD (32-разрядное)» в появившемся меню.
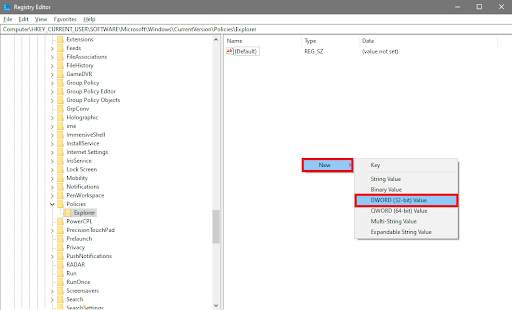
- Измените имя нового DWORD так, чтобы оно читалось «NoWinKeys ».
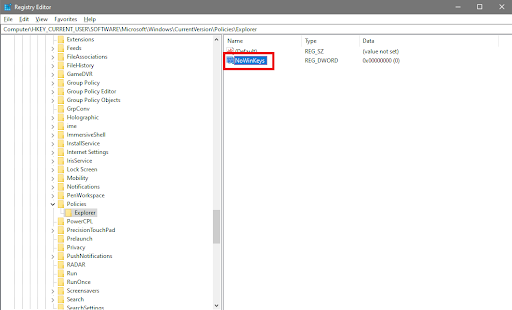
- Дважды щелкните файл NoWinKeys.Введите «1» в текстовое поле «Значение данных», а затем нажмите кнопку«ОК»после открытия окна «Редактировать значение DWORD (32-разрядное)».
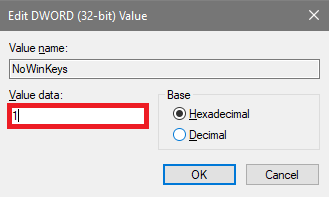
- Вам следуетперезагрузить компьютер сейчас.
Если ключ Windows отключен в Windows 11/10 и вы хотите его отменить. Вы можете сбросить свои настройки, открыв редактор реестра и уменьшив значение DWORD, связанного с NoWinKeys, до 0.
Читайте также: Windows не удалось найти драйвер для вашего сетевого адаптера (ИСПРАВЛЕНО)
Способ 4. Загрузите и установите PowerToys.
Вот последний способ отключить клавишу Windows. PowerToys — это приложение, которое позволяет деактивировать клавишу Windows на клавиатуре. Диспетчер клавиатуры программы дает вам возможность переназначать клавиши любым удобным для вас способом. Не обязательно делать перезагрузку после применения настройки, чтобы она вступила в силу, как в случае с выключением клавиши Windows. Когда вы выходите из программы, все ваши настройки деактивируются, но когда вы снова запускаете приложение, они снова активируются.
- Запустите Microsoft Store, найдите « PowerToys », а затем установите программное обеспечение.
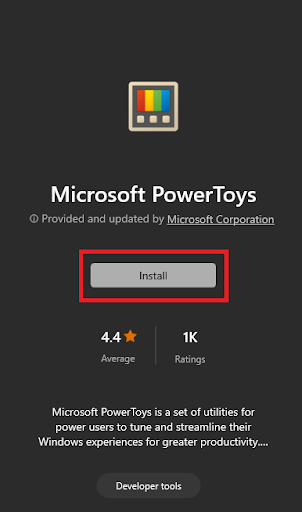
- После открытия программызапустите утилиту .
- Вы можете получить доступ к вкладке «Диспетчер клавиатуры» , перейдя на левую панель навигации и выбрав ее.
- Чтобы получить доступ к опции « Открыть настройки », переместите курсор в правую часть дисплея и щелкните там.
- Чтобы переназначить клавишу, активируйте переключатель, расположенный рядом с « Включить диспетчер клавиатуры », а затем выберите опцию « Переназначить клавишу».
- Нажмитезнак плюса , как только откроется окно для переназначения ключей.
- Выберите «Win» из списка, который появляется при открытии раскрывающегося меню, расположенного под «Выбрать».
- Чтобыотключить эту функцию , откройте раскрывающееся меню в разделе «Отправить»,перейдите в самый верх и выберите нужный вариант.
- Чтобы продолжить, выберите опцию«ОК» , расположенную в верхней части окна.
- Когда появится всплывающее окно с предупреждением, нажмите кнопку «Все равно продолжить» , чтобы деактивировать ключ.Утилита деактивирует обе клавиши Windows на вашей клавиатуре, если на вашей клавиатуре их несколько, и вамне нужно перезагружать компьютер , чтобы изменения вступили в силу.
- Перейдите на панель задач, щелкните правой кнопкой мыши значок PowerToys , а затем выберите пункт «Выход»в контекстном меню, чтобы повторно активировать клавишу.
- Когда вы перезапустите программу, она немедленно автоматически деактивирует ваш ключ Windows.
- Если вы в любой момент передумаете, окно «Переназначить ключи» всегда будет доступно, и вы сможете вернуться к нему и удалить свои изменения.
Ключ Windows отключен в Windows 11/10: легко
В Windows 10 отключить клавишу Windows на клавиатуре очень просто. Вы можете быстро и просто деактивировать ключ Windows, следуя методам, описанным в этой статье. При этом вы будете уверены, что производительность вашей клавиатуры всегда будет на оптимальном уровне. Если вы деактивируете клавишу Windows на клавиатуре, вы сможете более эффективно использовать ее, и вам не придется беспокоиться о том, что ее непреднамеренная активация может привести к нарушению процесса, над которым вы работаете.
Также читайте: Как исправить случайное зависание компьютера и ПК (лучшие исправления)
Если мы были вам чем-то полезны, дайте нам знать в комментариях ниже. Кроме того, если у вас есть какие-либо вопросы или предложения относительно того, как отключить клавишу Windows в Windows 11/10, напишите там же. Подпишитесь на нашу рассылку, чтобы никогда не пропустить обновления.
