Как отключить iPhone от Mac [100% рабочие способы]
Опубликовано: 2022-07-21Если вы закончили использовать свой iPhone с Mac, то вот несколько эффективных и рабочих способов очень легко отключить iPhone от Mac.
iOS и macOS — две из лучших и самых популярных когда-либо разработанных операционных систем. Будучи частью Apple Universe, обе операционные системы совместимы друг с другом и, следовательно, позволяют вам довольно легко управлять обоими устройствами. Вы можете легко обмениваться документами и получить централизованную платформу для очень эффективного управления как iOS, так и macOS.
Вам необходимо подключить iPhone к Mac, чтобы использовать устройства в соответствии с вашими требованиями. Однако, когда вы закончите использовать устройства в интегрированной системе, вам может потребоваться отключить iPhone от Mac. Процесс отключения устройства довольно прост. Все, что вам нужно сделать, это оставить оба устройства включенными и следовать методам, показанным ниже.
Способы отключения iPhone от Mac
В следующих разделах этой статьи будут перечислены несколько способов отключения iPhone от Mac. Эти методы довольно просты в использовании и использовании. Следовательно, поможет вам в подключении и отключении iPhone от Macbook. Однако, если вы используете USB-кабель для подключения устройства, простое отключение кабеля сделает всю работу за вас.
Способ 1: отключение iPhone от Mac с помощью точки доступа/Wi-Fi
Первый и один из самых простых способов отключить iPhone от Mac — использовать точку доступа. Хотя точка доступа используется для обмена вашей сетью или данными через Wi-Fi с другими устройствами, вы также можете использовать ее для отключения от Mac. Выполните любой из приведенных ниже шагов, чтобы упростить отключение устройства:
- Откройте опцию Wi -Fi на вашем Mac и удалите iPhone из списка подключений.
- Кроме того, вы также можете использовать точку доступа iPhone. Откройте настройки устройства, нажмите « Персональная точка доступа» и отключите параметр « Разрешить другим присоединяться ».
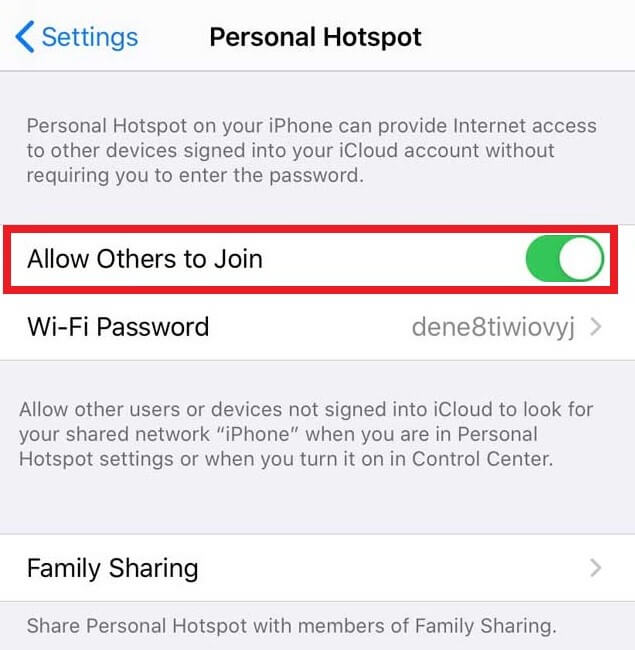
Читайте также: Как подключить сетевой диск на macOS
Способ 2: используйте Finder на Mac для отключения iPhone
Во-вторых, вы также можете воспользоваться помощью меню Finder на Mac, чтобы отключить iPhone от Mac. Из этого вам нужно выбрать свой iPhone в меню Finder . Система запустит параметры устройства для вас. Здесь снимите флажок « Показывать этот iPhone при подключении к Wi-Fi» . 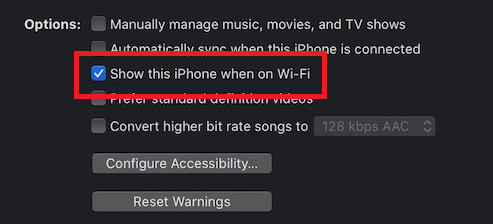
Кроме того, вы также можете отключить настройки на iPhone, чтобы подключать и отключать iPhone от Macbook. Откройте настройки устройства и перейдите в « Основные»> «Сброс»> «Сбросить местоположение и конфиденциальность ». 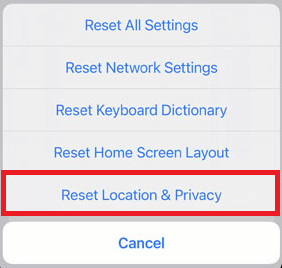
Способ 3: разорвать соединение Bluetooth между устройствами
Это довольно простой способ отключить iPhone от Mac. Все, что вам нужно сделать, это использовать настройки Bluetooth для управления подключением устройств. Вы можете открыть настройки iPhone и открыть настройки Bluetooth . После этого отключите соединение Bluetooth, чтобы отключиться. 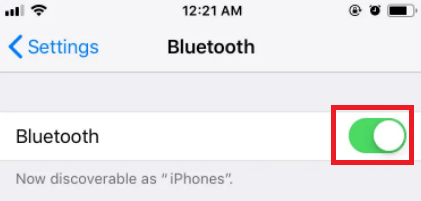
Кроме того, вы также можете отключить Mac от вашего iPhone. В списках Bluetooth или списке « Мои устройства » нажмите на Mac и выберите параметр « Забыть это устройство » в разделе «i» или «информация ». 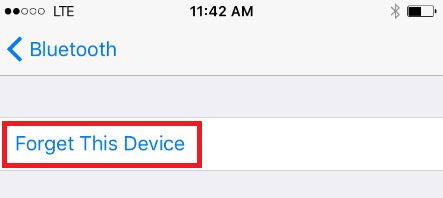
Еще один из самых проверенных и надежных способов отключения iPhone — использование настроек Mac Bluetooth . Все, что вам нужно сделать, это нажать кнопку Bluetooth в верхней части окна и выключить его . 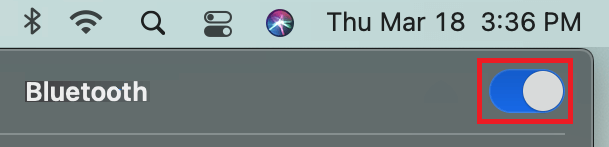
Однако этот метод также отключит другие аксессуары и устройства от вашей системы. Кроме того, вы можете открыть настройки Bluetooth и отключить устройство.
Читайте также: Как полностью удалить приложения на macOS
Способ 4: удалить устройство из Apple ID
Следующий способ отключить iPhone от Mac — удалить устройство из Apple ID другого устройства. Это означает, что вы можете очень легко удалить iPhone с Mac и Mac с iPhone.
Чтобы удалить Mac из Apple ID вашего iPhone, откройте настройки устройства. Нажмите на свой профиль в верхней части настроек. В нижней части страницы выберите свой Mac и нажмите на опцию « Удалить из учетной записи» . 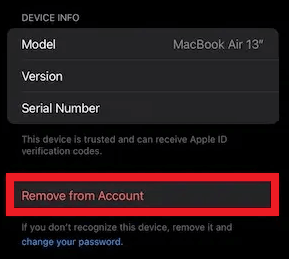
Кроме того, вы также можете удалить iPhone с Mac. Все, что вам нужно сделать, это нажать на логотип Apple в верхнем левом углу окна. В меню откройте « Системные настройки» . 
Откройте Apple Id и на левой панели нажмите на свой iPhone . Теперь выберите опцию « Удалить из учетной записи ».
Это позволит вам отключить iPhone и Mac. Для другого метода попробуйте тот, который указан ниже.
Способ 5: отключить передачу обслуживания
Следующее решение для отключения iPhone от Mac — отключить Handoff. Эта функция iOS и macOS позволяет завершить незавершенную задачу на другом устройстве с последней точки сохранения. Этот метод, как и описанные выше, можно отключить как на Mac, так и на iPhone.
Чтобы отключить Handoff на iPhone, откройте Общие настройки вашего устройства. 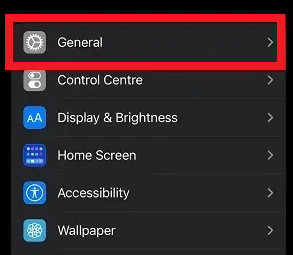

Нажмите « Airplay & Handoff », чтобы продолжить, и отключите «Handoff» в настройках. 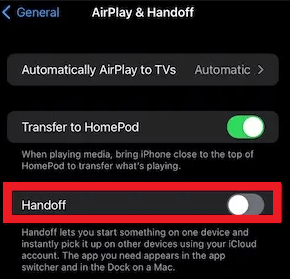
Точно так же вы также можете отключить настройки Handoff на Mac, а также отключить iPhone от Mac. Для этого вам нужно открыть Системные настройки , используя логотип Apple в верхней части рабочего стола. 
Откройте общие настройки устройства и снимите флажок « Разрешить передачу обслуживания» между Mac и вашими устройствами iCloud . 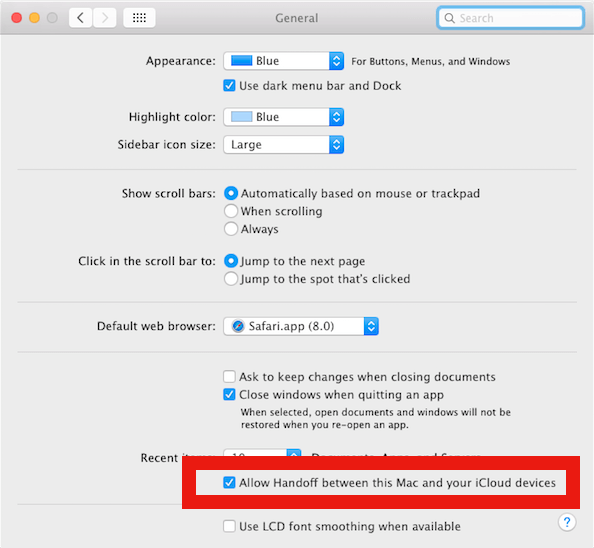
Способ 6: отключить AirDrop
AirDrop — одна из лучших функций продуктов Apple Universe. Используя эту функцию, можно легко обмениваться данными с различными устройствами Apple. Следовательно, когда вы отключите эту функцию, вы можете легко отключить iPhone от Mac. Вы можете отключить AirDrop с iPhone и Mac.
Чтобы отключить AirDrop на вашем iPhone, вам нужно провести вверх от нижней части экрана вашего устройства. Нажмите и удерживайте раздел с четырьмя значками , а именно. Wi-Fi, данные, режим полета и Bluetooth.
Теперь откройте параметры AirDrop и выберите параметр « Прием отключен ». 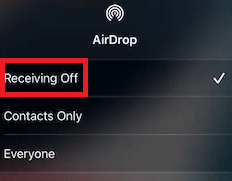
Точно так же вы также можете отключить функцию AirDrop на Mac для подключения и отключения iPhone от Macbook. Все, что вам нужно сделать, это щелкнуть по опции « Перейти » в меню Mac в верхней части экрана . Теперь нажмите Airdrop , чтобы продолжить. 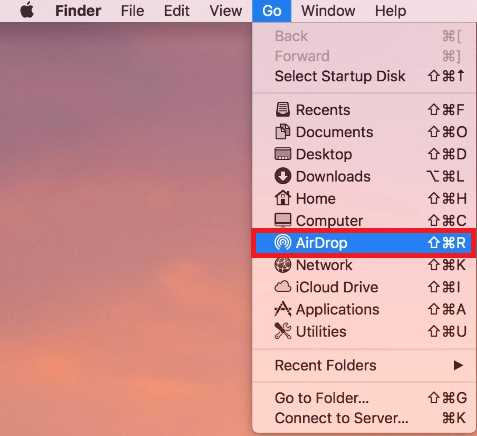
В нижней части параметра AirDrop вы найдете параметр « Разрешить мне быть обнаруженным». Нажмите на то же самое и выберите «Никто» . 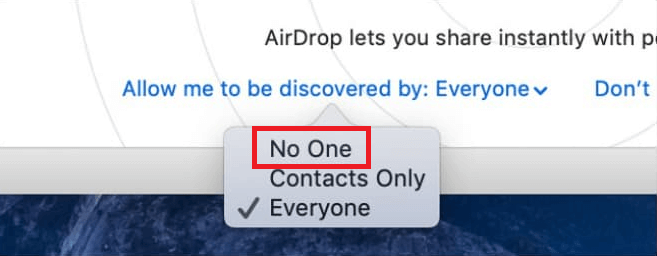
Читайте также: Новичок в Mac? Шесть хитростей, которые должны знать новички в macOS
Способ 7: отключить iCloud Sync устройств
Если вы используете общую учетную запись Apple iCloud на Mac и iPhone, ваши напоминания, календари и другие данные должны синхронизироваться автоматически. Чтобы остановить это, вам нужно отключить iPhone от Mac или Mac от iPhone по мере необходимости. Вам нужно удалить одно устройство из меню iCloud, чтобы продолжить.
Вы можете отключить iCloud с Mac на iPhone с помощью настроек Apple ID iCloud . Для этого вам нужно открыть Настройки на iPhone. Затем нажмите на свой профиль в верхней части устройства и откройте настройки iCloud . 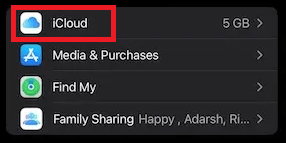
В списке устройств и данных, представленных в списке, отключите все параметры, которые вы не хотите синхронизировать с учетной записью. Точно так же вы также можете отключить свой iPhone и Mac, используя настройки iCloud на Mac. Все, что вам нужно сделать, это нажать на логотип Apple в верхнем левом углу окна. В меню откройте « Системные настройки» . 
Откройте Apple Id и на левой панели нажмите iCloud. Здесь вы найдете список данных, синхронизируемых в облачном хранилище. Снимите флажки со всех категорий , загрузку которых вы хотите остановить. 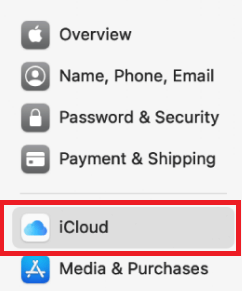
Способ 8: отключить пересылку сообщений на других устройствах
Apple iPhone имеет возможность отправлять и получать сообщения со смартфона на Mac. Итак, это означает, что для отключения iPhone от Mac вам необходимо отключить эту функцию. Вы можете сделать то же самое с легкостью, используя настройки вашего iPhone.
Откройте настройки вашего iPhone и нажмите « Сообщения », чтобы изменить параметры пересылки текстовых сообщений . Здесь вы найдете список устройств, подключенных к вашей учетной записи. Отключите все устройства, которые вы хотите для подключения и отключения iPhone от Macbook соответственно. 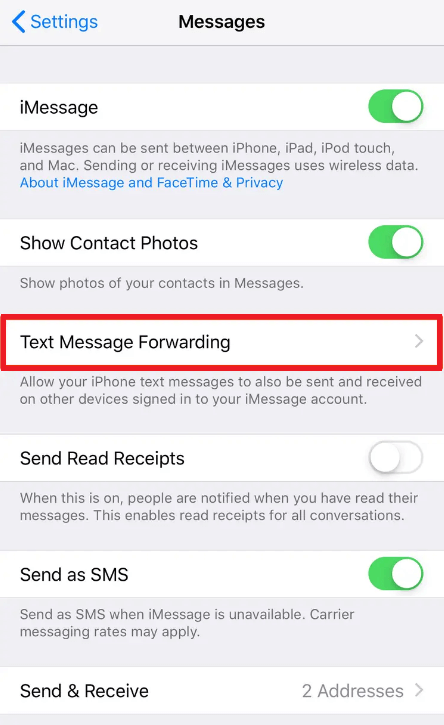
Читайте также: 12 скрытых функций MacBook, которые вы должны знать
Способ 9: отключить переадресацию звонков на других устройствах
У устройств Apple также есть функция отправки и приема вызовов с одного устройства на другое. Итак, это означает, что для отключения iPhone от Mac вам необходимо отключить эту функцию. Вы можете сделать то же самое с легкостью, используя настройки вашего iPhone.
Просто запустите настройки вашего iPhone и перейдите к настройкам телефона . Затем вы должны нажать на « Вызовы на других устройствах» , чтобы перейти к следующему меню. Здесь отключите функцию « Разрешить вызовы на других устройствах». Это один из лучших способов отключить iPhone от Mac. 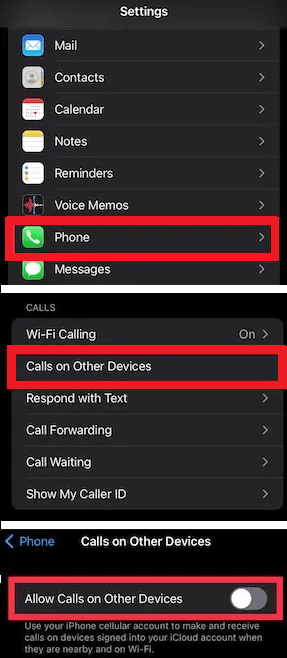
Метод 10: отключить синхронизацию iCloud в приложении «Файлы»
Еще один надежный способ отключить iPhone от Mac — отключить синхронизацию документов в приложении «Файлы». Это надежный способ остановить синхронизацию данных и отключить устройства. Для этого вы можете использовать Mac или iPhone.
Просто запустите Apple Files на своем устройстве. Нажмите на обзор и откройте параметры ( три точки вверху), чтобы изменить настройки. Затем отключите функцию iCloud Drive в приложении. 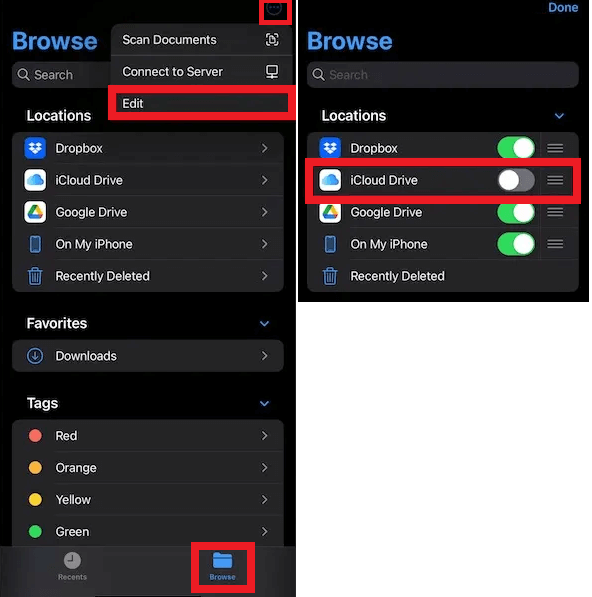
Точно так же вы также можете отключить настройки iCloud Drive на Mac. Просто нажмите на опцию Finder в верхней части окна и откройте «Настройки». Из вариантов снимите флажок iCloud Drive.
Итак, вот как вы можете легко отключить свой iPhone и Mac с помощью iCloud Drive.
Читайте также: Как исправить Bluetooth, не работающий в Mac OS
Отключить iPhone от Mac: успешно
Итак, мы надеемся, что приведенные выше способы помогли вам в отключении iPhone от Mac и наоборот. Если у вас возникнут какие-либо проблемы с одним методом, мы рекомендуем вам использовать следующий или любой другой для удобства. Однако, если по какой-либо причине проблема не устранена, не стесняйтесь обращаться к нам за помощью. Мы предоставим вам эффективные решения для ваших вопросов.
Если у вас есть предложения, связанные с тем, как отключить iPhone от Mac, то пишите об этом же и в комментариях. Кроме того, если вам понравилась эта статья, подпишитесь на информационный бюллетень блога, чтобы получать больше таких интересных блогов, обновлений и руководств.
