Как исправить уведомление Discord не исчезнет
Опубликовано: 2023-12-12Уведомления о личных сообщениях Discord раздражают, когда они не исчезают. Однако вы можете легко решить эту проблему с помощью быстрых и простых решений, описанных в этой статье.
Уведомления являются источником как счастья, так и разочарования. Хотя уведомление от близких людей может добавить вам радости, оно же может вас расстроить, если оно появляется в неподходящее время или просто не покидает экран, отвлекая вас от текущей задачи. Сообщается, что многие пользователи Discord сталкиваются с аналогичной ситуацией, когда уведомление Discord не исчезает.
Вам также нужна помощь с постоянными уведомлениями Discord? Если да, то эта статья — лучшее руководство, которое вы ищете, чтобы устранить эту проблему.
В этой статье вы найдете наилучшие возможные решения проблемы с уведомлением о прямых сообщениях Discord, которая не исчезнет. Однако, прежде чем приступить к устранению неполадок, давайте поймем, что могло привести к этой проблеме Discord, чтобы лучше ее решить.
Причины, по которым ваше уведомление о разногласиях не исчезнет
Вот возможные факторы, из-за которых уведомление в Discord не пропадет.
- Проблемы или ошибки приложения
- Устаревшая версия Дискорда
- Поврежденный кеш приложения
- Конфликт с другими программами
- Зависшие фоновые уведомления или продвижение Nitro
- Непрочитанные сообщения Discord
Выше мы перечислили основные причины, по которым ваше прямое уведомление Discord не исчезнет. Теперь, когда вы лучше понимаете проблему, давайте узнаем, как ее исправить.
Исправления проблемы с уведомлением Discord, которая не исчезнет (быстро и легко)
Вы можете применить приведенные ниже решения, чтобы решить проблему с уведомлением Windows 10 Discord, которая не исчезнет.
Исправление 1. Проверьте продвижение Nitro.
Если вы получили рекламную акцию для Discord Nitro и уведомление не исчезло, вы можете проверить и просмотреть сообщение, чтобы избавиться от проблемы. Вот шаги, которые помогут это сделать.
- Для начала перейдите кпрямым сообщениям вашего приложения Discord.
- Во-вторых, перейдите на вкладку «Нитро» , расположенную под вкладкой «Друзья».
- Наконец, просмотрите рекламные сообщения, чтобы уведомления исчезли.
Читайте также: Как исправить Discord. Извините, вас заблокировали.
Исправление 2. Проверьте запросы на добавление в друзья или сообщения.
Возможно, вы получили новое сообщение или запрос на добавление в друзья, которые могут оставаться непрочитанными или невидимыми. Следовательно, вы можете выполнить следующие действия, чтобы просмотреть эти сообщения и запросы на добавление в друзья, чтобы уведомление исчезло.
- Во-первых, откройте Discord.
- Теперь перейдите в директ.
- Перейдите на вкладку «Друзья» .
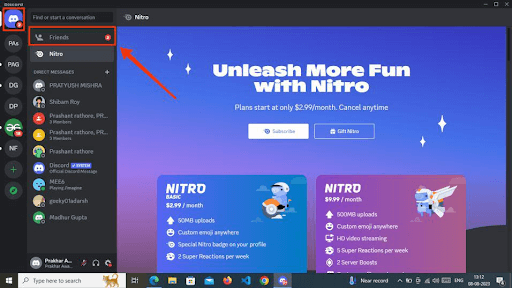
- Наконец, вы можете просмотреть ожидающие запросы на добавление в друзья и сообщения.
Также читайте: Как исправить ошибку установки Discord [решено]
Исправление 3. Выйдите из Discord и войдите снова.
Несогласованная связь между серверами Discord и приложением также может быть причиной того, что ваши уведомления не исчезают. Следовательно, вы можете снова войти в свою учетную запись на Discord, чтобы исправить проблемы со связью и проблемы с уведомлениями. Вот пошаговый процесс, как это сделать.
- Для начала откройтеDiscord.
- Во-вторых, выберите параметр «Настройки» рядом с вашим именем пользователя.
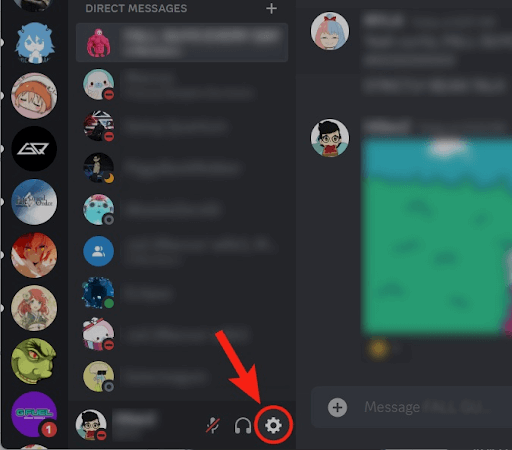
- Выберите«Выйти» в нижней части левого меню.
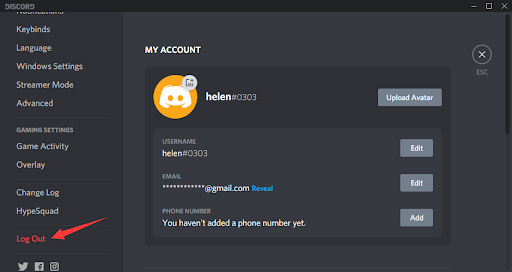
- После выхода перезапустите Discord.
- Наконец, войдите в Discord и проверьте, решена ли проблема. Если проблема не устранена, ниже приведены дополнительные исправления, которые вы можете попробовать.
Также читайте: Как исправить неработающий микрофон Discord в Windows 10, 11

Исправление 4: Очистить кеш Discord
Кэш хранит информацию о пользователе и помогает повысить производительность приложения. Однако любые несоответствия в кеше могут привести к тому, что уведомление Discord не исчезнет. Следовательно, удаление кеша может решить проблему. Вы можете следовать приведенным ниже инструкциям, чтобы удалить кеш Discord.
- Во-первых, полностью выйдите из приложения Discord.
- Теперь используйте сочетание клавишWindows+R для доступа к утилите «Выполнить».
- Введите %appdata%\discord в поле «Выполнить» на экране и нажмите клавишу Enter.
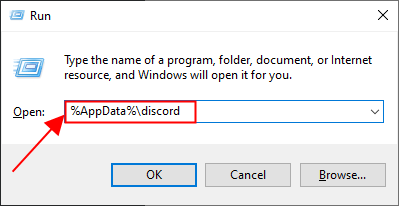
- Теперь найдите и выберите папкиCache, GPUCache и Code Cache.
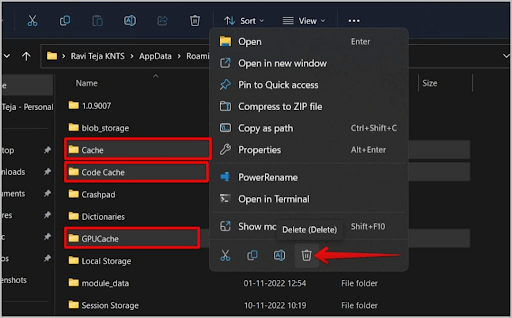
- После удаления этих папок запустите Discord и убедитесь, что уведомление исчезло.
Также читайте: Как исправить проблему сбоя Discord на ПК с Windows
Исправление 5. Остановите другие конфликтующие программы.
Некоторые процессы и программы работают в фоновом режиме без необходимости, конфликтуя с Discord и потребляя системные ресурсы. Следовательно, вы можете следовать этим инструкциям, чтобы завершить работу этих программ и исправить проблему с уведомлением о прямом сообщении Discord, которая не исчезнет.
- Сначала щелкните правой кнопкой мыши панель задач и выберите«Диспетчер задач» в экранном меню.
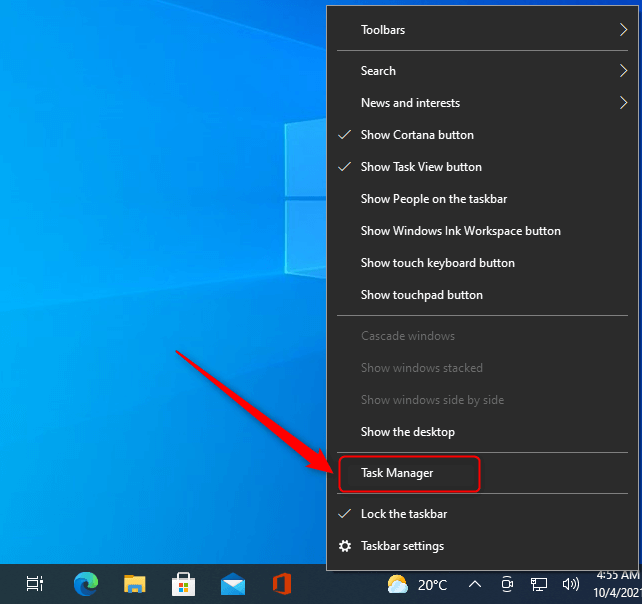
- Теперь перейдите на вкладку«Процессы» и выберите процесс, который вы хотите завершить.Рекомендуется завершить процесс, который потребляет больше всего ресурсов без необходимости.
- Наконец, нажмите«Завершить задачу» , чтобы завершить выбранный процесс.
Читайте также: Как исправить зависание Discord при подключении RTC
Исправление 6: удалите и переустановите Discord
Удаление Discord и его повторная установка устраняет ошибки в обновлениях приложений и другие проблемы, которые могли вызвать возникшую у вас проблему. Следовательно, вот как удалить Discord и переустановить его.
- Сначала щелкните правой кнопкой мыши значок Windows на панели задач и выберите «Приложения и функции»из доступных вариантов.
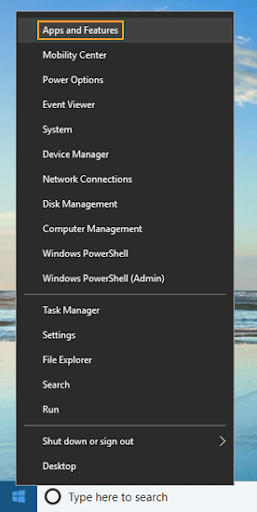
- Во-вторых, найдите и выберитеDiscord.
- Теперь нажмите кнопку «Удалить» .
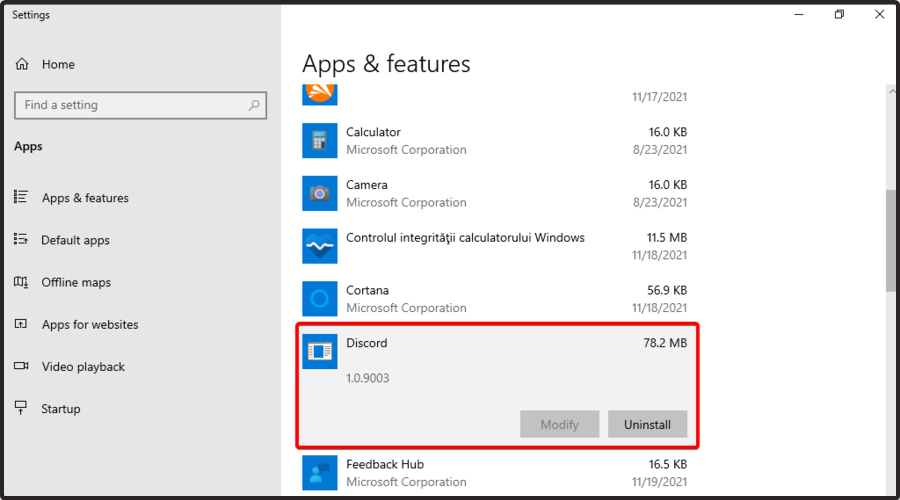
- Подтвердите удаление Discord.
- Терпеливо дождитесь завершения удаления.
- Наконец, вы можете переустановить Discord с официального сайта.
Также читайте: Как исправить, что звук Discord Screen Share не работает
Уведомление о разногласиях не исчезнет. Исправлена проблема
В этой статье вы узнали, как исправить проблему с уведомлением о прямых сообщениях Discord, которая не исчезнет. Вы можете начать устранение проблемы с первого решения и продолжать устранение неполадок, пока проблема не будет решена.
Если вам нужна дополнительная помощь для решения проблемы или у вас есть какие-либо предложения, связанные с этой статьей, вы можете без колебаний оставить комментарий. Через некоторое время мы вернемся с еще одним полезным техническим руководством. А до тех пор мы надеемся, что вы будете следить за обновлениями блога TechPout.
