Как работать с реактивными изображениями Discord новичку [2022]
Опубликовано: 2022-09-13Предположим, вы хотите присоединиться к группе VTuber (Virtual YouTuber) и сотрудничать со своими друзьями-геймерами и фанатами в Discord. В этом случае вы можете рассмотреть возможность использования Discord Reactive Images . Стриминг с реактивным аватаром PNG VTuber — самый удобный и недорогой способ начать работу с VTubing .
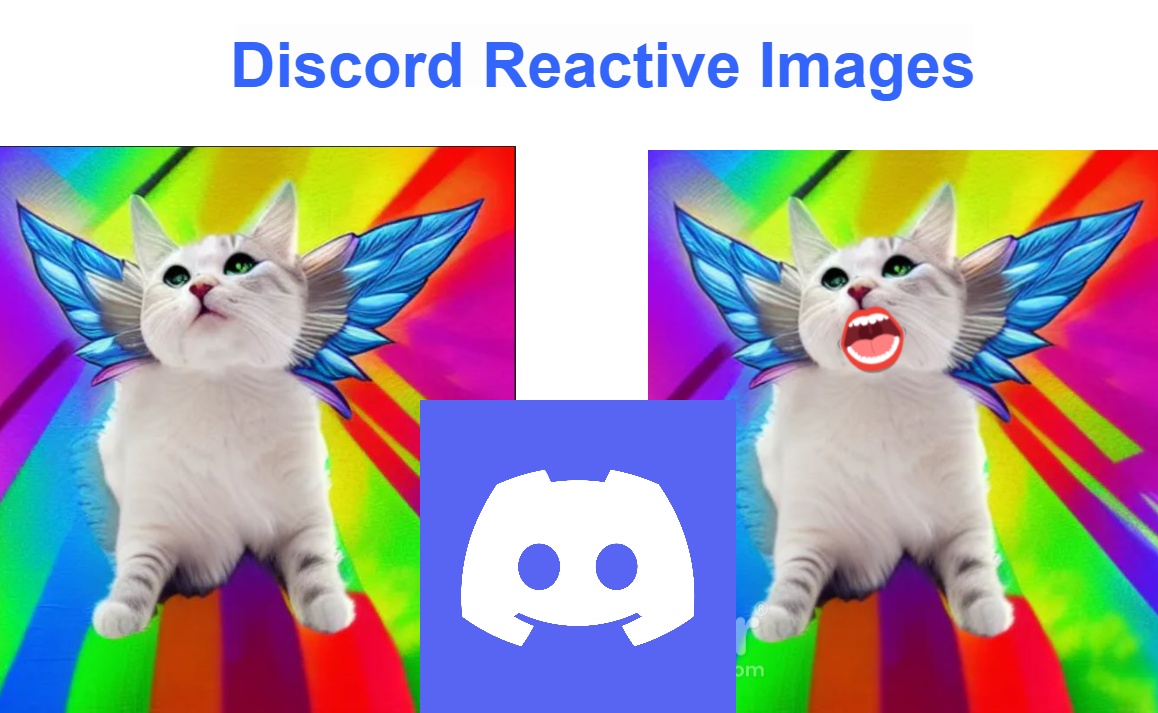
С улучшением 2D- и 3D-анимации VTubers возвращаются повсюду, сотрудничая на таких платформах, как YouTube, Twitch и Discord. Модели VTuber или PNGtuber можно создавать и настраивать так, чтобы они отражали то, что их персонажи говорят и делают в различных ситуациях. Попробуйте Discord Reactive Images, если вам нужна замена лицевой камеры для потоковой передачи или использования в разногласиях.
В этом посте вы узнаете, как новички могут настраивать и использовать реактивные изображения Discord несколькими способами.
Оглавление
Что именно делают реактивные изображения Discord?
Реактивные изображения позволяют вашим онлайн-аватарам двигаться в ответ на ваш голос или реакцию во время потоковой передачи или участия в звонках Discord. Это также помогает вам оставаться анонимным. Для тех случаев, когда вы не в настроении быть перед камерой, VTubing — отличный способ сделать вещи живыми и привлекательными для вашей аудитории.
Он позволяет создавать видеоролики с цифровым персонажем PNG или аватаром, который анимируется в реальном времени с помощью программного обеспечения для захвата голоса и представляет собой вымышленного персонажа, обычно в стиле японской анимации. Независимо от того, ведете ли вы прямую трансляцию на Discord или размещаете частный фан-сервер, ваша модель PNG, 2D или 3D может выражать ваши эмоции за вас.
Работа с реактивными изображениями Discord и необходимые предварительные условия
Discord позволяет стримерам использовать свои фан-серверы для общения с подписчиками и налаживания связей со своим сообществом как в игре, так и вне игры. Если вы являетесь зрителем Twitch, вы можете присоединиться и пообщаться со своими любимыми стримерами на их серверах Discord, которые интегрированы с их каналом Twitch. Как стример, вы можете занять участников своего сервера текстовыми каналами, голосовыми каналами, отдельными групповыми прямыми сообщениями, игровыми ботами, прямыми трансляциями для избранной аудитории и многим другим в Discord.
В зависимости от того, сколько настроек и технических ноу-хау вы хотите внедрить в свой реактивный образ Discord, вы можете выбрать один из множества вариантов. Вы можете начать как PNGtuber, а затем перейти к 2D- или 3D-риггингу по мере того, как вы приобретете больше опыта в работе с Vtubing. И самое приятное то, что вам не нужно вкладывать средства в высококачественное программное обеспечение для отслеживания лиц, освещение или камеры.
Чтобы стать PNGtuber, требуется минимальная настройка. Некоторые из вещей, которые вам нужны для настройки вашего реактивного изображения, включают в себя:
- Не менее одного и не более двух изображений PNG, которые будут служить вашим реактивным изображением Discord.
- Микрофон для записи вашего голоса с функцией шумоподавления для устранения фонового шума.
- OBS или Open Broadcast Software, чтобы добавить источник браузера для прямой трансляции и записи видео.
Где найти персонализированные реактивные изображения
Есть несколько способов получить изображения PNG для вашего аватара Discord. Вы можете создать свою собственную модель PNG с помощью бесплатного или платного программного обеспечения для рисования, такого как FireAlpaca, Procreate, Inkscape или любого другого популярного программного обеспечения для рисования. Просто не забудьте экспортировать изображение в виде прозрачного выреза в формате PNG, прежде чем загружать его на сервер Discord. После того, как вы создали свой PNG, вы можете использовать онлайн-инструмент, такой как removebg, чтобы удалить фон, чтобы получить прозрачное изображение PNG.
Вы также можете купить или заказать свой собственный PNG через Etsy, Instagram или Fiverr, где вы можете найти множество цифровых художников, которые могут создать собственный PNG на основе ваших требований, если вы готовы выложить немного денег. Обязательно запросите примеры их работ и подтвердите, что вы будете владеть полными авторскими правами на изображение, поэтому оно не может быть воспроизведено или использовано кем-либо еще.
Методы добавления реактивных изображений Discord
Есть несколько способов добавить реактивный PNG к вашим разногласиям и коллаборациям, но для простоты для начинающих мы сосредоточимся на двух простых методах, которые не займут у вас слишком много времени.
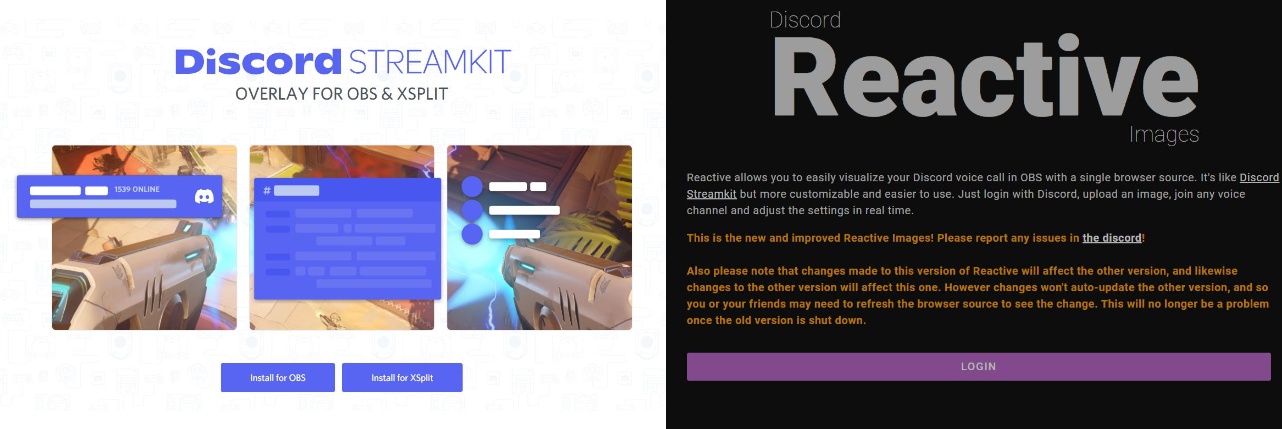
Вот способы, которые мы обсудим в этом посте:
- Используя Reactive от Fugi, программный инструмент, который интегрируется с Discord для создания аватара PNG, который автоматически реагирует на ваш голос.
- Ручное добавление пользовательского CSS для создания кода для реактивных изображений Discord, которые затем можно редактировать, настраивать или изменять размер по желанию.
Примечание. Эти методы могут быть несовместимы с мобильными устройствами, поэтому вместо этого вам нужно будет загрузить приложение Discord на свой настольный компьютер.
Ниже мы рассмотрим каждый из вышеперечисленных шагов более подробно.
Способ 1: добавление реактивного изображения с реактивными изображениями Fugi Discord
Discord Reactive Images от Fugi — самый популярный и простой инструмент, используемый Discord PNGtubers. Для этого вам понадобится приложение Discord, подключенное к голосовому каналу, OBS и микрофон.
Подробная пошаговая инструкция выглядит следующим образом:
- Загрузите и установите настольное приложение Discord и OBS (в этом руководстве используется бесплатная OBS Studio с открытым исходным кодом).
- Теперь запустите приложение Discord и выберите значок « Настройки » рядом с вашим именем пользователя в левом нижнем углу.
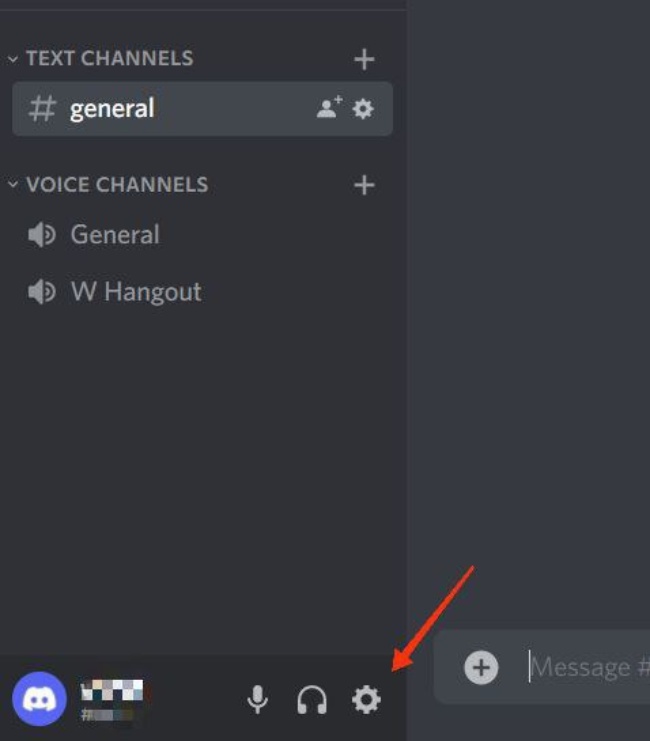
- В окне «Настройки» прокрутите вниз до « Дополнительно » на левой панели и включите « Режим разработчика » в разделе « Дополнительно ».
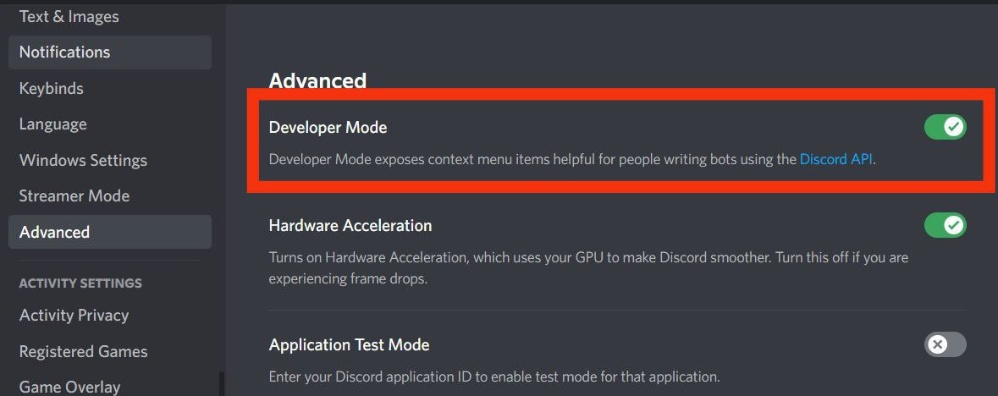
- Теперь на левой панели выберите «Голос и видео» . Выберите свой микрофон в разделе «Настройки голоса» и протестируйте его, чтобы убедиться, что он работает. Нажмите кнопку раскрывающегося списка в разделе « Камера » меню « Настройки видео », затем выберите «Виртуальная камера OBS » (если у вас установлена OBS Studio).
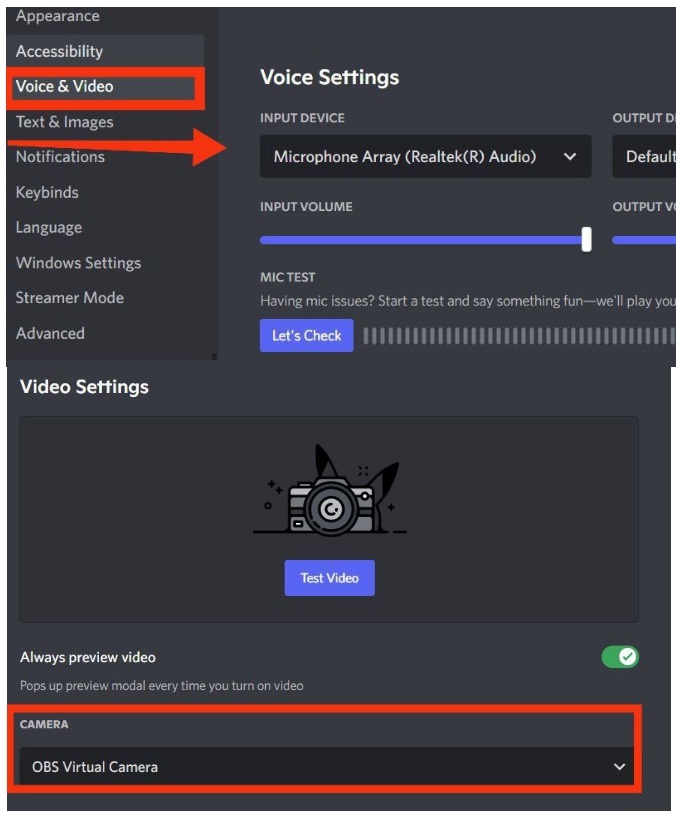
- Теперь перейдите на сайт Fugi's Reactive и нажмите Войти . Затем вам нужно будет снова войти в Discord и предоставить необходимые разрешения для авторизации приложения.
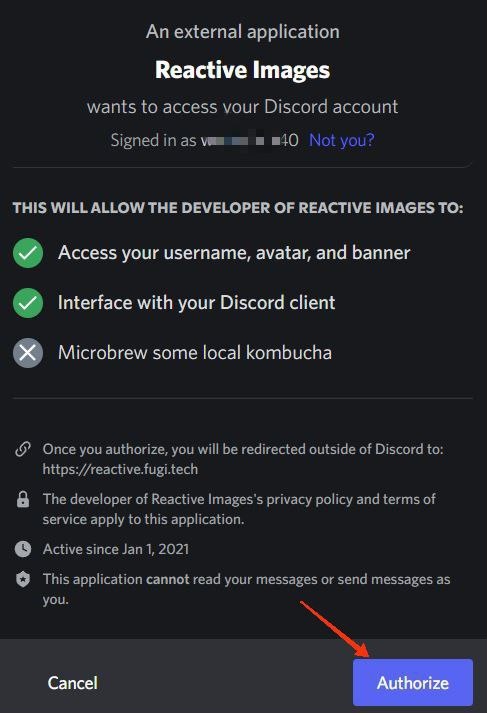
- Это приведет вас на главную страницу для настройки вещей. Если у вас есть готовые оба PNG (один с закрытым ртом, а другой с открытым ртом для вашего говорящего аватара), щелкните значок камеры в разделе « Установить неактивное изображение» и выберите первый PNG с закрытым ртом. Затем повторите процесс в разделе « Установить говорящее изображение » и выберите второй PNG с открытым ртом. Когда закончите, нажмите Сохранить .
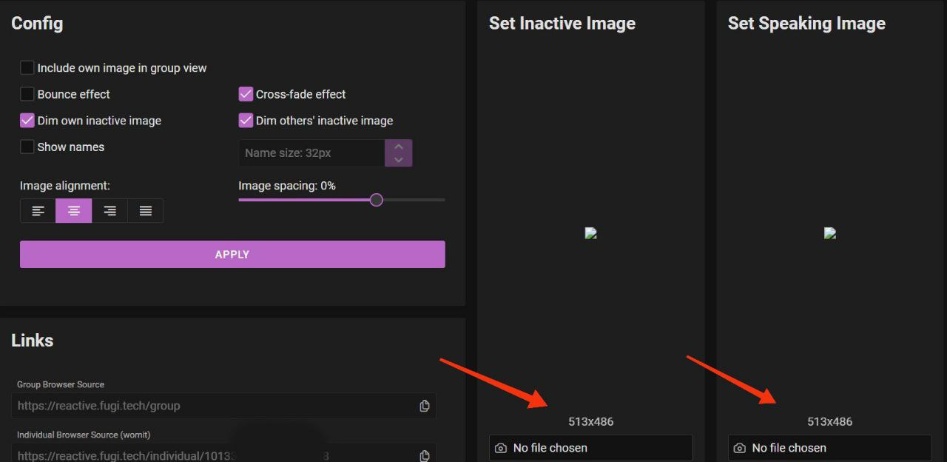
- Слева вы можете изменить несколько вещей, таких как выравнивание изображения и расстояние между ними, а также эффект «Отскок» между переходами. После этого нажмите «Применить», а затем в разделе «Ссылки» щелкните значок «Копировать» рядом с «Индивидуальный источник браузера», чтобы скопировать URL-адрес.
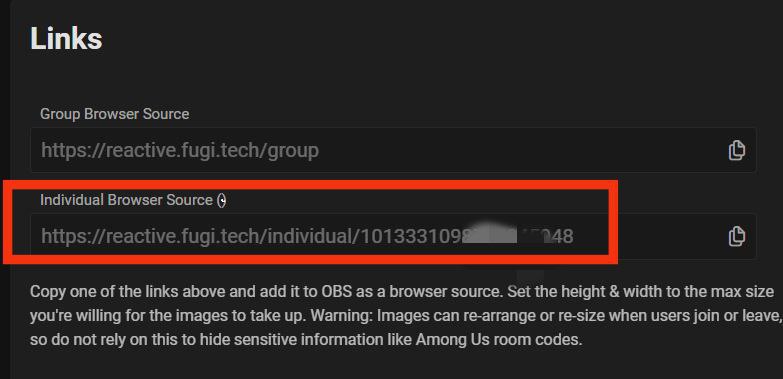
- Теперь откройте OBS и щелкните значок плюса ( + ) в разделе « Источники ». Нажмите « Браузер », затем в разделе « Создать новый » дайте источнику имя и нажмите « ОК ».
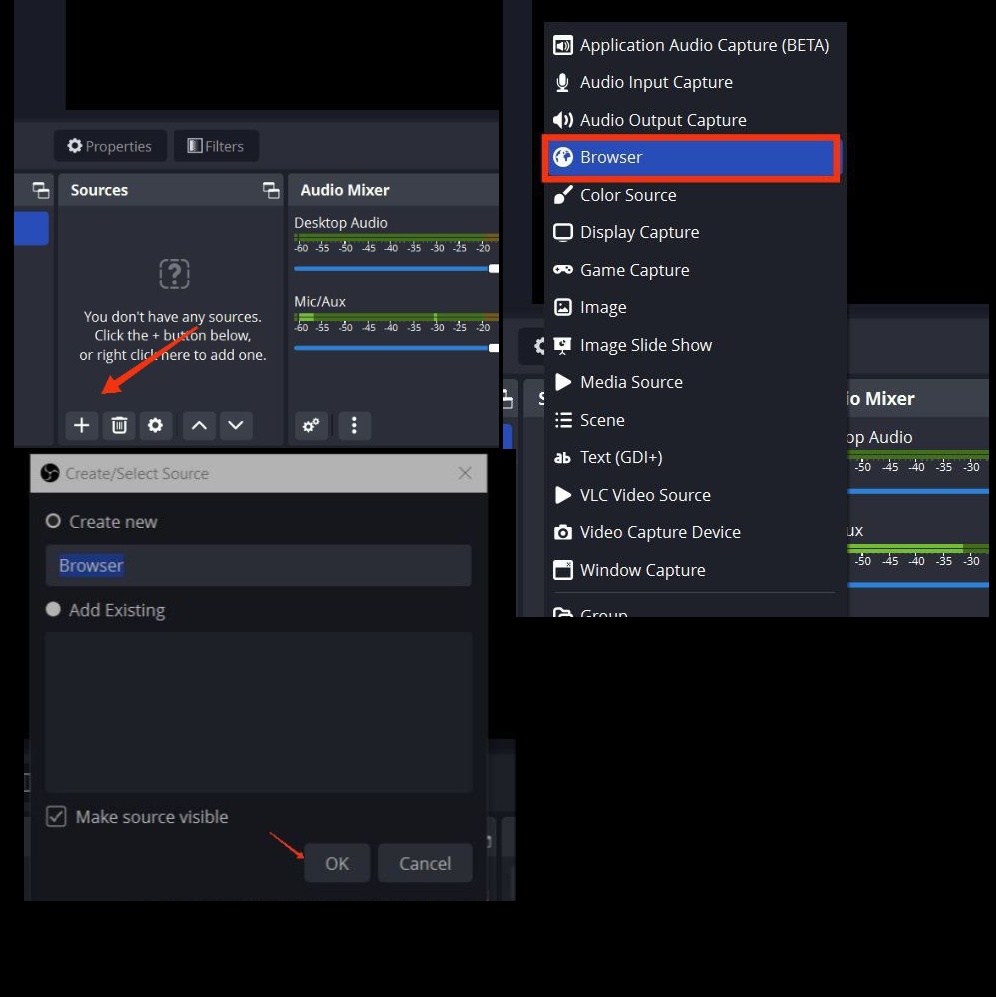
- В окне « Свойства » вставьте только что скопированную ссылку рядом с URL-адресом и нажмите « ОК ».
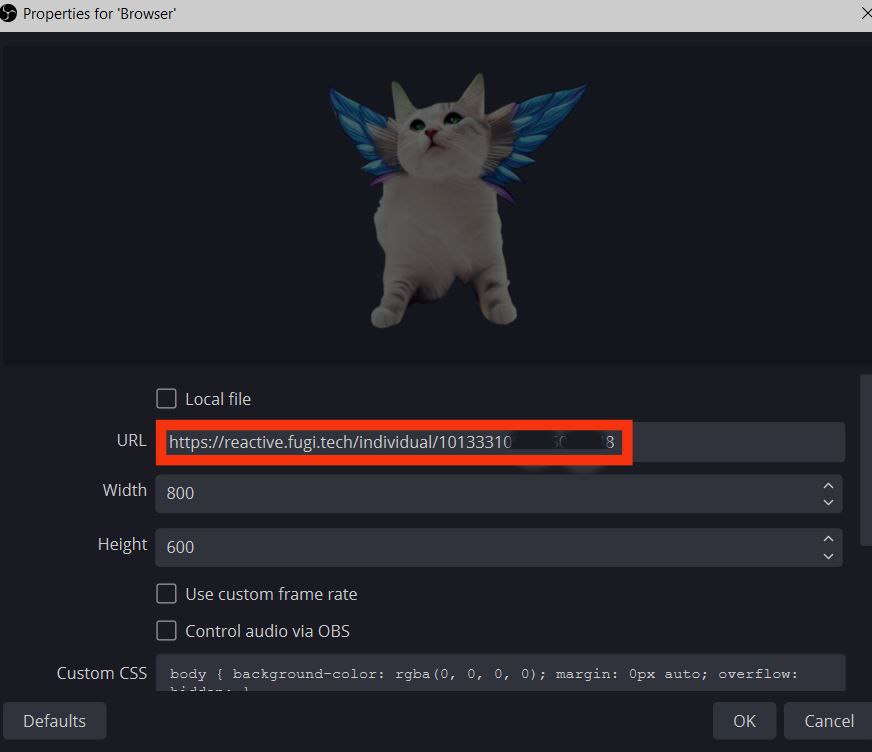
- Теперь реактивное изображение появляется сверху. Перетаскивая изображение, вы можете изменить его ширину или высоту.
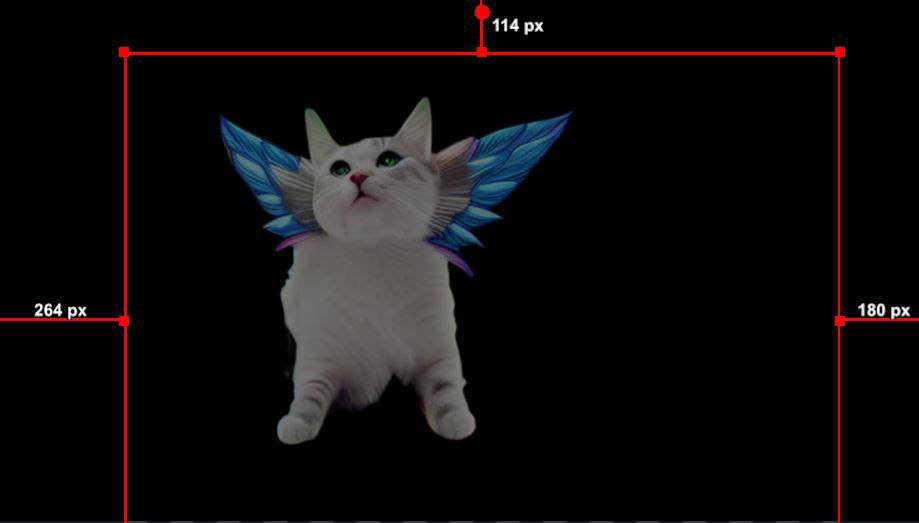
- Чтобы начать поток Discord, нажмите « Запустить виртуальную камеру » в разделе « Управление » в OBS.
- Наконец, вернитесь в приложение Discord и подключитесь к голосовому каналу (сначала создайте частный голосовой канал, чтобы протестировать его). В левом нижнем углу нажмите « Видео » , затем «Включить камеру ».
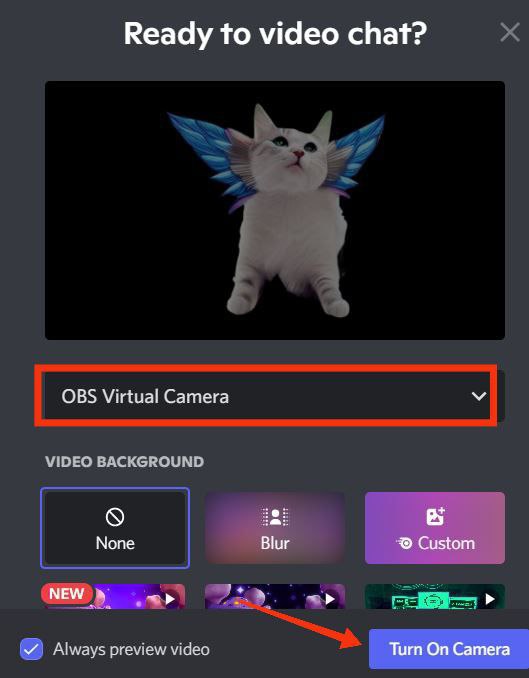
На этом этапе ваше реактивное изображение должно появиться в Discord, и вы можете попробовать, говоря в микрофон. Реактивное изображение теперь готово к использованию для потоковой передачи и совместной работы через вызовы Discord.

Способ 2: использование наложения OBS StreamKit для добавления реактивного изображения
Если вам нужен альтернативный метод, вы можете использовать Discord StreamKit Overlay , который позволяет вам добавлять собственный код CSS, а не вручную загружать два изображения.
Подробная пошаговая инструкция выглядит следующим образом:
- Перейдите на веб-сайт Discord StreamKit и, в зависимости от вашего программного обеспечения для потоковой передачи, выберите «Установить для OBS » или «Установить для XSplit» .
- Если вы уже вошли в Discord, отобразится страница виджетов; в противном случае вам будет предложено войти в систему.
- Перейдите к голосовому виджету и выберите имя своего сервера и голосовой канал в раскрывающихся меню рядом с сервером и голосовым каналом соответственно. Если вы хотите скрыть свое имя пользователя во время звонков Discord, включите параметр « Скрыть имена ».
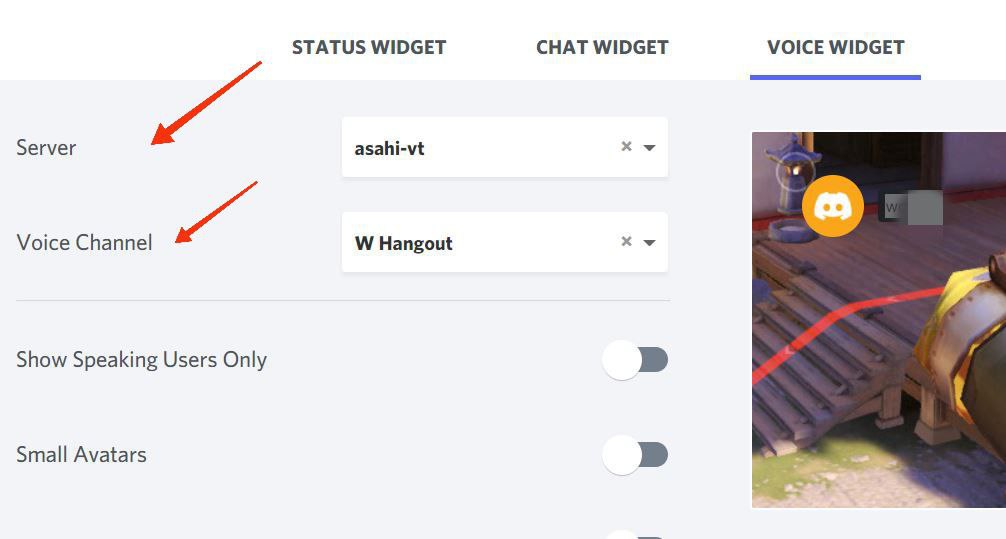
- Скопируйте код браузера из нижней правой части страницы в разделе Voice Widget.
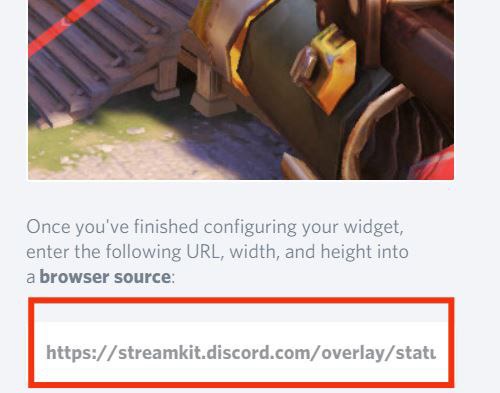
- Запустите OBS и выберите значок + (Добавить источник) в меню «Источники». Нажмите «Браузер» > «ОК», затем вставьте только что скопированный URL-адрес рядом с URL-адресом и, наконец, нажмите «ОК».
- Теперь откройте приложение Discord и создайте частный текстовый канал, где вы можете сохранять изображения PNG и загружать оба файла.
- Откройте ссылку генератора CSS в браузере.
- Вернитесь в Discord и щелкните правой кнопкой мыши свое имя пользователя в левом нижнем углу, затем выберите « Копировать ID ». Вставьте идентификатор рядом с идентификатором пользователя Discord в генераторе CSS.
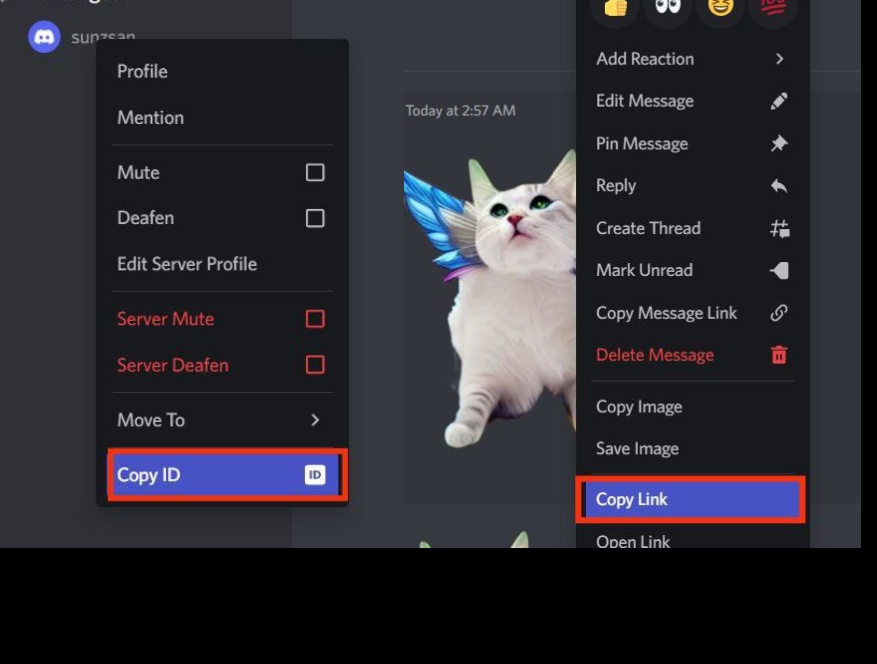
- Откройте канал Discord, где хранятся ваши PNG, щелкните правой кнопкой мыши каждое изображение, выберите «Копировать идентификатор», а затем вставьте идентификаторы рядом с разделами «URL-адрес изображения» в окне CodePen.
- Проверьте ссылки на изображения, затем нажмите « Создать CSS », чтобы сгенерировать код, который затем можно редактировать и модифицировать. Нажмите кнопку « Копировать CSS ».
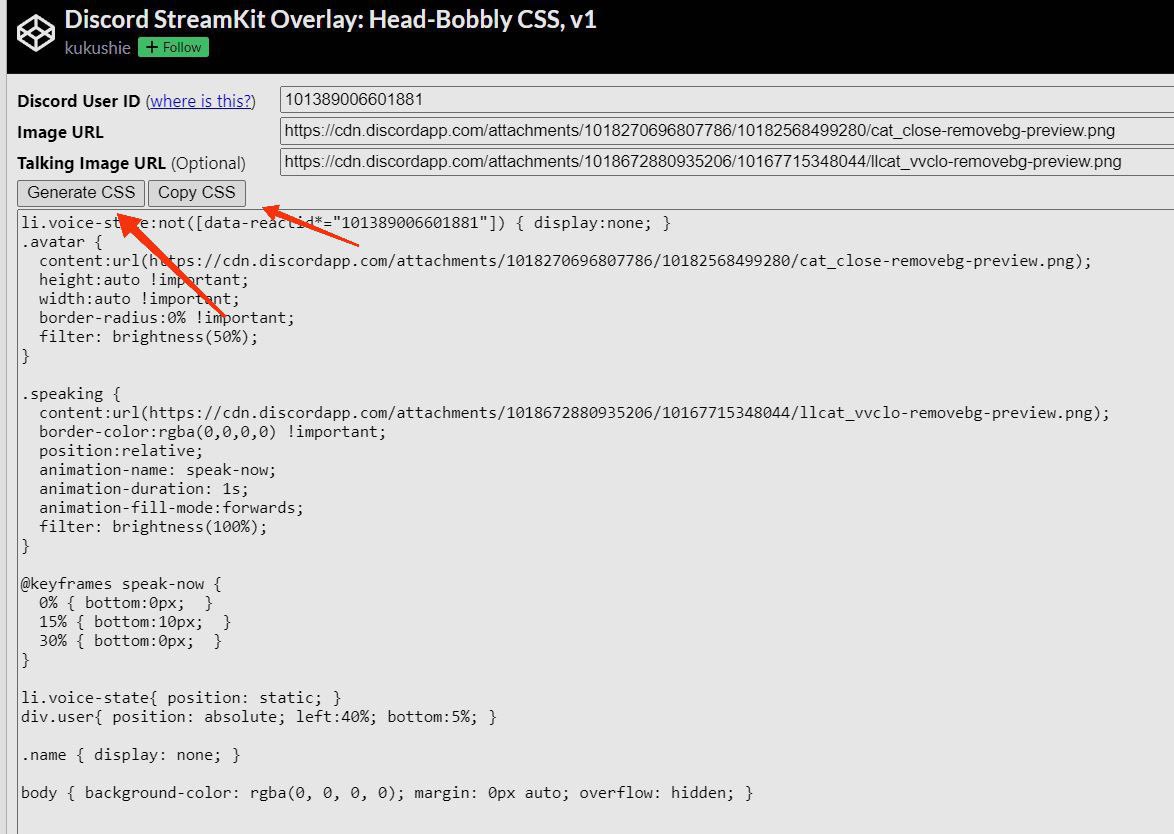
- Теперь вернитесь в OBS и щелкните правой кнопкой мыши источник браузера, который вы создали с помощью StreamKit, затем выберите « Свойства ».
- Прокрутите вниз до Custom CSS , вставьте только что скопированный код и нажмите OK .
Теперь вы должны увидеть свое готовое к использованию реактивное изображение сверху, которое можно перетаскивать и изменять его размер. Чтобы подключиться к Discord, перейдите в « Управление » в OBS и выберите «Запустить виртуальную камеру ».
Вы можете начать трансляцию, поделившись всем своим экраном или только окном игрового приложения через OBS. Нажмите « + » в разделе «Источники » и выберите «Захват игры» (Windows) или «Захват экрана » (Mac), чтобы сделать снимок игрового экрана. В качестве альтернативы, если вы играете в браузерную игру, вы можете использовать Windows Capture, чтобы поделиться окном браузера с участниками вашего голосового канала Discord.
Как подключить свой канал Twitch или YouTube к Discord
Стримеры и сообщества Vtuber уже много лет широко используют Discord для увеличения вовлеченности и роста аудитории. Вот почему интеграция Discord с другими потоковыми платформами — хорошая идея, особенно для людей, которые плохо знакомы с потоковой сценой. Вы можете предоставить своим подписчикам разные каналы и серверы, чтобы все они могли одновременно смотреть ваши трансляции. Это позволяет вам создать базу лояльных поклонников, предоставлять специальные преимущества и функции, а также уведомлять ваше сообщество о любых будущих обновлениях.
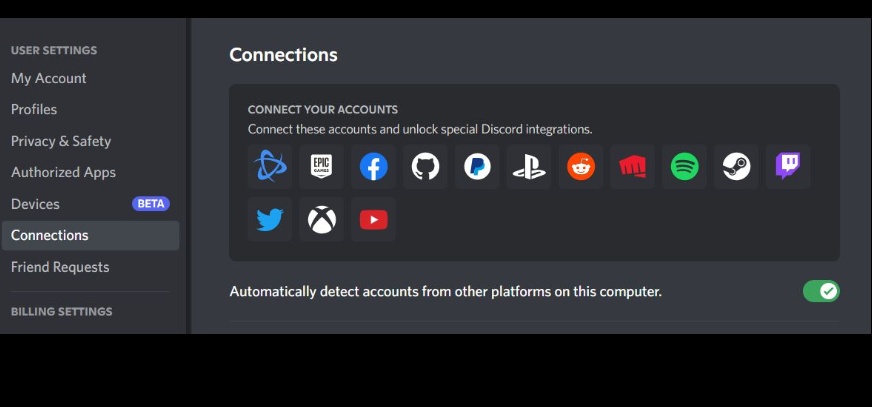
Чтобы подключить Discord к Twitch или YouTube, запустите Discord и щелкните значок шестеренки «Настройки» справа от вашего имени пользователя в левом нижнем углу. Перейдите в «Подключения», щелкните значки Twitch и YouTube, а затем дайте разрешение каждой из служб на подключение к Discord. Вы можете настроить роли и разрешения сервера, а также добавить ботов, пользовательские смайлики, события сообщества и многое другое для своих подписчиков, чтобы всем было весело.
Часто задаваемые вопросы о реактивных изображениях Discord
Как мне сделать Discord Reactive PNG?
Вы можете создать собственную модель PNG с помощью бесплатных или платных программ для рисования, таких как FireAlpaca, Procreate, Inkscape и т. д., а затем экспортировать изображение в виде прозрачного PNG перед загрузкой на сервер Discord.
Как добавить реактивные изображения Discord в OBS?
Самый простой способ добавить реактивные изображения Discord в OBS — загрузить оба изображения PNG в инструмент Reactive Fugi, затем скопировать ссылку на источник браузера и вставить ее в OBS в качестве источника.
Почему не работают реактивные изображения Discord?
Если Discord Reactive Images не работают, выйдите из системы и войдите снова; убедитесь, что изображения в формате PNG; проверьте свое имя пользователя и идентификаторы изображений и убедитесь, что вы используете правильный голосовой канал и подключены к виртуальной камере OBS.
Почему реактивное изображение Discord не скрывает мое имя пользователя?
Чтобы скрыть свое имя пользователя Discord, запустите Discord. Перейдите в « Настройки » > «Моя учетная запись». Нажмите « Изменить » рядом с «Имя пользователя», затем вставьте символ (ссылку) в поле имени пользователя и нажмите «Готово».
Дальнейшее чтение:
- Как добавить ботов на сервер Discord [Руководство]
- 10 лучших полезных ботов Discord для управления вашим сервером в 2022 году
- 4 лучших источника для поиска серверов Discord, к которым можно присоединиться в 2022 году
