Как исправить Discord Извините, вас заблокировали
Опубликовано: 2023-12-11Не паникуйте, если вас заблокировали и вы не можете получить доступ к Discord. Вы можете легко решить эту проблему, используя решения, представленные в этой статье.
Друзья добавляют игре веселья. Таким образом, Discord позволяет вам общаться с друзьями во время игры, чтобы сделать их более приятными. Ваша радость превратилась в отчаяние, когда Discord принес извинения с сообщением об ошибке: «Извините, вас заблокировали?»
Если да, то мы понимаем, насколько непростительно разочаровывающим может быть этот опыт. Однако, раз уж вы дошли до этой статьи, то можете вздохнуть с облегчением.
В этой статье вы найдете наилучшие возможные решения проблемы «Извините, вас заблокировали. Вы не можете получить доступ к ошибке Discord». Однако прежде чем обсуждать исправления, всегда лучше понять, что могло вызвать это неудобство.
Вы сможете гораздо лучше решить проблему, если поймете ее возможные причины. Следовательно, следующий раздел имеет то же самое.
Причины Discord: ошибка «Извините, вас заблокировали»
Ниже приведены факторы, которые могут быть причиной возникновения ошибки Discord, с которой вы столкнулись.
- Проблемы с сервером Discord
- Проблемы с подключением к Интернету
- Помехи от расширений Chrome
- Антивирусная программа мешает Discord
Выше приведены возможные причины, по которым вас заблокировали в Discord без нарушения каких-либо правил или каких-либо подозрительных действий. Теперь давайте посмотрим на основные исправления этой проблемы.
Как исправить сообщение Discord «Извините, вас заблокировали»
Вот решения, которые вы можете применить, чтобы исправить сообщение «Извините, вы заблокировали. Вы не можете получить доступ к ошибке Discord».
Исправление 1: перезапустите приложение Discord
Прежде чем пытаться выполнить какие-либо относительно сложные исправления, перезапустите приложение — это простое решение, которое вы можете попробовать исправить сообщение о заблокированной ошибке в Discord. Вот шаги, которые вы можете выполнить, чтобы сделать это.
- Для начала щелкните правой кнопкой мыши пустое место на панели задач.
- Во-вторых, выберите«Диспетчер задач» из доступных вариантов.
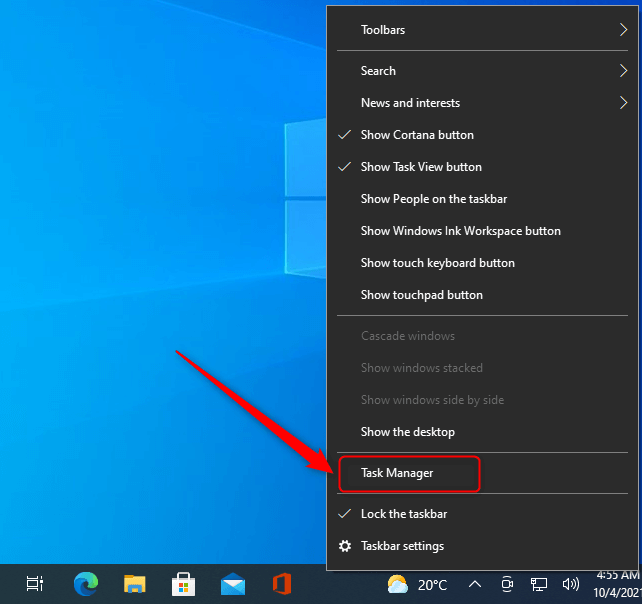
- Теперь найдите текущие задачи Discord.
- Щелкните правой кнопкой мыши задачу Discord ивыберите Завершить задачу по одному.
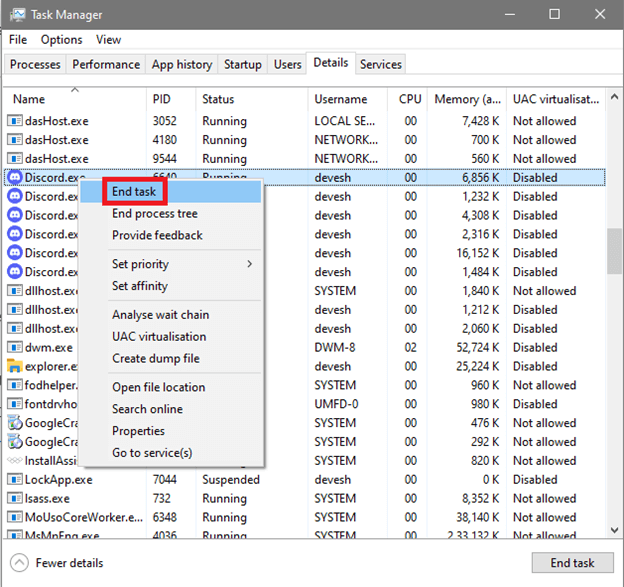
Читайте также: Лучший музыкальный бот Discord
Исправление 2. Попробуйте использовать версию мобильного приложения.
Еще одна простая вещь, которую вы можете сделать, — это войти в Discord с помощью мобильного приложения. Это может помочь Discord распознать и разблокировать ваши действия, если вы видите сообщение об ошибке Discord «Извините, вас заблокировали». Вы можете скачать приложение Discord по этой ссылке.
Исправление 3. Удаление расширений Chrome
Некоторые расширения Chrome мешают работе Discord, что приводит к раздражающим проблемам, таким как сообщение Discord «Вы были заблокированы». Следовательно, вот шаги, которые вы можете предпринять, чтобы удалить нежелательные расширения Chrome, чтобы решить проблему.
- Сначала выберитезначок головоломки Chrome.
- Теперь выберите опцию « Управление расширениями».
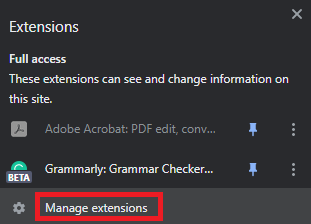
- Наконец, вы можете отключить или удалить любые подозрительные, нежелательные расширения, а также расширения прокси/VPN.
Также читайте: Как исправить ошибку установки Discord [решено]

Исправление 4. Временно отключите антивирус.
Ваше антивирусное программное обеспечение может ошибочно принять Discord за угрозу вашему компьютеру и помешать его работе. Следовательно, вы можете временно отключить антивирусное программное обеспечение, чтобы решить проблему. Инструкции по отключению антивирусного программного обеспечения вы можете найти на его официальном сайте.
Исправление 5. Попробуйте перезагрузить маршрутизатор.
Перезапуск маршрутизатора может решить проблемы с подключением к Интернету и изменить ваш IP-адрес, чтобы помочь вам решить проблему «Извините, вас заблокировали. Вы не можете получить доступ к Discord». Следовательно, вы можете выполнить следующие шаги, чтобы перезагрузить маршрутизатор и решить проблему.
- Сначала отключите модем и маршрутизатор.
- Теперь подождите тридцать секунд, пока маршрутизатор и модем не остынут.
- Подождав 30 секунд, подключите модем и включите его.
- Терпеливо подождите шестьдесят секунд.
- Подождав 60 секунд, подключите маршрутизатор и включите его.
- Наконец, подождите не менее двух минут, прежде чем использовать маршрутизатор и модем.
Также читайте: Как исправить неработающий микрофон Discord в Windows 10, 11
Исправление 6: удалите Discord и переустановите его
Удаление и переустановка Discord устраняет ошибки обновлений и другие проблемы, которые могли привести к ошибке «Извините, вас заблокировали». Следовательно, вот шаги, которые вы можете предпринять, чтобы удалить и переустановить Discord, чтобы решить проблему.
- Для начала щелкните правой кнопкой мышизначок Windows на панели задач.
- Во-вторых, выберите «Приложения и функции» из доступных вариантов.
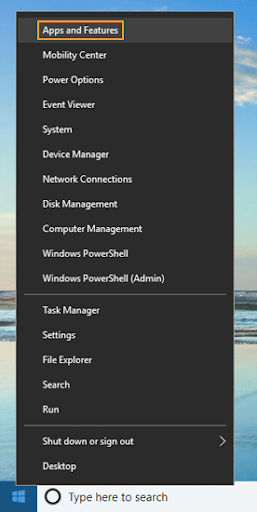
- Теперь найдитеDiscord и нажмите на него.
- Выберите опцию «Удалить» .
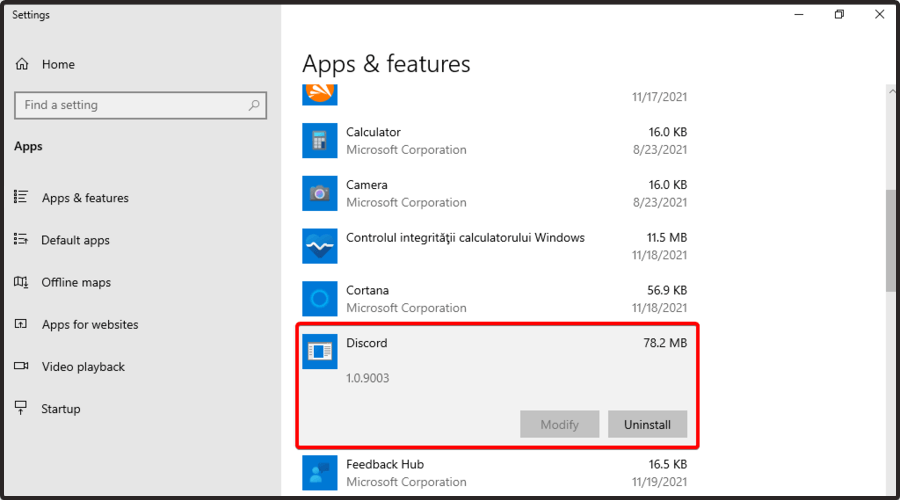
- Подтвердите удаление Discord.
- Дождитесь завершения удаления.
- Наконец, вы можете переустановить Discord с официального сайта.
Исправление 7. Очистите файлы cookie и кеш вашего браузера.
Накопленный кеш и файлы cookie могут вызвать Discord сообщение «Извините, вас заблокировали. Вы не можете получить доступ к проблеме Discord». Следовательно, очистка файлов cookie и кеша браузера может помочь решить эту проблему. Чтобы сделать это, вы можете выполнить описанный ниже процесс.
Примечание. В качестве примера мы берем Google Chrome.Действия по очистке файлов cookie и кеша более или менее одинаковы практически во всех браузерах.
- Сначала перейдите к меню кебаба, расположенному в правом верхнем углу окна Chrome.
- Во-вторых, выберите«Дополнительные инструменты» из экранных опций.
- Теперь выберите опцию « Очистить данные просмотра».
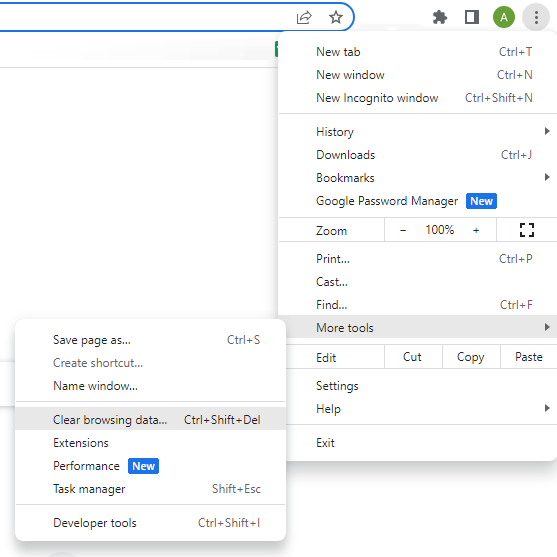
- Выберите«Все время» из вариантов, доступных в меню временного диапазона.
- Установите флажки «Файлы cookie и другие данные сайта» и «Кэшированные изображения и файлы».
- Наконец, нажмите кнопку «Очистить данные» .
Также читайте: Как исправить проблему сбоя Discord на ПК с Windows
Исправление 8. Обратитесь в службу поддержки Discord.
Если ни одно из вышеперечисленных решений не помогло решить вашу проблему, вы можете в крайнем случае обратиться в службу поддержки Discord. Вот шаги, которые помогут это сделать.
- Сначала перейдите на страницу поддержки Discord .
- Во-вторых, прокрутите страницу вниз до конца, чтобы найти и выбрать опцию «Справка и поддержка» .
- Теперь вам нужно ввести свой адрес электронной почты и выбрать тип вопроса.
- Введите тему и описание вашей проблемы.
- Наконец, отправьте свой запрос и терпеливо ждите ответа Discord.
Проблема Discord «Извините, вас заблокировали» решена
В этой статье вы познакомились с различными исправлениями сообщения «Извините, вас заблокировали. Вы не можете получить доступ к проблеме Discord». Вы можете начать устранение сообщения об ошибке с первого исправления и продолжать двигаться вперед, пока проблема не будет решена.
Также читайте: Как исправить ошибку «Ошибка JavaScript, произошедшая в основном процессе» в Discord {РЕШЕНО}
Если вам нужна дополнительная помощь в решении этой проблемы или у вас есть какие-либо предложения по поводу этой статьи, сообщите нам об этом через раздел комментариев. Скоро увидимся с еще одним полезным техническим руководством. А до тех пор мы надеемся, что вы останетесь с нами на связи.
