Как исправить диск, который не извлекается должным образом на Mac
Опубликовано: 2024-01-20В этой статье вы найдете наилучшие возможные решения проблемы уведомления об извлечении внешнего диска Mac.
Безопасное извлечение диска помогает предотвратить потерю данных. Следовательно, уведомление «Диск не извлечен должным образом» появляется, когда вы не можете безопасно извлечь внешний диск из вашего Mac. Однако многие пользователи сообщали о досадных случаях, когда это предупреждающее сообщение появлялось совершенно неожиданно, даже если они не отключили внешний диск от своего устройства.
Вы также испытываете подобную проблему? Если да, то эта статья — лучшее руководство, которое вы ищете для решения этой проблемы. Здесь мы собираемся обсудить проверенные и надежные решения этой проблемы.
Однако давайте сначала обсудим, почему уведомление Mac «Диск не извлечен должным образом» появляется без необходимости, прежде чем пытаться его отключить. Вы можете решить проблему с гораздо меньшими усилиями, если знаете, что могло ее спровоцировать. Следовательно, следующий раздел этой статьи говорит о том же.
Причины того, что диск не извлекается должным образом
Ниже приведены возможные причины неожиданного получения уведомления о небезопасном извлечении диска без выполнения извлечения диска.
- Ошибки операционной системы
- Проблемы с кабелем внешнего накопителя
- Любая проблема со съемным жестким диском
- Неисправный USB или другие порты Mac
- Ваше устройство перешло в спящий режим
- Поврежденная NVRAM или PRAM
Выше мы перечислили различные факторы, которые могут быть причиной проблемы, с которой вы столкнулись. Теперь давайте узнаем, как лучше всего решить эту проблему.
Исправления проблемы «Диск не извлечен должным образом» на Mac
Вы можете применить следующие решения, чтобы избавиться от ненужного или зависшего уведомления Mac «Диск не извлечен должным образом».
Исправление 1. Проверьте кабель внешнего накопителя
Поврежденный кабель может быть причиной подключения и отключения вашего внешнего диска к вашему Mac, что приводит к раздражающему появлению уведомления об извлечении диска. Следовательно, попробуйте заменить соединительный кабель, чтобы посмотреть, решит ли это проблему. Однако есть и другие решения, которые вы можете попробовать, если проблема остается нерешенной.
Читайте также: Как поделиться экраном в Facetime (руководство для Mac)
Исправление 2: сброс настроек энергосбережения вашего Mac
После обновления macOS Monterey многие пользователи сообщают о неоднократном появлении уведомлений « Диск не извлечен должным образом » после выхода их Mac из спящего режима. Это намекает на проблемные настройки энергосбережения, из-за которых устройство не распознает подключенный диск после пробуждения. Следовательно, вы можете сбросить настройки энергосбережения вашего Mac, выполнив следующие действия.
- Для начала нажмите назначок Apple.
- Во-вторых, выберите «Системные настройки» в меню, представленном на экране.

- Теперь найдите и выберите опцию«Энергосбережение» из доступных вариантов.
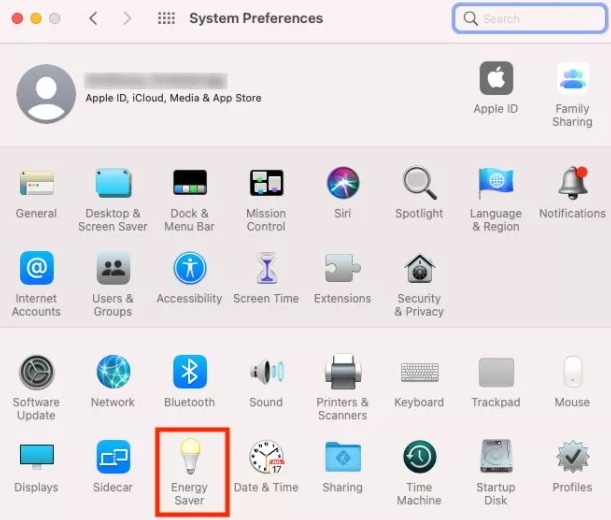
- Установите флажокЗапретить компьютеру автоматически переходить в спящий режим при выключенном дисплее .Пользователи MacBook получат эту опцию после выбора адаптера питания в разделе «Энергосбережение».
- Снимите флажок с параметра «Переводить жесткие диски в спящий режим, когда это возможно».
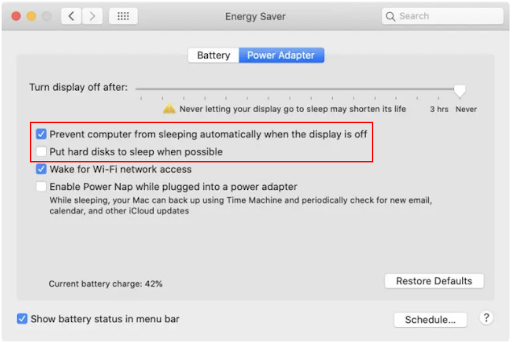
- Наконец, перезагрузите Mac, чтобы завершить сброс настроек.
Исправление 3. Попробуйте отформатировать внешний жесткий диск.
Неисправность внешнего жесткого диска может быть причиной получения уведомлений о неправильном извлечении диска. Следовательно, вы можете следовать приведенным ниже инструкциям, чтобы отформатировать диск и устранить проблему. Обратите внимание, что форматирование жесткого диска может привести к удалению некоторых ваших данных. Следовательно, создайте резервную копию данных, прежде чем выполнять следующие шаги.

- Сначала перейдите вДисковую утилиту и выберите диск, который хотите отформатировать.

- Во-вторых, выберитеФормат и Схемудиска.
- Нажмите кнопку«Стереть» , чтобы продолжить.
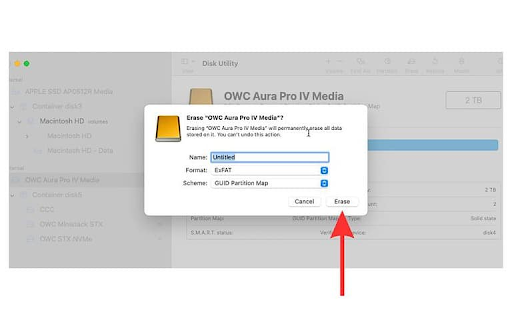
- Теперь вы получите всплывающее меню «Схема». Выберите из негокарту разделов GUID .
- Теперь выберите формат файловой системы и введите имя диска. Мы рекомендуем формат файла exFAT, поскольку он совместим как с Mac, так и с Windows.
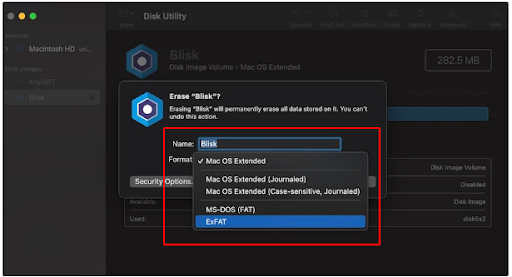
- Вы можете выбрать «Параметры безопасности» , если ваш диск имеет дополнительные функции для обеспечения безопасности.
- Выберите количество раз, которое вы хотите перезаписать удаленные данные, и нажмите «ОК».
- Наконец, выберите «Стереть» и нажмите «Готово», чтобы завершить форматирование диска.
Читайте также: Как исправить Airdrop, который не отображается на Mac
Исправление 4. Используйте первую помощь для проверки внешнего жесткого диска
Функция «Первая помощь» на Mac помогает исправить распространенные ошибки внешнего жесткого диска, которые могут вызвать на Mac проблему «Диск не извлечен должным образом». Следовательно, вы можете следовать этим указаниям для оказания первой помощи.
- Для начала перейдите в MacFinder.
- Во-вторых, выберите опцию «Перейти» над меню.
- Теперь выберите «Утилиты» из доступных вариантов.
- Дважды щелкните Дисковую утилиту , чтобы запустить ее.

- Выберите подключенный внешний жесткий диск на левой панели экрана Дисковой утилиты.
- Выберите«Первая помощь» из доступных вариантов и нажмите кнопку «Выполнить».
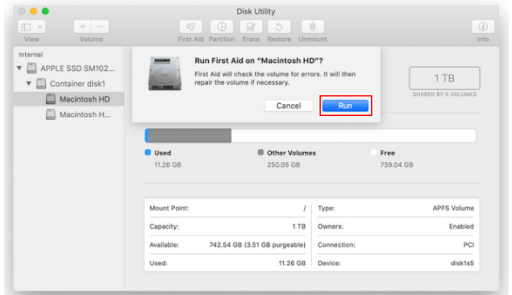
- Наконец, подождите, пока первая помощь не будет завершена.
Исправление 5. Сбросьте NVRAM или PRAM вашего Mac.
NVRAM отвечает за хранение информации о конфигурации вашего устройства. Однако вы можете столкнуться с такими проблемами, как «Диск не извлекается должным образом» на Mac, если NVRAM или PRAM повреждены. Следовательно, вот шаги, которые вы можете выполнить, чтобы сбросить NVRAM/PRAM, чтобы устранить проблему с вашего Mac.
- Для начала выключите свой Mac.
- Во-вторых, одновременно нажимайте кнопки«Option», «Command», «P» и «R»вашего Mac в течение двадцати секунд.
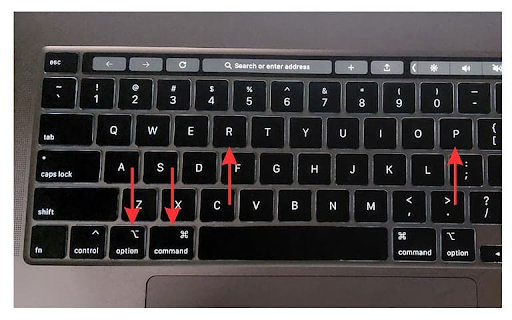
- Наконец, отпустите все вышеуказанные клавиши, когда логотип Apple дважды появится на экране.
Исправление 6. Проверьте порт USB
Многим пользователям необходим USB-адаптер для подключения внешних жестких дисков к Mac, поскольку многие компьютеры Mac имеют порты USB-C, а жесткие диски/твердотельные накопители по-прежнему имеют старый разъем USB-A. Следовательно, вы можете проверить порт на наличие повреждений и использовать другой адаптер для решения проблемы.
Читайте также: Как исправить зависший Mac или Macbook
Исправление 7: обновить macOS
macOS не застрахован от ошибок. Как и в любой другой операционной системе, случайные ошибки могут повлиять на ее производительность и вызвать проблемы, подобные той, с которой вы столкнулись. Следовательно, вы можете выполнить следующие шаги, чтобы обновить macOS и исправить ошибки.
- Для начала выберитезначок Apple и в появившемся меню выберите «Системные настройки».

- Во-вторых, выберите«Основные» в меню «Системные настройки».
- Теперь выберите «Обновление программного обеспечения» в общих параметрах.
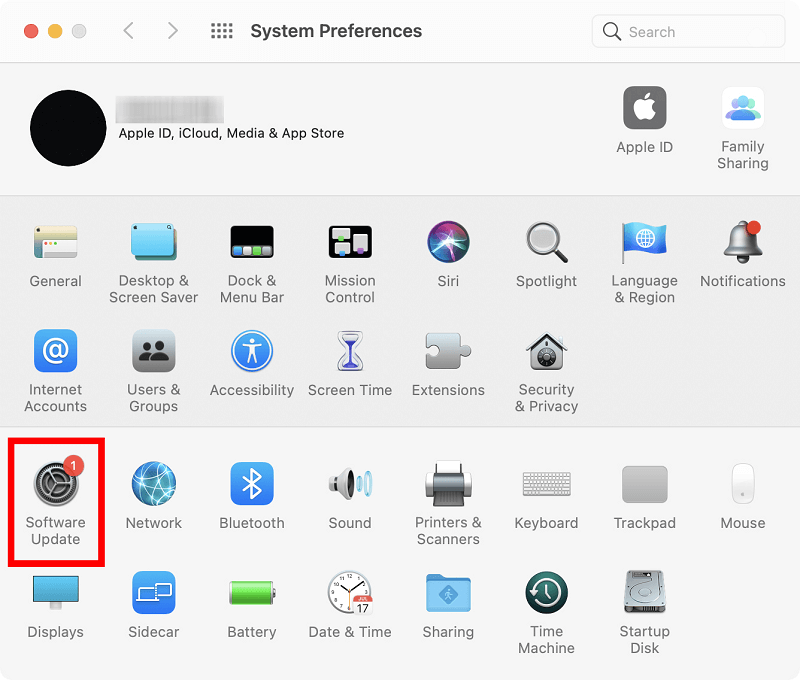
- Разрешите вашему Mac найти доступные обновления для вашего устройства.
- Загрузите и установите доступные обновления macOS.
- Наконец, перезагрузите Mac после завершения описанного выше процесса.
Исправлено «Диск не извлечен должным образом» на Mac
В этой статье вы узнали о различных способах устранения проблемы с извлечением диска Mac. Вы можете начать устранение проблемы с первого решения и продолжать двигаться вперед, пока проблема не исчезнет. Однако, если у вас есть какие-либо вопросы или предложения по поводу этой статьи, не стесняйтесь оставлять комментарии в разделе комментариев. Мы будем рады связаться с вами.
