Disney Plus не работает на Fire TV? Попробуйте эти 8 исправлений
Опубликовано: 2023-09-15Disney+ дает сбой или зависает на вашем Amazon Fire TV? Отображает ли приложение Disney+ сообщения об ошибках при попытке потоковой передачи фильмов и шоу? Испытываете ли вы задержки аудио/видео при потоковой передаче Disney+? Действия по устранению неполадок, описанные в этом руководстве, должны обеспечить бесперебойную работу Disney+ на вашем Fire TV.

1. Проверьте подключение к Интернету.
Скорость вашего соединения напрямую влияет на качество и производительность потоковой передачи Disney+. Нестабильное, медленное или непостоянное подключение к Интернету может вызвать буферизацию видео, задержку звука и другие проблемы с потоковой передачей. Проблемы с подключением также могут вызывать несколько кодов ошибок Disney+, препятствующих потоковой передаче фильмов или шоу.
Disney+ рекомендует скорость загрузки 5,0 Мбит/с для контента высокой четкости (HD) и 25,0 Мбит/с для контента 4K. Посетите сайт fast.com или speetest.net в веб-браузере Fire TV или на любом устройстве, подключенном к вашей сети.
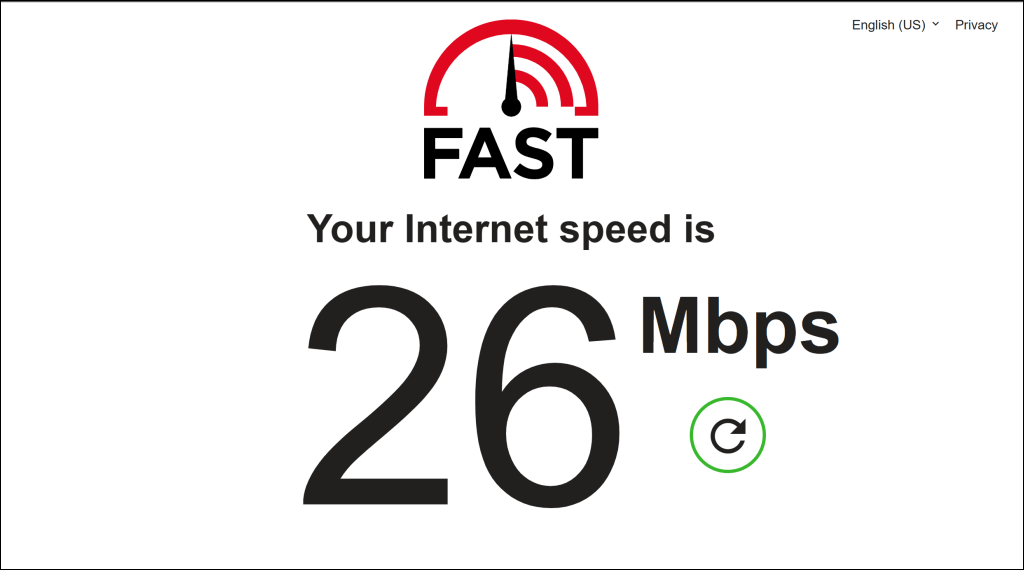
Перезапустите или перезагрузите маршрутизатор Wi-Fi, если ваша скорость загрузки падает ниже рекомендаций Disney+ для качества транслируемого вами контента. Переключитесь на более низкое качество видео или обратитесь к своему интернет-провайдеру, если скорость вашего соединения по-прежнему не соответствует рекомендациям.
Переключитесь на другую сеть Wi-Fi с более высокой скоростью загрузки, соответствующей рекомендациям Disney+.
2. Проверьте время простоя сервера
Вероятно, существует проблема с серверами Disney Plus, если приложение потоковой передачи не работает на вашем Fire TV и других поддерживаемых устройствах. Проверьте страницу статуса Disney+ на Downdetector, чтобы узнать о возможном простое или сбое сервера.
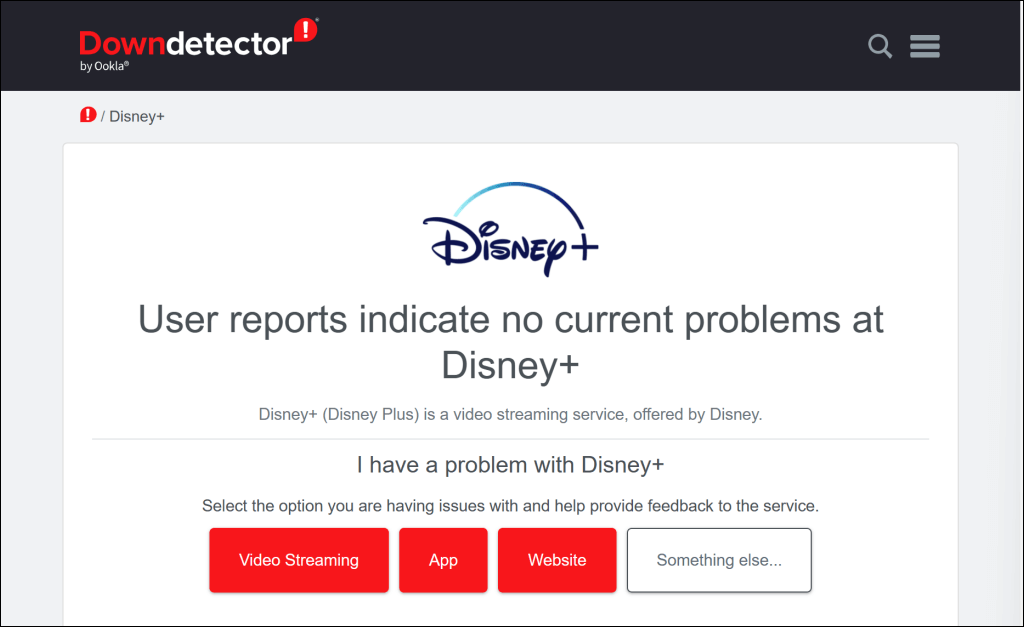
Простои сервера часто устраняются быстро, поэтому Disney+ должен скоро вернуться к работе на вашем Fire TV. Обратитесь в Справочный центр Disney+, если простой сервера продолжается в течение нескольких часов.
Disney+ также может временно ограничить доступ к сервису потокового вещания, если обнаружит подозрительные действия (например, неоднократные неудачные попытки входа в систему) с вашего IP-адреса. Аналогичным образом, служба потоковой передачи иногда отображает определенные коды ошибок, если она получает необычно высокий трафик с вашего IP-адреса или к определенному названию фильма.
Перезагрузите Fire TV и маршрутизатор, если вы продолжаете получать одно из следующих сообщений об ошибках:
- Из-за большого количества запросов мы временно ограничили трафик с вашего IP-адреса. Пожалуйста, повторите попытку позже (код ошибки 91).
- Из-за большого количества запросов мы временно ограничили трафик с вашего IP-адреса. Пожалуйста, повторите попытку позже (код ошибки 92).
- К сожалению, мы не можем воспроизвести запрошенное вами видео. Пожалуйста, попробуйте еще раз. Если проблема не устранена, обратитесь в службу поддержки Disney+ (код ошибки 41).
3. Принудительно закрыть и перезапустить Disney Plus

Принудительное закрытие неисправного приложения может вернуть ему правильную работу. Принудительно закройте Disney+, если приложение время от времени или постоянно зависает или выходит из строя на вашем Fire TV.
- Выберите значок шестеренки в правом верхнем углу главного экрана Fire TV.
- Выберите «Приложения» в меню «Настройки».
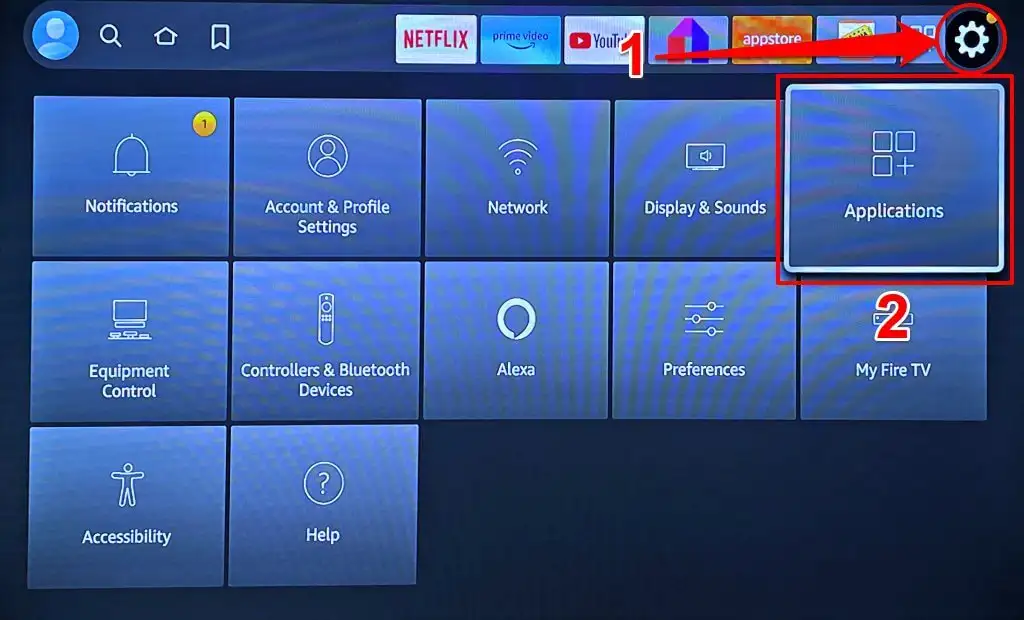
- Выберите «Управление установленными приложениями» .
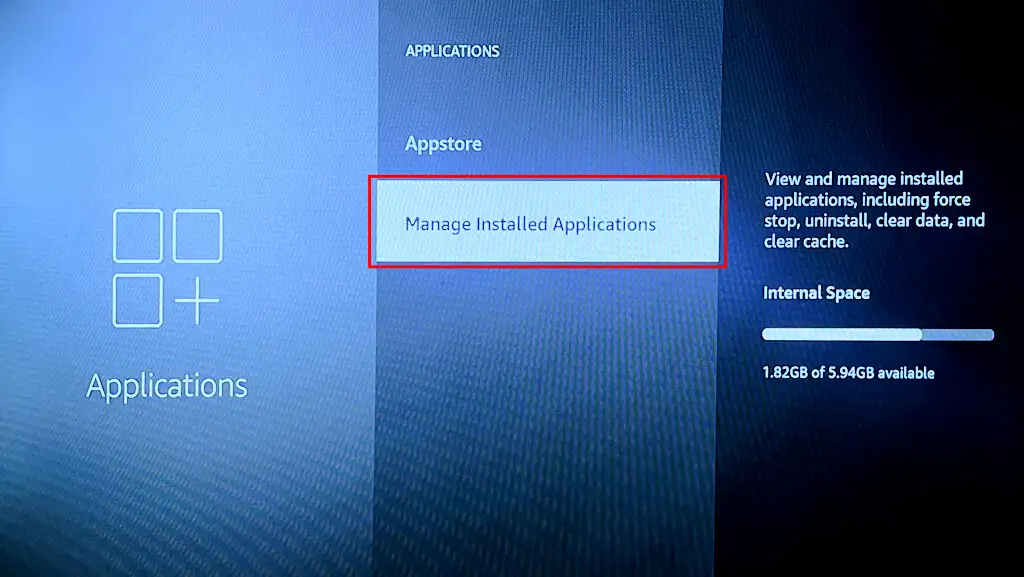
- Выберите Дисней+ .
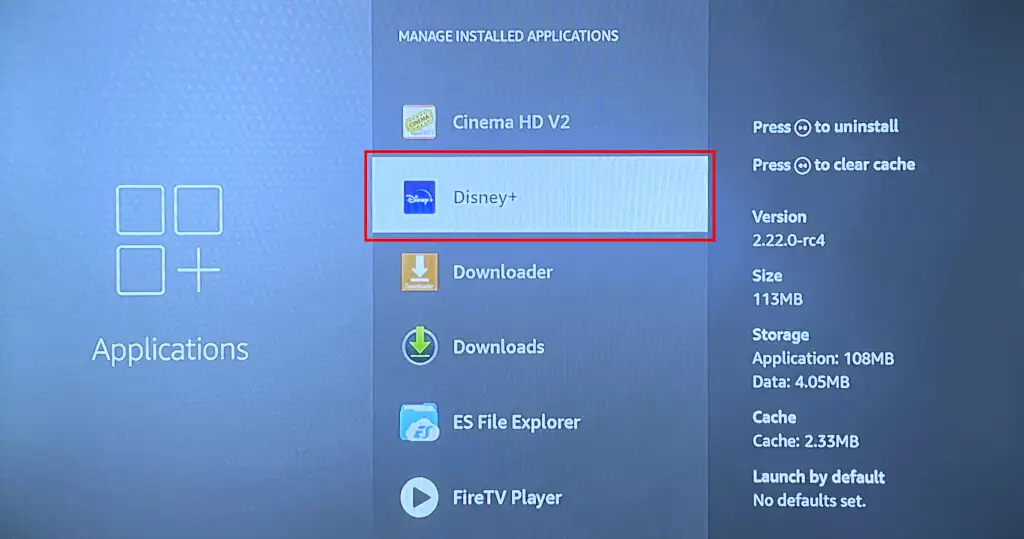
- Выберите «Принудительная остановка» , чтобы закрыть приложение Disney Plus.
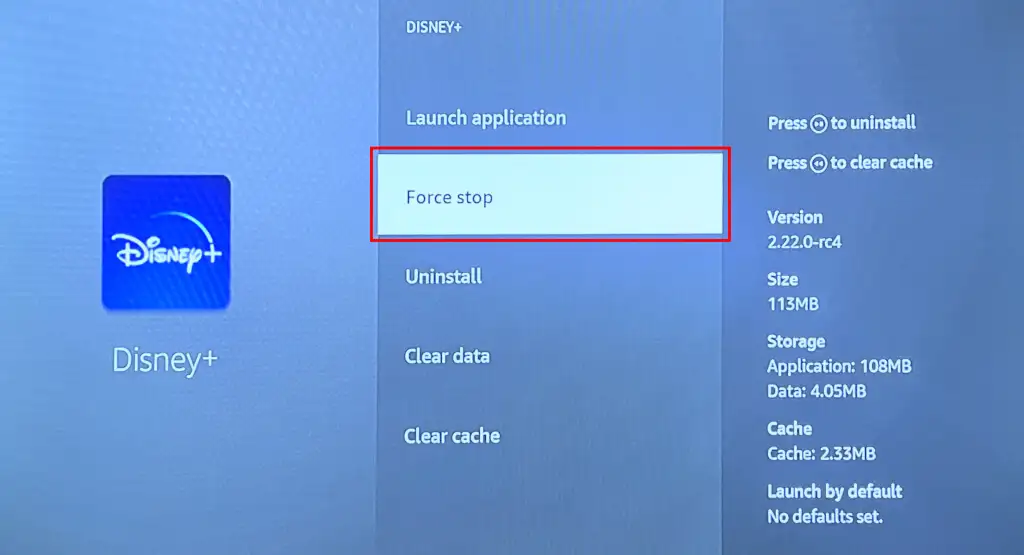
- Подождите 5–10 секунд и выберите «Запустить приложение» , чтобы снова открыть Disney+ Plus.
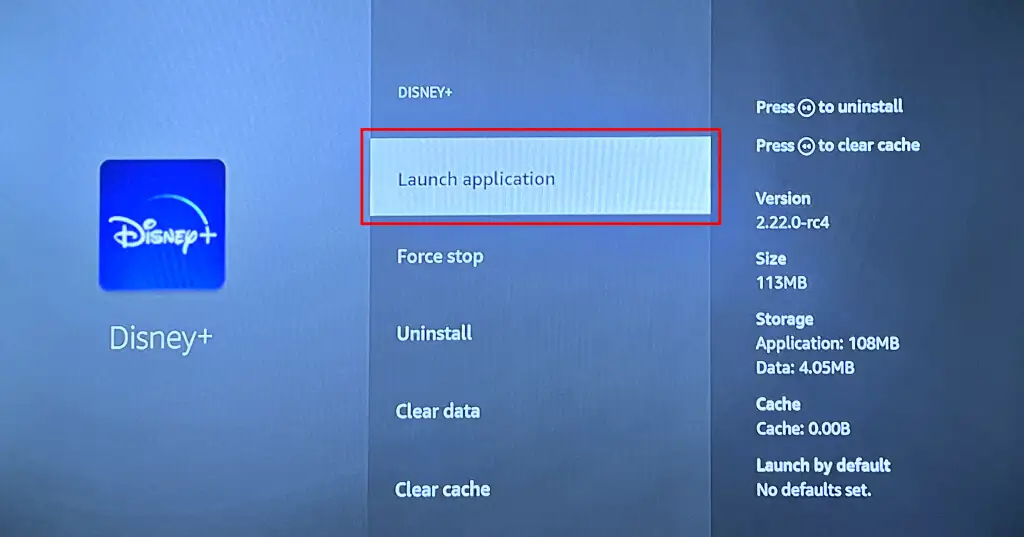
4. Перезапустите Fire TV.
Перезагрузка Fire TV может устранить временные сбои системы и сбои в работе приложений. Выполнение перезагрузки устройства также освобождает память для бесперебойной работы приложений.
Откройте «Настройки » > «My Fire TV» > «Перезагрузить» и выберите «Перезагрузить» на экране подтверждения.
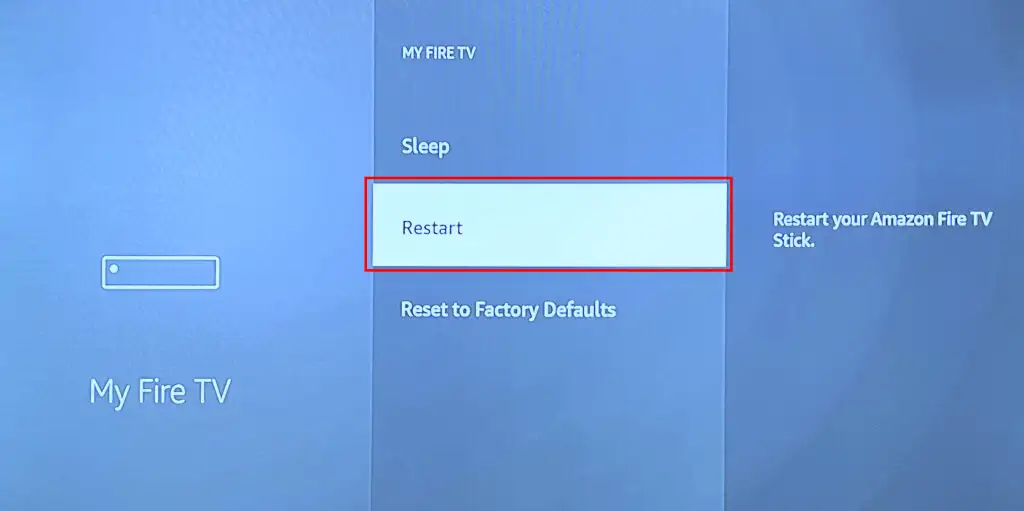
Вы также можете инициировать перезагрузку системы с помощью удаленного ярлыка. Нажмите и удерживайте кнопки «Выбор» и «Воспроизведение/Пауза» на пульте Fire TV Remote в течение 3–5 секунд.
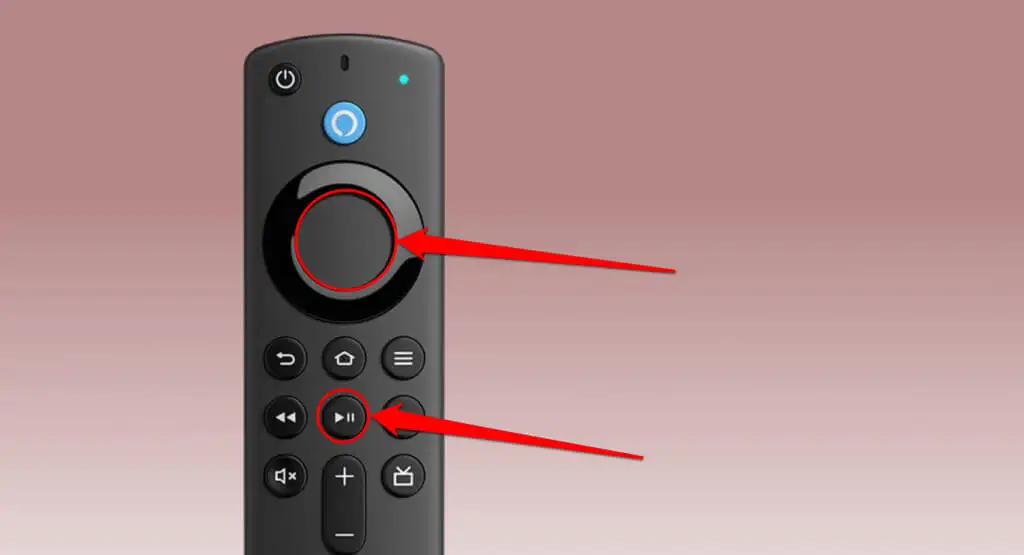
Отпустите обе кнопки, когда на экране появится надпись «Ваш Amazon Fire TV отключается».
Выполните полную перезагрузку, если вы не можете найти пульт Fire TV или если у вас неисправный пульт. Отключите устройство Fire TV от источника питания и подождите 10–30 секунд.
Снова подключите потоковое устройство к источнику питания, подождите, пока оно загрузится, и проверьте, работает ли Disney+ без проблем.
5. Очистите кэш и данные Disney+.
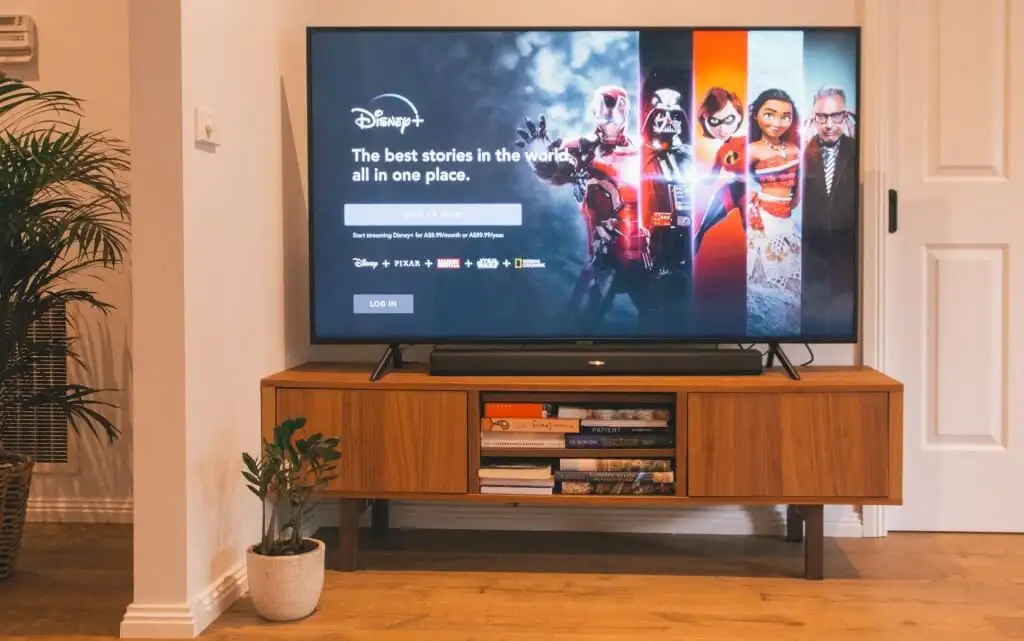
Приложение Disney+ может работать неправильно, если его файлы кэша будут повреждены. Принудительно закройте Disney+, очистите файл кэша и перезапустите приложение. Если неисправность не устранена, удалите данные Disney+ и перезапустите приложение.

Примечание. При удалении данных Disney+ с вашего Fire TV удаляются настройки, файлы и информация учетной записи приложения.
- Откройте «Настройки » > «Приложения» > «Управление установленными приложениями» и выберите Disney+ .
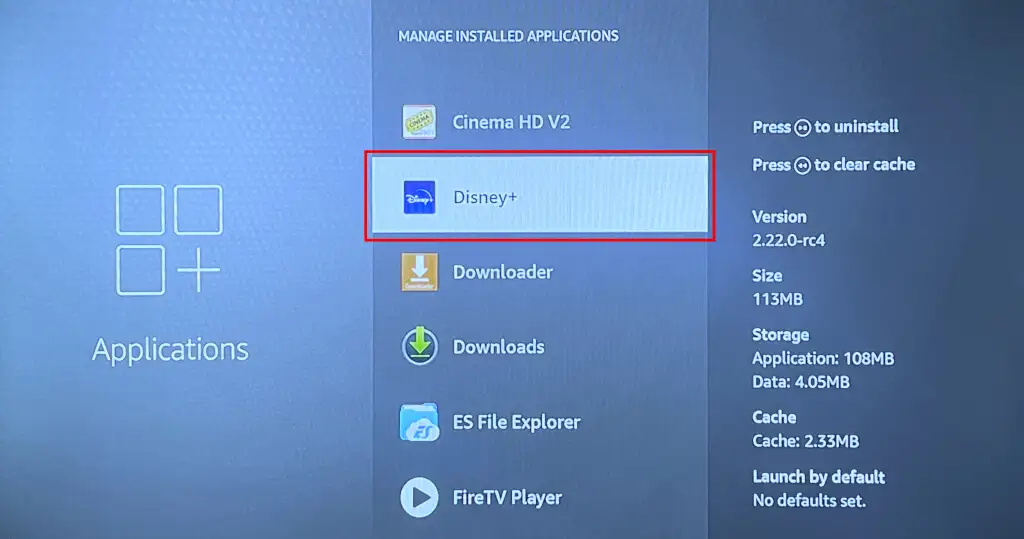
- Выберите «Очистить кэш» .
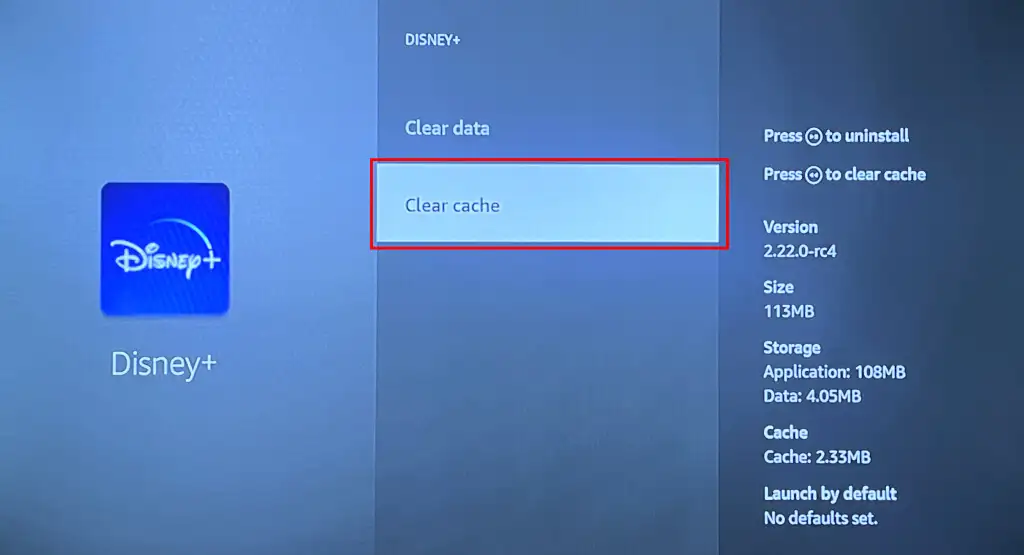
Снова откройте Disney Plus и попробуйте транслировать фильм или шоу. Очистите данные приложения (см. шаг 3), если проблема не устранена.
- Выберите Очистить данные .
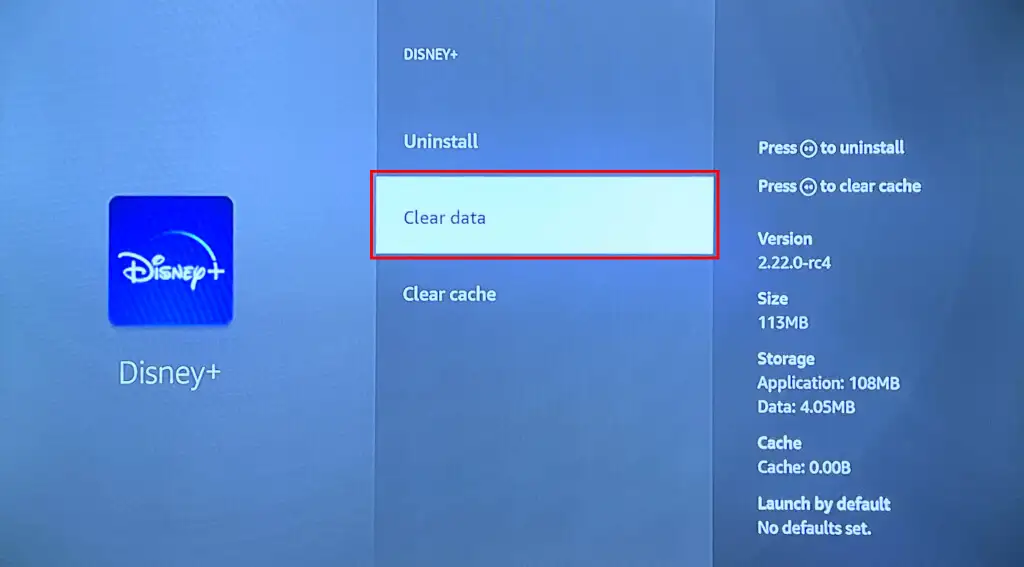
- Еще раз выберите «Очистить данные» на экране подтверждения.
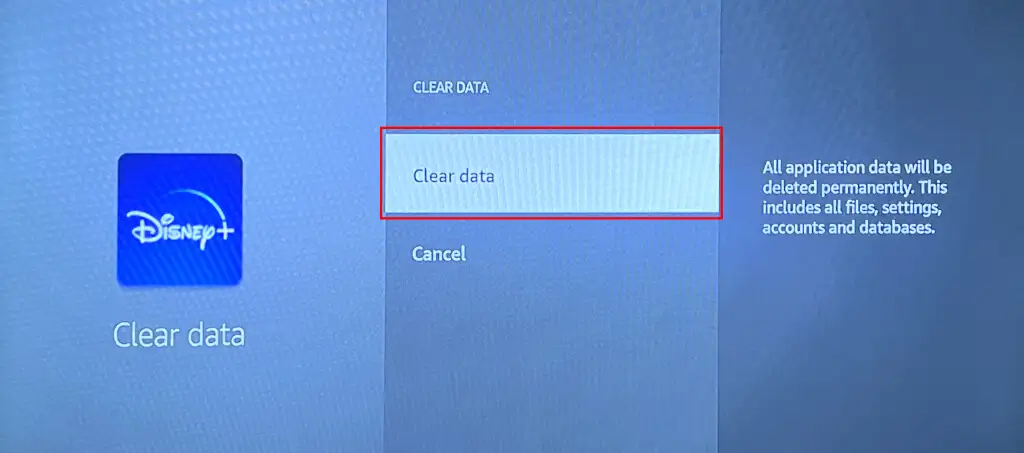
Снова откройте Disney+, войдите в свою учетную запись Disney Plus и проверьте, работает ли приложение без проблем.
6. Обновите приложение Disney+.
У вас могут возникнуть проблемы с потоковой передачей Disney+, если у вас устаревшая версия приложения. Выполните следующие действия, чтобы обновить Disney Plus до последней версии в магазине приложений Fire TV.
- Откройте приложение App Store на главном экране Fire TV.
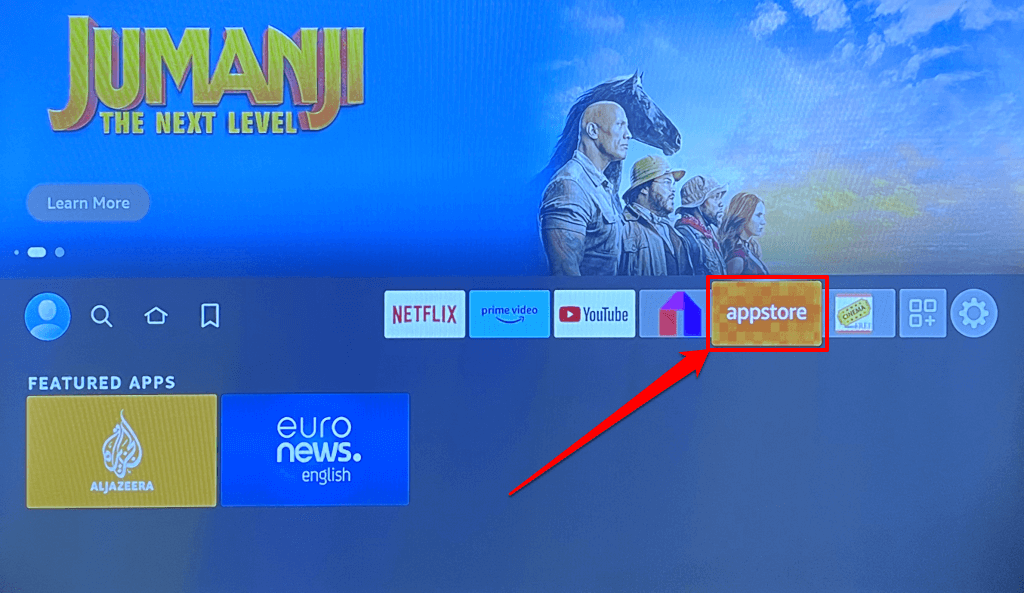
- Перейдите на вкладку «Библиотека приложений» и откройте категорию «Установлено на этом телевизоре ».
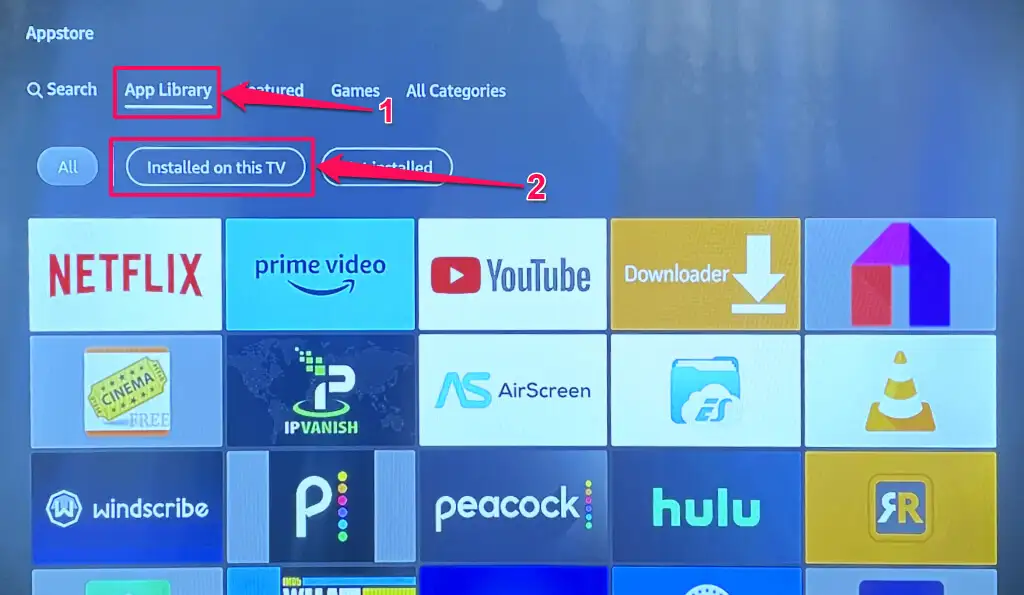
- Перейдите к значку приложения Disney+ и нажмите кнопку «Меню» на пульте Fire TV Remote.
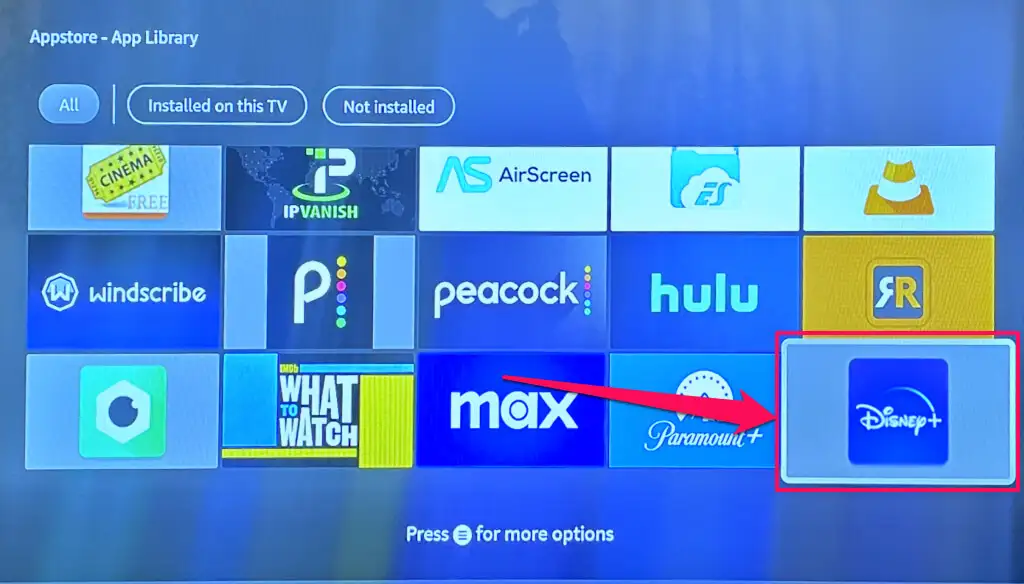
- В меню вы увидите опцию «Обновить», если для вашего Fire TV доступна новая версия Disney+. Выберите «Обновить» , чтобы установить последнюю версию Disney+ на ваше устройство.
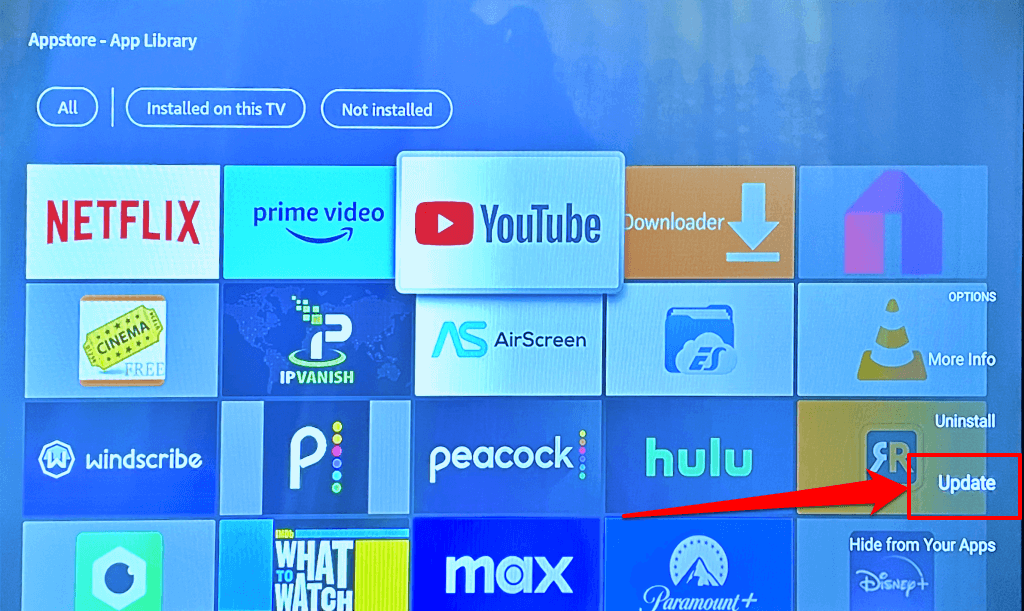
Мы рекомендуем включить «Автоматическое обновление» на вашем Fire TV, чтобы он автоматически обновлял Disney+ и все устаревшие приложения.
Откройте «Настройки » > «Приложения» > «App Store» и установите для параметра « Автоматическое обновление» значение «ВКЛ».
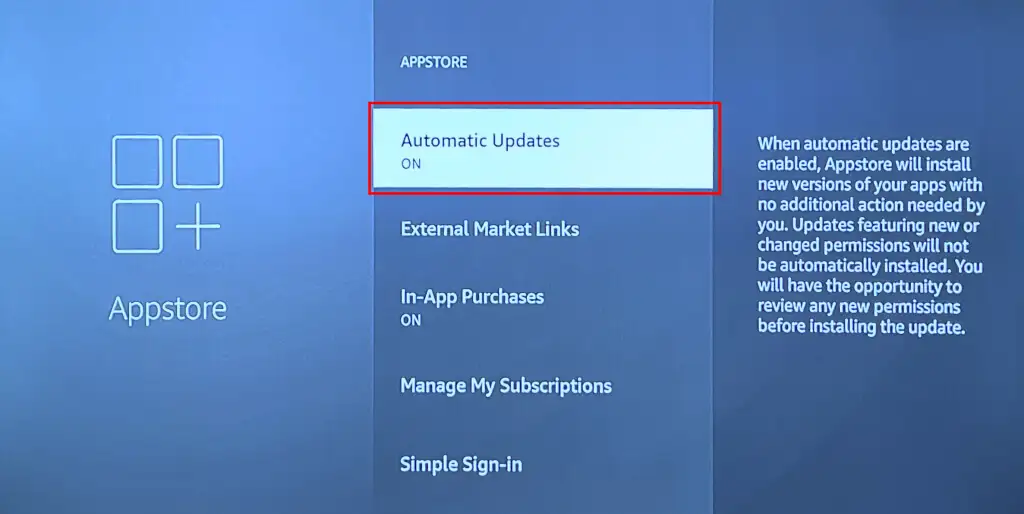
7. Обновите свой Fire TV
Устройства Fire TV с устаревшей или ошибочной версией программного обеспечения могут столкнуться с проблемами при запуске определенных приложений. Amazon часто выпускает обновления Fire OS, которые устраняют сбои системы и неполадки приложений. Перейдите в меню настроек Fire TV и установите любое обновление, доступное для вашего Fire TV.
Подключите Fire TV к Интернету и выберите «Настройки» > «Мой Fire TV» > «О программе» . Выберите «Проверить наличие обновлений» и подождите, пока ваш Fire TV загрузит любое доступное обновление.
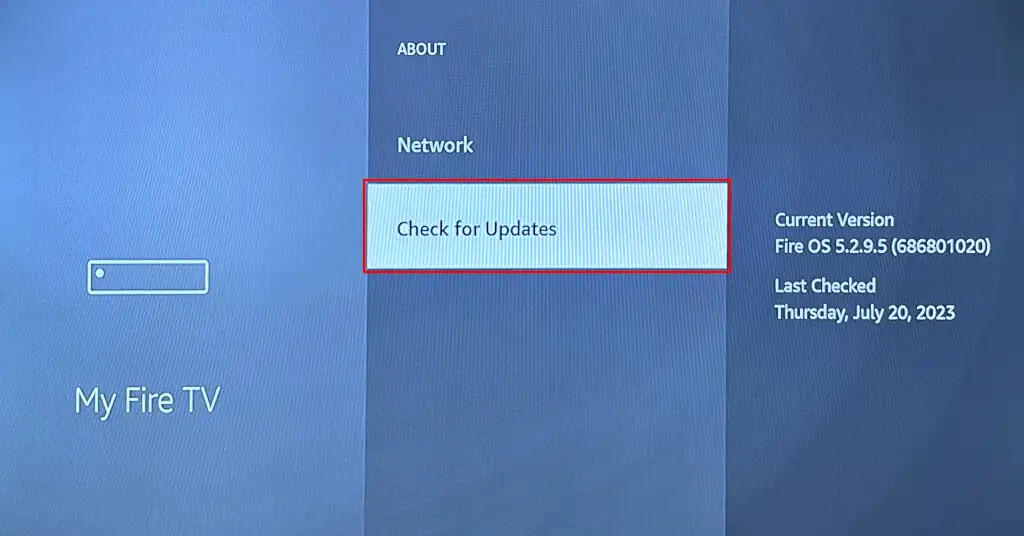
Если ваш Fire TV загрузил обновление в фоновом режиме, выберите «Установить обновление» , чтобы запустить обновление.
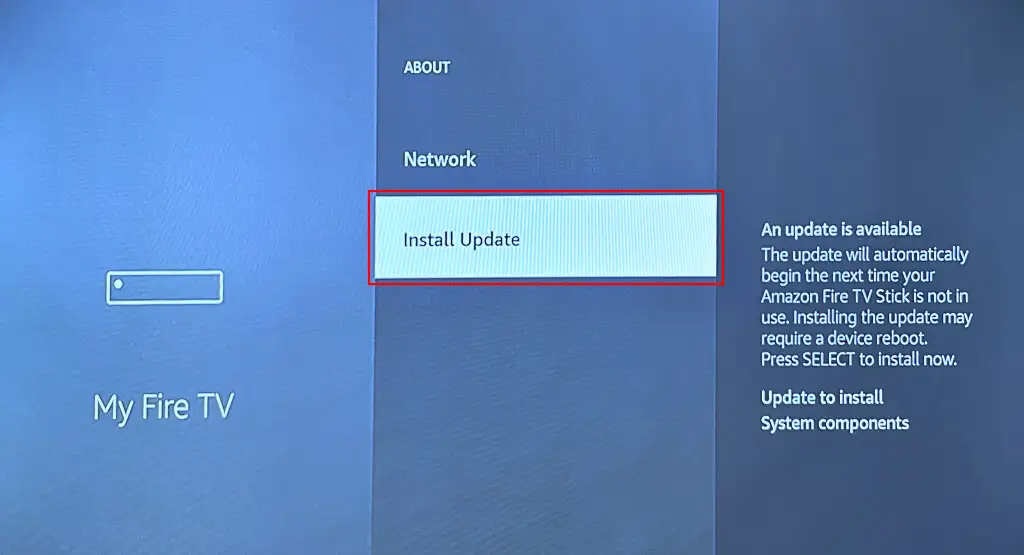
Обновление программного обеспечения может занять до 30 минут, в зависимости от размера обновления, модели Fire TV и скорости Интернета. Откройте Disney+ после обновления и проверьте, решило ли обновление вашего Fire TV проблему.
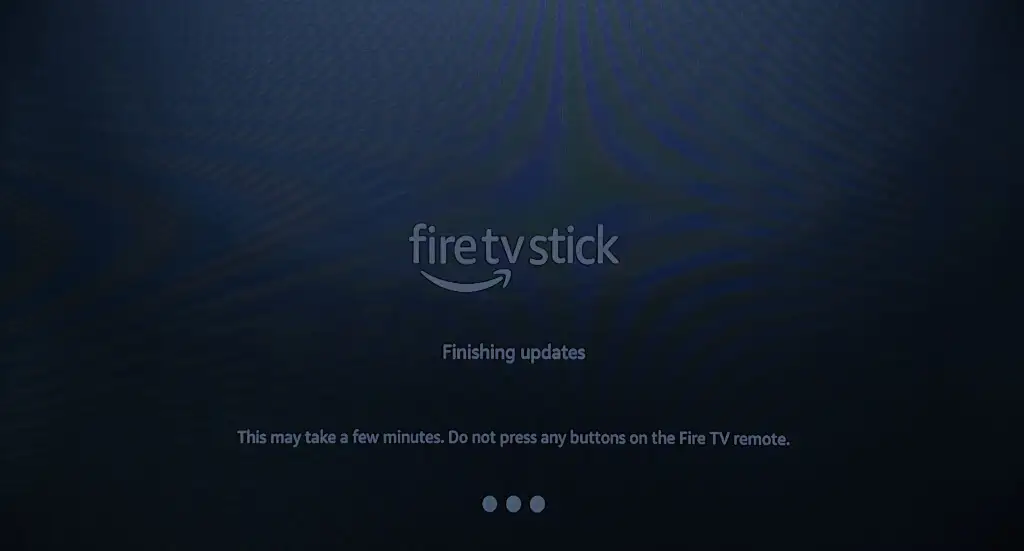
У вас возникли проблемы с обновлением программного обеспечения на ваших устройствах Fire TV? Ознакомьтесь с рекомендациями по устранению неполадок в этой статье — 7 лучших исправлений, которые следует попробовать, если ваш Fire TV не обновляется.
8. Переустановите Дисней Плюс.
Удалите Disney+ с вашего Fire TV и переустановите приложение, если приложение работает со сбоями после выполнения описанных выше исправлений.
Откройте «Настройки » > «Приложения» > «Управление установленными приложениями» > «Disney+» и выберите «Удалить» .
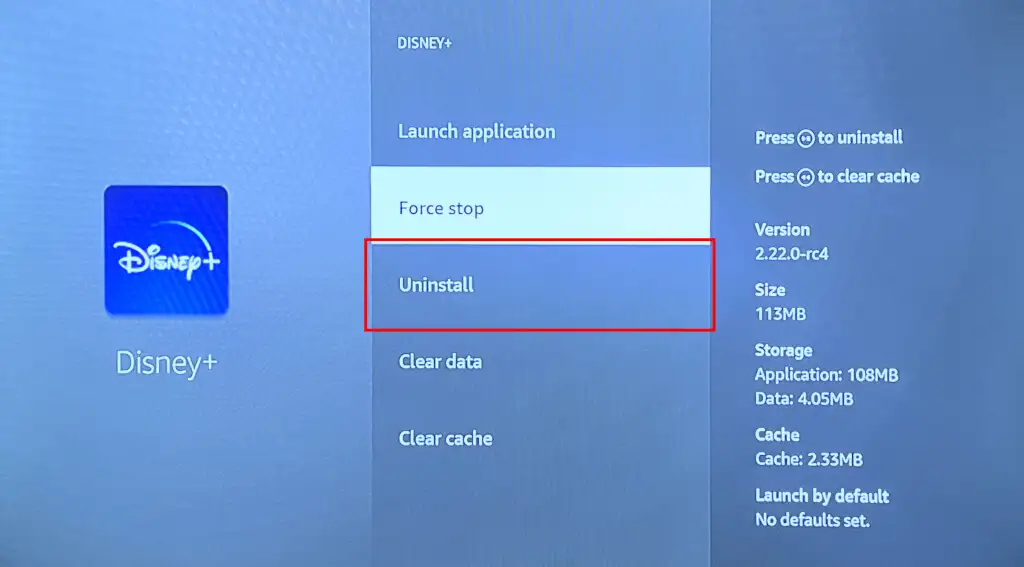
Выберите «Подтвердить» на экране подтверждения, чтобы удалить приложение.
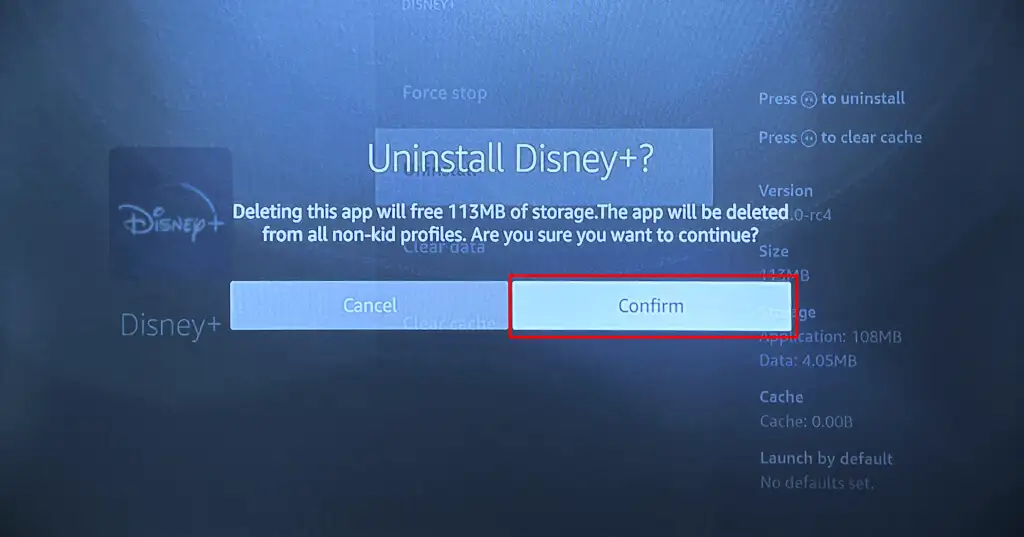
Перезагрузите Fire TV и переустановите Disney+ из Amazon App Store или загрузите APK из сторонних источников.
Заставьте Disney+ снова работать
Вам также следует рассмотреть возможность сброса настроек Fire TV к заводским настройкам, если Disney+ (и другие потоковые приложения) не работает после выполнения описанных выше действий по устранению неполадок.
Перейдите в «Настройки» > «My Fire TV» > «Сброс к заводским настройкам» и выберите «Сброс» на экране подтверждения.
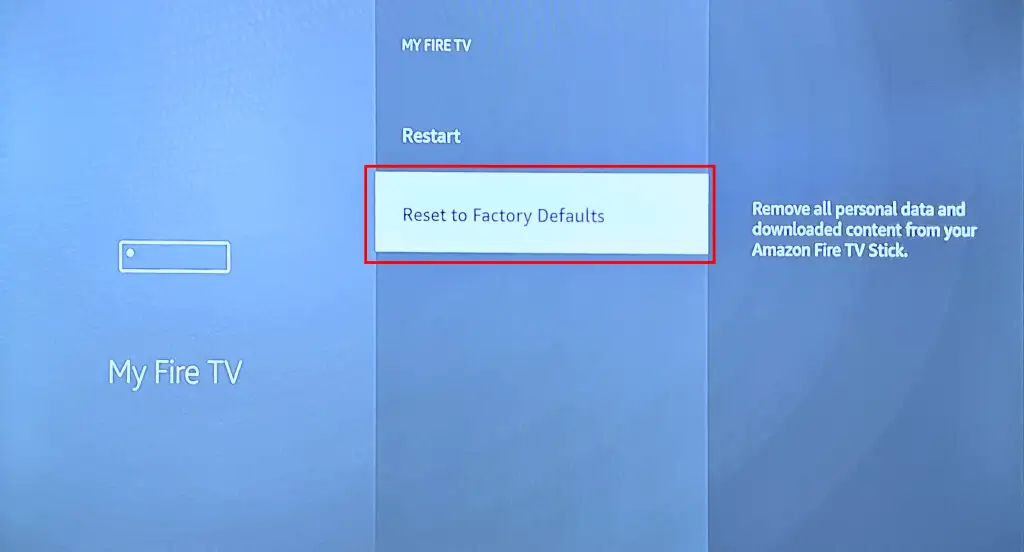
При сбросе настроек Fire TV удаляется все (приложения, настройки, сохраненные сети, загруженные файлы и т. д.) на потоковом устройстве и отсоединяется его от вашей учетной записи Amazon.
Настройте свое устройство после перезагрузки (см. «Как настроить Amazon Fire TV») и установите Disney+. Обратитесь в Справочный центр Disney+ или в службу поддержки устройств Amazon, если приложение Disney+ по-прежнему работает со сбоями.
