Драйвер дисплея перестал отвечать и был восстановлен [ИСПРАВЛЕНО]
Опубликовано: 2022-04-23Точное и простое руководство о том, как исправить драйвер дисплея, перестал отвечать и исправить ошибку на ПК с Windows. Прочитайте всю рецензию для получения полной информации.
Вы сталкиваетесь с проблемами, когда экран Windows гаснет и включается? Ваш компьютер ведет себя вяло во время использования? В уведомлении появляется сообщение об ошибке Драйвер дисплея перестал отвечать и восстановился? Не волнуйтесь, если любой из вышеперечисленных вопросов является и вашей проблемой. К счастью, ошибка драйвера дисплея перестала отвечать и была устранена. В приведенной ниже статье упоминаются действенные решения для устранения проблем с отображением на вашем ПК с Windows. Следуйте решениям в указанном порядке, чтобы быстро решить проблему и сэкономить дополнительное время.
Решения для исправления драйвера дисплея перестал отвечать и восстановился в Windows 10, 8, 7
Вот 4 простых решения, которые помогут вам решить, что драйвер дисплея перестал отвечать и восстановился на ПК с Windows 7, 8, 10. Проверьте их ниже:
Решение 1. Удалите графический драйвер
Поскольку проблема связана с драйверами и в основном возникает из-за неисправных или неправильных драйверов. Поэтому, чтобы решить эту проблему, вы можете попробовать удалить графические драйверы. Вот как это сделать:
Шаг 1: Нажмите одновременно клавиши Windows и X и выберите «Диспетчер устройств» из доступных вариантов.
Шаг 2. В диспетчере устройств найдите «Видеоадаптеры» и дважды щелкните по нему, чтобы развернуть его категорию.
Шаг 3: Щелкните правой кнопкой мыши драйвер дисплея, который вы хотите удалить, и выберите «Удалить» в списке контекстного меню. 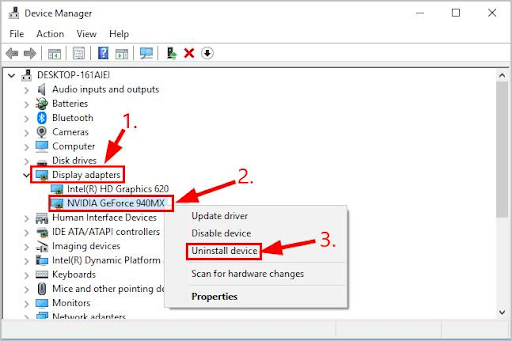
Шаг 4: Если появится окно подтверждения, нажмите ДА, чтобы продолжить.
Теперь подождите, пока ваша система завершит процесс. После этого перезагрузите компьютер и проверьте, перестал ли драйвер дисплея Intel отвечать на запросы и восстановлен ли, и проблема решена. Если нет, то попробуйте другое решение.
Читайте также: Как обновить графические драйверы в Windows 10
Решение 2. Установите последнюю версию графического драйвера
Если удаление графического драйвера не помогло решить проблему, попробуйте установить последние обновления драйвера. Вы можете получить правильный драйвер, посетив официальный веб-сайт производителя видеокарты, а затем загрузить и вручную установить последние версии драйверов в соответствии с вашей операционной системой Windows. Однако для этого требуется достаточно времени и хороший объем технических знаний.
Если у вас нет времени или навыков работы с компьютером для обновления драйверов графического процессора вручную, вы можете использовать Bit Driver Updater, чтобы сделать это автоматически. Bit Driver Updater — всемирно признанная утилита для обновления драйверов, которая автоматически определяет ваше устройство и находит для него наиболее подходящие драйверы.
Более того, программа обновления драйверов устанавливает только проверенные и сертифицированные WHQL драйверы. Используя этот инструмент, вы также можете планировать сканирование по своему усмотрению. Кроме того, он автоматически создает резервную копию старых драйверов на вашем ПК, чтобы их можно было восстановить при необходимости. Обновлять драйверы с помощью Bit Driver Updater очень просто и быстро. Следуйте инструкциям ниже:

Шаг 1: Загрузите и установите Bit Driver Updater с помощью кнопки, указанной ниже.
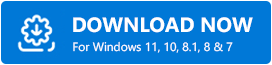
Шаг 2. Запустите программу обновления драйверов Bit Driver и нажмите «Сканировать». 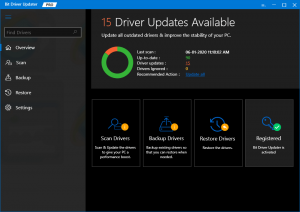
Шаг 3: Подождите, пока программа обновления драйверов просканирует ваш компьютер. После завершения сканирования инструмент предоставит вам последние обновления драйверов.
Шаг 4: Нажмите «Обновить сейчас» рядом с графическим драйвером. Кроме того, вы можете нажать кнопку «Обновить все», чтобы установить все драйверы ПК одним щелчком мыши. Однако, когда вы нажмете кнопку «Обновить все», вам будет предложено перейти на Pro-версию Bit Driver Updater. 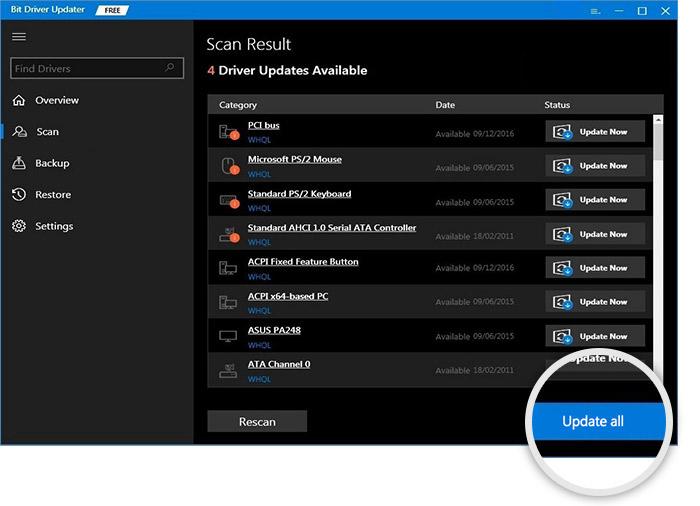
Профессиональная версия поставляется с круглосуточной технической поддержкой и 60-дневной гарантией полного возврата денег. Посмотрите, как легко использовать Bit Driver Updater.
После установки последней версии графического драйвера попробуйте проверить проблему. Если драйвер дисплея Nvidia перестал отвечать и восстановился в Windows 7, 8, 10, проблема не исчезает, перейдите к следующему решению.
Читайте также: Как обновить графические драйверы в Windows 10
Решение 3. Закройте фоновые программы
Если в фоновом режиме одновременно работает слишком много программ, производительность ПК может снизиться. Поэтому рассмотрите возможность закрытия программ и приложений, которые вам больше не нужны. Это может помочь вам вернуть все на правильный путь.
Если драйвер дисплея Windows 10 перестал отвечать и восстановился, ошибка исправляется после закрытия определенной программы, это означает, что эта программа или связанные с ней файлы несут ответственность за ошибку.
Но если проблема не устранена, перейдите к другим решениям, упомянутым ниже.
Решение 4. Проверьте наличие Центра обновления Windows
Ни одно из решений не помогло решить проблему? Не паникуйте, вы можете проверить наличие последних обновлений системы. Установка последних системных обновлений повышает производительность ПК и добавляет новые функции или улучшения в вашу систему. Выполните следующие действия:
Шаг 1: Нажмите логотип Windows и клавиши I одновременно.
Шаг 2: Найдите и нажмите «Обновление и безопасность». 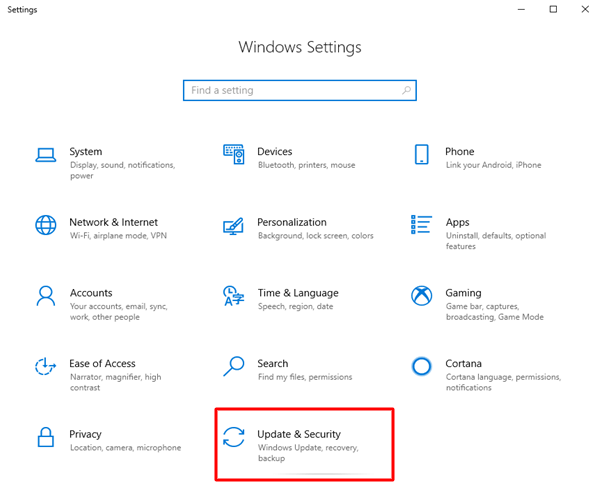
Шаг 3: Убедитесь, что слева выбран Центр обновления Windows.
Шаг 4: Наконец, нажмите «Проверить наличие обновлений». 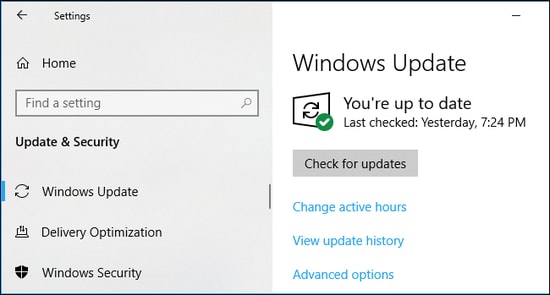
Теперь Windows начинает поиск последних обновлений. В случае обнаружения Windows автоматически загрузит и установит обновления.
Читайте также: Приложению заблокирован доступ к графическому оборудованию Windows 10
Драйвер дисплея перестал отвечать и восстановился на ПК с Windows: РЕШЕНО
Итак, это все о том, как исправить драйвер дисплея, который перестал отвечать и восстановил ошибку на ПК с Windows 10, 8, 7. Мы надеемся, что вы найдете эту информацию полезной. Если у вас есть какие-либо вопросы или лучшие предложения, сообщите нам об этом в разделе комментариев ниже.
Для получения более интересной и полезной технической информации подпишитесь на нашу рассылку новостей. Наконец, следите за нами в Facebook, Twitter, Instagram и Pinterest.
