Как загрузить и обновить драйвер DisplayLink для Windows 10, 11
Опубликовано: 2023-01-25В этой статье рассказывается о наилучших возможных способах загрузки и установки обновленного драйвера для DisplayLink на компьютер с Windows 10/Windows 11, чтобы предотвратить раздражающие проблемы с несколькими мониторами.
Настройки с несколькими мониторами стали очень популярным способом повышения производительности и многозадачности на ПК. Как правило, пользователи доверяют продуктам Synaptics DisplayLink для настройки нескольких мониторов. Однако несколько мониторов могут работать неправильно на вашем устройстве с Windows 10/Windows 11, если на вашем компьютере не загружен и не установлен обновленный драйвер DisplayLink.
Драйвер является посредником между вашим ПК и USB-графикой DisplayLink, чтобы обеспечить бесперебойную работу устройства. Без подходящего и совместимого драйвера вы можете столкнуться с раздражающими проблемами с несколькими мониторами.
Поэтому в этой статье представлено простое руководство по загрузке, установке и обновлению драйвера DisplayLink в Windows 11/Windows 10. Давайте начнем с него, не теряя драгоценного времени.
Простые способы загрузки, установки и обновления драйвера DisplayLink
Существует множество способов загрузить драйвер DisplayLink для Windows 10/Windows 11, установить и обновить его. Давайте посмотрим на них один за другим.
Способ 1. Получите драйвер DisplayLink с официального сайта.
Официальный веб-сайт Synaptics — один из самых надежных источников для загрузки и установки обновления драйвера DisplayLink. Вы можете выполнить следующие шаги, чтобы загрузить и установить обновленный драйвер с официального сайта Synaptic.
- Зайдите на официальный сайт Synaptics.
- Теперь выберите «Загрузки » в верхнем меню.

- Выберите свою операционную систему, т. е.Windows , в разделе «Индивидуальные установщики».
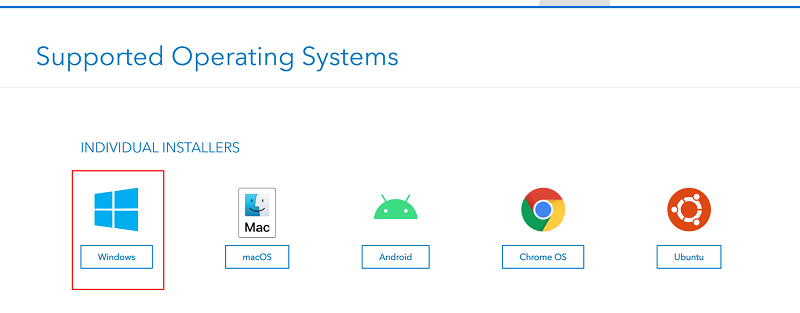
- Прокрутите страницу вниз и нажмите кнопку, чтобызагрузить последнюю версию драйвера DisplayLink для Windows 10/Windows 11.
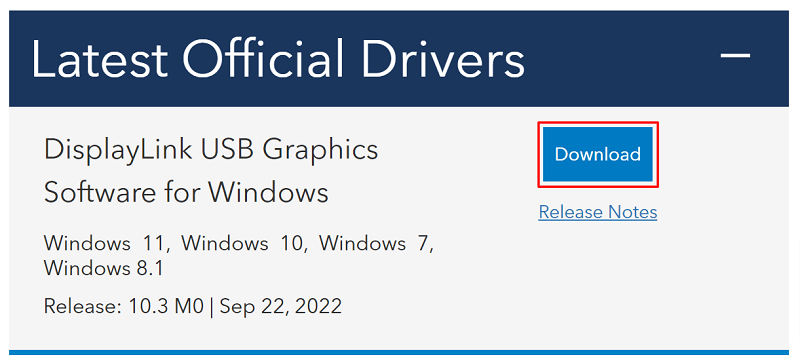
- Дважды щелкните загруженный файл и следуйте инструкциям по установке драйвера на свой компьютер.
Читайте также: Загрузка и обновление драйвера USB to rs232 для Windows
Способ 2. Загрузите обновление драйвера DisplayLink из диспетчера устройств.
Утилита диспетчера устройств Windows 10/Windows 11 позволяет загрузить и установить последнюю версию драйвера DisplayLink. Вы можете следовать приведенным ниже инструкциям, чтобы получить необходимый драйвер через диспетчер устройств.
- Щелкните правой кнопкой мыши значок «Пуск/Windows » и выберите « Диспетчер устройств»в появившемся меню.
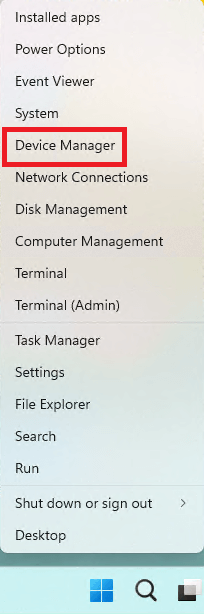
- Щелкните категориюUSB Display Adapters , чтобы просмотреть ее содержимое.Если вы не видите там драйвера DisplayLink, вы можете найти его в разделе «Другие устройства ».
- Щелкните правой кнопкой мыши драйвер DisplayLink и выберите « Обновить драйвер» в контекстном меню.
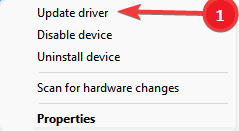
- Выберите параметр, позволяющий диспетчеру устройствавтоматически искать обновленное программное обеспечение драйвера.В Windows 11 этот параметр называетсяавтоматическим поиском драйверов.
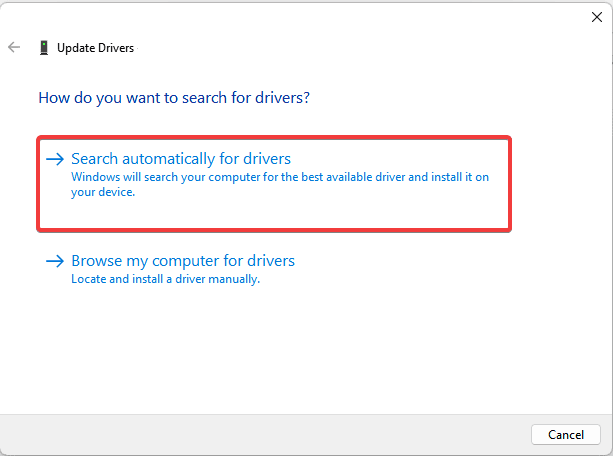
- Дождитесь завершения процесса загрузки и установки драйвера.
- После завершения вышеуказанного процесса перезагрузите компьютер.
Примечание. Как видите, в диспетчере устройств есть два варианта загрузки и установки необходимых драйверов.Мы обсуждали первый вариант в предыдущих шагах. Если вы хотите использовать второй вариант, во-первых, вам необходимо загрузить файл драйвера с официального веб-сайта Synaptic, а затем выбрать параметр «Выполнить поиск драйверов на моем компьютере» в диспетчере устройств. После этого вы можете следовать инструкциям на экране, чтобы найти загруженный файл и установить необходимый драйвер.

Читайте также: Загрузка и обновление драйвера USB-дисплея Fresco Logic для Windows
Способ 3: обновите операционную систему вашего устройства
Обновление операционной системы также загружает и устанавливает необходимые драйверы. Следовательно, вы можете обновить свою ОС, чтобы загрузить и установить обновленный драйвер DisplayLink для Windows 10/11. Ниже описано, как это сделать.
- Нажмите одновременно клавишиWindows и Iна клавиатуре, чтобы открыть меню настроек.
- Выберите «Обновление и безопасность » в доступных настройках.
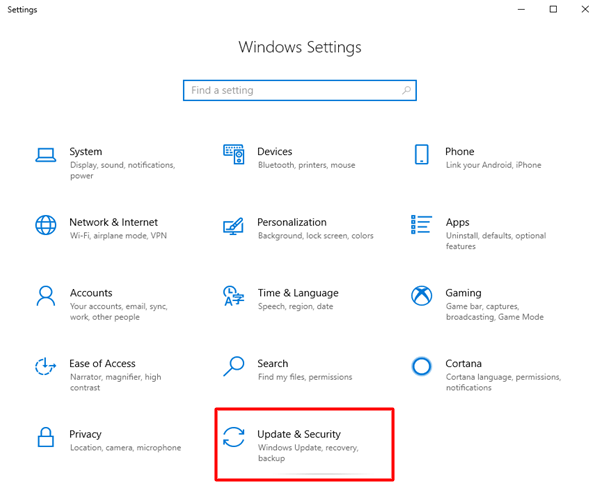
- Выберите опциюПроверить наличие обновлений .
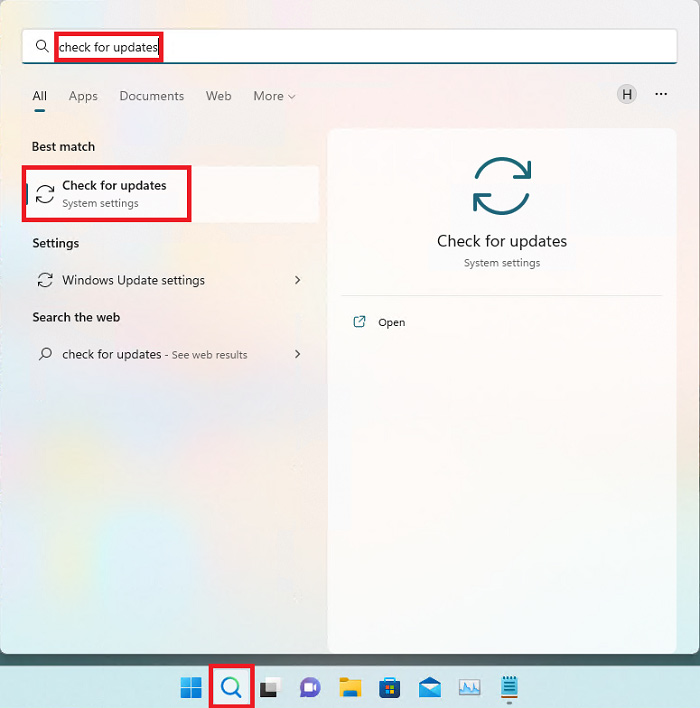
- Загрузите и установите рекомендуемое обновление ОС (включая обновления драйверов).
- Наконец, перезагрузите компьютер, чтобы завершить описанный выше процесс.
Читайте также: Загрузка и обновление драйвера USB 3.0 для Windows
Способ 4. Загрузите обновление драйвера DisplayLink и установите его автоматически (рекомендуется)
По мнению многих пользователей (включая нас), описанные выше способы загрузки и установки обновленных драйверов немного громоздки. У нас есть хорошая рекомендация, если вы тоже думаете так же.
Мы предлагаем загружать, устанавливать и обновлять драйверы с помощью надежного инструмента, такого как Bit Driver Updater. Это программное обеспечение позволяет автоматически загружать и устанавливать все обновления драйверов одним щелчком мыши.
Кроме того, программное обеспечение Bit Driver Updater может похвастаться множеством полезных функций, таких как ускорение загрузки драйверов, создание и восстановление резервной копии драйверов, планирование сканирования и многое другое.
Вы можете скачать и установить это невероятное программное обеспечение по ссылке, указанной ниже. 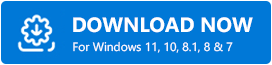
После установки программного обеспечения в течение нескольких секунд вы получите список всех устаревших драйверов. Вы можете автоматическиобновить все эти драйверы одним нажатием кнопки.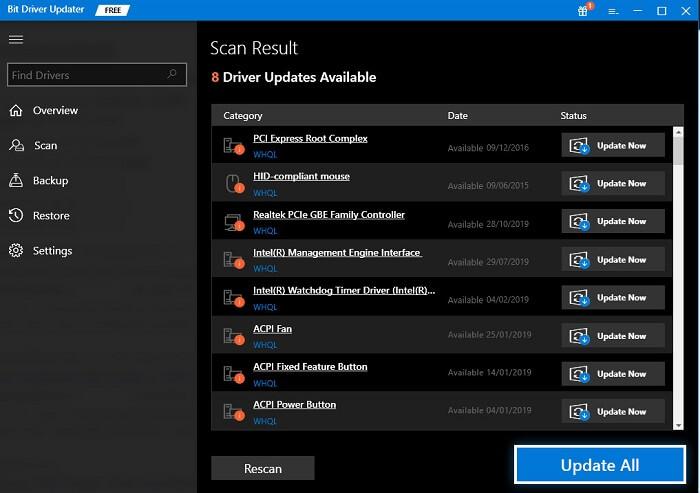
Если вы считаете целесообразным обновить только драйвер DisplayLink, вы можете использовать кнопку « Обновить сейчас» , расположенную рядом с ним. Тем не менее, мы рекомендуем обновить все устаревшие драйверы, чтобы добиться максимальной производительности вашего компьютера.
Читайте также: Загрузка и обновление драйвера Prolific USB to Serial
Обновление драйвера DisplayLink загружено и установлено
В этой статье мы познакомили вас с наилучшими возможными способами загрузки, установки и обновления драйвера DisplayLink для Windows 11/Windows 10. Вы можете использовать любой метод из приведенного выше руководства, чтобы получить необходимый драйвер.
Однако для вашего удобства и обеспечения наилучшей производительности вашего ПК мы рекомендуем автоматически обновлять драйвер с помощью Bit Driver Updater.
Если вам известны другие лучшие способы загрузки, установки и обновления драйверов или у вас есть какие-либо вопросы, вы можете поделиться ими в разделе комментариев.
