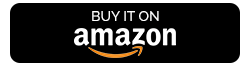Вам действительно нужен усилитель сигнала WiFi?
Опубликовано: 2019-09-11Интернет стал не только первой необходимостью после еды, одежды и жилья, но и смыслом жизни. Недавнее исследование психологического поведения человека показывает, что медленное интернет-соединение часто является причиной разочарования и раздражения. Это потому, что мы полагаемся на Интернет во всем, включая еду, медицину, бизнес и развлечения. Чтобы усилить сигнал Wi-Fi в вашем доме, вы можете попробовать следующие шаги, которые не будут стоить вам ни копейки. Простая проверка настроек и несколько минутных изменений могут творить чудеса с вашим Wi-Fi-соединением.
Как увеличить скорость WiFi?
1. Перемещение маршрутизатора Wi-Fi
Расположение маршрутизатора Wi-Fi является одним из наиболее важных факторов для усиления сигнала. На сигнал Wi-Fi может негативно повлиять наличие кирпичной стены, шкафов, металлических поверхностей, зеркал и любых устройств, излучающих электромагнитные волны. Поскольку невозможно исключить вышеупомянутые элементы из нашего дома, стратегическое размещение маршрутизатора Wi-Fi может помочь преодолеть эти препятствия и поддерживать скорость интернета. Вот несколько советов, как это сделать:
- Поместите маршрутизатор на более высокое и открытое место, а не в шкаф или на небольшой столик. Надежно повесив его на стену в качестве фоторамки, вы определенно творите чудеса с точки зрения скорости и возможности подключения.
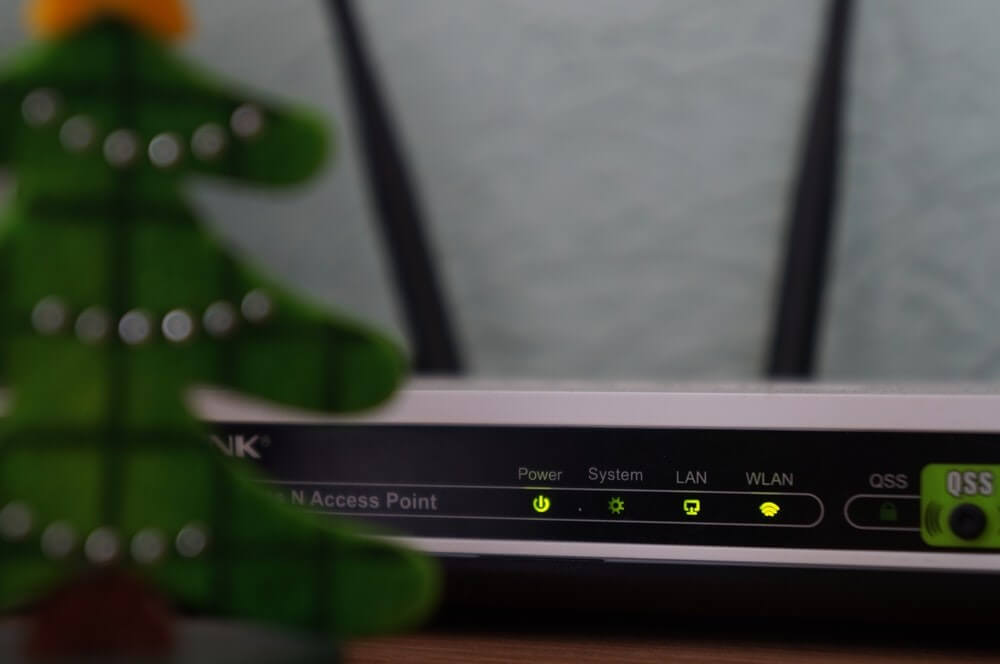
- Разместите маршрутизатор вдали от устройств, излучающих электромагнитные волны, особенно мощных устройств, таких как кондиционеры, холодильники, термостаты и т. д. Эти устройства могут блокировать сигналы, поступающие от маршрутизатора. Метод проб и ошибок лучше всего поможет вам определить, какое устройство вызывает помехи, выключив устройство и проверив сигналы Wi-Fi. Также имейте в виду, что такие устройства, как беспроводные телефоны, радионяни, устройства домашней автоматизации, также отправляют сигналы Wi-Fi в том же частотном диапазоне.
- Разместите маршрутизатор в центре вашего дома. Находясь в центре, роутер будет передавать сигнал Wi-Fi равномерно по всему дому. Попробуйте разные места, прежде чем остановиться на постоянном. Несколько дополнительных долларов и усилия, потраченные на размещение маршрутизатора в наилучшем положении, обеспечат беспроблемный серфинг в течение длительного времени.
- Поместите маршрутизатор вдали от отражающих поверхностей. Окна, зеркала, металлические шкафы могут отражать сигналы Wi-Fi и ухудшать подключение к сети. Помните, что все зеркала имеют очень тонкий слой металлического покрытия, отражающего сигналы.
- Разместите маршрутизатор, избегая физических препятствий. Если между устройством и маршрутизатором есть физический барьер, такой как кирпичная стена, шкаф или дверь, это может привести к ослаблению сигнала.
Не существует какой-либо конкретной науки, чтобы определить, в каком месте лучше всего разместить Wi-Fi-маршрутизатор в вашем доме. Экспериментируя с различными местами и, что наиболее важно, избегая любых радиопомех и физических препятствий, вы можете выбрать лучшее место для вашего маршрутизатора.
2. Перезагрузка и сброс

Один из распространенных советов по устранению неполадок — перезагрузить устройство. Просто выключите и включите его и проверьте результаты. Перезапуск устройства дополнительно гарантирует очистку памяти и установку всех ожидающих обновлений.
Для сброса устройства необходимо нажать маленькую кнопку на задней панели маршрутизатора и удерживать ее в течение 10 секунд, стирая всю память устройства и возвращая его в состояние сброса к заводским настройкам.
Вышеуказанные шаги могут увеличить диапазон Wi-Fi и производительность маршрутизатора.
3. Изменение настроек Wi-Fi
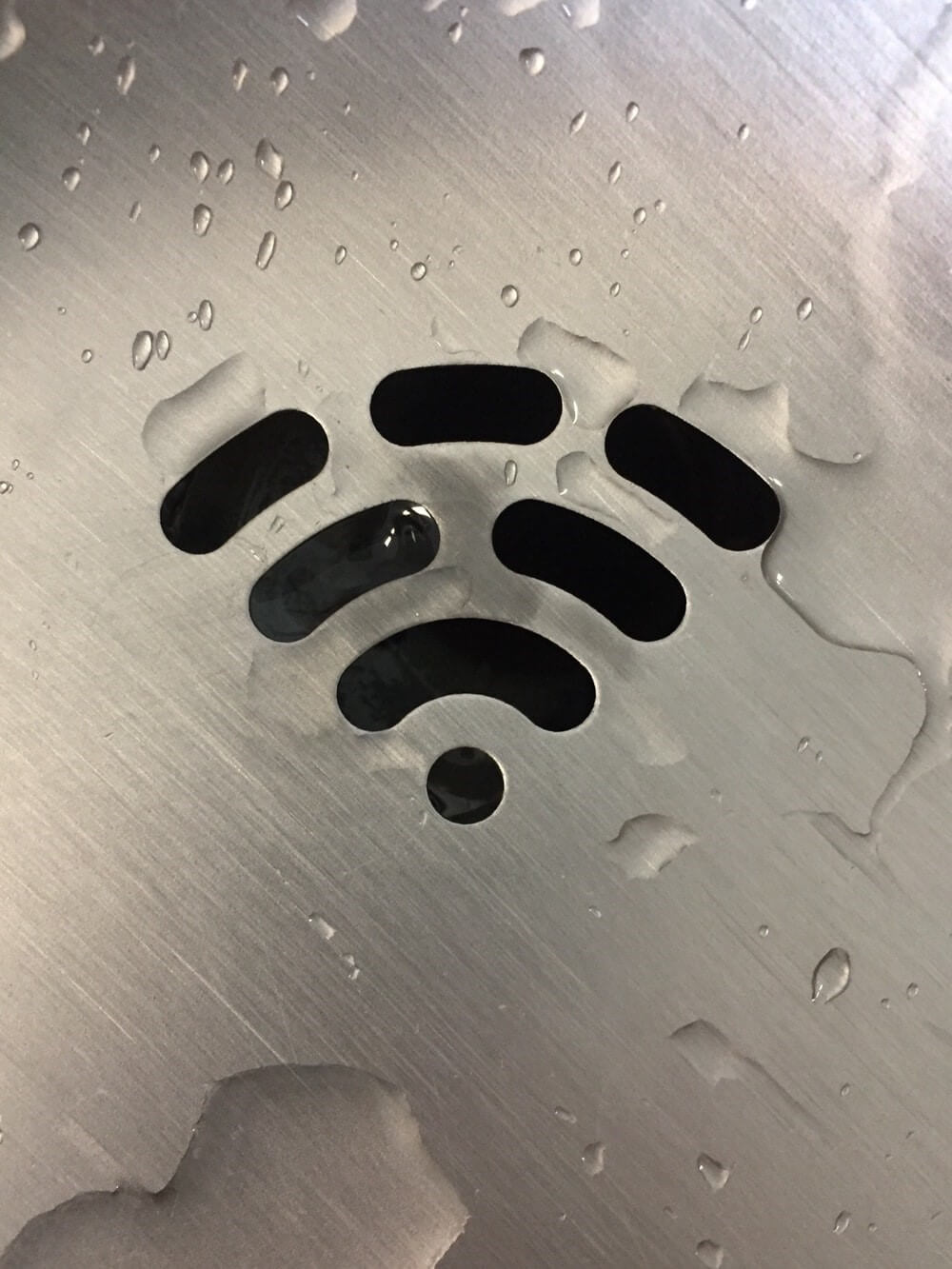
- Изменить каналы . Маршрутизаторы Wi-Fi передают сигналы, используя разные каналы, которые похожи на телевизионные каналы, но ограничены только 11. Почти все электронные устройства излучают сигналы и используют более низкий диапазон каналов, а именно от 1 до 5. Хитрость заключается в том, чтобы установить маршрут Wi-Fi на канал, который менее загружен и не используется большинством устройств в вашем доме. Такие устройства, как радионяни, беспроводные телефоны, микроволновые печи и т. д., вызывают помехи в сигналах, снижая производительность. Попробуйте установить значение канала выше 6 в админке Wi-Fi.
- Настройки спектра. При смене канала проверьте также настройки спектра. Установленное значение по умолчанию всегда равно 2,4 ГГц, так как оно одинаково для всех других устройств. Настройте спектр Wi-Fi на 5 ГГц, чтобы сеть не была перегружена сигналами от других устройств. Эта частота используется реже и обеспечит стабильное соединение. Получите доступ к интернет-странице вашего Wi-Fi в качестве пользователя с правами администратора и измените настройку в разделе выбора диапазона 802.11.
- Мощность передаваемого сигнала . Другой параметр, который вы можете проверить на странице настроек маршрутизатора Wi-Fi, связан с мощностью передаваемого сигнала, в большинстве случаев обозначаемой «Tx». Его следует установить на 100% для лучшего сигнала и диапазона.
- Изменение настроек безопасности. Маршрутизаторы Wi-Fi обеспечивают два типа алгоритмов безопасности, а именно WEP и WPA/WPA2. WEP (Wired Equivalent Privacy) менее защищен, чем WPA/WPA2 (Wireless Protected Access), и вы можете рассмотреть возможность изменения алгоритма на WPA2, так как это предотвратит несанкционированный доступ к вашей сети и кражу вашей пропускной способности.
- Обновление алгоритма безопасности с WEP до WPA2 необходимо, но если вы хотите еще больше обезопасить свою сеть, вы всегда можете ограничить доступ к своей сети для ограниченного числа устройств. Каждое устройство имеет уникальный MAC-адрес (управление доступом к среде), который действует как идентификатор для ваших устройств. Перейдите на страницу конфигурации точки доступа на странице настроек вашего маршрутизатора и создайте список MAC-адресов устройств, которые могут получить доступ к вашей сети Wi-Fi.
- Никогда не публикуйте название вашей сети . Всегда снимайте флажок «Включить широковещательную рассылку SSID» на странице администрирования точки доступа, чтобы скрыть имя вашей сети. Хакеры не могут взломать то, что они не видят. Если вы хотите подключить новое устройство, введите вручную SSID и пароль, и оно будет подключено.
- Наконец, проверьте наличие обновлений прошивки . Как и обновления программного обеспечения, аппаратное обеспечение также получает обновления встроенного ПО. Обновление прошивки маршрутизатора не только повышает производительность маршрутизатора, но и обеспечивает защиту от вредоносных программ. Рекомендуется проверить и обновить прошивку, даже если у вас нет проблем с маршрутизатором. Обновление прошивки маршрутизатора может быть довольно сложным процессом, который может потребовать от вас посещения веб-сайта OEM, загрузки исполняемого файла и его запуска.
Подробнее: Советы по защите вашего Wi-Fi и маршрутизатора от вредоносных программ

4. Инструменты качества обслуживания
Инструменты QoS позволяют сетевому администратору установить определенный предел пропускной способности, выделяемой различным приложениям. Человек, контролирующий настройку сети в доме, будет администратором, он / она может расставлять приоритеты для приложений для получения пропускной способности выше других. Например, вы можете установить приоритет потокового видео над играми или загрузкой файлов, что обеспечит выделение максимальной скорости для просмотра видео и предотвратит какую-либо заметную буферизацию.
Инструменты QoS сегодня доступны в большинстве настроек маршрутизатора. Для включения старых маршрутизаторов может потребоваться обновление прошивки. Это не препятствует доступу к другим действиям, не имеющим приоритета, а только снижает их скорость, делая их более трудоемкими.
Если описанные выше шаги не улучшают настройки Wi-Fi, вы можете потратить несколько долларов на следующие шаги.
5. Отрегулируйте антенны

Маршрутизаторы Wi-Fi используют антенну для передачи сигналов. В большинстве случаев помогает простая регулировка антенны. Внешняя антенна представляет собой тонкую палочку, похожую на ручку, которая подключается к задней части маршрутизатора. Его можно поворачивать на 360° и располагать горизонтально и вертикально. Вы можете попробовать настроить антенну и проверить, влияет ли она на скорость и подключение.
Антенны, которые поставляются с маршрутизатором, как правило, не очень сильны в передаче сигналов по вашему дому. Возможно, поэтому производители OEM-маршрутизаторов предусмотрели съемные антенны, которые можно заменить на неоригинальные. Модернизация антенны — это вариант, который следует рассмотреть, если другие шаги не работают. Одной из самых мощных антенн, которые я сейчас использую, является антенна Huacam Omni, которую можно приобрести на Amazon.com всего за 11 долларов. Нажмите здесь, чтобы просмотреть продукт на Amazon.
6. Используйте внешнее устройство для улучшения приема
Есть несколько устройств, которые помогают улучшить сигналы Wi-Fi в вашей домашней сети. Основная концепция заключается в усилении существующих сигналов, чтобы вы могли выходить в Интернет дальше от маршрутизатора.
Усилитель Wi-Fi. Усилитель сигнала Wi-Fi — это устройство, которое усиливает существующие слабые сигналы, тем самым расширяя зону покрытия Wi-Fi в вашем доме.
Wi-Fi повторитель/удлинитель. Расширитель, также известный как повторитель, расширяет диапазон сигнала Wi-Fi. Это дороже, но удобнее, чем прокладка кабелей Ethernet. Удлинители принимают сигнал от основного маршрутизатора и ретранслируют его дальше. Тем не менее, это может быть немного сложно настроить.
Сетка Wi-Fi. Более дорогое устройство, чем расширители, Mesh-система очень проста в настройке и создает для пользователей совершенно новую сеть. Единственным недостатком является то, что он уменьшает пропускную способность вдвое.
Беспроводная точка доступа. Это помогает покрыть весь дом, включая чердак и подвал. Чтобы добавить точку доступа в домашнюю сеть, необходимо, чтобы она была подключена к основному маршрутизатору. Вы также можете подключить второй маршрутизатор, подключив его к режиму точки доступа основного маршрутизатора.
7. Измените этот маршрутизатор

Если ваш маршрутизатор довольно старый и вы используете его в течение многих лет, возможно, лучше приобрести новый, который обеспечит вам больший радиус действия, скорость и подключение, а также обновленную защиту от вредоносных программ. Пожалуйста, бросьте старый маршрутизатор в корзину. Стандарты Wi-Fi обновляются каждые несколько лет, и технология совершенствуется, становясь все более быстрой и безопасной. Старые маршрутизаторы, использующие стандарты 802.11g или 802.11b, нельзя значительно улучшить, поскольку им не хватает мощности и пропускной способности сигнала по сравнению с новыми маршрутизаторами, работающими по стандартам 802.11ac. Приведенная ниже таблица даст гораздо более четкое представление.
| Стандарт Wi-Fi | Год | Скорость | Открытый диапазон | Крытый диапазон | |
| 1 | 802.11n | 2009 г. | 75 МБ/с | 300 футов | 300 футов |
| 2 | 802.11ac | 2014 | 166,25 МБ/с | 150 футов | 150 футов |
Ознакомьтесь со списком лучших роутеров.
Основная причина медленного интернета — узнать у своего поставщика услуг, какие планы доступны в вашем регионе и на что вы подписаны. Количество устройств, подключенных к одному соединению Wi-Fi, также определяет скорость, которую получит каждый участник. Но в случаях, когда установлены оба вышеуказанных условия, возникают проблемы с маршрутизатором Wi-Fi. Попробуйте выполнить вышеупомянутые шаги и предложите, если я что-то упустил в разделе комментариев ниже. Помните, знания увеличиваются, когда вы делитесь ими .