Как решить проблему сбоя DOOM Eternal на ПК с Windows
Опубликовано: 2023-01-15Вы можете прочитать эту статью, чтобы узнать, как легко исправить проблемы с вылетом и зависанием при игре в DOOM Eternal на ПК с Windows.
DOOM Eternal — очень популярная и, пожалуй, одна из самых любимых игр-стрелялок от первого лица. Любители игр по всему миру с удовольствием играют в эту отмеченную наградами игру часами. Однако в последнее время многие игроки жаловались на сбой DOOM Eternal.
По словам пользователей, игра вылетает и становится невозможной во время запуска, к их большому неудовольствию. Вы также один из тех разочарованных геймеров, которые пытаются исправить зависание или сбой DOOM Eternal на ПК с Windows?
Если ваш ответ на приведенный выше вопрос да, вы находитесь в идеальном месте. Эта статья станет вашим лучшим чтением за день. В этой статье вы узнаете, как быстро и легко устранить сбой и зависание DOOM Eternal на ПК с Windows.
Однако, прежде чем приступать к устранению неполадок, рекомендуется узнать о причинах проблемы. Вы можете решить проблему лучше, если знаете, что могло ее вызвать. Следовательно, давайте сначала обсудим то же самое.
Причины сбоя DOOM Eternal на ПК с Windows
Ниже приведены основные факторы, вызывающие проблемы с зависанием и сбоем DOOM Eternal на вашем компьютере.
- Несоответствие характеристик вашего компьютера системным требованиям игры.
- Ваше антивирусное программное обеспечение конфликтует с игрой
- Игра не имеет прав администратора на вашем компьютере
- На вашем устройстве не установлены обновленные драйверы графического процессора.
- Файлы игры глючат или повреждены
- На вашем компьютере установлена устаревшая версия Windows
- Жесткий диск вашего компьютера поврежден, или на нем присутствуют битые сектора
- Неверные настройки игры
Выше мы перечислили некоторые распространенные причины, по которым вы можете столкнуться со сбоем DOOM Eternal на ПК с Windows. Теперь давайте исправим это.
Быстрые и простые исправления сбоев и зависаний DOOM Eternal в Windows
Вы можете применить приведенные ниже исправления, чтобы избавиться от проблем с зависанием и сбоем DOOM Eternal.
Исправление 1. Проверьте системные требования игры и характеристики вашего устройства.
Вылет DOOM Eternal при запуске часто является результатом несоответствия характеристик устройства системным требованиям. Следовательно, вы должны проверить текущие спецификации и требования, а затем принять соответствующие меры, чтобы найти соответствие между ними. Ниже мы расскажем о системных требованиях игры и о том, как проверить характеристики ПК.
Системные требования DOOM Eternal
- ЦП: Intel Core i5 с тактовой частотой 3,3 ГГц или лучше или AMD Ryzen 3 с тактовой частотой 3,1 ГГц или лучше
- Оперативная память: 8 ГБ
- ОС: 64-битная Windows 7 / 64-битная Windows 10
- ВИДЕОКАРТА : NVIDIA GeForce GTX 1050Ti (4 ГБ), GTX 1060 (3 ГБ), GTX 1650 (4 ГБ) или AMD Radeon R9 280 (3 ГБ), AMD Radeon R9 290 (4 ГБ), RX 470 (4 ГБ)
- ПИКСЕЛЬНЫЙ ШЕЙДЕР: 5.1
- ВЕРШИННЫЙ ШЕЙДЕР: 5.1
- СВОБОДНОЕ ДИСКОВОЕ МЕСТО: 50 ГБ
- ВЫДЕЛЕННАЯ ВИДЕОПАМЯТЬ: 3 ГБ
Шаги для проверки спецификаций ПК
- Одновременно нажмите клавиши Windows и I, чтобы открыть «Настройки» на экране.
- Выберите «Система» на доступной панели настроек.
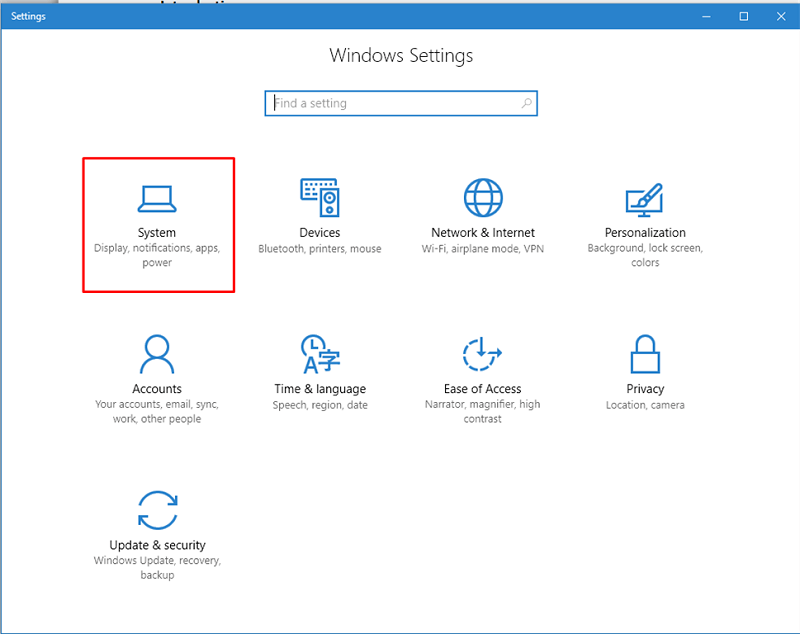
- ВыберитеО программе на левой панели.
Теперь вы можете просмотреть текущие характеристики вашего компьютера и предпринять необходимые шаги, чтобы привести их в соответствие с системными требованиями DOOM Eternal.
Читайте также: Crusader Kings 3 вылетает и не запускается
Исправление 2: отключите антивирусное программное обеспечение
Ваша антивирусная программа может принять игру за вредоносный файл и заблокировать ее запуск на вашем компьютере. Следовательно, вы можете попробовать отключить антивирус, чтобы исправить сбой DOOM Eternal на ПК с Windows. Ниже приведены шаги, чтобы сделать это.
- Найдите безопасность Windows и откройте ее.
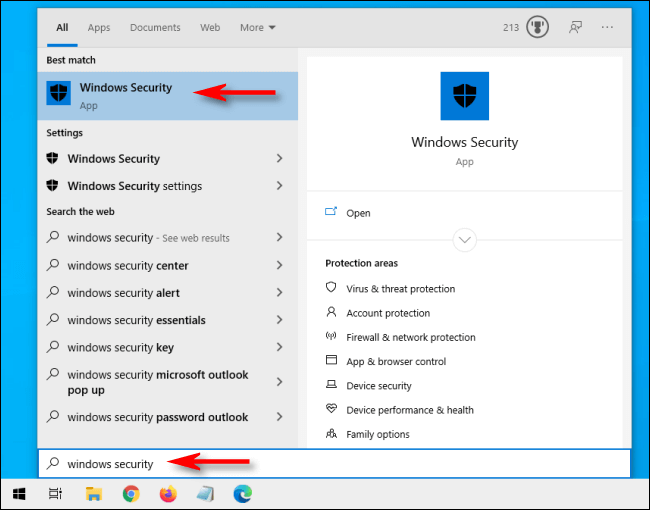
- ВыберитеЗащита от вирусов и угроз на левой панели.
- Нажмите на опцию « Управление настройками защиты от вирусов и угроз».
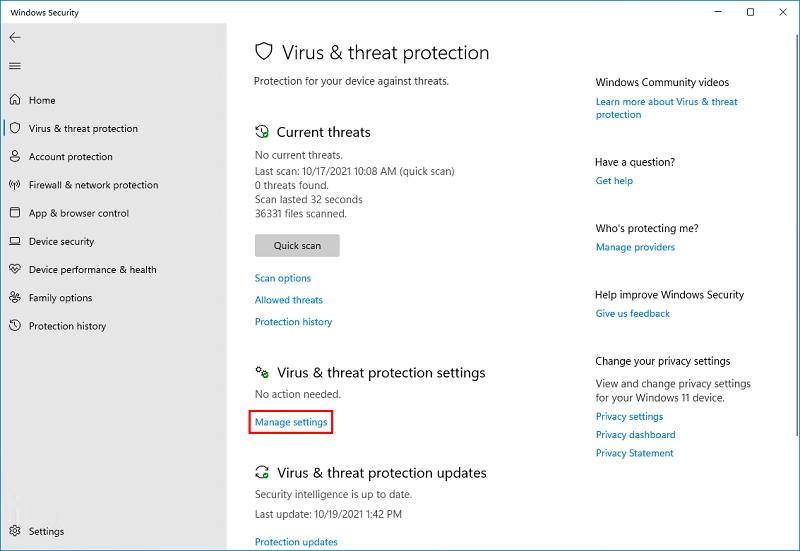
- Нажмите на переключательЗащита в режиме реального времени , чтобы отключить его.
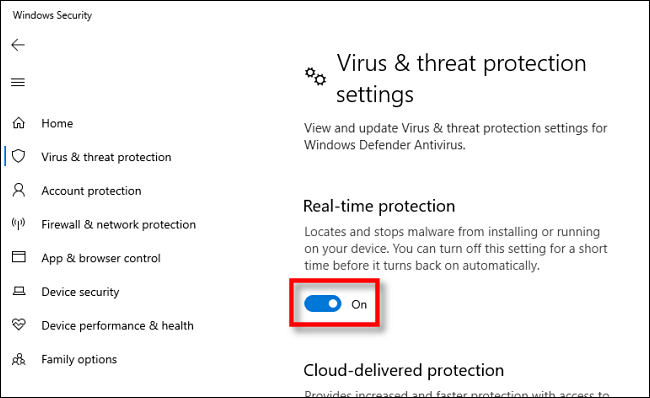
- ВыберитеДа , чтобы перейти к следующему шагу.
- Наконец, перезагрузите компьютер и проверьте, исправлено ли зависание DOOM Eternal или нет.
Исправление 3: Запустите игру с правами администратора
Некоторым играм и приложениям для бесперебойной работы требуются права администратора. Следовательно, вы можете предоставить административные права, чтобы сбой DOOM Eternal больше не беспокоил вас на ПК с Windows. Ниже приведен пошаговый способ сделать это.
- Во-первых, найдите и щелкните правой кнопкой мыши файл doometernal.exe .
- Выберите « Свойства » в контекстном меню на экране.
- Нажмите на вкладку « Совместимость ».
- Выберите вариант запуска этой программы от имени администратора и нажмите кнопки « Применить» и «ОК».
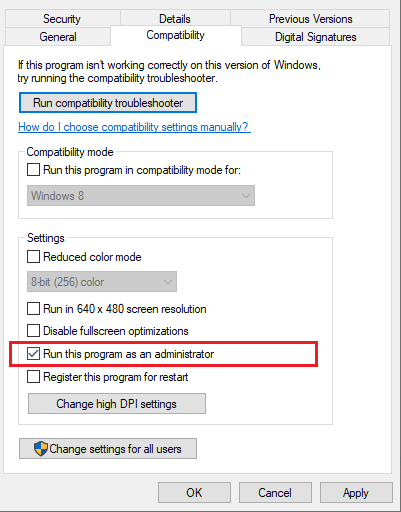
- Наконец, подтвердите, исправлено ли зависание DOOM Eternal. Если это по-прежнему беспокоит вас, перейдите к следующему исправлению.
Читайте также: Как исправить сбой Slime Rancher 2 на ПК с Windows

Исправление 4. Обновите драйвер графического процессора (рекомендуется)
Актуальный и совместимый драйвер графического процессора необходим для плавной игры на компьютере. Если драйвер устарел, такие проблемы, как сбой DOOM Eternal на экране загрузки или после загрузки, могут вас постоянно беспокоить. Следовательно, вам следует обновить драйвер, чтобы избавиться от таких проблем.
Существует несколько способов обновления драйверов. Однако мы рекомендуем обновлять драйверы автоматически, чтобы свести к минимуму вероятность ошибок при обновлении драйверов.
Вы можете использовать наше любимое и одно из лучших бесплатных программ для обновления драйверов для Windows, то есть Bit Driver Updater для автоматического обновления драйверов. В дополнение к автоматическому обновлению драйверов одним щелчком, программа Bit Driver Updater предлагает множество преимуществ, таких как планирование сканирования, резервное копирование и восстановление драйверов, ускорение загрузки драйверов и многое другое.
Вы можете щелкнуть ссылку ниже, чтобы загрузить и установить это невероятное программное обеспечение. Процесс загрузки и установки Bit Driver Updater занимает всего несколько секунд.
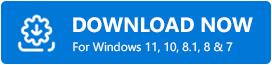
После завершения загрузки и установки подождите пару секунд, пока не завершится автоматическое сканирование драйверов. После завершения сканирования вы получите список всех устаревших драйверов, присутствующих в вашей системе.
Вы можете обновить все эти устаревшие драйверы одним махом, нажав кнопку «Обновить все ».Существует также инструмент «Обновить сейчас», если вы хотите обновить только драйвер графического процессора. 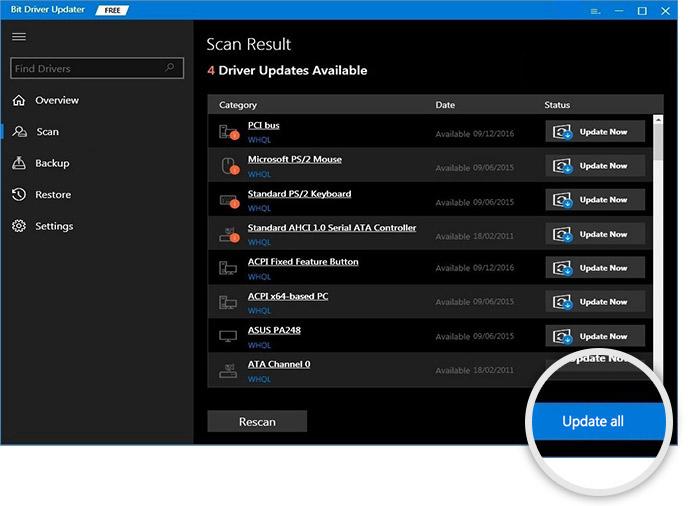
Однако обновление всех драйверов — разумный шаг для обеспечения оптимальной производительности устройства.
Исправление 5: проверьте файлы игры
Поврежденные или удаленные игровые файлы также могут вызывать проблемы с DOOM Eternal, такие как сбой или зависание. Следовательно, вы должны проверить целостность файлов игры, выполнив следующие действия.
- Откройте клиентSteam .
- Нажмите на вкладку БИБЛИОТЕКА .
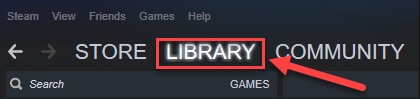
- Щелкните правой кнопкой мышиDOOM и выберите « Свойства» из доступных вариантов.
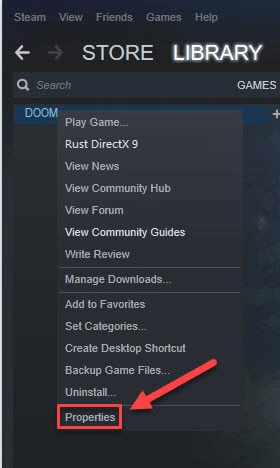
- Перейдите кЛОКАЛЬНЫМ ФАЙЛАМ и выберите параметр ПРОВЕРИТЬ ЦЕЛОСТНОСТЬ ФАЙЛОВ ИГРЫ.
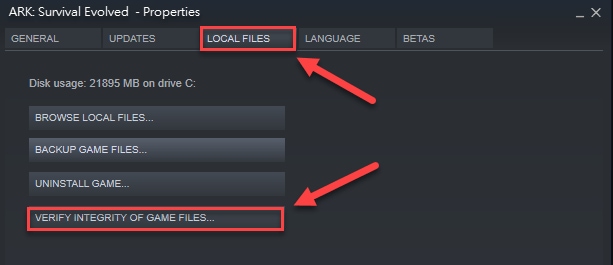
- Перезапустите DOOM после завершения вышеуказанного процесса.
Читайте также: Как исправить Teardown, продолжающий сбой, ПК с Windows
Исправление 6: Обновите операционную систему
Устаревшая операционная система часто содержит ошибки и раздражает пользователя такими проблемами, как сбой DOOM Eternal на ПК с Windows. Следовательно, обновление операционной системы — хорошая идея для решения таких проблем. Ниже приведены шаги, чтобы сделать это.
- Найдите и откройтенастройки Windows.
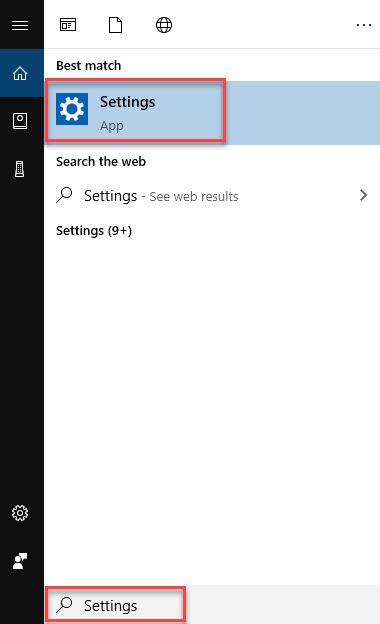
- Выберите настройку дляобновления и безопасности вашего ПК.
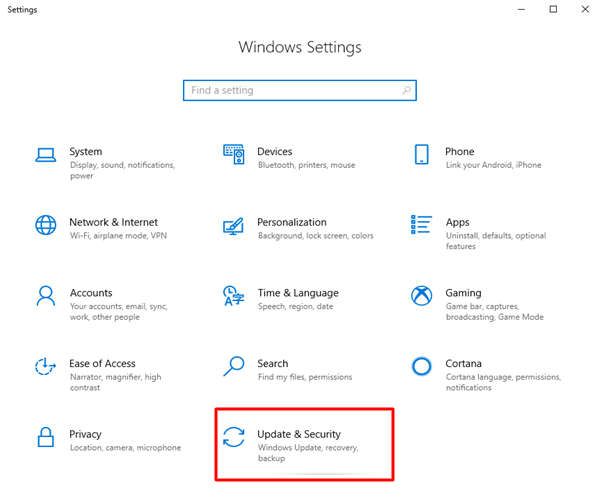
- Теперь выберите параметр «Проверить наличие обновлений ».
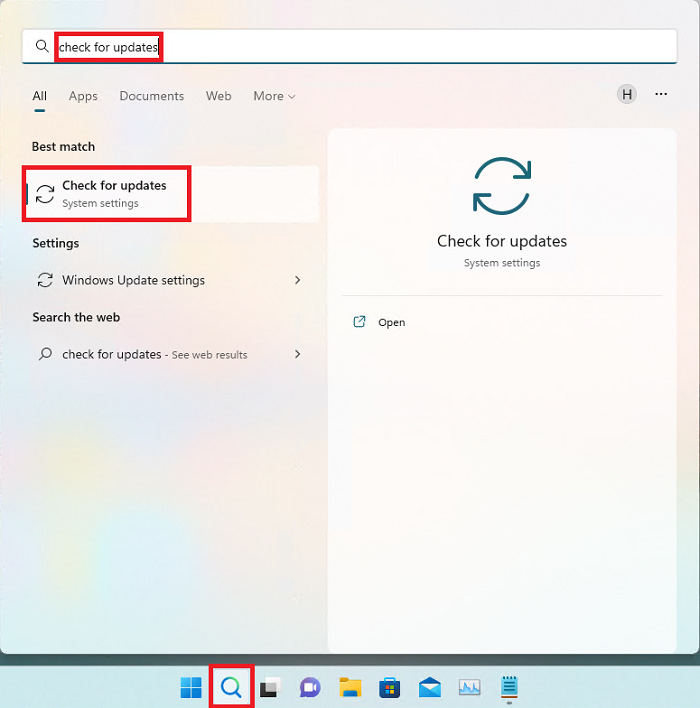
- Загрузите предложенное обновление и установите его.
- Наконец, перезагрузите компьютер, чтобы завершить описанный выше процесс.
Исправление 7. Удалите поврежденные сектора с жесткого диска.
Плохие сектора жесткого диска или нехватка места на диске также являются фактором, ответственным за зависание DOOM Eternal. Таким образом, ниже описано, как проверить жесткий диск и устранить проблемы с ним.
- Щелкните правой кнопкой мыши раздел, в котором хранится файл игры и его программа запуска.
- Выберите «Свойства» в контекстном меню.
- Теперь откройте Инструменты.
- Выберите « Проверить сейчас» и следуйте инструкциям на экране, чтобы завершить процесс проверки и восстановления диска.
- Подождите, пока окно не закроется автоматически.
Попробуйте поиграть в DOOM Eternal. Если на вашем ПК с Windows все еще происходит сбой или зависание, вы можете перейти к следующему исправлению.
Исправление 8: настройте параметры игры
Неправильные настройки игры также могут быть причиной сбоя DOOM Eternal после загрузки. Поэтому вам следует настроить внутриигровые настройки, чтобы решить эту проблему. Ниже приведен пошаговый способ сделать это.
- Во-первых, откройте DOOM Eternal.
- Во-вторых, перейдите в «Настройки», выберите « Видео»и выберите«Дополнительные настройки».
- Найдите Размер пула виртуальных текстур и измените его на низкий.
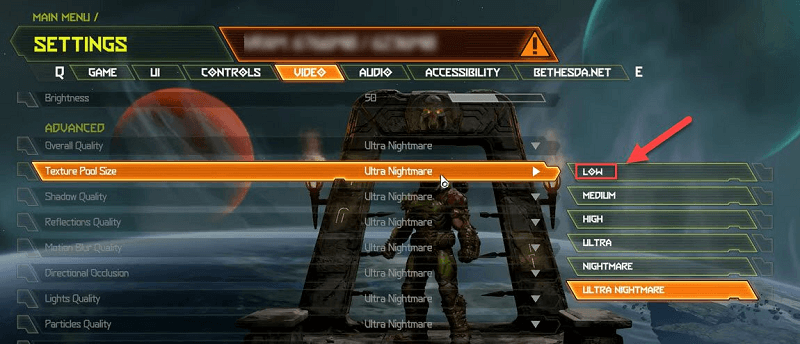
- Запустите игру еще раз и проверьте, устранены ли зависания/сбои DOOM Eternal. Если нет, вы можете попробовать последнее исправление, представленное ниже.
Исправление 9: удалите DOOM Eternal и переустановите его
В крайнем случае вы можете удалить и переустановить DOOM Eternal на ПК с Windows, чтобы исправить проблемы с вылетом и зависанием игры. Ниже описан процесс, как это сделать.
- ЗапуститеSteam.
- Выберите вкладку БИБЛИОТЕКА .
- Найдите DOOM Eternal и щелкните по нему правой кнопкой мыши.
- Выберите опцию « Управление » и удалитеигру.
- Наконец, вы можете снова установить и запустить DOOM Eternal из Steam.
Читайте также: COD: Vanguard продолжает падать на ПК
Исправлен сбой DOOM Eternal
Выше мы обсудили некоторые проверенные решения проблем с зависанием и сбоем DOOM Eternal на ПК с Windows. Вы можете попробовать их последовательно или сразу применить рекомендуемое исправление (обновление драйверов через Bit Driver Updater), чтобы решить проблему мгновенно.
В случае возникновения каких-либо вопросов или путаницы, вы можете связаться с нами через раздел комментариев для получения помощи. Вы также можете написать нам комментарий, если у вас есть какие-либо мысли по поводу этой статьи. Мы будем рады услышать от вас.
