Как исправить сбой DOTA 2 в Windows 11,10
Опубликовано: 2023-09-05В этой статье мы познакомим вас с 10 лучшими решениями проблемы сбоя DOTA 2 в Windows 10 и 11, чтобы вы могли легко ее исправить.
DOTA 2 не нуждается в представлении. Это одна из самых популярных многопользовательских онлайн-видеоигр на боевых аренах. Однако многие геймеры Windows 11 и 10 сообщают о сбое DOTA 2.
Вы также один из тех геймеров, у которых происходит сбой в Windows 11 или Windows 10 DOTA 2? Если да, вы можете отбросить все свои беспокойства, поскольку эта статья поможет вам решить проблему наилучшим образом.
Здесь мы познакомим вас с проверенными и проверенными решениями для устранения сбоев DOTA 2 без ошибок или с проблемами с ошибками. Однако, прежде чем обсуждать исправления, давайте сначала посмотрим, почему возникла проблема.
Вы сможете лучше решить проблему, если поймете, что могло ее спровоцировать. Итак, давайте перечислим возможные причины проблемы.
Почему вылетает DOTA 2
Следующие факторы могут быть причиной сбоя DOTA 2 на вашем компьютере с Windows 10 или 11.
- Устаревший графический драйвер
- Помехи со стороны вашего антивирусного программного обеспечения
- DOTA 2 не имеет прав администратора на вашем компьютере
- Поврежденные файлы игры
- Недостаточно виртуальной памяти
- Проблемы с настройками игры
- Проблемы совместимости между обновлением Windows и DOTA 2.
Выше мы перечислили основные причины сбоев DOTA 2. Давайте теперь узнаем, как это исправить в Windows 10 и 11.
Исправления сбоев DOTA 2 в Windows 10 и 11 (100% работа)
Вы можете применить следующие решения, чтобы быстро и легко исправить сбои DOTA 2 в Windows 10 и Windows 11.
Исправление 1. Попробуйте перезагрузить компьютер.
Иногда простые обходные пути, такие как перезагрузка компьютера, решают сложные проблемы, такие как сбой DOTA 2. Следовательно, прежде чем пытаться использовать какие-либо сложные решения, вам следует перезагрузить компьютер и проверить, устраняет ли оно проблему. Вот как это сделать.
- Сначала щелкните правой кнопкой мышизначок Windows , расположенный в крайнем левом углу панели задач.
- Теперь щелкните значок питания и выберите «Перезагрузить»в экранном меню.
- Наконец, после перезагрузки компьютера проверьте, исправлен ли сбой DOTA 2.
Читайте также: Как исправить сбой Diablo 4 на ПК с Windows
Исправление 2. Запустите DOTA 2 от имени администратора.
Некоторым программам и играм для бесперебойной работы необходимы административные полномочия. Следовательно, отсутствие запуска DOTA 2 с правами администратора может быть причиной сбоя на вашем компьютере с Windows 10/11. Таким образом, ниже описано, как запустить его от имени администратора, чтобы решить проблему.
- Сначала щелкните правой кнопкой мышизначок Steam на панели задач и выберите «Выход»в экранном меню.
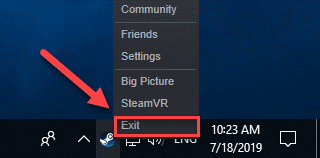
- Теперь щелкните правой кнопкой мышизначок Steam и выберите параметр « Запуск от имени администратора»из доступных вариантов.
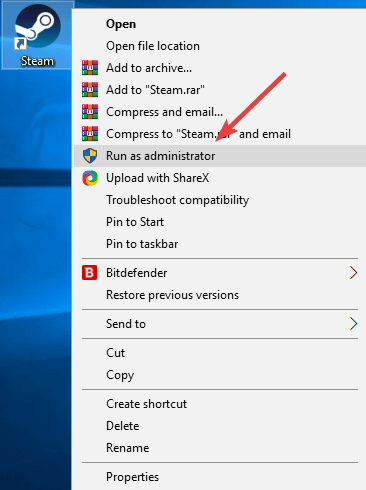
- НажмитеДа , чтобы продолжить.
- Теперь вы можете запустить игру и проверить, исправлен ли сбой в Windows 11/Windows 10 DOTA 2. Попробуйте следующее решение, если оно не исчезнет.
Исправление 3. Попробуйте отключить антивирусное программное обеспечение.
Помехи вашего антивирусного программного обеспечения также могут привести к сбою Windows 11 DOTA 2. Следовательно, временное отключение антивирусного программного обеспечения может решить эту проблему. Вы можете проверить документацию вашего антивируса, чтобы узнать, как его отключить.
Исправление 4. Проверьте целостность игровых файлов.
Поврежденные файлы игры — еще одна причина, по которой у вас могут возникнуть проблемы со сбоем DOTA 2 в Windows 10 и 11. Следовательно, проверка файлов игры на отсутствие поврежденных или отсутствующих файлов может решить проблему. Вот как это сделать.
- Сначала запустите Steam.
- Теперь выберите БИБЛИОТЕКА в верхнем меню.

- Щелкните правой кнопкой мыши свою игру и выберите«Свойства» в меню параметров.
- Теперь перейдите к ЛОКАЛЬНЫМ ФАЙЛАМ и выберите « ПРОВЕРИТЬ ЦЕЛОСТНОСТЬ ФАЙЛОВ ИГРЫ».
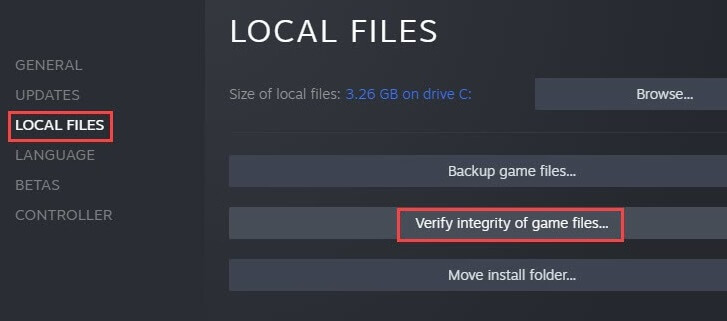
- Перезапустите DOTA 2, чтобы проверить, решена ли проблема. Продолжайте устранение неполадок, если проблема не исчезла.
Читайте также: Как исправить Disney Dreamlight Valley продолжает зависать на коммутаторе
Исправление 5. Обновите видеокарту (рекомендуется)
Наиболее распространенной причиной сбоев DOTA 2 в Windows 11/Windows 10 является устаревший драйвер видеокарты. Если драйвер видеокарты на вашем компьютере устарел, ваш компьютер не может взаимодействовать с видеокартой (важнейшим периферийным устройством для игр) и понимать ваши инструкции, что приводит к сбоям в игре, сбоям системы и многим другим проблемам.
Следовательно, обновление графического драйвера является одним из лучших решений проблемы. Вы можете легко и автоматически обновить драйвер с помощью такой программы, как Bit Driver Updater. Средство обновления битовых драйверов обновляет все драйверы одним щелчком мыши и предлагает множество преимуществ, таких как резервное копирование и восстановление существующих драйверов, ускорение загрузки драйверов, запланированное сканирование устаревших драйверов и многое другое.
Вы можете загрузить программное обеспечение Bit Driver Updater и установить его по ссылке, приведенной ниже.
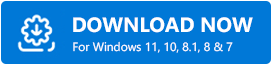
После установки программное обеспечение в течение нескольких секунд сканирует ваше устройство, чтобы найти устаревшие драйверы. Получив список устаревших драйверов, вы можете выбрать опцию«Обновить все» , чтобы автоматически обновить все проблемные драйверы одним щелчком мыши.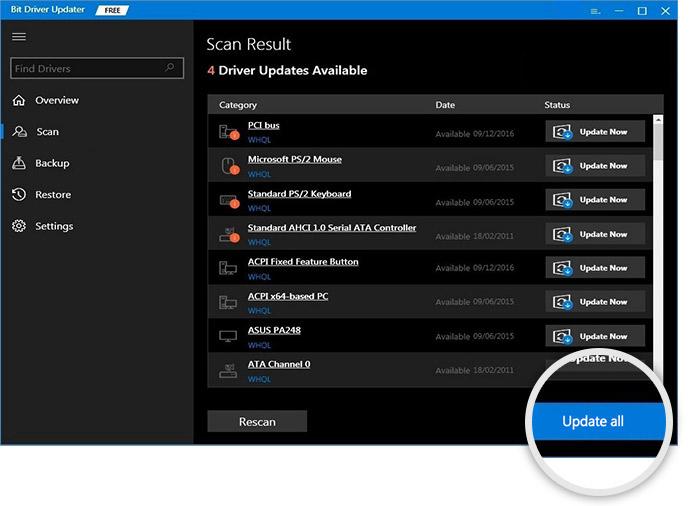

При желании вы можете выбрать инструмент «Обновить сейчас», чтобы обновить только графический драйвер. Однако обновление всех драйверов сделает работу вашего компьютера более быстрой и бесперебойной, а также исправит все ошибки.
Исправление 6. Выполните настройку виртуальной памяти.
Виртуальная память расширяет физическую память вашего компьютера. Он объединяет оперативную память и часть вашего жесткого диска. Если физическая память вашего компьютера исчерпывается при выполнении какой-либо ресурсоемкой задачи, система использует виртуальную память для временного хранения файлов.
Недостаток виртуальной памяти для сохранения временных файлов может привести к сбою DOTA 2 в Windows 11 и 10. Следовательно, вот как настроить виртуальную память, чтобы решить эту проблему.
- Сначала введите«Просмотр дополнительных настроек системы» в поиске Windows и выберите его из результатов.
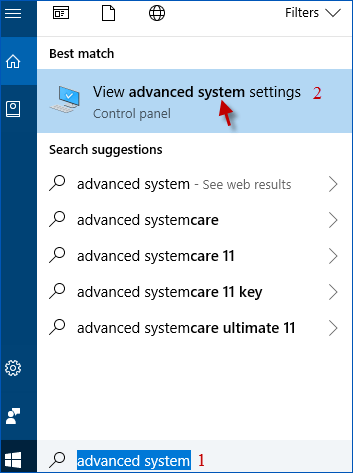
- Теперь перейдите на вкладку«Дополнительно» и выберите «Настройки производительности».
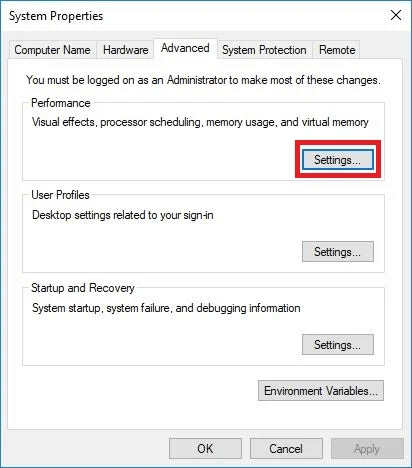
- Выберите вкладку«Дополнительно» и выберите «Изменить»в разделе «Виртуальная память».
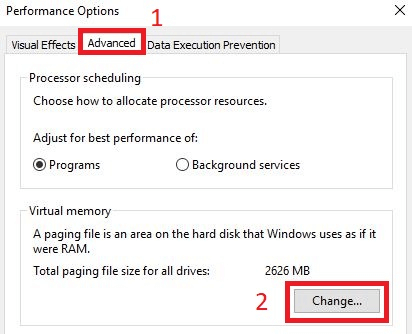
- Теперь снимите флажок «Автоматически управлять размером файла подкачки для всех дисков» .
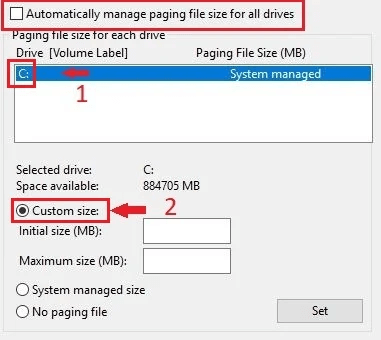
- Выберитедиск C , а затем выберите «Нестандартный размер».
- Теперь измените исходный размер (МБ) и максимальный размер (МБ)на4096.
- Выберите «Установить» и нажмите «ОК», чтобы подтвердить изменения.
- Наконец, перезагрузите компьютер.
Читайте также: Как исправить сбой Fortnite на ПК с Windows
Исправление 7: используйте опцию безопасного запуска, чтобы открыть игру.
Безопасный запуск запускает DOTA 2 в оконном режиме с минимальным разрешением и настройками видео, что устраняет сбой DOTA 2. Следовательно, вот как запустить игру с безопасным вариантом.
- Сначала запуститеSteam.
- Теперь выберите БИБЛИОТЕКУ сверху.

- Щелкните правой кнопкой мышиDOTA 2 и выберите «Свойства», чтобы просмотреть их.

- Теперь выберите«УСТАНОВИТЬ ОПЦИИ ЗАПУСКА».

- Удалите текущие параметры запуска, если они есть.
- Введите-safe и выберите ОК.
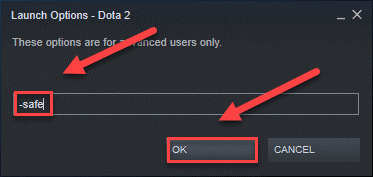
- Теперь вы можете перезапустить DOTA 2.
Исправление 8: используйте опцию -autoconfig для запуска DOTA 2.
Опция -autoconfig сбрасывает настройки игры по умолчанию, устраняя проблемы, вызванные неправильными настройками игры. Следовательно, ниже описано, как запустить DOTA 2 с опцией -autoconfig, чтобы исправить сбой DOTA 2 в Windows 11/Windows 10.
- Во-первых, откройтеSteam.
- Теперь перейдите в БИБЛИОТЕКУ сверху.

- Щелкните правой кнопкой мышиDOTA 2 и выберите «Свойства».

- Выберите опциюУСТАНОВИТЬ ОПЦИИ ЗАПУСКА.

- Удалите текущие параметры запуска, если они есть.
- Теперь введите-autoconfig и выберите ОК.
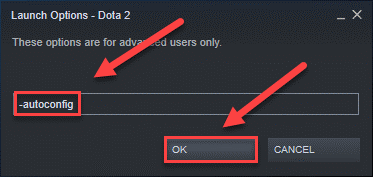
- Наконец, перезапуститеDOTA 2.
Читайте также: Как исправить ошибку Cycle Frontier на ПК с Windows
Исправление 9: используйте режим совместимости для запуска DOTA 2.
Несовместимые обновления Windows могут быть причиной сбоя Windows 10 DOTA 2. Следовательно, вы можете запустить игру в режиме совместимости, чтобы решить проблему. Вот шаги, которые помогут это сделать.
- Сначала щелкните правой кнопкой мыши значок Steam и выберите «Свойства»в экранном меню.
- Теперь выберите вкладку«Совместимость» и выберите параметр « Запустить эту программу в режиме совместимости».
- ВыберитеWindows 7 из списка операционных систем.
- Наконец, запустите DOTA 2.
Исправление 10: удалите и переустановите DOTA 2.
Если ни одно из вышеперечисленных решений не помогло, вы можете удалить DOTA 2 и в крайнем случае переустановить ее. Ниже приведены шаги, которые помогут это сделать.
- Сначала запустите Steam.
- Теперь выберите БИБЛИОТЕКА.
- Щелкните правой кнопкой мыши DOTA 2 и выберите «Удалить»из доступных вариантов.
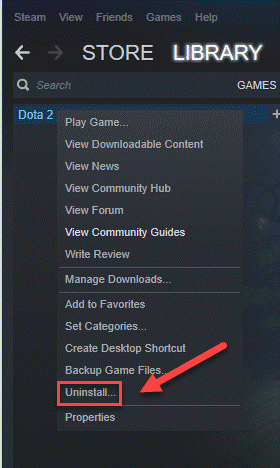
- Теперь выберите вариантУДАЛИТЬ файлы игры.
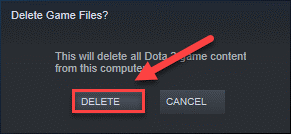
- Откройте проводник Windows, используя сочетание клавишWindows+E .
- Теперь введите C:\Program Files (x86)\Steam\steamapps\common в адресную строку и нажмите клавишу Enterна клавиатуре.
- ВыделитеDOTA 2 и нажмите клавишу Delна клавиатуре.
- Теперь вы можете скачать DOTA 2 и установить ее.
Читайте также: Как исправить постоянное сбой Halo Infinite на ПК с Windows
Исправлен сбой в DOTA 2
В этой статье вы рассказали о лучших способах исправить сбой в Windows 10/Windows 11 DOTA 2. Вы можете начать устранение неполадок с первого решения и продолжать двигаться дальше, пока игра не будет работать гладко.
Если у вас недостаточно времени и терпения, чтобы опробовать все решения, вы можете напрямую применить рекомендуемое решение, т. е. обновить драйвер с помощью Bit Driver Updater. В случае возникновения каких-либо вопросов или путаницы по поводу этой статьи, пожалуйста, оставьте нам комментарий.
