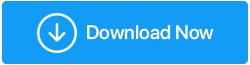Прокрутка двойным пальцем не работает в Windows 10? Вот исправления
Опубликовано: 2021-04-27Многие пользователи ноутбуков предпочитают использовать тачпад вместо проводной или Bluetooth (беспроводной) мыши. Во-первых, это помогает держать навигацию в одном месте. Это означает, что вам не нужно убирать руку с ноутбука, чтобы использовать мышь, и, во-вторых, вы можете избавить себя от необходимости носить с собой громоздкую мышь, куда бы вы ни пошли. Но что, если вы обнаружите, что прокрутка двумя пальцами не работает? Это может привести к проблемам, если вам придется прокручивать вверх и вниз или даже вправо и влево при навигации по длинным веб-страницам.
И именно для этого мы здесь – решить все ваши проблемы!
Читайте также: Клавиши клавиатуры не работают в Windows 10?
Если вы не знаете, что такое прокрутка двумя пальцами
Прокрутка двумя пальцами на ноутбуке работает так же, как закругленное колесо прокрутки, расположенное в середине физической мыши. Когда эта функция включена, вы можете сжимать трекпад двумя пальцами, а затем прокручивать вверх, вниз и в стороны.
Это действительно отличная функция, но что, если эта изящная прокрутка двумя пальцами откажется работать. Затем вы можете попробовать одно из исправлений, упомянутых ниже —
Читайте также: Как исправить неработающие сочетания клавиш и горячие клавиши в Windows 10
Исправьте прокрутку двумя пальцами, не работающую в Windows 10, в кратчайшие сроки –
Список содержания
- 1. Откатить драйверы
- 2. Обновите драйверы сенсорной панели (рекомендуется)
- 3. Включить прокрутку двумя пальцами с помощью свойств мыши
- 4. Измените указатель мыши
- 5. Внесите изменения в реестр Windows
1. Откатить драйверы
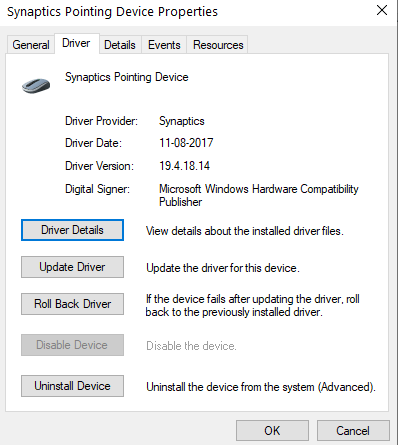
Откат драйверов удалит существующий драйвер сенсорной панели, а затем установит предыдущую версию драйвера. Этот метод может быть полезен, если во время установки нового драйвера произошла ошибка. Откатить драйверы –
- Откройте диалоговое окно « Выполнить ».
- Введите devmgmt.msc и нажмите Enter.
- Прокрутите вниз до «Мыши и другие указывающие устройства», разверните его.
- Щелкните правой кнопкой мыши сенсорную панель и выберите « Свойства ».
- Перейдите на вкладку « Драйвер », а затем нажмите « Откатить драйвер» . Следуйте инструкциям на экране
- Перезагрузите ноутбук
Если вы обнаружите, что этот параметр неактивен, это означает, что для вашей сенсорной панели ранее не устанавливались драйверы. Если это так, перейдите к следующему шагу.
2. Обновите драйверы сенсорной панели (рекомендуется)
Существует высокая вероятность того, что драйверы вашей сенсорной панели устарели, поэтому функция прокрутки 2 (двумя) пальцами вашей сенсорной панели не работает на вашем ноутбуке с Windows 10. Вы можете выбрать ручной маршрут или обновить драйверы. Тем не менее, есть более простой и быстрый способ обновления драйверов, который заключается в использовании программного обеспечения для обновления драйверов.
Например, Smart Driver Care — одна из лучших и наиболее многофункциональных утилит для обновления драйверов. Он имеет большую и обновленную базу данных драйверов, которая гарантирует, что вы найдете именно тот драйвер, который подходит для вашего оборудования.
Давайте посмотрим на Smart Driver Care в действии.
Вы можете скачать Smart Driver Care отсюда.
- Скачайте и установите Smart Driver Care
- Нажмите кнопку «Начать сканирование ». Теперь утилита просканирует ваш компьютер на наличие всех устаревших драйверов. В нашем случае он привлечет устаревшие драйверы сенсорной панели.
- Вы можете нажать « Обновить все », чтобы обновить все упомянутые устаревшие драйверы, или вы можете просто выбрать устаревший драйвер сенсорной панели, установив флажок рядом с ним, а затем нажав кнопку « Обновить ».
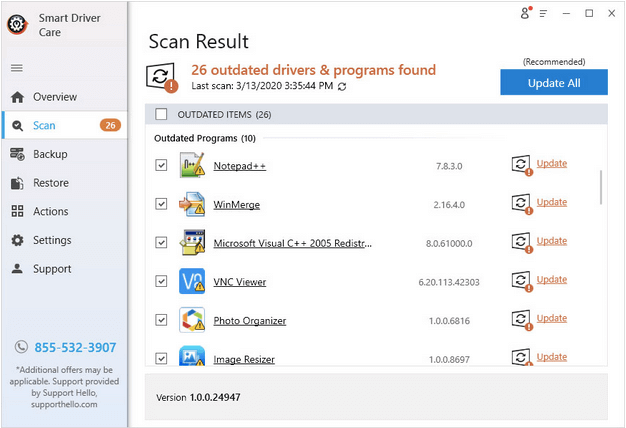
- Дождитесь завершения процесса
Вуаля! Вы успешно обновили драйверы сенсорной панели, и прокрутка двумя пальцами теперь должна работать без сбоев.

3. Включить прокрутку двумя пальцами с помощью свойств мыши
Если прокрутка двумя пальцами не работает, вы можете выбрать альтернативный маршрут и включить прокрутку двумя пальцами, используя свойства мыши. Вот шаги, чтобы сделать то же самое -
1. Откройте « Настройки », нажав Windows + I. 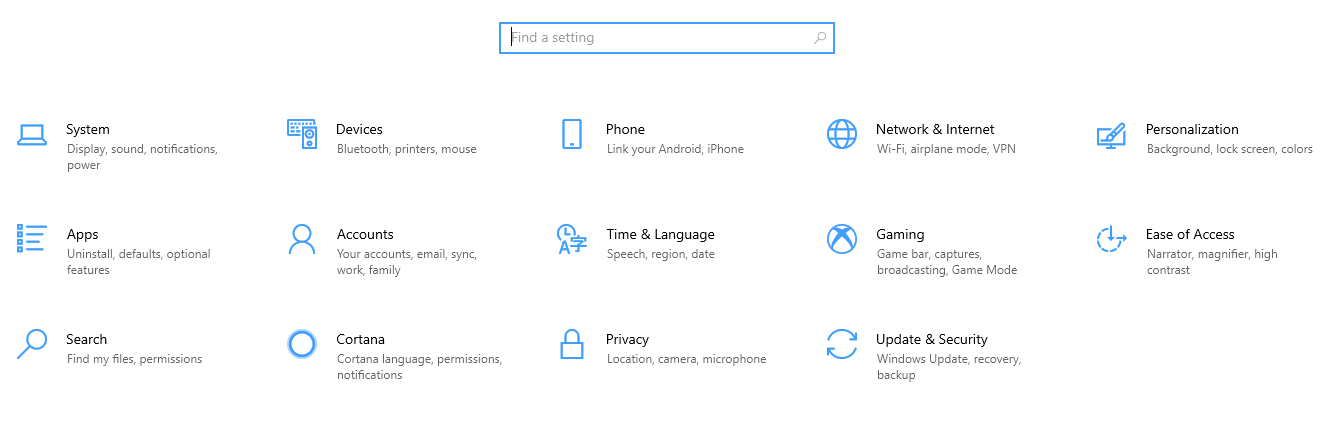 2. Нажмите «Устройства ».
2. Нажмите «Устройства ».
3. На левой панели выберите « Сенсорная панель ».
4. Убедитесь, что в разделе « Прокрутка и масштабирование » установлен флажок « Перетаскивание двумя пальцами для прокрутки ».
5. Закройте настройки
4. Измените указатель мыши
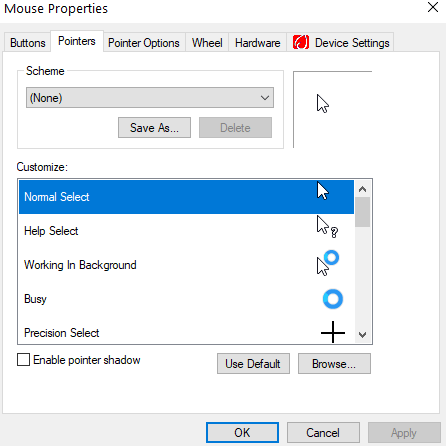
Указатель или курсор мыши — это белая стрелка, которую вы используете для указания объектов на вашем дисплее. Многие пользователи сообщают, что, изменив указатель мыши, они смогли решить проблему. Для этого –
- Откройте диалоговое окно « Выполнить », нажав клавиши Windows + R.
- Введите Панель управления в диалоговом окне и нажмите Enter .
- Измените Вид на Маленькие значки или Крупные значки . Если вы не можете найти параметр « Просмотр по », его можно увидеть в правом верхнем углу экрана.
- Нажмите на мышь
Кроме того, вы можете щелкнуть системный трей на панели задач , а затем найти указывающее устройство Synaptics (это может отличаться от модели ноутбука к модели).
- Нажмите на вкладку Указатели
- В раскрывающемся списке Схема выберите другой указатель
- Нажмите «Применить », а затем «ОК ».
Проверьте, начала ли работать опция прокрутки двумя пальцами на сенсорной панели.
5. Внесите изменения в реестр Windows
Поскольку это дополнительная мера, мы рекомендуем вам сделать резервную копию существующей базы данных реестра, чтобы, если что-то пойдет не так, вы, по крайней мере, могли восстановить резервные копии реестров. Если вы не знаете, как создавать резервные копии реестров, не беспокойтесь, вот подробный блог, который поможет вам безопасно создавать резервные копии реестров. Возвращаясь к тому, как вы можете внести изменения в реестр, чтобы решить проблему «прокрутка двумя пальцами не работает в Windows 10», вот шаги:
- Откройте диалоговое окно « Выполнить », нажав Windows + R.
- Введите Regedit
- Следуйте по указанному ниже пути
HKEY_CURRENT_USER\Software\Synaptics\SynTP\TouchPadPS2
- В списке, который вы видите справа, дважды щелкните следующие клавиши, внесите следующие изменения:
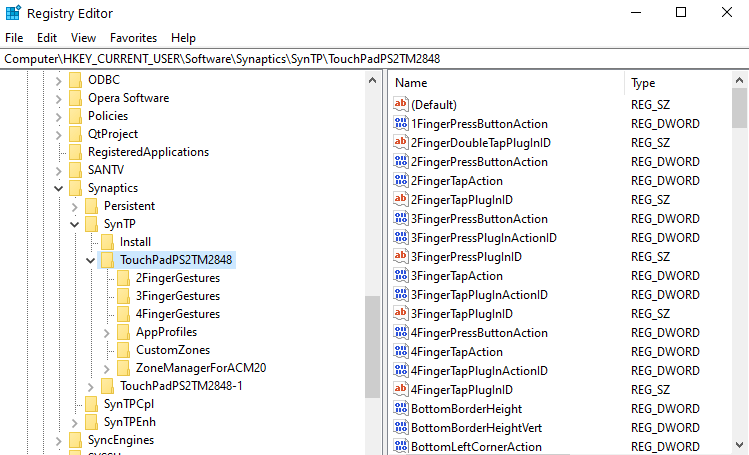
- 2FingerTapPluginID» и «3FingerTapPluginID — данные значения должны быть пустыми
- 2FingerTapAction — измените данные значения на 2, чтобы заставить работать щелчок правой кнопкой мыши, и значение данных на 4, чтобы заставить работать средний щелчок.
- 3FingerTapAction — изменить значение данных на 4
- MultiFingerTapFlags — изменить значение данных с 2 на 3
- 3FingerTapPluginActionID — изменить данные значения на 0
Перезагрузите компьютер и проверьте, начала ли работать прокрутка двойным пальцем.
Подведение итогов
Дайте нам знать в разделе комментариев, если вышеуказанные исправления смогли решить проблему. Если вы нашли что-то ценное в этом блоге, поставьте лайк. Вы также можете подписаться на нас в Facebook, Twitter, Flipboard, Instagram, Pinterest и Tumblr. Подробнее о видео — загляните на наш канал на YouTube.
Рекомендуемые чтения:
Не работают клавиши ноутбука? Вот как это исправить
Вот как увеличить скорость вашего ПК или ноутбука
Исправлено: ошибка «Батарея не обнаружена» на ноутбуке
Тачпад ноутбука не работает? Вот как это исправить