Как загрузить встроенное видео с любого веб-сайта
Опубликовано: 2018-10-14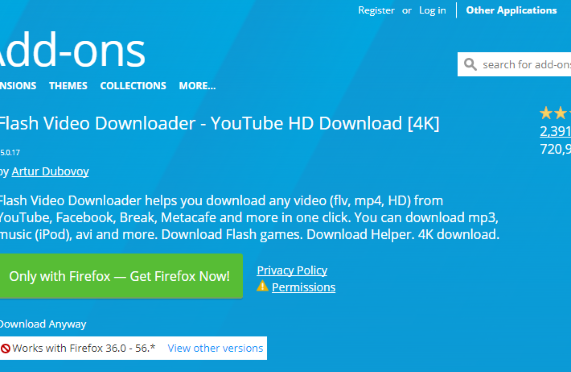
Иногда мы хотели бы загрузить видео для просмотра в автономном режиме, либо потому, что у нас нет доступа в Интернет, либо потому, что мы не хотим использовать наши данные. Кроме того, в то время как многие сайты позволяют вам напрямую загружать видеоконтент, другие, такие как YouTube, намеренно затрудняют это, если вы не платите им за премиальный уровень обслуживания.
Я собираюсь показать вам, как загрузить встроенное видео с помощью расширения браузера, медиаплеера VLC, веб-инструментов, инструментов разработчика в вашем браузере и (в крайнем случае), как использовать программное обеспечение для захвата экрана для загрузки видео.
Как упоминалось выше, существует множество различных видео-сайтов, и инструменты, которые работают для одного, могут не работать для другого. Лучше всего иметь широкий спектр доступных инструментов, чтобы вы могли получить нужное видео, когда захотите.
Примечание. Некоторые веб-сайты намеренно накладывают ограничения на публикуемые видео, чтобы люди не могли загружать их видео.
Скачать видео — простой способ
Быстрые ссылки
- Скачать видео — простой способ
- Скачать видео с помощью расширений браузера
- Загрузчик флэш-видео
- Помощник по загрузке видео (Chrome/Firefox)
- Бесплатный загрузчик видео
- Инструмент для загрузки FastestTube с YouTube
- Загрузчик видео с YouTube
- Как загрузить встроенное видео на Android?
- Загрузка с помощью компьютера
- Медиаплеер VLC
- DL YouTube
- Загрузка видео с помощью онлайн-инструмента
- TechJunkie Загрузчик видео с Facebook
- Y2Mate
- KeepVid Pro
- Захват видео с помощью инструментов разработчика
- Захват видео с помощью устройства записи экрана
- Загрузка видео с определенных сайтов
Один из наших любимых ресурсов для скачивания видео — ByClick Downloader. Программное обеспечение работает практически с любым веб-сайтом и позволяет нам загружать весь плейлист одним щелчком мыши.
Вот как загрузить встроенное видео с любого сайта с помощью ByClick Downloader:
- Используйте эту ссылку, чтобы установить загрузчик ByClick на свой компьютер. Затем нажмите « Загрузить » и следуйте инструкциям по установке программного обеспечения.

- Нажмите «Автоопределение ».

- Убедитесь, что веб-браузер, который вы используете для поиска видео, отмечен. Затем нажмите Сохранить .

- Откройте свою веб-страницу с видео, которое хотите загрузить. Затем щелкните соответствующий параметр в диалоговом окне, которое появляется в левом нижнем углу вашего ПК.

- Нажмите на загрузчик ByClick, чтобы просмотреть загрузку.

Примечание . Если вам нужно загрузить весь плейлист или несколько видео одновременно, вы можете это сделать. - Ваша загрузка будет сохранена на вашем ПК.

Как видите, ByClick — очень простой инструмент, невероятно удобный и эффективный.
Скачать видео с помощью расширений браузера
Расширения для браузера — один из самых простых способов загрузки видео. Установив расширение для браузера, вы обычно можете загружать встроенные видео одним нажатием кнопки.
Давайте взглянем на три наших любимых расширения для загрузки и сохранения контента. Flash Video Downloader, Video DownloadHelper и Free Video Downloader. Обратите внимание, что Flash больше не поддерживается и считается небезопасным, поэтому лучше избегать сайтов, которые все еще используют Flash.
Эти расширения работают на огромном количестве сайтов со встроенным видео. К сожалению, они не работают на YouTube, поэтому мы также рассмотрим расширения FastestTube и YouTube Video Downloader, созданные специально для работы на YouTube.
Загрузчик флэш-видео
Хотя Adobe Flash больше не поддерживается Adobe и считается устаревшей и небезопасной технологией, Flash Video Downloader работает для большинства видеоформатов и является отличным вариантом для Firefox или Chrome. Вы можете скачать версию Chrome здесь, выполнив поиск. Также есть версия Safari для пользователей Apple и версия для Mozilla Firefox.
Со средней оценкой 4,1 звезды из более чем 5500 обзоров, это надежный источник, если вы пытаетесь загрузить контент на свое устройство с целого ряда сайтов и источников в Интернете.
Расширение позволяет легко определить, когда встроенное видео можно загрузить и сохранить на вашем устройстве. При установке в Firefox маленькая стрелка на панели задач вашего браузера становится синей, что позволяет вам щелкнуть расширение и сохранить видео. Flash Video Downloader не будет работать на каждом сайте, но, как правило, это надежный инструмент.
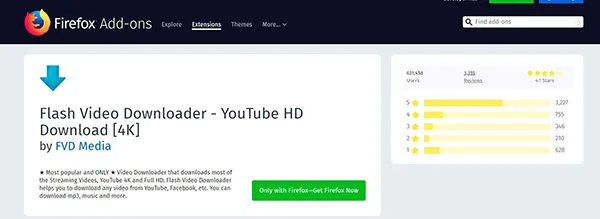
Помощник по загрузке видео (Chrome/Firefox)
Video DownloadHelper был создан как надстройка для Firefox в 2007 году, а расширение для Chrome стало доступно в 2015 году.
Также есть версия для Mac для Safari. Обе платформы регулярно обслуживаются и обновляются, чтобы обеспечить постоянную совместимость между двумя платформами. Video DownloadHelper имеет полный список сайтов, на которых он работает, начиная от известных источников, таких как YouTube и Vimeo, и заканчивая менее известными сайтами видеохостинга, которые содержат разнообразный контент.
С Video DownloadHelper вы можете сохранять свои любимые клипы на свой жесткий диск в любом формате по вашему выбору. Процесс загрузки и конвертации быстрый и простой.
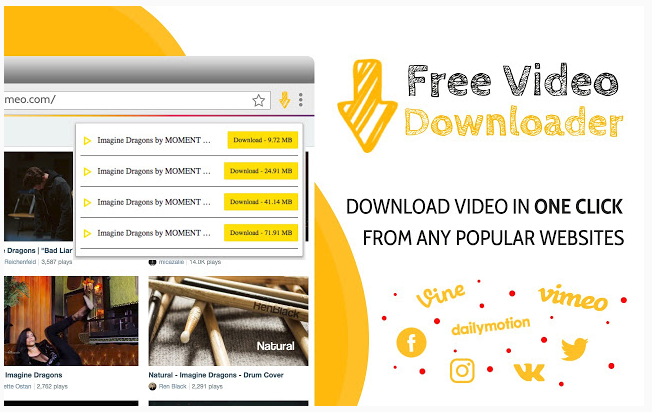
Бесплатный загрузчик видео
Free Video Downloader — это расширение для Chrome, которое работает практически на всех видеосайтах, за исключением тех, которые блокируют загрузку на основе расширений, таких как YouTube.
Free Video Downloader поддерживает типы файлов MP4, MOV, FLV, AVI, WEBM, ASF и MPG, а также многие другие.
Расширение также поддерживает одновременную загрузку нескольких видео и совместимо с более чем 99% видеохостингов. Помимо загрузки видео, Free Video Downloader также поддерживает списки воспроизведения видео.
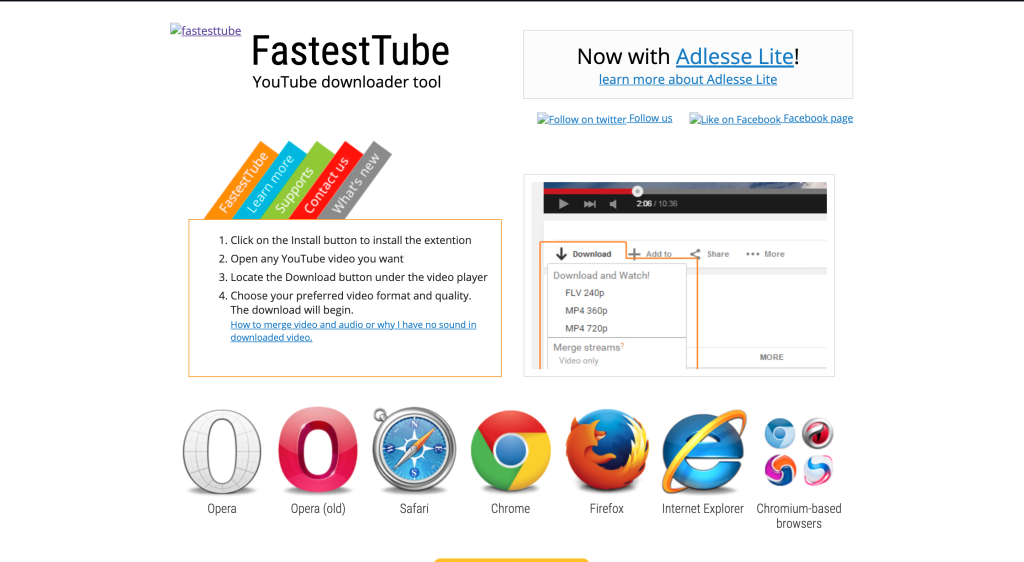
Инструмент для загрузки FastestTube с YouTube
И FastestTube, и YouTube Video Downloader требуют немного большей установки и утонченности, чем упомянутые выше расширения, потому что они не поддерживаются в магазине Chrome.
YouTube очень затрудняет загрузку видео непосредственно с веб-сайта, поэтому вам придется устанавливать эти расширения вручную.
К счастью, это не сложно, и на самом сайте есть полные инструкции.
FastestTube работает в Chrome или любом браузере на базе Chromium, а также доступен для Mac и Linux.
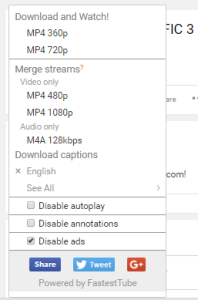
Загрузчик видео с YouTube
YouTube Video Downloader доступен для Firefox, Chrome и Linux (извините, Mac). YouTube Video Downloader имеет больше наворотов, чем FastestTube, но любое расширение — надежный способ захвата видео с YouTube. Кроме того, знаете ли вы, что вы можете встроить видео YouTube в документ Google?
Как загрузить встроенное видео на Android?
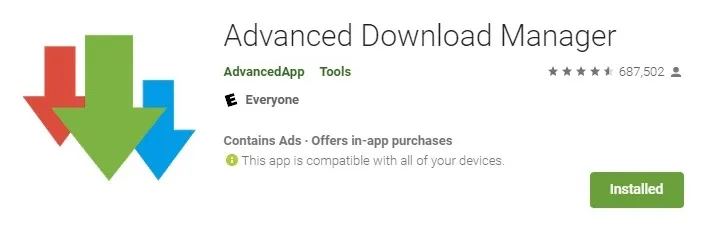
Если вы используете телефон Android, вы, вероятно, ищете решения для загрузки и встраивания видео, характерные для Android.
Одним из подходов, который многие пользователи часто не рассматривают, является развертывание приложения на базе Android, такого как Advanced Download Manager, для загрузки встроенных видео.
Эти приложения идеально подходят для пользователей, которые большую часть видео просматривают прямо с экрана телефона — загрузка решения для вашего ПК — это всего лишь дополнительные шаги.
Загрузка с помощью компьютера
Далее давайте посмотрим, какое программное обеспечение вы можете использовать для загрузки видео прямо на свой ПК или Mac.
Медиаплеер VLC
Если у вас есть ПК или Mac, взгляните на популярный VLC Media Player. На большинстве компьютеров уже установлено это замечательное программное обеспечение, но если у вас его нет, вы можете скачать его бесплатно прямо здесь.
У нас есть статья, в которой подробно рассказывается об использовании VLC для захвата встроенных видео с YouTube (это будет работать и в других местах), но я собираюсь дать вам краткое руководство, потому что это действительно довольно просто.
- Перейдите к Media -> Open Network Stream (или просто нажмите Ctrl-N ).

- Затем на вкладке «Сеть» в появившемся диалоговом окне введите URL-адрес видео, которое вы хотите загрузить, и нажмите «Воспроизвести» .

- Теперь, чтобы получить View -> Playlist (или просто нажмите Ctrl-L ), чтобы вызвать воспроизведение вашего списка воспроизведения.

- В списке воспроизведения щелкните правой кнопкой мыши нужное видео и выберите « Сохранить ».
Появится другое диалоговое окно с вопросом, в каком формате сохранить видео, и с предложением выбрать место для вашего файла; введите эту информацию и нажмите «Пуск», и через несколько секунд или, может быть, несколько минут, если это длинное видео, ваше видео будет на вашем жестком диске.

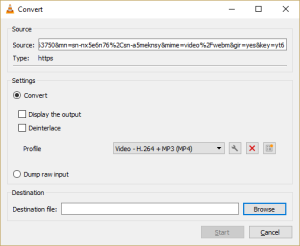
DL YouTube
YouTube DL гораздо менее удобен для пользователя, чем большинство других подходов, описанных в этой статье; это не графический пользовательский интерфейс или расширение для браузера, это старомодная программа командной строки, что означает, что вам действительно нужно вводить свои команды.
Это не простой способ сделать что-то, но он очень гибкий и очень мощный, и он бесплатный и с открытым исходным кодом (FOSS). Техническим специалистам, которым нравится программное обеспечение FOSS и возможности командной строки, стоит обратить внимание на YouTube DL.
YouTube DL активно разрабатывается и получает регулярные обновления, поэтому он, вероятно, продолжит работу на YouTube, даже если видеосайт выпускает «исправления» безопасности, чтобы остановить работу этих загружающих программ.
Установите YouTube DL, как описано на странице установки; затем вы можете запустить программу из командной строки или с помощью дополнительного графического интерфейса YouTube DL, доступного для загрузки здесь.
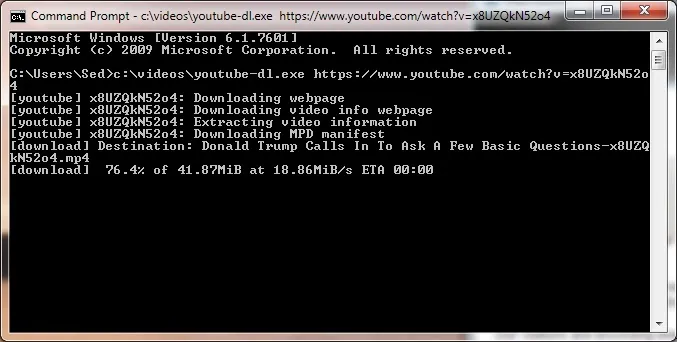
Интерфейс YouTube DL легко освоить, позволяя добавлять URL-адреса в список загрузки и просматривать загруженные файлы. По завершении загрузки они добавляются на ваш жесткий диск.
Загрузка видео с помощью онлайн-инструмента
Если вы работаете за компьютером на работе или в школе, возможно, вы не захотите использовать расширение для браузера или локальный инструмент, потому что у вас может не быть разрешения на установку такого программного обеспечения.
Не бойтесь, мы в TechJunkie вас прикроем! Существует широкий спектр веб-инструментов, которые сделают всю работу за вас. Все, что вам нужно сделать, чтобы использовать эти инструменты, это указать URL-адрес видео.
TechJunkie Загрузчик видео с Facebook
Вы же не думали, что мы забудем о Facebook, не так ли? Воспользуйтесь нашим инструментом для загрузки видео с Facebook.
Y2Mate
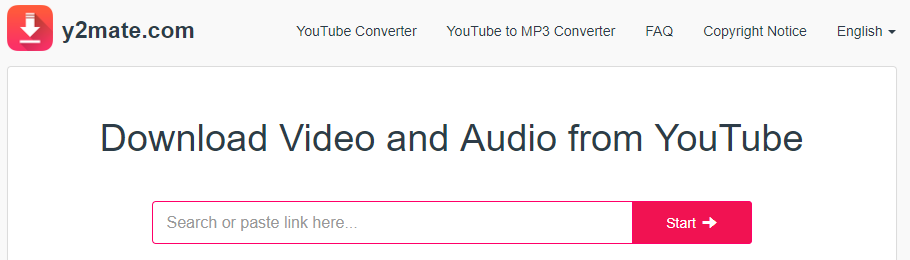
Y2Mate — это простой веб-сайт для захвата видео. Просто вставьте URL-адрес страницы в поле и нажмите «Старт». Страница покажет вам все различные варианты качества, от 144p до 1080p; нажмите кнопку «Загрузить» рядом с нужной версией, и загрузка начнется.
KeepVid Pro
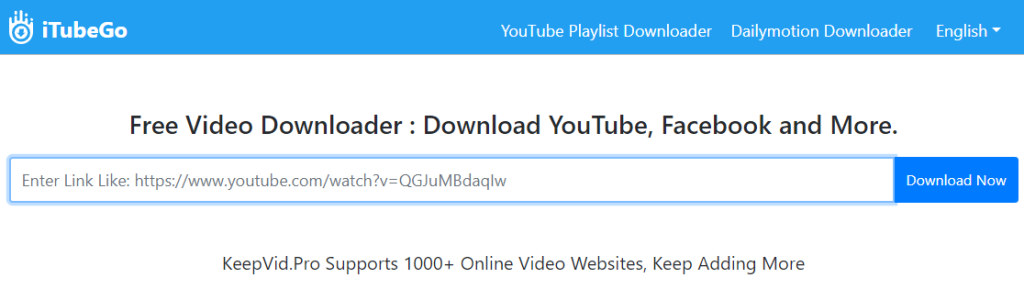
KeepVid.Pro будет работать на самых разных веб-сайтах, от YouTube до Facebook. На самом деле сайт работает с более чем 1000 видеосайтов. Он работает так же, как и все остальные — вставьте URL-адрес в поле, и вы отправляетесь на гонки.
Все эти сайты бесплатны для использования и хорошо работают. Они иногда замедляются в часы пик, но этого следовало ожидать. В остальном оба отлично работают на огромном количестве веб-сайтов.
Захват видео с помощью инструментов разработчика
Современные браузеры представляют собой удивительно сложное программное обеспечение, а встроенные инструменты для разработчиков вполне способны извлекать из веб-страниц встроенное видео большинства видов.
Есть некоторые исключения; такие сайты, как Netflix или YouTube, где они действительно не хотят, чтобы вы загружали видео. Но на большинстве обычных встроенных материалов этот метод работает просто отлично.
Эти инструкции относятся к веб-браузеру Chrome, но в Microsoft Edge и Firefox есть аналогичные функции, хотя меню разные, а команды имеют разные имена. Тем не менее, научившись делать это в Chrome, вы сможете понять, как это сделать в двух других браузерах. Для этого примера пошагового руководства мы загрузим видео, размещенное на этой странице Techjunkie, о том, что еще, видео статьи.
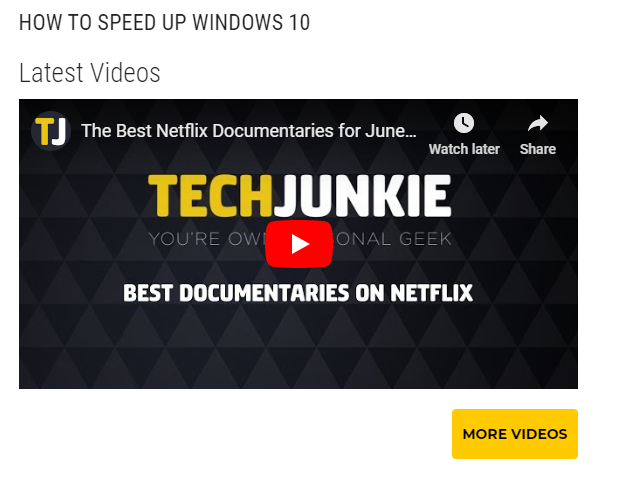
Итак, если мы перейдем на эту страницу, мы обнаружим, что там есть один видеофайл, внизу в правом нижнем углу. Как мы схватим эту присоску?
Ну, для начала нам нужно убедиться, что у нас на компьютере установлена программа «curl». Пользователи Windows могут просто загрузить бесплатную самоустанавливающуюся версию прямо здесь.
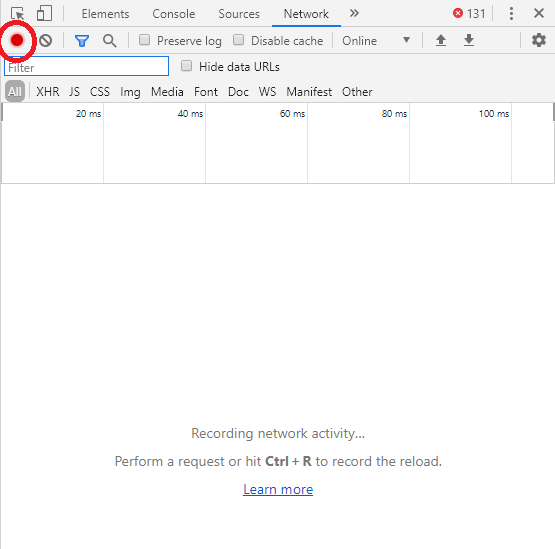
Сначала загрузите видео на страницу. Затем нажмите кнопку F12. Откроется панель инструментов разработчика.
Выберите вкладку «Сеть» и нажмите кнопку «Очистить», красный кружок, который выглядит как кнопка записи в приложении для записи видео. Это останавливает любую текущую сетевую активность и дает вам чистый лист для загрузки. Мы готовы, поэтому нажмите «Воспроизвести» в окне видео и приступайте к делу.
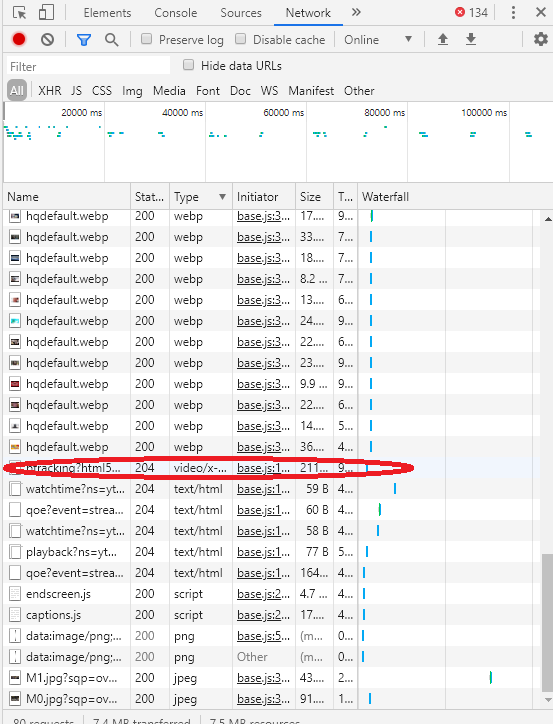
После того, как вы нажмете кнопку воспроизведения, посмотрите на столбцы «Статус» и «Тип» на дисплее. В разделе «Тип» вы хотите найти видеофайл — это будет MP4 или аналогичный тип файла — или, в этом примере, это будет видео/x-flv.
Щелкните правой кнопкой мыши на этой строке дисплея, выберите «Копировать» в первом меню и «сохранить в cURL (cmd)» во втором меню. На самом деле это не копирует видео — вместо этого он помещает соответствующие вызовы командной строки для загрузки видео в буфер копирования и вставки.
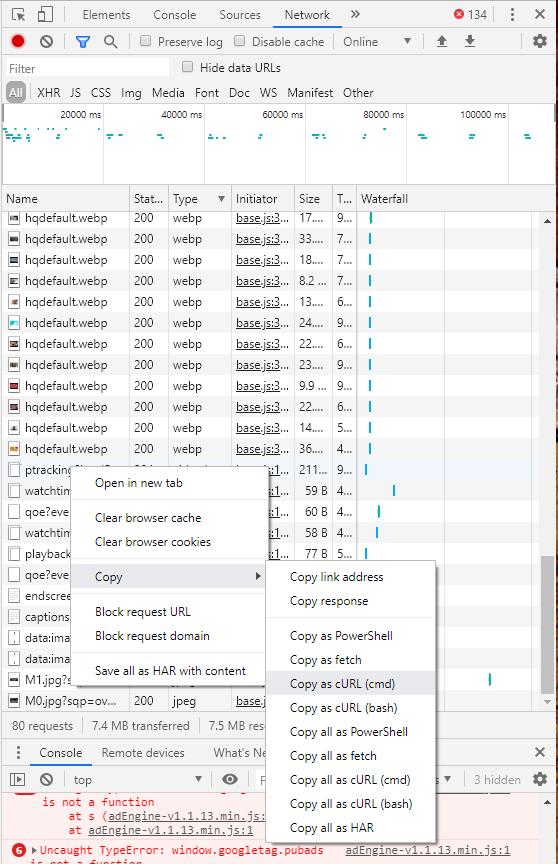
Следующий шаг — открыть командную строку, введя «cmd» в поле поиска Windows и нажав Enter. Это открывает интерфейс командной строки. Щелкните правой кнопкой мыши в окне интерфейса командной строки и нажмите ctrl-v, чтобы вставить команду. Вы заметите, что команда большая и громоздкая — поэтому мы скопировали и вставили ее из интерфейса браузера, а не ввели с нуля.
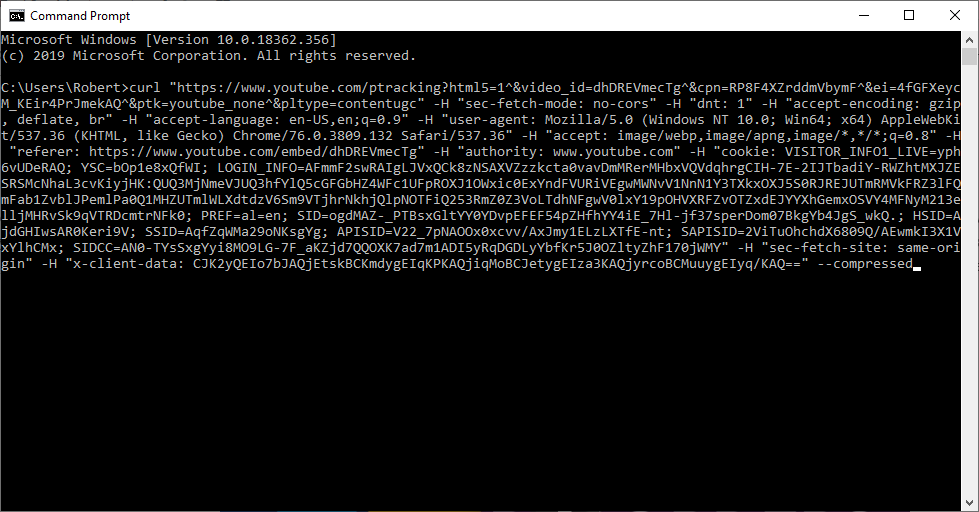
Пока не нажимайте Enter. Сначала проверьте командную строку на наличие вхождения «-H Range:», за которым следует диапазон в кавычках. Вы хотите тщательно удалить эти разделы, так как они не позволят вам получить полную загрузку. Наконец, добавьте «--insecure» в конец командной строки и «-o myoutputfile.vidtype» в самом конце, чтобы сообщить Curl, куда поместить окончательный файл. (Замените «myoutputfile.vidtype» тем, что вы хотите назвать видео) СЕЙЧАС нажмите «Возврат».
Могут появиться другие сообщения об ошибках, и если это так, вы получите удовольствие от устранения неполадок, но этот метод действительно хорошо работает практически со всеми простыми типами веб-видео.
Захват видео с помощью устройства записи экрана
Существует крайний вариант на тот случай, если ни один из вышеперечисленных методов не сработает для конкретного сайта. В худшем случае вы всегда можете использовать программу записи экрана, чтобы захватить видео, когда оно воспроизводится на вашем экране, и сохранить его на свой компьютер. Это неоптимальное решение, особенно для многочасовых видео.
Как и при использовании DVR, вам нужно будет записывать видео в режиме реального времени, позволяя воспроизводить видео на вашем ПК со звуком, чтобы правильно записывать его во время записи на вашем устройстве. Тем не менее, для коротких видео или для видео, которые вы просто должны сохранить, это простой способ захвата контента для будущего воспроизведения.
Мы написали целую статью о программном обеспечении для записи экрана, или вы можете посмотреть видео чуть выше. Однако, наверное, лучшим решением для десктопа является Open Broadcaster Software (OBS). OBS — это клиент с открытым исходным кодом для записи и захвата вашего контента в любой современной операционной системе, включая Windows, Mac и Linux.
Пользоваться платформой на удивление легко, так как настроить захват экрана можно всего за пару кликов, прежде чем синхронизировать компьютер и нажать запись в OBS. После записи вы можете запустить видео и позволить ему воспроизводиться. Контент будет записываться прямо в папку с видео.
Вы можете просмотреть видео после остановки записи или отредактировать видео, обрезав ненужные части. Убедитесь, что громкость вашего компьютера включена, иначе вы, вероятно, не сможете услышать звук при воспроизведении видео.
Загрузка видео с определенных сайтов
Некоторые веб-сайты имеют определенные форматы или системы для обработки видео, которые нарушают некоторые или все вышеперечисленные инструменты. В частности, Twitch и TikTok в прошлом создавали трудности для пользователей, желающих скачивать видео с этих сайтов. Специально для этих сайтов мы создали статьи о загрузке с Twitch и TikTok.
Если вы собираетесь загружать много видео и получать телевизор из Интернета, то Amazon TV Fire Cube может стать идеальным дополнением к вашему домашнему кинотеатру.
Если вы решили сделать решительный шаг и стать полноценным видеоредактором, ознакомьтесь с этой рабочей станцией для ПК-монстра для редактирования видео.
