4 метода быстрой загрузки изображений из документа Word
Опубликовано: 2022-02-13Хотите скачать изображения из документов Word? Хотите загрузить все изображения сразу, а не по одному? В этой статье в основном мы собираемся обсудить, как сохранять или загружать изображения из документа Word.
- Вам может понравиться: 2 способа добавить гиперссылку в электронную почту в Gmail
- Как скачать и сохранить видео с YouTube в галерее телефона?
Оглавление
Как загрузить изображения из документа MS Word?
В этом контексте мы собираемся обсудить 4 метода сохранения или загрузки изображений из документа Word.
- Сохраните документ как тип веб-страницы
- Измените расширение с .docx на .rar
- Воспользуйтесь файловым менеджером 7-zip.
- Простой метод копирования, вставки
Давайте обсудим каждый метод загрузки изображений из документа MS Word.
1. Сохраните документ как тип веб-страницы.
Видеоурок:
Мы предоставили эту статью в виде видеоурока для удобства наших читателей. Если вам интересно читать, то можете пропустить видео и начать читать.

Загрузка одного изображения из документа MS Word намного проще, чем из других типов документов. В этом контексте я расскажу о процессе загрузки нескольких изображений одновременно в одну папку. Вам просто нужно выполнить следующие шаги, чтобы загрузить их.
Общее время: 4 минуты
Шаг 1: Откройте документ MS Word.
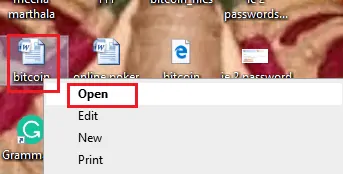
Прежде всего, вам нужно выбрать документ MS Word, из которого вы хотите загрузить изображения, и открыть этот документ MS Word. Теперь выбранный вами документ открыт на экране, как показано ниже.
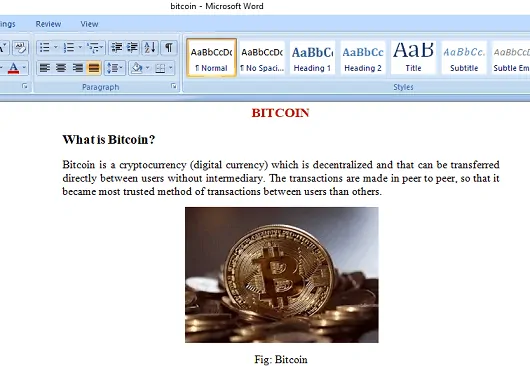
Шаг 2. Сохраните тип документа как веб-страницу.
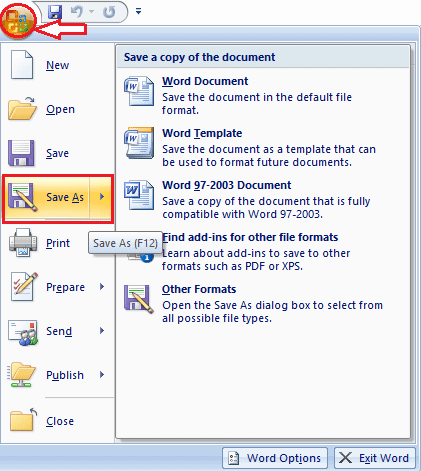
На этом шаге вы должны сохранить тип документа как « Веб-страница » из списка доступных типов в раскрывающемся меню. Для этого перейдите в меню « Файл », там вы найдете несколько вариантов документов. Нажмите на опцию « Сохранить как », показанную на изображении выше. Нажмите «Другие форматы ». Затем на экране появится следующее.
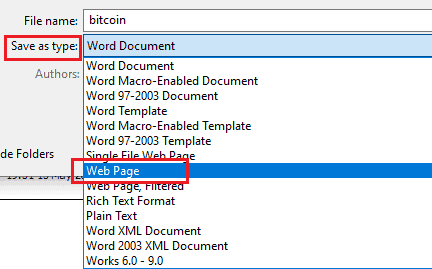
Когда вы щелкнете по опции « Сохранить как » на шаге выше, вы увидите в основном два небольших прямоугольных поля: одно для ввода имени файла, а другое — для выбора параметров типа «Сохранить как» в раскрывающемся меню в нижней части экрана.
Вам нужно выбрать тип сохранения как «Веб- страница » из списка доступных параметров в раскрывающемся меню, а затем щелкнуть параметр « Сохранить », который доступен под прямоугольным полем «Сохранить как тип». На этом шаге ваш текстовый документ будет сохранен на вашем рабочем столе / ПК с различными файлами форм, такими как файл HTML, файл слова и файл изображений.
Шаг 3. Перейдите к файлам документов для загрузки
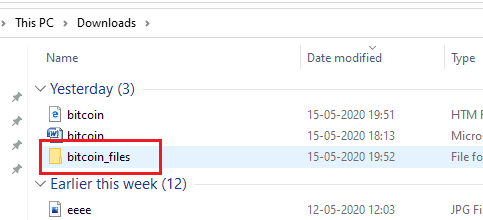
Теперь перейдите к загрузкам ПК, где хранятся все типы загружаемых файлов, изображений. Здесь файлы документа сохраняются как имя документа, за которым следует слово «файлы» (здесь я выбрал документы биткойнов, поэтому файлы сохраняются с именем «биткойн_файлы»), как показано на изображении выше.
В этой папке с файлами текст будет сохранен в одной папке, изображения будут сохранены с тем же размером в другой папке. Перейдите в папку с изображениями, где находятся все загруженные изображения. Сделайте двойной щелчок по выбранной папке, чтобы открыть ее.
Шаг 4: Загруженные изображения из документов

На этом последнем шаге вы увидите все изображения в одной папке, загруженные из выбранных вами документов. Таким образом, вы можете легко распознать и использовать их, поскольку все изображения находятся в одном месте в папке.
Поставка:
- МС Word,
- 7-zip
Инструменты:
- МС Word,
- 7-zip
Это простые шаги, которые необходимо выполнить, чтобы загрузить несколько изображений из документа MS Word, используя веб-страницу типа «Сохранить как».
- Читайте также: Как легко создать резервную копию образа Windows 10?
- 5 лучших программ для удаления блокировки экрана Android
2. Измените расширение с .docx на .rar
Во втором методе мы собираемся обсудить, как загружать изображения из документа Word, изменив расширение с .docx на .rar. Давайте посмотрим, каковы шаги в этом методе.
Шаг 1: Выберите текстовый документ
На первом этапе вам нужно выбрать документ MS Word с ПК. Здесь я выбираю документ из загрузок. Итак, сначала перейдите к опции файла на вашем компьютере, а затем нажмите на загрузки, как показано на изображении ниже.

Теперь в ваших загрузках будет много документов. Найдите нужный документ и выберите тот документ, из которого вы хотите извлечь все изображения.

Шаг 2: Выберите опцию «Добавить в .rar».
На этом шаге щелкните правой кнопкой мыши выбранный документ, и вы увидите экран всплывающего меню. В этом меню выберите опцию « Добавить в .rar », как показано на изображении ниже.
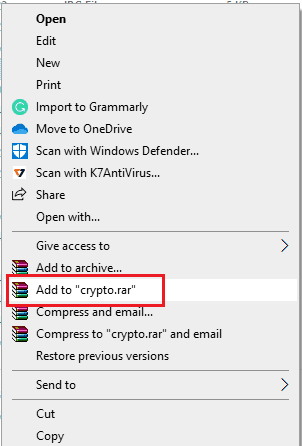
Теперь ваш документ MS Word сохранен в формате архива WinRAR.
Шаг 3. Выберите zip-файл WinRAR из загрузок.
Теперь перейдите в меню «Файл» и нажмите «Загрузки».

Теперь выберите формат файла ZIP-архива WinRAR для соответствующего преобразованного документа, как показано на изображении ниже.

Шаг 4: Откройте zip-файл и выберите папку Word.
Теперь, чтобы открыть этот zip-файл, дважды щелкните по нему. ZIP-файл открывается, как показано на изображении ниже.
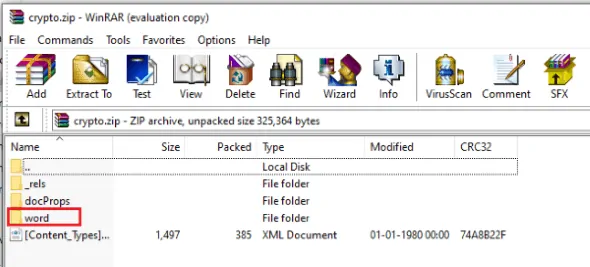
Теперь выберите папку слова из доступных папок в этом zip-файле, как показано на изображении выше.

Шаг 5: Откройте папку Word и выберите папку Media.
Теперь откройте папку Word, которая ранее была выбрана на предыдущем шаге (шаг 2.4). Теперь выберите папку Media из доступных папок.
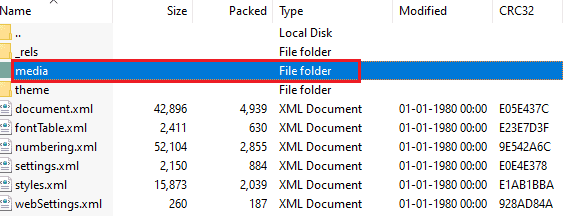
Откройте эту папку Media, чтобы увидеть изображения, как показано ниже.
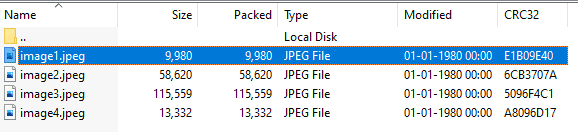
На изображении выше мы видим все изображения, загруженные из документа MS Word. Вы можете выбрать и использовать все изображения, когда захотите.
Это второй способ загрузки всех изображений из документа MS Word путем изменения расширения .docx на формат .rar.
3. Использование файлового менеджера 7-zip
7-Zip — это бесплатное программное обеспечение с открытым исходным кодом, это файловый архиватор с высокой степенью сжатия, он доступен в виде приложения для Windows, которое может легко обрабатывать файлы.
Он имеет множество функций, таких как
- мощный файловый менеджер
- Возможность самораспаковывания для формата 7z
- Плагин для ФАР менеджера
Давайте обсудим, как загружать изображения из документа Word с помощью этого файлового менеджера 7-Zip в этом контексте.
Шаг 1. Откройте на своем устройстве файловый менеджер 7-Zip.
Найдите файловый менеджер 7-Zip на своем устройстве, введя имя в строке поиска. Теперь вам нужно открыть это приложение на вашем устройстве.
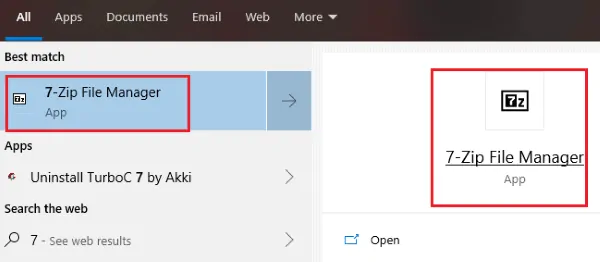
Когда вы открываете приложение файлового менеджера 7-Zip, экран выглядит пустым. Теперь перейдите в левый угол экрана, там вы увидите небольшое выпадающее меню. Нажмите на этот символ, чтобы выбрать документ.
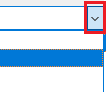
Шаг 2: Выберите документ
На этом шаге вам нужно выбрать документ MS Word, из которого вы хотите извлечь все изображения. Здесь я выбираю документы из раскрывающегося меню, как показано ниже.
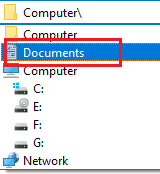
Теперь на экране отображаются различные документы в вашем устройстве. Выберите необходимый документ для извлечения изображений, как показано на изображении ниже.
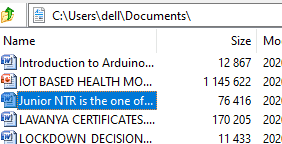
Шаг 3: Выберите опцию 7-Zip
Теперь щелкните правой кнопкой мыши выбранный документ. Затем вы найдете ряд опций в этом меню. Выберите опцию «7-Zip », после чего вы найдете еще одно меню, как показано на изображении ниже.
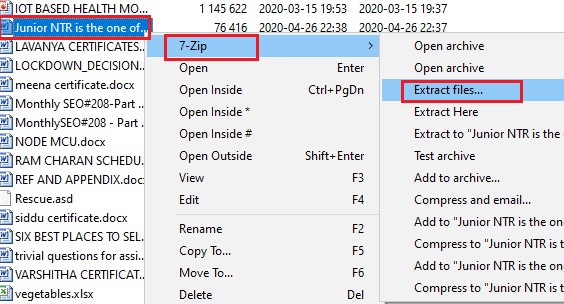
Теперь выберите в этом меню опцию « Извлечь файлы », как показано на изображении выше.
Шаг 4: Укажите путь для извлечения файлов
На этом шаге вы должны выбрать путь для извлеченных файлов. И здесь вы также можете установить режим пути и пароль. Вы также можете увидеть имя документа здесь, как показано на изображении ниже.
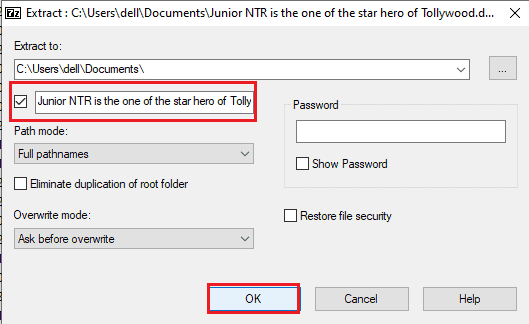
После выбора путей нажмите кнопку « ОК », которая доступна внизу, как показано на изображении выше.
Шаг 5: Выберите папку с файлами, а затем выберите папку Word.
После нажатия «ОК» через несколько секунд на экране автоматически откроется экран диспетчера zip-файлов. Теперь найдите выбранные файлы документов в этом файловом менеджере, как показано на рисунке ниже.
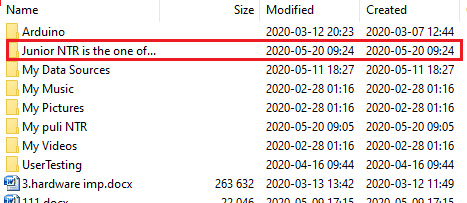
Теперь сделайте двойной щелчок по выбранной папке, после чего вы найдете несколько папок и документов. Выберите папку слова и дважды щелкните по этой папке слова, чтобы открыть.
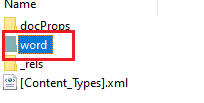
Шаг 6: Выберите папку мультимедиа и просмотрите изображения
Теперь дважды щелкните папку Word, чтобы открыть ее. Затем вы найдете несколько папок и документов в этой папке Word. Выберите папку мультимедиа из доступных папок, как показано ниже.
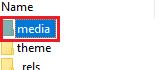
Сделайте двойной щелчок по папке мультимедиа, чтобы открыть ее. Здесь вы найдете все загруженные изображения из выбранного документа MS Word, как показано ниже.
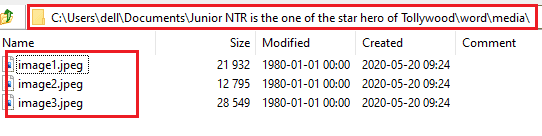
Вы можете выбрать любые изображения из этой папки и дважды щелкнуть изображение, чтобы открыть и просмотреть это изображение. Здесь я открываю одно изображение из той папки мультимедиа, которая используется в выбранном документе MS Word.

Таким образом, мы можем загрузить изображения из документа MS Word с помощью архиватора 7-zip, и мы можем просматривать, использовать их в любое время быстро.
4. Простой метод копирования, вставки
Этот способ известен практически всем пользователям. Большинство людей просто копируют нужные изображения из документа MS Word и вставляют их в другие нужные места. Но это не эффективный и не быстрый метод, чем 3 вышеуказанных метода.
Это различные способы загрузки изображений из документа MS Word.
- Вам может понравиться: Как вставить дату и время в документ Word
- Отличный трюк для сохранения веб-страницы в формате PDF из любого браузера
Надеюсь, вы все понимаете процедуру загрузки изображений из документов MS Word разными способами. Если вам понравилась эта статья, поделитесь ею и подпишитесь на WhatVwant в Facebook, Twitter и подпишитесь на канал whatVwant на YouTube, чтобы получать регулярные обновления.
Методы быстрой загрузки изображений из документа Word - часто задаваемые вопросы
Можно ли перенести изображение из одного документа Word в другой, не загружая его?
Да, это возможно. Если вы не хотите загружать изображение, но есть необходимость использовать это изображение, вы можете просто скопировать изображение. А затем вставьте его в нужный документ в нужное место.
Я пытаюсь загрузить изображения с помощью архиватора 7-zip, но после установки пути отображается ошибка, что действие извлечения не может быть завершено. Почему это случилось? как побороть эту проблему?
Эта проблема связана с тем, что вы недавно открывали этот документ в других приложениях или местах и не закрыли этот документ после завершения своей работы. Таким образом, он остается активным в этом месте. Таким образом, к нему не может получить доступ файловый менеджер 7-zip. Чтобы решить эту проблему, вам нужно закрыть выбранный документ во всех местах, кроме файлового менеджера 7-zip. Затем файлы могут быть успешно заархивированы.
Могу ли я загружать изображения, преобразовав расширение из .docx в .zip?
Да, вы также можете использовать этот метод. В некоторых системах есть формат .zip, а в других системах формат .rar. Вы можете использовать любой из методов, поскольку оба имеют одинаковую процедуру и одинаковые конечные результаты. Таким образом, вы можете использовать формат .zip также для загрузки изображений из документа MS Word.
Как я могу защитить свои изображения, загруженные из документа MS Word?
Вы можете защитить свои изображения, установив пароль для этой папки изображений. Эта функция также включена в метод файлового менеджера 7-zip. Там вы можете обезопасить свой документ, установив пароль на этапе самой настройки пути.
