Как скачать, установить и использовать PuTTY для Mac
Опубликовано: 2022-07-15Если вы не знаете, как загрузить, установить и использовать PuTTY для Mac, продолжайте читать это простое руководство и узнайте, как это сделать с легкостью.
PuTTY обычно используется как программа Secure Shell (SSH) и Telnet. Инструмент по-прежнему бесплатен для всех. Кроме того, поскольку платформа имеет открытый исходный код, любой может изменить структуру платформы, чтобы получить от нее максимальную отдачу. Хотя продукт был впервые представлен только для ПК и настольных компьютеров с Windows, недавно программа стала кроссплатформенной. Теперь вы также можете получить PuTTY для Mac.
Процесс загрузки и установки PuTTY для Mac сильно отличается от процесса для Windows. Следовательно, если вы хотите получить программу и использовать ее на Mac, точно следуйте полному руководству для достижения наилучших и желаемых результатов.
Шаги по загрузке и установке PuTTY для Mac с легкостью
Полная процедура загрузки и установки PuTTY для Mac немного сложна, и ее трудно выполнить сразу. Поэтому для вашего удобства мы разделили всю процедуру на несколько разделов. Следуйте всем разделам и шагам, приведенным ниже, и легко используйте PuTTY для Mac после загрузки.
Шаг 1. Предоставьте права администратора на Mac
Первое, что вам нужно сделать, прежде чем даже приступить к использованию PuTTY для Mac, — это включить права администратора на вашем Mac. Чтобы активировать привилегии, вы можете выполнить шаги, показанные ниже:
- Нажмите на логотип Apple в верхнем левом углу вашего Mac.

- Щелкните Системные настройки .
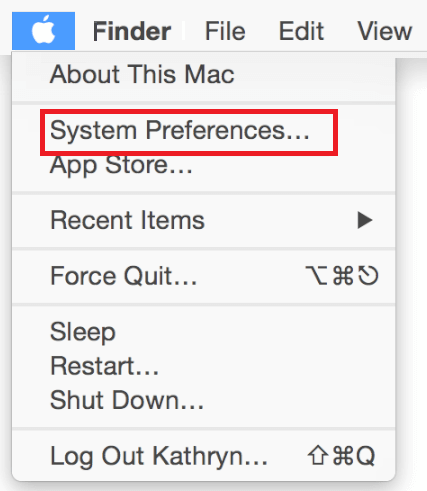
- Выберите « Пользователи и группы» в меню.
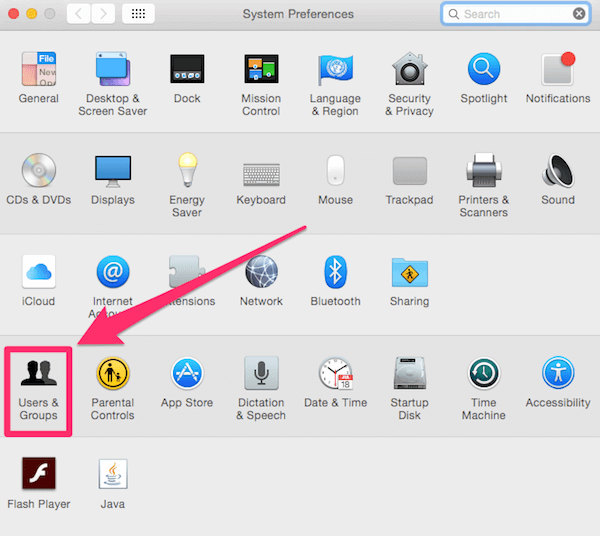
- Нажмите значок замка , чтобы разблокировать дополнительные настройки. Укажите учетные данные администратора по запросу.
- Выберите любого из пользователей из списка и установите флажок Разрешить пользователям администрировать этот компьютер .
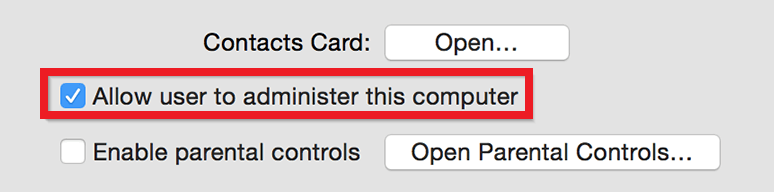
- Теперь закройте окно.
Вот как вы с легкостью получаете права администратора на Mac. Выполните следующий шаг, чтобы продолжить использование PuTTY.
Читайте также: Как полностью удалить приложения на macOS
Шаг 2. Загрузите и установите поддержку XCode
Затем, чтобы продолжить процедуру загрузки PuTTY для Mac, вам необходимо сначала установить XCode. Вы можете воспользоваться помощью Apple App Store для этой задачи. Выполните следующие шаги, чтобы узнать, как использовать Apple Store для XCode:
- Запустите Apple App Store для поиска XCode .
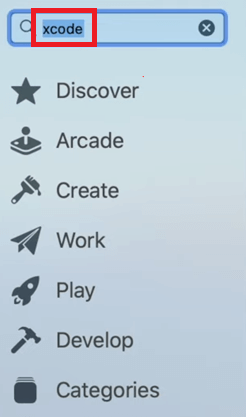
- Когда результаты поиска появятся в приложении, нажмите « Получить и установить приложение».
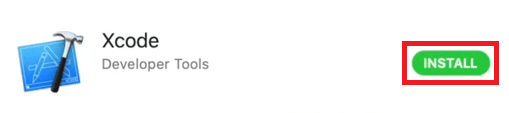
Шаг 3. Загрузите и установите инструменты командной строки XCode
Теперь, когда XCode загружен и установлен на ваш компьютер, пришло время установить инструменты командной строки для XCode. Только после загрузки этих инструментов вы можете приступить к установке PuTTY для Mac. Следуйте инструкциям, показанным ниже для того же самого:
- Посетите официальный сайт разработчика Apple и загрузите инструменты командной строки XCode.
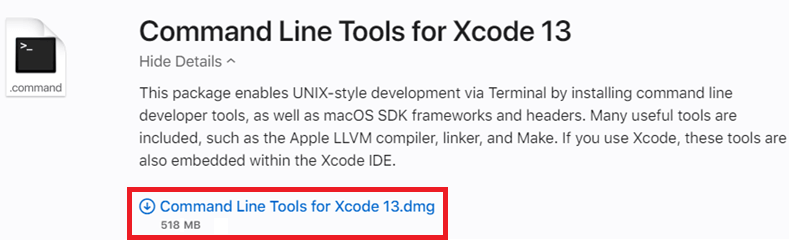
- После завершения загрузки запустите файл для установки.
- Следуйте инструкциям на экране , чтобы установить пакет. Однако, если установщик запрашивает учетные данные администратора устройства, предоставьте их.

- Когда процесс установки завершится, закройте установщик .
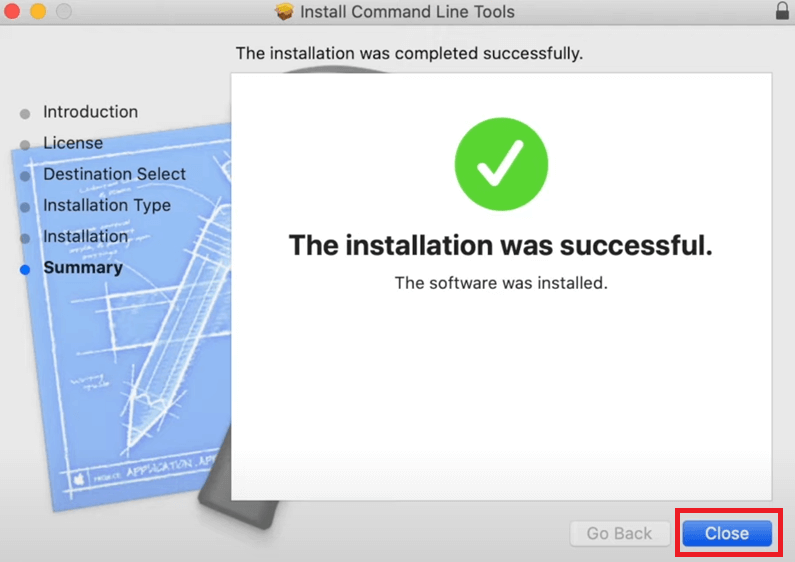
- Затем щелкните меню Finder рядом с логотипом Apple на Mac. Нажмите « Утилиты » в меню « Перейти» .

- Запустите инструмент терминала, чтобы продолжить.

- Введите приведенную ниже команду и нажмите клавишу Enter .
sudo xcodebuild-лицензия - Теперь инструмент немного поработает, а затем попросит вас взглянуть на лицензию для Xcode. Нажмите клавишу « Ввод », введите « согласен » и снова нажмите « Ввод ».
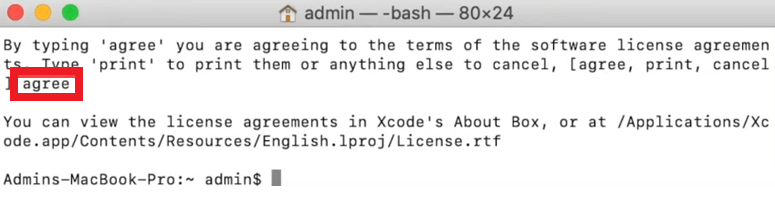
На данный момент первая половина работы по загрузке и использованию PuTTY для Mac завершена. Теперь мы посмотрим на остальные ниже.
Шаг 4: Получите MacPorts для вашего Mac
Следующим шагом для продолжения загрузки PuTTY для Mac и процедуры установки является получение приложения MacPorts для вашего Mac. Для этого вы можете воспользоваться помощью официального сайта MacPorts и загрузить инструмент. Следующие инструкции помогут вам в дальнейшем:

- Посетите официальный сайт MacPorts, чтобы загрузить инструмент.
- В списке доступных загрузок выберите ту, которая соответствует версии вашей системы .
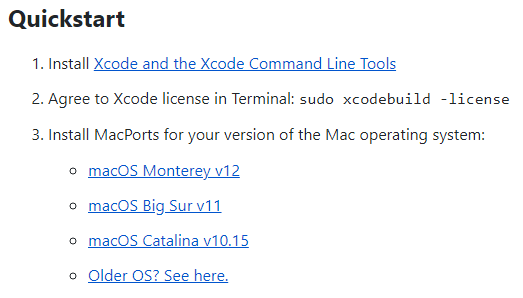
- После завершения загрузки дважды щелкните, чтобы установить инструмент. Продолжайте вводить свои административные учетные данные , если система предложит вам это сделать.
- Закройте программу установки после остановки сканирования и выберите параметр « Переместить в корзину» . Сохраните установщик, если хотите.

- Затем щелкните меню Finder рядом с логотипом Apple на Mac. Нажмите « Утилиты » в меню « Перейти» .

- Запустите инструмент терминала, чтобы продолжить.

- Введите приведенную ниже команду и нажмите клавишу Enter .
sudo порт -v самообновление - Если система запрашивает учетные данные администратора , введите их и войдите в систему.
Читайте также: Скрытые функции MacBook, которые вы должны знать
Шаг 5. Получите приложение XQuartz и установите PuTTY для Mac
Чтобы продолжить процедуру использования PuTTY, загрузите и установите приложение XQuartz на Mac. Загрузите инструмент с официального сайта производителя. Выполните следующие шаги, чтобы узнать больше:
- Посетите официальный сайт XQuartz и загрузите инструмент.
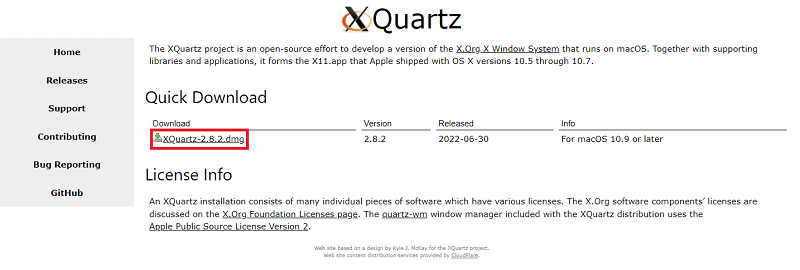
- Запустите установщик и установите инструмент .
- Укажите учетные данные администратора по запросу.

- Закройте программу установки после остановки сканирования и выберите параметр « Переместить в корзину» . Сохраните установщик, если хотите.

- Теперь программа запросит контроль над системными событиями . Выберите « ОК» , чтобы разрешить то же самое.
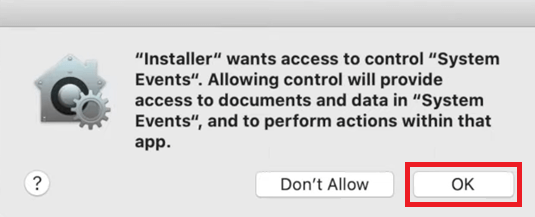
- Если вы видите всплывающее окно с указанием изменений, необходимых для сервера X11 по умолчанию, нажмите « ОК », чтобы продолжить.
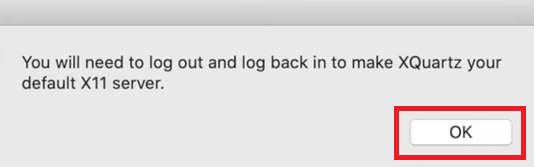
- После завершения всего процесса установки закройте программу установки . Выберите параметр « Переместить в корзину» . Сохраните установщик, если хотите.

если вы хотите скачать PuTTY для Mac, переходите к последнему шагу.
Шаг 6: Загрузите и установите PuTTY для Mac
Наконец, теперь, когда вы позаботились о других системных требованиях. Теперь вы можете приступить к загрузке PuTTY для Mac. Для этого вам необходимо выполнить шаги, представленные ниже для простоты установки:
- Нажмите на меню Finder рядом с логотипом Apple на Mac. Нажмите « Утилиты » в меню « Перейти» .

- Запустите инструмент терминала, чтобы продолжить.

- Введите приведенную ниже команду и нажмите клавишу Enter .
порт sudo установить PuTTY Дождитесь завершения процесса. Наконец, инструмент спросит, хотите ли вы продолжить или нет. Введите Y и нажмите Enter .
Теперь система автоматически установит PuTTY для Mac. Если вам сейчас интересно, как использовать PuTTY для Mac, вы можете воспользоваться помощью следующего раздела.
Как использовать PuTTY для Mac?
Теперь, когда вы завершили процесс загрузки и установки инструмента, пришло время его использовать. Чтобы использовать PuTTY на Mac, вам необходимо выполнить следующие шаги:
- Нажмите на меню Finder рядом с логотипом Apple на Mac. Нажмите « Утилиты » в меню « Перейти» .

- Запустите инструмент терминала, чтобы продолжить.

- Введите любую из приведенных ниже команд и нажмите клавишу Enter , чтобы запустить PuTTY.
cp /opt/local/bin/PuTTY ~/Рабочий стол/PuTTYПримечание. Это общее добавит для вас ярлык на рабочем столе в приложение PuTTY, и вы можете использовать его в любое время, когда это необходимо для запуска инструмента.
ИЛИ ЖЕ - Введите команду PuTTY и запустите ее.
- Теперь, после запуска приложения, вы можете изменить настройки по мере необходимости, чтобы настроить приложение по своему усмотрению. Вы даже можете изменить настройки сети по мере необходимости для удобства.
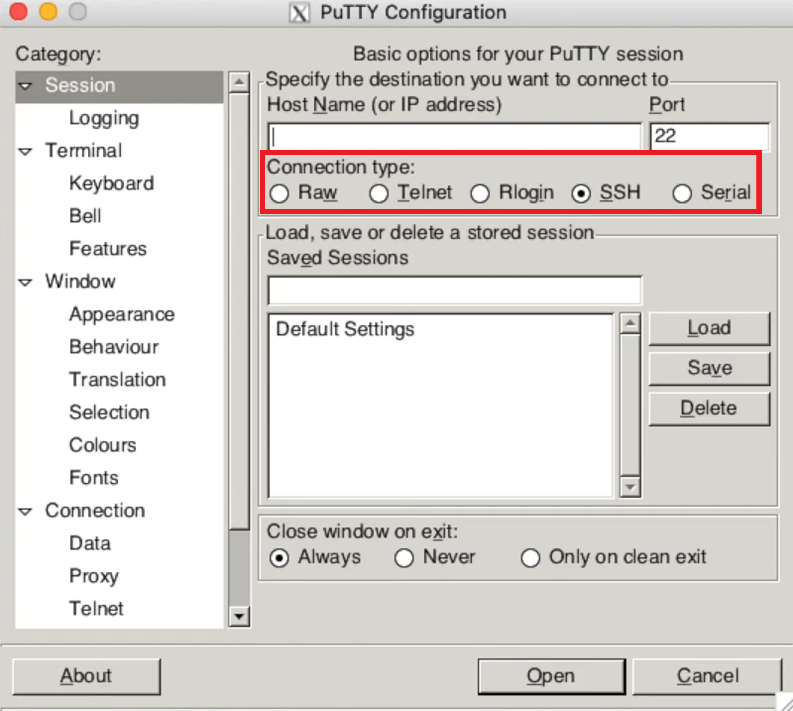
Читайте также: Обязательные приложения и программы для Mac всех времен
Как загрузить и использовать PuTTY для Mac: объяснение
Итак, выше было несколько простых шагов, которые помогут вам легко загрузить и установить PuTTY для Mac. Мы надеемся, что эти шаги помогут вам в использовании и установке PuTTY по мере необходимости. Если вы столкнетесь с какой-либо проблемой при выполнении шагов, не стесняйтесь обращаться к нам за помощью, используя раздел комментариев ниже. Мы поможем вам всеми возможными способами.
Кроме того, вы также можете предложить свои варианты загрузки PuTTY для Mac. Если вам понравилась эта статья, подпишитесь на нашу рассылку, чтобы получать больше интересных статей, руководств и других статей. Мы поделимся тем же в вашем почтовом ящике для лучшей осуществимости.
