5 различных способов загрузки и сохранения ваших фотографий на Facebook
Опубликовано: 2017-07-07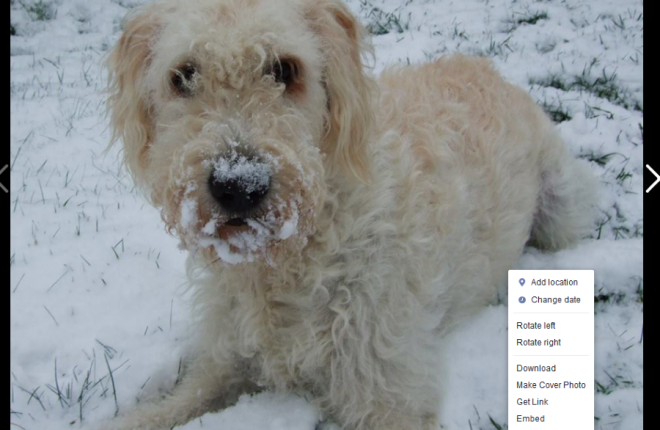
Это безумие, но это правда — Facebook открыт для публики уже более десяти лет. Еще 26 сентября 2006 года Facebook перестал быть только для студентов колледжей и открыл свои двери для масс, и за прошедшие с тех пор 13 лет Facebook вырос в геометрической прогрессии.
Фактически, во втором квартале 2018 года Facebook достиг 2,3 миллиарда активных пользователей в месяц по всему миру, что сделало его самой популярной социальной сетью в мире. Около 75 процентов населения мира (или примерно 5,7 миллиарда человек) могут присоединиться и создать учетную запись Facebook (для чего необходимо быть старше 13 лет), а это означает, что более трети населения мира имеет право присоединиться к услуге. так. Facebook превратился из небольшого хобби-проекта, созданного в кампусе Гарварда, в сервис, которым ежемесячно пользуются миллиарды людей, что сделало социальную сеть одной из самых важных компаний во всем мире.
Как и многие люди, вы, вероятно, были на Facebook в течение многих лет — возможно, даже с тех пор, как компания сделала Facebook общедоступным в 2006 году. Вы использовали Facebook как инструмент, чтобы общаться с друзьями, публиковать свои мысли, делиться интересными историями и видео. и размещайте собственные фотографии и селфи. Многие люди регулярно размещают фотографии на Facebook с тех пор, как они впервые создали учетную запись Facebook, что делает Facebook основным местом для архивирования фотографий для многих людей.
Вы, вероятно, потеряли оригинальные копии этих фотографий много лет назад — избавились ли вы от старого телефона, потеряли SD-карту от старой камеры «наведи и снимай» или просто удалили файл, чтобы освободить место на своем смартфоне или компьютере. . Возможно, вы даже подумали: «Эх, у Facebook есть копия, я всегда могу получить ее оттуда» — и вы были правы. К счастью, с этими воспоминаниями, сохраненными в экосистеме Facebook, у вас все еще есть доступ к вашим файлам — вы даже можете загружать изображения обратно на свое устройство.
Возможно, вы решили, что пришло время уйти от Facebook на некоторое время или навсегда, или вы можете просто захотеть получить копии своих изображений обратно из облака в место, где вы можете напрямую контролировать их использование. Независимо от ваших причин, вы можете получить свои файлы в любое время. Мы нашли пять различных способов загрузки и сохранения всех ваших фотографий на Facebook, поэтому независимо от того, как вы хотите получить свою цифровую историю, вы сможете погрузиться в социальную службу и извлечь свои фотографии обратно. Давайте посмотрим, как это сделать.
Загрузка отдельных файлов изображений с Facebook
Самый простой и прямой способ получить файлы изображений — загрузить каждую фотографию по отдельности. В зависимости от того, что вы пытаетесь сделать со своими фотографиями, это самый простой и удобный способ, если все, что вам нужно, это получить одну или две фотографии. Если вы пытаетесь получить всю свою библиотеку, это худший и самый трудоемкий метод. Даже загрузка альбома через отдельные фотофайлы может быть проблематичной, не говоря уже о попытках захватить каждое изображение в вашей библиотеке. Тем не менее, если вы пытаетесь получить несколько изображений за раз, а не всю свою библиотеку, это самый простой способ для вас. Давайте взглянем.
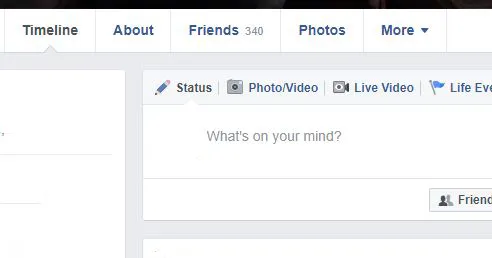
Откройте свой профиль Facebook, перейдя на их сайт и нажав на свое имя в верхнем левом углу. В верхней части страницы личного профиля нажмите вкладку «Фотографии». По умолчанию это загрузит каждое изображение, на котором вы были отмечены, в разделе «Фотографии с вами». Однако это не обязательно только ваши фотографии — многие из этих изображений могут быть сделаны другими пользователями сайта, включая ваших друзей и теги на других фотографиях. Поскольку вы хотите загрузить свои собственные фотографии, щелкните вкладку «Ваши фотографии» в верхней части галереи изображений. Это загрузит все ваши загрузки вместе с их конкретными альбомами.
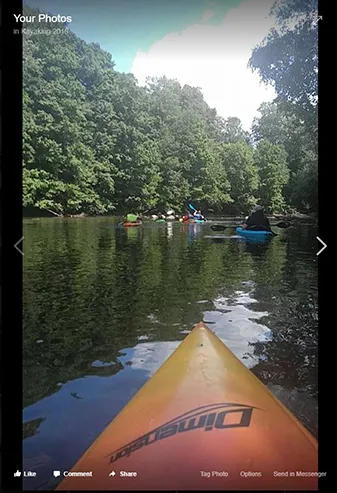
Отсюда ваши загруженные изображения будут отсортированы по дате загрузки, поэтому прокручивайте свои изображения, пока не найдете те, которые хотите загрузить. Когда вы найдете изображение, которое стоит сохранить с Facebook, щелкните значок, чтобы открыть изображение в браузере. Выберите «Параметры» внизу изображения, и появится всплывающее меню параметров. Выберите «Загрузить». Ваше изображение автоматически загрузится в папку «Загрузки» на вашем компьютере, и вы сможете просматривать там свой контент.
Две проблемы: первая, к сожалению, Facebook изменяет размер и сжимает загруженные вами фотографии, поэтому, если вы надеетесь, что ваша исходная фотография с разрешением 12 или 16 мегапикселей останется в исходном разрешении при загрузке фотографии, вы будете опечалены, узнав, что фотографии Facebook изменяется на 720 пикселей, 960 пикселей или 2048 пикселей в зависимости от исходного размера и формы файла изображения. Во-вторых, имя вашего файла будет иметь удивительно полезное имя, например «38749281_3010302_o.jpg», и у вас не будет возможности переименовать его перед загрузкой, поэтому вам нужно быстро найти его в папке «Загрузки» и дать более удобное для человека имя.
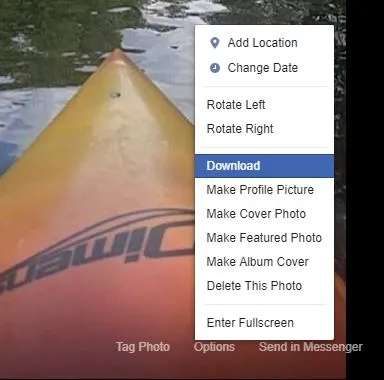
Некоторые пользователи сообщали о серьезной проблеме при попытке загрузить фотографии с Facebook с помощью Chrome: каждый раз, когда они пытались нажать «Загрузить», страница перезагружалась и выдавала сообщение об ошибке, в котором говорилось, что возникла проблема, и предлагалось закрыть и снова открыть браузер. , который так и не решил проблему.
Хотя мы не уверены, была ли это проблема со стороны Google или Facebook, эти две службы, похоже, не хотят хорошо работать вместе. Если вы столкнулись с этой проблемой, которая, как показал быстрый поиск, кажется распространенной проблемой для пользователей Chrome, мы предлагаем ненадолго переключиться на Firefox, Microsoft Edge или Safari для ваших потребностей в загрузке. Однако мы не рекомендуем использовать Internet Explorer. По состоянию на август 2018 года проблема, похоже, была решена, но имейте в виду, что она может повториться.
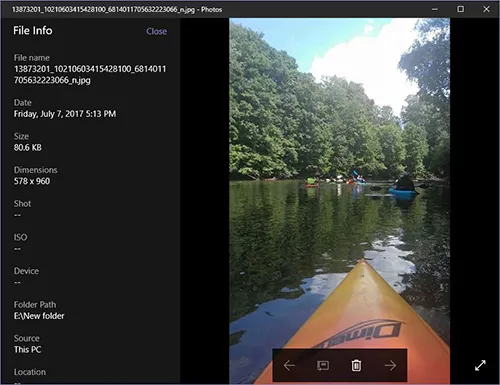
Если вы используете мобильную платформу, такую как Android или iOS, и получаете доступ к своим фотографиям через приложение, вы можете загрузить свои фотографии практически таким же образом. Перейдите в свой профиль через приложение, нажав на свою фотографию на главном экране вашего устройства. Нажмите «Фотографии» под своим основным профилем и перейдите к «Ваши фотографии».
Найдите фотографию, которую хотите загрузить, откройте ее в полноэкранном режиме и нажмите кнопку меню на своем телефоне (на нашем тестовом устройстве на базе Android это значок меню с тремя точками в правом верхнем углу). Затем вы можете загрузить свою фотографию, которая должна сохраниться прямо на камеру вашего телефона или в папку загрузок. По иронии судьбы, достойной М. Найта Шьямалана, снимок экрана с фотографией, которую мы пытались сохранить на нашем Galaxy S7 с дисплеем 1440p, представил фотографию с более высоким разрешением, чем загрузка правильного изображения (что дало нам изображение ~ 1100p), хотя конечно, изображение будет иметь такое же качество и артефакты, поскольку собственный сервис Facebook уменьшает размер вашего изображения.
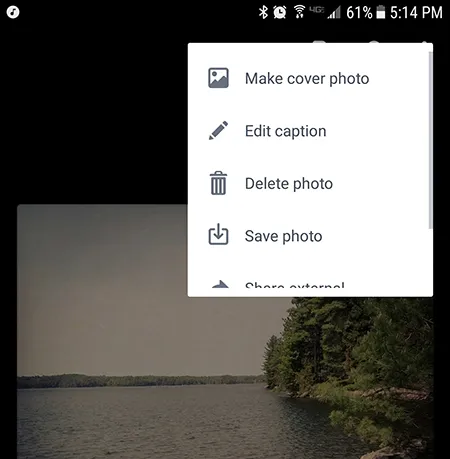
Загрузка альбомов через Facebook
Таким образом, очевидно, что загрузка отдельных фотографий может удовлетворить ваши потребности, если вам нужно быстро загрузить отдельные изображения для фотошопа, коллажей или любых других быстрых и грязных нужд. Но что, если вам нужны целые альбомы или библиотеки? Вам нужно будет сделать немного больше работы для них. Скачивание альбомов — это действительно отличная золотая середина между загрузкой отдельных изображений и всей вашей библиотеки, а это означает, что большинство пользователей, вероятно, сочтут этот метод наиболее полезным для загрузки изображений.
Если вам не нужен доступ ко всем фотографиям сразу — или если вы не отсортировали свои фотографии по альбомам — это наш любимый способ загрузки фотографий на Facebook. Это быстро, просто и делает архивирование собственного контента доступным в любое время. Давайте взглянем.
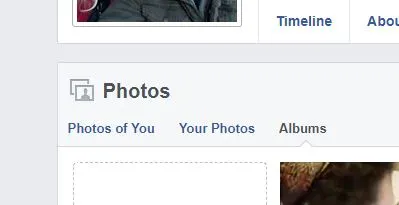
Зайдите в свой профиль Facebook и нажмите «Фотографии», как мы описали выше с отдельными фотографиями. На этот раз вместо того, чтобы нажимать «Ваши фотографии», выберите «Альбомы». Это загрузит список ваших альбомов, включая автоматически созданные, такие как видео, изображения профиля и другие. Отсюда найдите альбом, который вы хотите загрузить — количество фотографий в каждом альбоме указано в нижней части каждого выбора — и коснитесь своего выбора, чтобы открыть его.
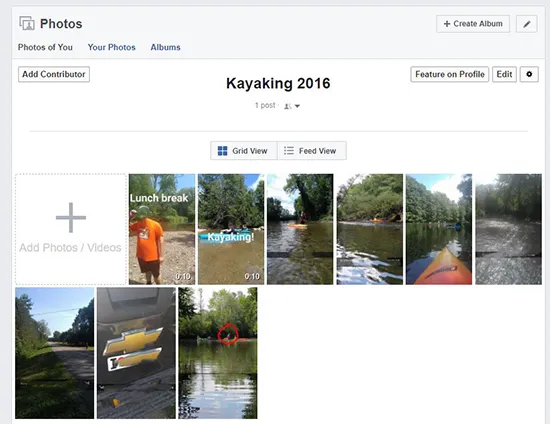
Когда вы просматриваете свои собственные альбомы и фотографии внутри, найдите значок шестеренки настроек в правом верхнем углу вашего альбома и нажмите на него. Выберите «Загрузить альбом», и на вашем дисплее появится всплывающее сообщение от Facebook, сообщающее, что обработка ваших фотографий займет несколько минут, прежде чем ваш альбом будет готов к загрузке. Выберите «Продолжить», и в зависимости от размера вашего альбома может потребоваться несколько минут ожидания, чтобы получить доступ к вашим недавно загруженным файлам.
Когда ваши файлы будут готовы к работе, нажмите на уведомление, которое появится в левом нижнем углу экрана, и вы получите ZIP-файл с вашими фотографиями. Zip-файлы необходимо разархивировать, чтобы использовать ваши файлы, но, к счастью, MacOS и Windows 10 поддерживают распаковку файлов и папок из коробки. В MacOS дважды нажмите на папку, чтобы получить несжатую версию. В Windows 10 щелкните правой кнопкой мыши и выберите «Извлечь все».
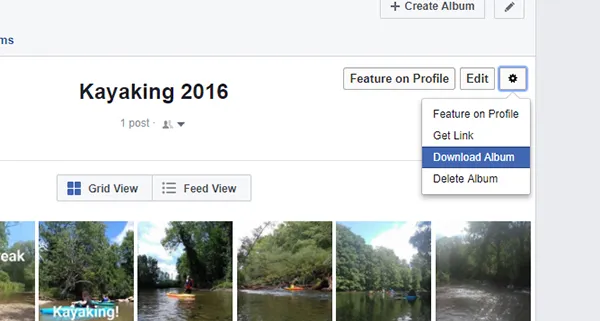
Как и в случае с отдельными изображениями, стоит отметить, что все они будут сжатыми версиями ваших оригиналов, что является стандартом для изображений Facebook. Поскольку изображения сжимаются во время загрузки, невозможно получить несжатые версии с Facebook.
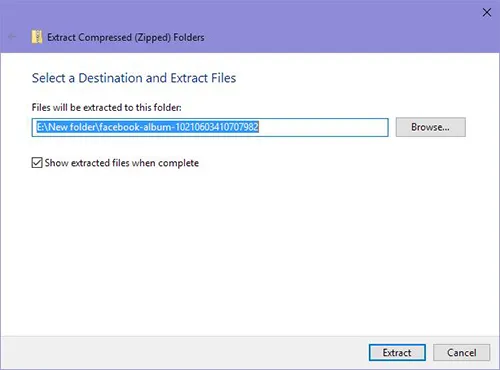
Кроме того, в отличие от отдельных изображений, нет простого способа загружать альбомы прямо из приложения Facebook на мобильные телефоны. Вам придется либо полагаться на настольную версию Facebook, дающую результаты при загрузке альбомов, либо загружать изображения по отдельности в приложении Facebook для iOS и Android.

Предположительно, это связано с тем, что iPhone не может распаковывать сжатые файлы, в то время как телефонам Android обычно требуется дополнительное приложение для этого — это способ сделать процесс простым и унифицированным для пользователей.
Используйте приложение для Android, чтобы загрузить фотографии из Facebook.
Давайте рассмотрим использование приложения для Android для загрузки фотографий с Facebook. Некоторые из этих приложений не так надежны, как мобильное приложение для самого Facebook, но в любом случае стоит обратить внимание на предложения в Play Store. Поскольку любое загружаемое приложение потребует от вас входа в свою учетную запись Facebook в приложении, помните, что вы, по сути, выдали свой пароль, и обязательно измените свой пароль после использования приложения.
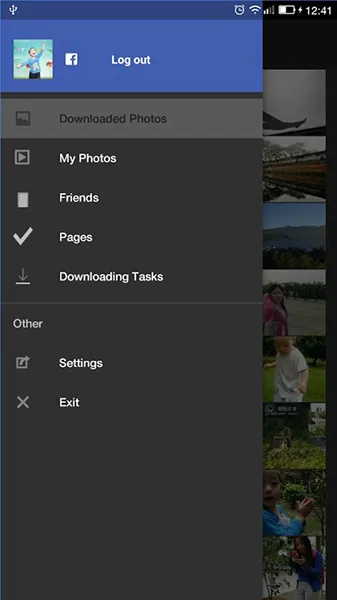 Мы рекомендуем Photos Downloader для Facebook. Это приложение позволяет загружать сразу несколько фотографий, что позволяет захватывать изображения, альбомы или весь альбом одновременно. К сожалению, приложение не обновлялось больше года, интерфейс оставляет желать лучшего, а на нашем тестовом устройстве приложение дважды вылетало при попытке загрузить фотографии. Тем не менее, у него есть неплохие оценки в обзорах, даже если здесь нет ничего действительно впечатляющего.
Мы рекомендуем Photos Downloader для Facebook. Это приложение позволяет загружать сразу несколько фотографий, что позволяет захватывать изображения, альбомы или весь альбом одновременно. К сожалению, приложение не обновлялось больше года, интерфейс оставляет желать лучшего, а на нашем тестовом устройстве приложение дважды вылетало при попытке загрузить фотографии. Тем не менее, у него есть неплохие оценки в обзорах, даже если здесь нет ничего действительно впечатляющего.
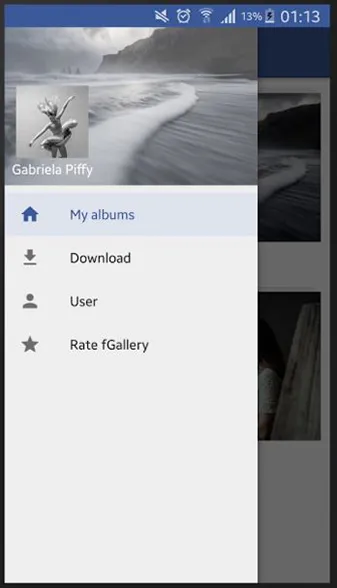
Приложение отлично справляется с тем, что позволяет пользователям загружать несколько изображений одновременно. Единственная серьезная жалоба, которую мы видели в обзорах приложения, была связана с небольшими ошибками и отсутствием возможности загружать чужие фотографии. Если вы хотите экспортировать свои фотографии из Facebook и у вас нет доступа к настольному сайту Facebook, Facebook Photo Saver — одно из наших любимых решений.
Используйте расширение Chrome для загрузки фотографий с Facebook
Если у вас нет телефона Android или вы не загружаете фотографии на свой телефон, одним из наших предпочтительных способов загрузки фотографий является использование DownAlbum, одного из наших любимых расширений Chrome для быстрого и простого экспорта ваших фотографий Facebook без необходимости беспорядок или трата времени. Очевидно, вам придется использовать веб-браузер Chrome, чтобы воспользоваться этим расширением Chrome, но если вы переключились на браузер Google на своем Mac или ПК с Windows, у вас не возникнет проблем с использованием этого расширения.
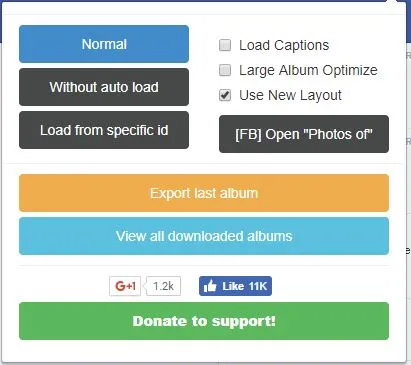
Вот что вам нужно знать о DownAlbum: он поддерживает Facebook, Twitter, Instagram, Ask.fm, Pinterest и даже другие приложения для социальных сетей, что упрощает сбор ваших изображений после того, как вы нашли различные источники. После того, как вы установили DownAlbum, им очень легко пользоваться. Приложение находится на панели задач вашего браузера. Когда вы загрузите страницу, с которой DownAlbum поддерживает загрузку изображений, загорится значок, упрощая захват ваших фотографий. Убедитесь, что вы загрузили альбом или альбомы, которые хотите загрузить с помощью DownAlbum. Если вы просто загрузите домашнюю страницу Facebook, вы получите сообщение об ошибке при попытке использовать приложение.
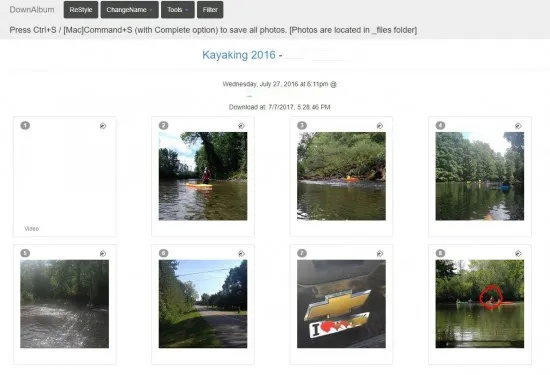
Загрузив альбом, щелкните веб-расширение на панели инструментов. Здесь есть множество вариантов, и, по правде говоря, у приложения есть некоторая кривая обучения. Большинство пользователей просто захотят использовать вариант экспорта «Обычный», хотя, если вы хотите получить свои подписи или выбрать определенные изображения, для этого тоже есть инструменты. В DownAlbum есть серия руководств, связанных через их собственную запись в Интернет-магазине Chrome, и если вам вообще интересно, как работают эти другие параметры, мы настоятельно рекомендуем проверить эти ссылки. На данный момент мы будем двигаться вперед с вариантом «Обычный», о котором мы упоминали минуту назад — это самый простой инструмент для большинства пользователей для загрузки своих альбомов.
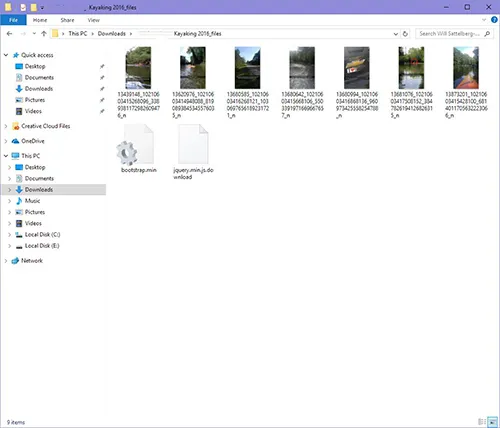
Когда вы выберете параметры экспорта, на несколько секунд появится экран загрузки, пока ваш альбом готов — возможно, вам придется нажать «Продолжить» в появившейся подсказке. После нескольких минут подготовки экспорта ваша загрузка будет открыта в новой вкладке в DownAlbum, а не в Facebook. Каждое изображение здесь будет показано вам вместе с комментариями и подписями, если вы выбрали это для подготовки. Вы можете открывать и предварительно просматривать выбранные объекты, просматривать свои фотографии, изменять имена файлов, объединять папки и включать и выключать теги. Когда вы будете готовы сохранить фотографии с этой страницы, нажмите Ctrl+S в Windows или Cmd+S на Mac, чтобы сохранить страницу.
Хотя вам будет предложено сохранить страницу в виде HTML-файла, на самом деле вы получите два отдельных файла при загрузке контента: правильную HTML-ссылку, которая загружает страницу с вашими фотографиями, а также папку в вашем Загрузки, в которых есть каждая отдельная фотография. Вы можете использовать это дополнение столько раз, сколько хотите, чтобы загрузить свой контент, совершенно бесплатно. Это отличный инструмент для использования в вашем распоряжении, особенно со всеми другими социальными сайтами, которые он поддерживает.
Используйте собственную опцию экспорта информации Facebook
Это может показаться крайним средством, тем более что использование функции экспорта Facebook не просто соберет ваши фотографии и видео, но и всю личную информацию в одну папку, но если вам нужно собрать каждое изображение или видеоклип, который вы загрузили в сеть Facebook, это самый простой способ получить все одним махом.
Facebook разработал опцию «Экспорт информации» для пользователей, которые хотели загрузить все свои данные Facebook, включая сообщения, комментарии, фотографии, видео и даже данные о том, какие рекламодатели на них нацелились. Функция «Экспорт информации» в Facebook предлагает варианты, позволяющие указать, какую информацию вы хотите экспортировать, а без какой информации вы могли бы обойтись.
Неудивительно, что Facebook не делает эту опцию слишком очевидной для большинства пользователей, поскольку обычно загрузки полных альбомов или отдельных изображений достаточно, чтобы пользователи остались довольны. Тем не менее, это лучший способ получить все фотографии сразу, поэтому давайте рассмотрим параметры экспорта в Facebook.
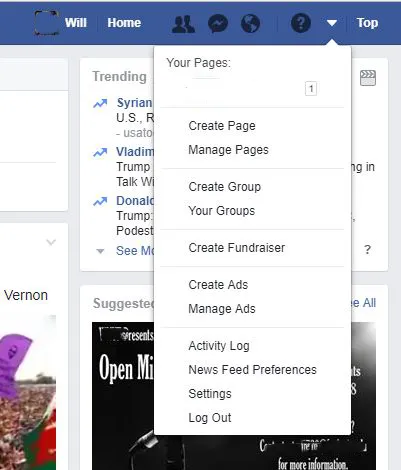
Загрузите настольный веб-сайт Facebook и в верхней части страницы найдите маленькую треугольную кнопку меню, обращенную вниз, в правом верхнем углу экрана, коснитесь ее и выберите «Настройки». Это загрузит кучу разных опций, и на первый взгляд это может быть немного ошеломляющим. Игнорируйте все и коснитесь пункта меню с надписью «Ваша информация Facebook», а затем «Загрузить свою информацию». Затем вы загрузитесь на страницу, на которой подробно описано все в вашей учетной записи, включенной в вашу загрузку.
Вы можете экспортировать огромное количество информации из своего времени на Facebook. Вот полный список категорий данных Facebook, которые вам доступны. Список категорий данных, которые вы можете экспортировать из Facebook, длинный, но вот некоторые основные моменты:
- Вся информация в разделе Facebook «Обо мне»
- Указанные вами люди (профили Facebook) являются членами вашей семьи
- Группы Facebook, к которым вы присоединились
- Каждый IP-адрес, на который вы вошли
- Любые кредитные карты, которые вы использовали для покупок через Facebook.
- Места, в которых вы отметились
- Ваши настройки конфиденциальности
- Страницы Facebook, которые вы администрируете
- Темы объявлений, на которые вы были нацелены из-за ваших интересов
Как видите, диапазон информации, которую вы можете экспортировать из Facebook, огромен, поэтому, если вы хотите экспортировать больше, чем просто фотографии из Facebook, вам подойдет инструмент Facebook Export Info. Выполните следующие действия, чтобы использовать встроенный инструмент Facebook для экспорта вашей информации из Facebook с помощью Facebook на настольном компьютере или ноутбуке с использованием веб-браузера, такого как Chrome, Firefox, Safari или Internet Explorer:
- Нажмите на настройки Facebook
- Нажмите на свою информацию в Facebook.
- Выберите «Загрузить информацию».
- Нажмите «Просмотр»
- Установите или снимите флажки для категорий информации, которую вы хотите выбрать или отменить выбор для экспорта.
- Выберите формат вашего запроса на загрузку, качество фото и видео и другие параметры.
- Нажмите «Создать файл».
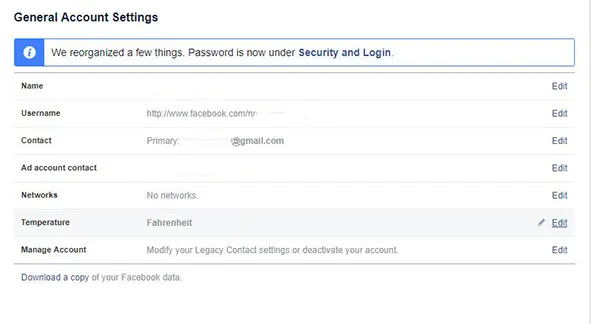
Это тонна данных, даже без учета ваших фото и видео. Если вы работали с Facebook с тех пор, как в 2006 году он расширился до пользователей, не являющихся студентами колледжа, у вас может быть более десяти лет данных для сортировки, а это может быть много. Если вы решите продолжить, вам будет предложено ввести пароль для проверки безопасности, прежде чем начнется сбор вашего архива. Вы также можете отменить выбор всех вещей, которые вы не хотите загружать, поэтому, если вам нужны только ваши фотографии, отмените выбор всего остального. Когда ваша папка будет готова, вы получите уведомление, позволяющее загрузить содержимое.
Это будет большой файл, даже для того, что было сжато, поэтому будьте готовы потратить некоторое время на ожидание завершения загрузки. Также обратите внимание, что вам нужно будет сделать это на ноутбуке или настольном компьютере, а не на телефоне или планшете. Мы не обязательно думаем, что это лучший способ получить доступ и скопировать все фотографии и видео на вашем сервисе, поскольку экспорт ваших данных содержит так много дополнительной, ненужной информации для ваших фотографий, но это также самый быстрый способ загрузить все . на вашем счету, так что это то, что нужно иметь в виду в целом.
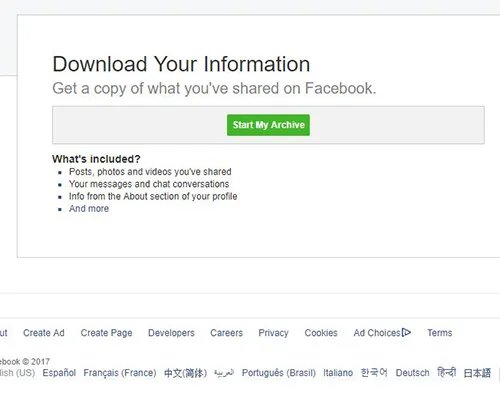
***
После того, как вы экспортировали свои изображения из Facebook, вы можете делать с различными файлами .jpeg все, что захотите. От коллажей до быстрых работ в Photoshop, от художественных проектов до подарков в рамках — все, что вы можете придумать, — все это ваше.
Если вы ищете новое место в облаке для хранения своих фотографий, которое не является таким социальным, как Facebook, собственный сервис Google Photos завоевал популярность и признание критиков из-за отсутствия сжатия и набора функций, а Dropbox и Flickr оба отличные облачные сервисы для хранения ваших фотографий и видео как с социальными функциями, так и без них. Независимо от того, ищете ли вы загрузку одного изображения или готовы навсегда покинуть Facebook, варианты, описанные выше, наверняка удовлетворят ваши потребности в изображениях Facebook.
Если вам понравилась эта статья, вам также может понравиться «Как искать людей на Facebook без регистрации».
Есть ли у вас какие-либо предложения о том, как лучше всего загрузить свои фотографии с Facebook? Если это так, пожалуйста, оставьте комментарий ниже.
