5 способов скачать и сохранить видео из Facebook Messenger?
Опубликовано: 2022-02-13Хотите скачать видео из мессенджера Facebook? В этой статье мы обсудим способы загрузки и сохранения видео из мессенджера Facebook .
Мессенджер — одно из самых популярных и известных приложений для обмена сообщениями. В общем, мы получаем некоторое количество видео от наших друзей через мессенджер. Предположим, вы хотите сохранить видео из мессенджера, то как вы можете их сохранить? Вот руководство по сохранению видео из Messenger.
Оглавление
Как сохранить видео из мессенджера Facebook
Есть два типа видео, которые мы получили в мессенджере. Эти типы
- Видео, отправленные из галереи или фотопленки
- Видео, которыми поделились прямо из Facebook
Есть несколько способов сохранить видео из мессенджера. Давайте посмотрим, что это за методы.
Как сохранить видео мессенджера, отправленное из галереи или фотопленки
В этом разделе мы увидим, какие существуют способы сохранения видео из мессенджера, которые ваш друг отправил из своей телефонной галереи или фотопленки. Способы сохранения видео
- Использование опции «Сохранить видео» в Messenger
- Использование приложения Friendly for Facebook
1. Как загрузить видео из мессенджера Facebook в галерею телефона с помощью опции «Сохранить видео» в мессенджере
Видеоурок:
Когда у вас будет время, вы можете посмотреть обучающее видео. В противном случае мы также написали шаги в текстовом формате после видео.
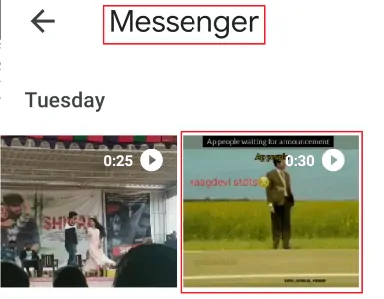
В этом методе мы увидим процедуру сохранения видео из мессенджера. Здесь мы используем опцию « Сохранить видео » в мессенджере, чтобы сохранить видео в нашу телефонную галерею. Давайте посмотрим, какие шаги необходимо выполнить в этом методе.
Общее время: 4 минуты
Шаг 1. Откройте приложение Messenger и войдите в свою учетную запись.
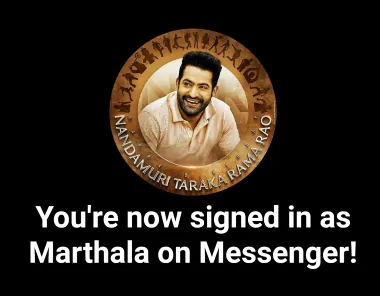
Прежде всего, откройте приложение обмена сообщениями на своем мобильном телефоне. Войдите в мессенджер, введя имя пользователя и пароль.
Шаг 2. Откройте беседу и удерживайте видео.
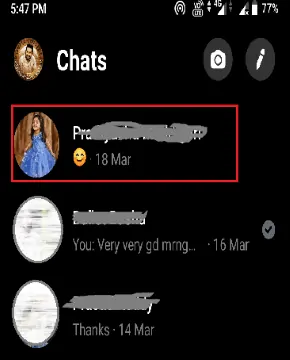
Теперь прокрутите беседу в своем мессенджере. Откройте беседу с другом, который прислал вам видео. Теперь удерживайте это видео в течение нескольких секунд (долгое нажатие на видео), которое вы хотите сохранить в галерее телефона.
Шаг 3: Нажмите на опцию «Сохранить видео».
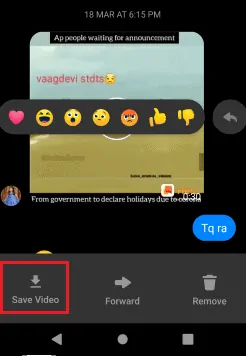
После удержания видео в течение нескольких секунд на экране отобразятся три опции, а именно: «Сохранить видео», «Вперед» и «Удалить». Теперь нажмите на опцию « Сохранить видео ». Затем видео начинает сохраняться в вашей телефонной галерее. После сохранения всего видео оно появится в вашей телефонной галерее.
Шаг 4. Просмотрите сохраненное видео в галерее телефона.
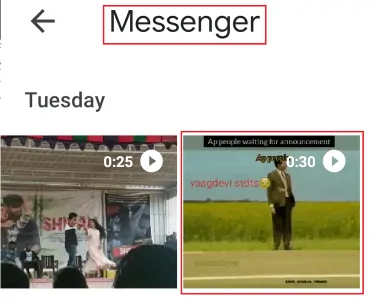
Теперь откройте свою телефонную галерею. Там вы найдете папки с разными названиями, перейдите в папку Messenger. В папке мессенджера вы увидите свое сохраненное видео из мессенджера.
Это шаги, которые необходимо выполнить, чтобы сохранить видео из мессенджера, используя опцию сохранения видео.
- Читайте также: Темный режим Gmail: упрощает просмотр сообщений в ночное время или в условиях низкой освещенности
- Темный режим Facebook Messenger: дайте своим глазам отдохнуть от напряжения
Давайте посмотрим второй способ сохранить видео из мессенджера.
2. Как сохранить видео из Messenger в фотопленку с помощью приложения Friendly for Facebook
Может быть несколько приложений для сохранения видео и фотографий из мессенджера. Нам нужно рассматривать только доверенные приложения. Вот одно из таких приложений — Friendly for Facebook. Давайте посмотрим, какие шаги необходимо выполнить в этом методе.
Шаг 1. Загрузите приложение Friendly for Facebook.
Сначала зайдите в Google Play Store, введите в строке поиска Friendly for Facebook . Затем нужное приложение отобразится на экране. Нажмите на опцию установки , чтобы установить приложение Friendly for Facebook.

Шаг 2: Войдите на главный экран, нажав кнопку «Далее».
Теперь на вашем телефоне установлено приложение Friendly for Facebook. Нажмите на него, чтобы открыть. Если вы установили его в первый раз, он показывает экран, как показано на изображении ниже.
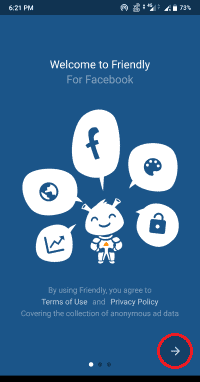
Нажмите на символ «—>» (стрелка), отмеченный красной меткой на изображении выше, чтобы перейти на главный экран приложения.
Шаг 3: Войдите в свою учетную запись
Теперь на главном экране вы увидите экран входа в систему. Введите номер мобильного телефона или адрес электронной почты и пароль вашей учетной записи. Затем нажмите на кнопку «Войти».
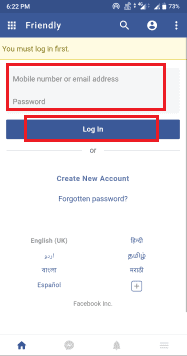
На этом шаге вы вошли в свою учетную запись facebook в этом приложении.
Шаг 4: Перейдите в раздел Messenger и найдите беседу.
После входа в личный кабинет внизу экрана вы увидите четыре символа разделов главная, мессенджер, уведомления и т.д. Перейдите в раздел мессенджера.
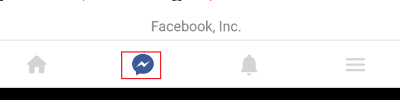
Найдите разговор друга, который прислал вам видео.
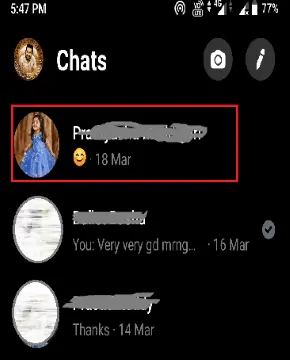
Шаг 5: Нажмите «Загрузить».
В этом разговоре вам прислали видео, теперь вы хотите сохранить это видео на свой телефон. На видео вы увидите два варианта, а именно воспроизведение и загрузка. Нажмите на вариант загрузки, как показано на изображении ниже, после чего начнется загрузка видео.
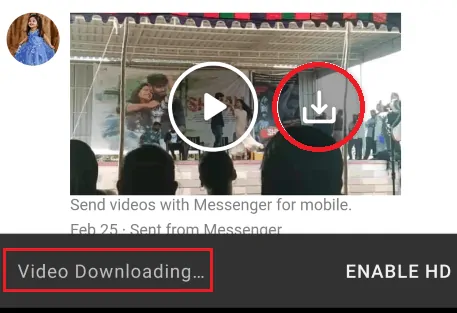
После завершения загрузки ваше видео сохраняется в галерее вашего телефона.
Шаг 6: Перейдите в папку «Friends»
На последнем шаге откройте галерею на своем телефоне. Перейдите в папку « Friendly », которая содержит все видео, сохраненные вами из приложения «Friendly for Facebook».
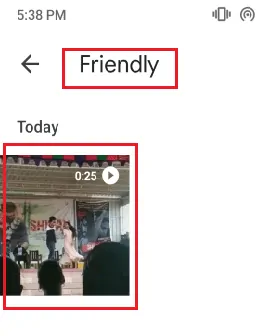
Ниже приведены шаги, которые необходимо выполнить, чтобы сохранить видео в фотопленку или галерею телефона с помощью приложения Friendly for Facebook.
До сих пор мы видели процесс сохранения видео, отправленных из галереи или фотопленки. Существует еще одна ситуация, когда видео публикуются напрямую из Facebook. Таким образом, вы не можете видеть параметры сохранения видео для таких видео. Поэтому вам нужно следовать различным процедурам для этого.
Давайте посмотрим, какие существуют способы сохранения общих видео.
- Также читайте: 2 способа сделать групповой чат Facebook на рабочем столе и мобильном телефоне
- Как заблокировать свой IP-адрес: 3 способа скрыть IP-адрес Windows и Android
Сохранение общих видео из мессенджера
В этом разделе мы обсудим способы сохранения общих видео из мессенджера.
3. Сохраняйте видео из мессенджера с помощью онлайн-сайта FBKeeper.com.
Здесь, в этом методе, мы будем использовать онлайн-сайт для сохранения видео. Веб-сайт, который мы использовали здесь, называется FBKeeper. Давайте рассмотрим пошаговую процедуру сохранения общих видео с помощью FBKeeper.com.
Шаг 1: Откройте мессенджер и откройте беседу
Сначала откройте мессенджер и войдите в свою учетную запись Facebook. Затем вы увидите свои разговоры в мессенджерах на экране. Нажмите на беседу человека, который поделился с вами видео.
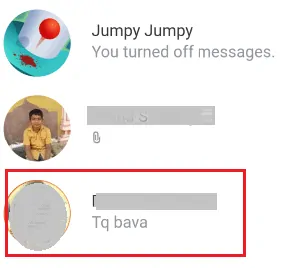
Шаг 2. Скопируйте адрес ссылки на видео.

Теперь на общем видео вы найдете адрес ссылки. Скопируйте этот адрес ссылки.
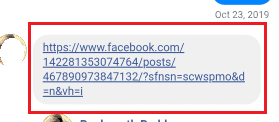
Если ссылка не отображается на видео, выполните процедуру, чтобы получить адрес ссылки.
- Нажмите на общее видео, и оно будет перенаправлено на исходную публикацию на Facebook.
- Нажмите на символ « … », который доступен в левом углу общего видео.
- Теперь вы увидите некоторые параметры на экране. Нажмите на опцию сохранения видео
- Перейдите в меню Facebook, нажав на символ из трех горизонтальных линий, который присутствует в левом углу экрана.
- Нажмите на раздел «Сохранено». Там вы увидите все сохраненные видео. Нажмите на символ « … » соответствующего видео, которое вам нужно сохранить на Android.
- Теперь на экране появится всплывающее меню с несколькими вариантами, во всплывающем меню вы увидите опцию копирования ссылки. Нажмите на эту опцию « Копировать ссылку », чтобы скопировать адрес ссылки видео.
С этим вы получили адрес ссылки на видео.
Шаг 3: Откройте сайт FBKeeper в строке поиска браузера.
Теперь откройте FBKeeper в строке поиска и нажмите «Ввод» или «Поиск». Теперь сайт FBKeeper.com откроется, как показано на изображении ниже.
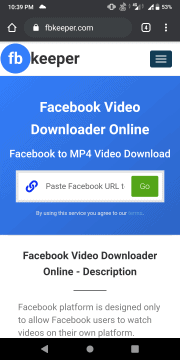
Шаг 4. Вставьте URL-адрес в строку поиска веб-сайта.
Теперь вставьте адрес ссылки, который вы скопировали на предыдущем шаге. А затем нажмите на опцию « GO », которая отображается рядом с адресной строкой ссылки.
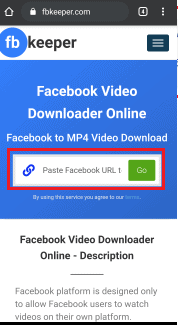
Шаг 5: Выберите необходимый вариант загрузки
После нажатия на опцию GO вы найдете в основном три опции на экране. Нажмите либо на загрузку SD, либо на загрузку HD по вашему желанию.
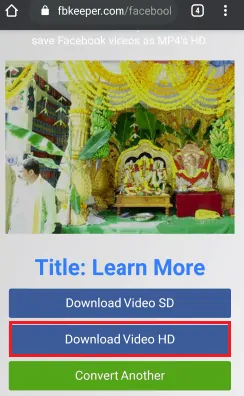
Шаг 6: Нажмите на вариант загрузки
После завершения предыдущего шага (шаг 5) начинается воспроизведение видео. В левом углу видео вы найдете три вертикальных символа указателя. Нажмите на этот символ.
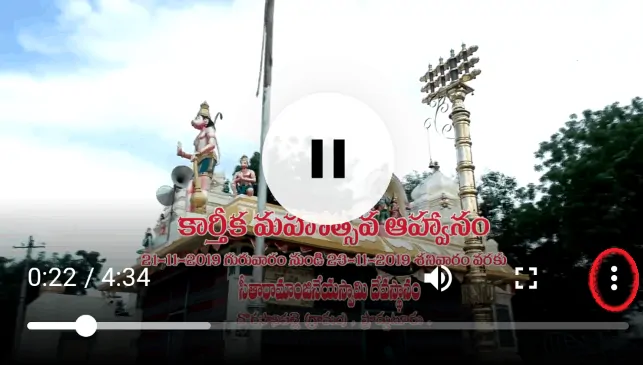
Затем на экране появится опция загрузки. Нажмите « Загрузить», чтобы сохранить видео в галерее телефона Android.
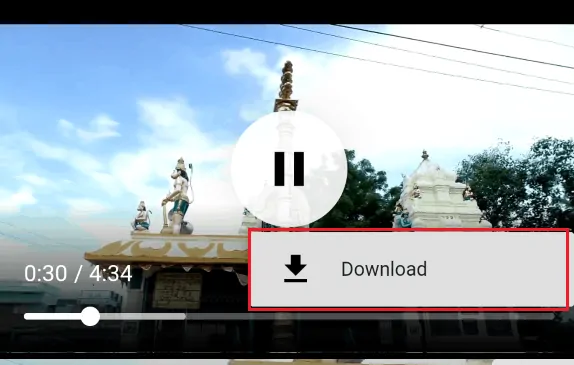
Шаг 7: Перейдите в папку загрузки и просмотрите видео
Теперь откройте свою телефонную галерею. Перейдите в папку загрузки, там вы увидите файлы, загруженные с веб-сайтов. Требуемое видео также находится в этой папке.
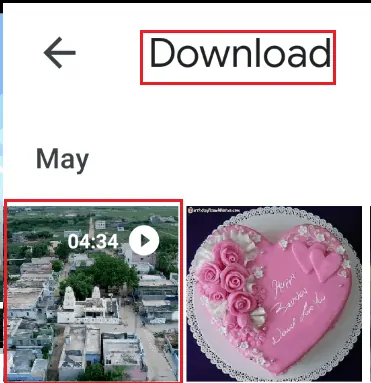
Это шаги, которые необходимо выполнить, чтобы сохранить совместно используемое видео с помощью веб-сайта FBKeeper.com.
У нас есть еще один веб-сайт, а именно FBDOWN.net, для сохранения общих видео. Вся процедура такая же, как и в предыдущем методе, но вы должны ввести FBDOWN.net вместо FBKeeper.com.
4. Сохраняйте видео с помощью приложения Video Downloader
Нажмите на ссылку общего видео в мессенджере и добавьте его в сохраненный раздел. После того, как вы сохранили видео из мессенджера на Facebook, доступно множество способов загрузки этого видео. Существует приложение для загрузки общих видео. В магазине Google Play введите VideoDownloader в строке поиска, и соответствующие результаты будут отображаться на экране.
Шаг 1. Установите приложение Video Downloader.
На первом этапе вам необходимо установить приложение VideoDownloader на свой Android.
Шаг 2. Разрешите доступ к приложению
После установки приложения для загрузки видео откройте его. Затем он запрашивает разрешение на доступ к вашим фотографиям, мультимедиа и файлам на вашем телефоне Android. Нажмите « Разрешить », чтобы дать разрешения приложению.
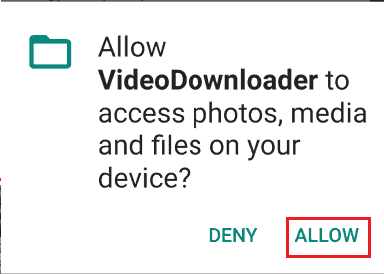
Шаг 3: Нажмите на опцию «Проводник».
Теперь в правом верхнем углу главного экрана вы увидите символ из трех горизонтальных линий с опцией проводника. Нажмите на этот символ с тремя горизонтальными линиями, затем справа на экране отобразится дисплей с некоторыми параметрами.
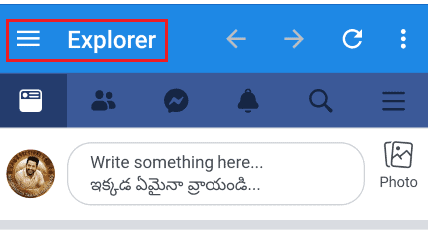
Шаг 4: Нажмите «Мои видео».
В доступном списке параметров нажмите «Мои видео» .
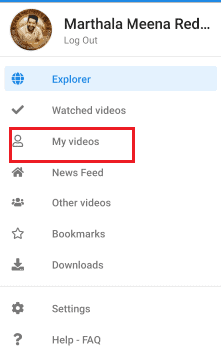
Затем на экране появятся понравившиеся видео, варианты сохраненных видео. Нажмите на опцию « Сохраненные видео ». Затем видео, которые вы сохранили ранее, будут отображаться на экране.
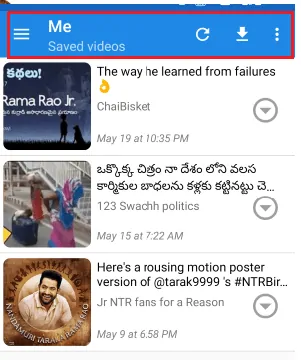
Шаг 5: Нажмите «Загрузить».
Теперь в доступном списке сохраненных видео найдите видео, которое вы хотите сохранить на свой телефон Android. Нажмите на символ стрелки внутри круга, как показано на изображении ниже.
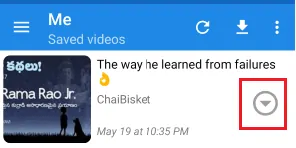
После нажатия на нее на экране появятся 5 вариантов. Нажмите на опцию « Загрузить ».
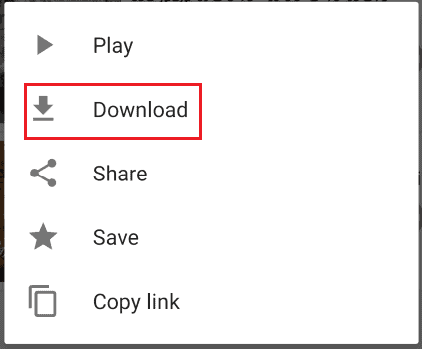
Шаг 6: Выберите качество видео и место для сохранения видео.
Теперь на экране окна отобразятся параметры, как показано на изображении ниже.
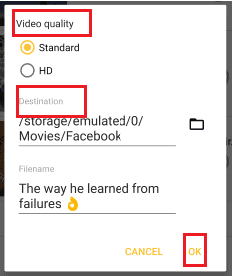
Выберите качество видео: стандартное или HD. Выберите место назначения для видео. На этом шаге видео сохраняется в вашей галерее Android.
Шаг 7: Нажмите на папку Facebook, чтобы просмотреть видео.
Это последний шаг в процедуре. Откройте галерею телефона Android, щелкните папку Facebook . В этой папке вы увидите общее видео, которое вы сохранили из мессенджера.
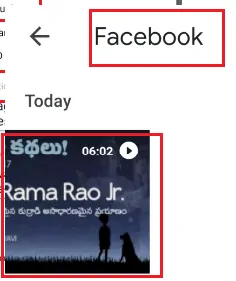
Это процедура сохранения общих видео из мессенджера с помощью приложения Video Downloader.
5. Сохраняйте общие видео с помощью приложения Friendly for Facebook.
В предыдущем разделе мы видели процедуру сохранения видео с помощью дружественного для Facebook приложения, отправленного из галереи друзей или фотопленки. В этом разделе рассмотрим процедуру сохранения общего видео из мессенджера.
Шаг 1. Откройте приложение «Дружелюбный для Facebook» и найдите беседу.
Первым делом откройте раздел мессенджера в приложении « Friendly for Facebook ». Затем на экране вы увидите разговоры. Нажмите на разговор, чтобы открыть его с общим видео.
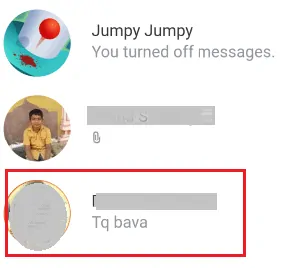
Шаг 2: Нажмите на вариант загрузки
На общем видео вы увидите два символа, представляющих варианты воспроизведения и загрузки. Нажмите на символ, представляющий вариант загрузки, чтобы сохранить видео в галерее Android. Теперь видео начинает загружаться.
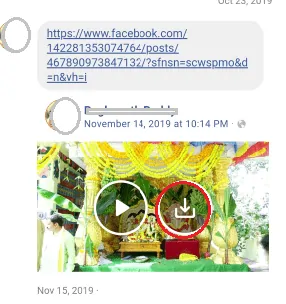
Шаг 3: Перейдите в дружественную папку на вашем Android
Это последний шаг процедуры, когда вы можете просмотреть сохраненное видео. Чтобы увидеть сохраненное видео, откройте галерею на своем Android. Там вы увидите разные папки с изображениями.
Нажмите на папку «Дружественные», чтобы открыть ее. Там вы увидите свое сохраненное видео из мессенджера.
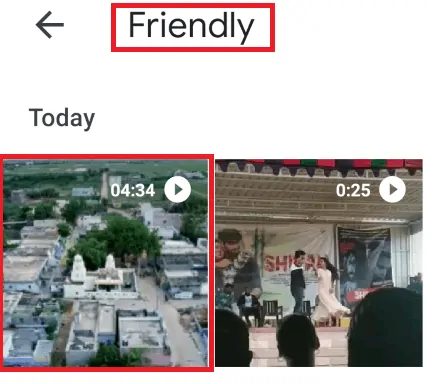
Это разные способы сохранения видео из мессенджера на Android.
- Читайте также: 4 способа отправлять зашифрованные телефонные звонки и текстовые сообщения на Android и IOS
- 4 метода быстрой загрузки изображений из документа Word
В этом уроке я объяснил методы сохранения видео из мессенджера на Android. Я надеюсь, что вы понимаете эти процедуры, выполнив указанные шаги. Если вам понравилась эта статья, поделитесь ею и подпишитесь на WhatVwant в Facebook, Twitter и YouTube, чтобы получать дополнительные советы.
Как сохранить видео из Facebook Messenger на Android – часто задаваемые вопросы
Можно ли сохранять общие видео с помощью онлайн-сайтов без ссылки на них?
Нет, у вас должен быть общий адрес ссылки на видео, чтобы сохранить его, поскольку на каждом веб-сайте в Интернете вы должны вставить ссылку в строку поиска веб-сайта. Без ссылки веб-сайт не может понять, откуда он должен получить общее видео.
Где все видео сохраняются после загрузки?
Это зависит от вашего браузера, спецификаций Android, но большинство загруженных видео сохраняются в папке загрузки. Вы можете использовать Ctrl+J в своем браузере, чтобы просмотреть историю загруженных файлов, видео и т. д.
Можно ли загрузить видео из мессенджера на рабочий стол?
Да, это возможно, вы можете легко загружать видео из мессенджеров на свой ноутбук или рабочий стол, используя онлайн-сайты, такие как FBKeeper.com, FBDOWN.net и т. д., в браузере настольного компьютера.
Могу ли я изменить место назначения для сохраненного видео в приложении для загрузки видео?
Да, вы можете изменить место назначения сохраненного видео по своему желанию. После того, как вы нажмете на опцию загрузки, вам будет предложено выбрать качество видео и место назначения для вашего видео. Там вы можете изменить место назначения видео.
