8 удивительных способов скачать платные или бесплатные видео Udemy Videos
Опубликовано: 2022-02-13Готовы ли вы изучить некоторые курсы онлайн? Тогда Udemy более популярен среди всех платформ онлайн-курсов. Хотите узнать, как скачать видео с Udemy о ваших платных или бесплатных курсах? Конечно, это возможно. Эта статья расскажет вам об удивительных методах загрузки видео с курсов Udemy только тогда, когда вы их купили. Если вы не купите курс, эта статья не даст вам решения для загрузки видео. Конечно, это даст вам возможность скачать бесплатные курсы.
Прежде чем перейти к обсуждению способов загрузки видео с Udemy, давайте рассмотрим некоторые подробности об Udemy и его курсах.
Оглавление
Что такое Удеми?
Udemy — лучшая платформа для онлайн-курсов. Udemy — это американская платформа онлайн-обучения, которая предлагает огромное количество онлайн-курсов для профессиональных взрослых и студентов. Он был основан в 2009 году Эреном Бейлом, Октаем Цаганом и Гаганом Бияни.
Udemy предлагает множество онлайн-курсов в различных категориях, таких как офисная продуктивность, развитие, здоровье и фитнес, финансы и бухгалтерский учет, личное развитие и так далее. При покупке курса вы получаете пожизненный доступ к курсу.
Признаются ли сертификаты Udemy?
Udemy предоставляет сертификаты после прохождения курсов на веб-сайте Udemy. Сертификаты Udemy не признаются работодателями. Рекрутеры не считают эти сертификаты действительными для включения в резюме, если эти сертификаты не признаны как профессионально, так и выданы аккредитованным учреждением.
Можно ли скачать курсы Udemy бесплатно без покупки?
Udemy предлагает два типа курсов. Это
- Платные курсы
- Бесплатные курсы
Если вы зарегистрированы на платный курс, вам нужно заплатить деньги за этот курс, чтобы учиться. Но если вы записались на бесплатный курс, вам не нужно платить деньги за загрузку этого курса с Udemy. Есть еще одна вещь, которую вы должны знать, что курсы платные, их также можно скачать без оплаты денег, используя некоторые новейшие веб-сайты и методы. Эти веб-сайты также позволят вам бесплатно загружать платные курсы.
Зачем нам нужно скачивать видео с Udemy?
В рамках обучения на курсах вам необходимо просмотреть видео с курсов, на которые вы записались. Не всегда есть возможность смотреть видео онлайн из-за плохой сети в некоторых местах, а иногда вас раздражает буферизация. Так что лучше загружать видео на телефон/ПК, чтобы уменьшить эти онлайн-проблемы.
- Также читайте: 5 способов скачать и сохранить видео из Facebook Messenger
- 6 лучших способов поделиться видео на YouTube с любого устройства
Удеми Скидка
Udemy часто проводит рекламные акции. Во время рекламных периодов они будут давать каждый курс всего за 10 долларов. Прежде чем покупать какой-либо курс в Udemy, мы рекомендуем вам посетить страницу купона на скидку WhatVwants Udemy, чтобы узнать о последних предложениях.
У Удеми огромная коллекция курсов. Вы можете найти онлайн-курсы практически по всем темам. Если вы не нашли нужный курс, вы можете попробовать любой из 5 конкурентов Udemy.
Как скачать видео Udemy на ПК?
1. Как скачать видео Udemy онлайн бесплатно, используя встроенную опцию загрузки Udemy
Некоторые преподаватели разрешают студентам загружать свои курсы. Когда они разрешат, вы увидите опцию загрузки, в противном случае вы не увидите эту опцию.
Шаг 1: Посетите веб-сайт Udemy и нажмите кнопку входа в систему.
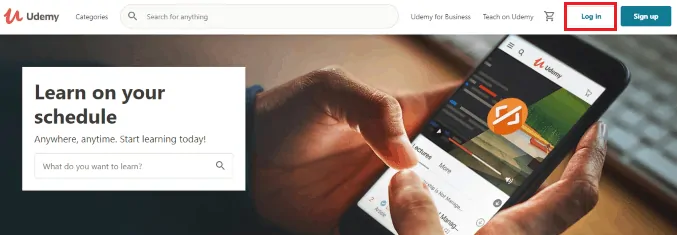
Откройте сайт Удеми. В правом верхнем углу вы найдете две опции: «Войти» и «Зарегистрироваться».
Если вы новичок в курсах Udemy, нажмите на опцию регистрации и выберите один из способов, таких как электронная почта, Facebook или Google, чтобы записаться на курсы Udemy. В противном случае нажмите на кнопку « Войти ».
Шаг 2: введите адрес электронной почты и пароль
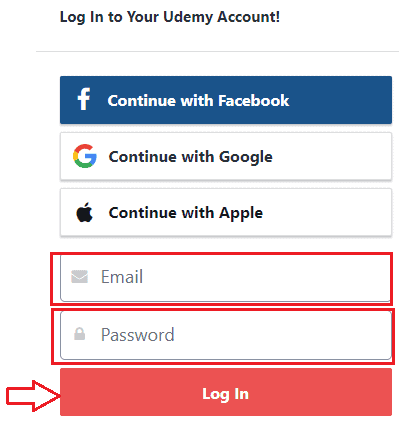
Теперь введите свой адрес электронной почты и пароль, которые вы ранее использовали для регистрации на курс Udemy. А затем нажмите на опцию входа в систему, как показано на изображении.
Шаг 3: Выберите курс и выберите все видео
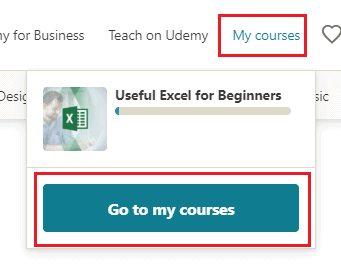
После того, как вы вошли на веб-сайт Udemy, вы увидите курсы, на которые вы ранее записались. Нажмите на опцию « Мои курсы », чтобы просмотреть курс. Теперь вы можете увидеть курс, на который вы записались, на экране. Нажмите « Перейти к моим курсам» . Теперь вы находитесь на курсе, на который вы записались, нажмите на раздел содержания курса, после чего вы увидите видео от Udemy на экране. Выберите целые видеокурсы из Udemy для загрузки.
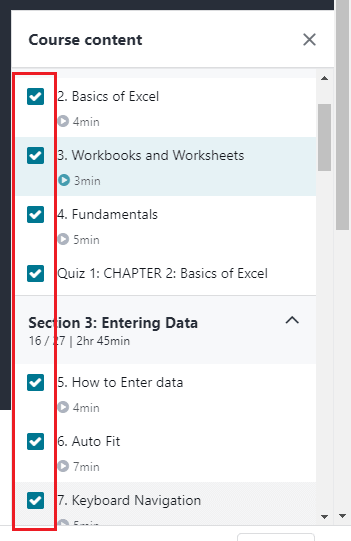
Шаг 4: Нажмите на опцию «Загрузить лекцию».
Теперь в разделе воспроизведения в нижней части видео вы увидите параметр настроек (символ колеса), нажмите на него. Затем вы получите параметры, как показано на изображении ниже. Нажмите на опцию « Загрузить лекцию ». Это позволит загрузить все видео с Udemy на ПК.
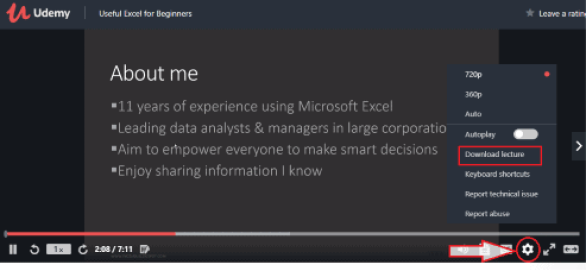
Теперь видео начнет загружаться. Вы можете просмотреть статус загрузки, щелкнув параметр прогресса в верхней части экрана. Подождите некоторое время, пока все видео не будут загружены.
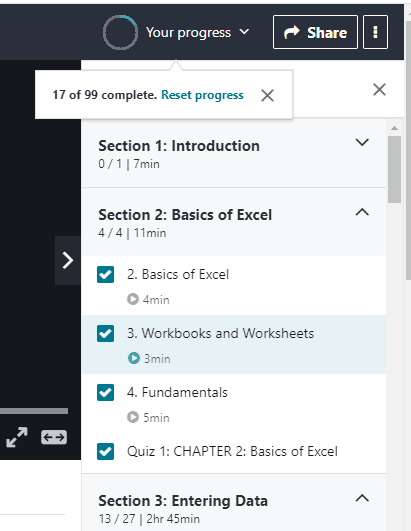
Шаг 5. Просмотр видео на ПК в автономном режиме
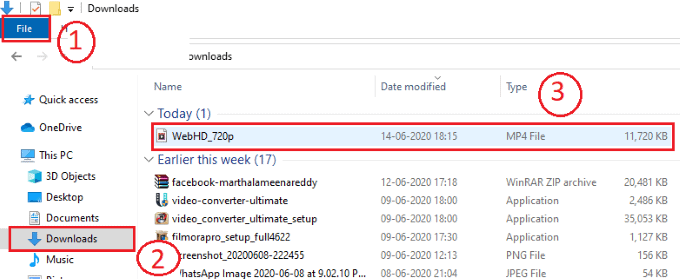
Нажмите на опцию « Файл », а затем нажмите на опцию « Загрузки ». Затем вы увидите список загрузок на экране. Там вы увидите загруженные видео с Udemy. Здесь я показал одно видео после загрузки. Но все видео с Udemy будут загружаться дольше. Так что подождите, пока все видео с Udemy успешно загрузятся, и смотрите все эти видео с Udemy в той же папке.
Вот шаги, которые необходимо выполнить, чтобы загрузить все видео курса с Udemy.
- Читайте также: 5 лучших бесплатных менеджеров паролей для надежного хранения ваших паролей
- Бесплатный способ загрузки и конвертации видео всего за несколько кликов
2. Как скачать видео Udemy с помощью Allavsoft
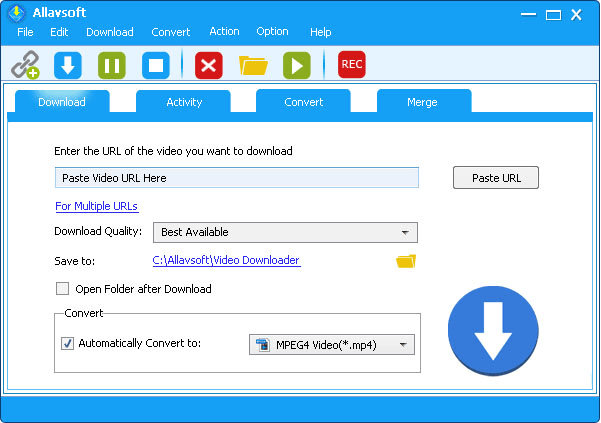
Аллавсофт настоятельно рекомендует скачать видеокурсы с Udemy. По умолчанию он напрямую загружает видео Udemy в MP4. Если вы предпочитаете загружать видеокурсы Udemy в формате AVI, MOV, WMV, MP3, M4A и т. д., просто установите флажок перед автоматическим преобразованием и выберите нужный формат.
Мне нравится его функция пакетной загрузки, я обычно копирую и вставляю несколько URL-адресов списка воспроизведения видеокурсов и позволяю им загружать их один за другим. Он может загружать видео, а также субтитры из Udemy. Это также помогает загружать видео с Lynda, Craftsy, Linkedin, YouTube и т. Д.,
2.1. Как скачать видео с Udemy с помощью Allavsoft?
Чтобы загрузить видео с Udemy с помощью приложения Allavsoft, выполните следующие действия.
Шаг 1: Загрузите и установите Allavsoft на свой ПК
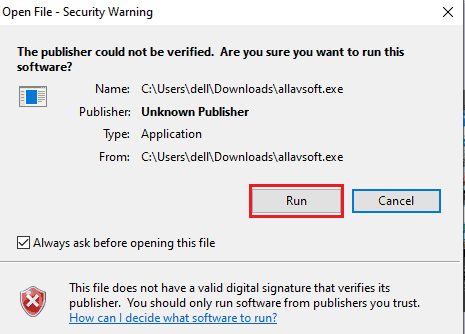
Первое и главное, что вам нужно сделать, это скачать Allavsoft с его сайта. И нажмите на этот файл, когда он будет загружен. Теперь, чтобы запустить файл, нажмите кнопку « Выполнить ». Затем настройте все параметры, такие как «Принять лицензионное соглашение», настройте параметры рабочего стола и т. д.
Шаг 2: Вставьте ссылку и нажмите на вариант загрузки
Теперь откройте приложение Allavsoft на своем ПК, на главном экране вы увидите раздел для вставки URL-адреса видео Udemy, которое вы хотите загрузить.
Чтобы скопировать адресную ссылку, войдите в курс и нажмите «Поделиться». Затем вы увидите ссылку на адрес видео на экране. Скопируйте это в буфер обмена.
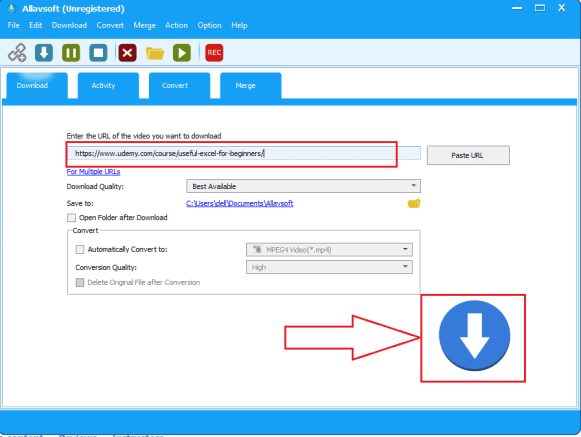
Теперь вставьте скопированную адресную ссылку в раздел URL в файле Allavsoft. Выберите качество видео и выберите папку назначения для хранения загруженных видео. Затем нажмите « Загрузить» (символ направленной вниз стрелки).
Шаг 3: Нажмите на первый вариант
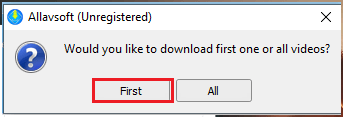
Когда вы вставите URL-адрес, вы получите подтверждение загрузки либо первого видео, либо всех видео в этом курсе. Нажмите на первый вариант, чтобы загрузить одно видео из этого курса.
Шаг 4: Войдите в свою учетную запись Udemy
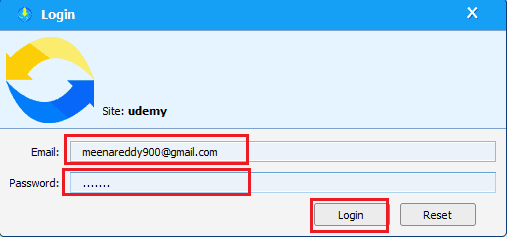
Теперь вам нужно войти в свою учетную запись Udemy, введя адрес электронной почты и пароль в соответствующие поля. Затем нажмите на опцию « Войти », доступную внизу. Теперь видео начинает загружаться.

Подождите некоторое время, пока он загрузится.
Шаг 5. Просмотрите загруженное видео на своем ПК.
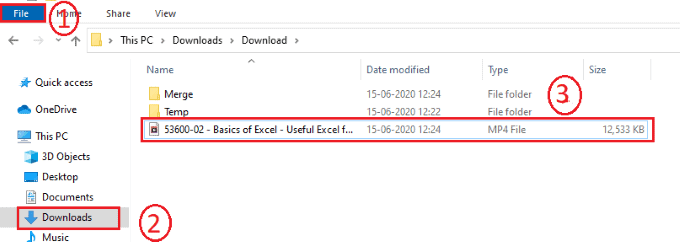
После того, как видео загружено, вы можете просмотреть его на своем ПК в автономном режиме. Для просмотра видео нажмите на файл на вашем компьютере. Затем нажмите на вариант загрузки , после чего вы сможете просмотреть его на экране.
Вот шаги, которые необходимо выполнить, чтобы загрузить видео с курса Udemy.
2.2. Как скачать сразу все видео с курса Udemy на ПК с помощью Allavsoft?
До сих пор в предыдущем методе мы видели процедуру загрузки одного видео из курса Udemy. Давайте посмотрим, как загрузить все видео курса с Udemy на ПК, используя предыдущий метод с небольшими изменениями.
В предыдущем методе на шаге 3 мы нажимаем на первый вариант загрузки. Но чтобы загрузить все видео курса с Udemy, нажмите « Все » на шаге 3.
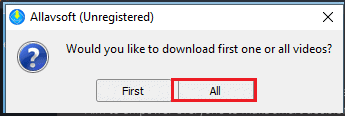
Когда вы нажимаете «Все», начинается загрузка всего курса, как показано на изображении ниже.
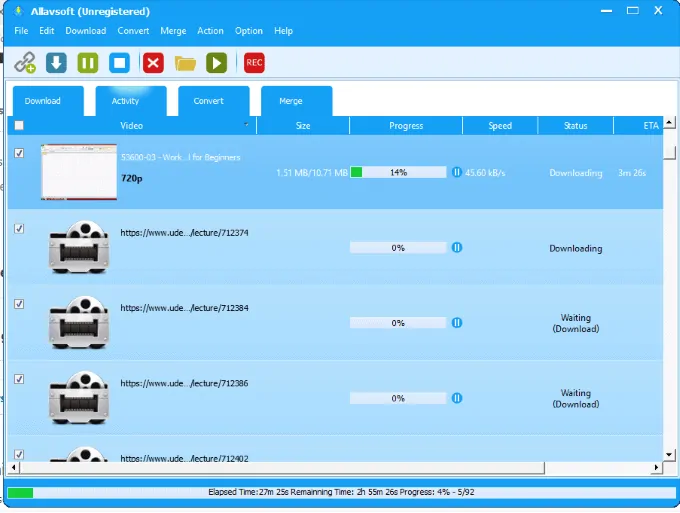
Это шаги, которые необходимо выполнить, чтобы загрузить весь курс сразу.
Купон на скидку 25% Аллавсофт
Наши читатели получают специальную скидку 25% на все пожизненные планы Allavsoft.
Вы также можете получить специальную скидку 25% на все остальные лицензии Allavsoft через нашу промо-страницу Allavsoft.
3. Использование IDM (интернет-менеджера загрузки)
Интернет-менеджер загрузок (IDM) — мой любимый менеджер загрузок. Я использую этот метод для загрузки видео курсов Udemy. IDM загружает любое видео в пять раз быстрее, чем обычно. Это премиальное программное обеспечение. Это дает 30 дней бесплатной пробной версии. если вы не хотите покупать его, вы можете использовать его бесплатный пробный период для загрузки видео. Вы можете прочитать мой полный обзор IDM.
3.1.Как скачать видео с Udemy с помощью IDM?
Загрузите 30-дневную бесплатную пробную версию IDM или купите IDM.
Шаг 1: Войдите в Udemy и воспроизведите видео, которое хотите скачать.
Первое, что вам нужно сделать, это войти на веб-сайт Udemy в строке поиска браузера и войти на веб-сайт Udemy. После входа в систему нажмите на курс, на который вы записались. Теперь воспроизведите видео, которое вам нужно загрузить на свой компьютер.
Шаг 2: Нажмите, чтобы загрузить это видео
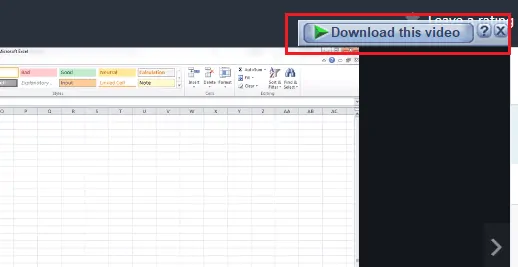
Когда видео воспроизводится, в верхнем левом углу экрана вы увидите опцию « Скачать это видео ». Нажмите на эту опцию. Затем параметры будут отображаться, как показано на изображении ниже. Нажмите на файл MP4 (обозначает видео), чтобы загрузить его. Здесь мы сосредоточены на загрузке видео, поэтому нажмите только на файл MP4, но если вы хотите, вы можете нажать «Загрузить все», чтобы получить всю информацию в этом видео в разных форматах.
Примечание. Чтобы получить эту опцию, вы должны установить и настроить IDM (Internet Download Manager) на своем ПК.
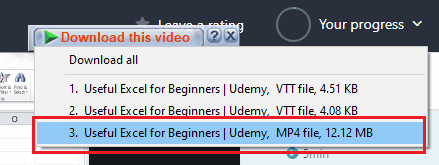
Шаг 3: Нажмите «Начать загрузку».
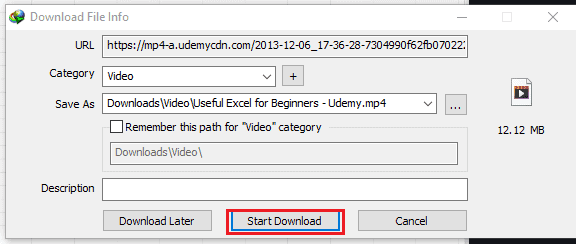
Когда вы нажмете на файл MP4, откроется окно информации о загружаемом файле, как показано на изображении выше. Нажмите на опцию « Начать загрузку». Вы можете видеть статус загрузки на экране, как показано на изображении ниже.
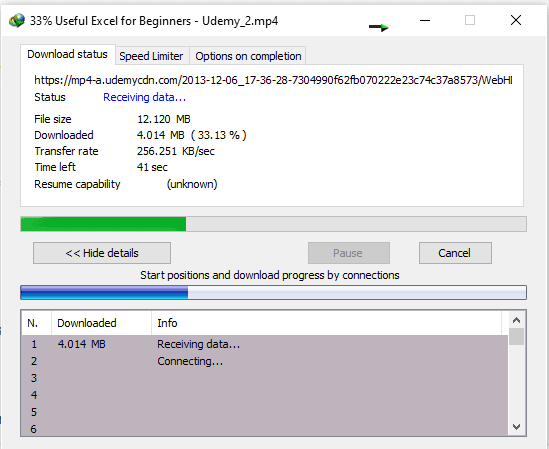
Шаг 4: Нажмите «Открыть».
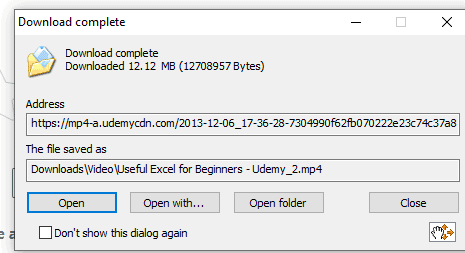
После завершения загрузки на экране отобразится окно «Статус загрузки завершено». Теперь нажмите либо на опцию «Открыть», либо на «Открыть» по своему желанию, после чего видео будет воспроизводиться в автономном режиме.
Шаг 5. Просматривайте видео на своем ПК в любое время.
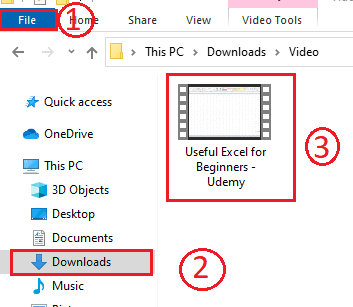
Если вы хотите просмотреть видео, вы можете просмотреть его на своем компьютере в любое время. Для просмотра нажмите « Файл », а затем нажмите « Загрузки ». Затем видео показывается на экране. Нажмите на это видео, чтобы воспроизвести его на своем ПК в автономном режиме.
IDM поддерживает пакетную загрузку. Пока он загружает одну лекцию, вы можете выбрать другую лекцию для загрузки.
4. Использование Уделера
Есть еще одна программа, предназначенная для скачивания видео с Udemy. Давайте посмотрим процедуру загрузки видео.
4.1. Как скачать видео с Udemy с помощью Udeler?
Шаг 1: Загрузите программное обеспечение Udeler и установите его на свой компьютер.
Первое, что вам нужно сделать, это ввести ссылку для загрузки программного обеспечения Udeler в строку поиска и нажать на кнопку «Ввод». Затем программное обеспечение будет загружено на ваше устройство. Дайте разрешения загруженному файлу, чтобы установить его на свой компьютер. Затем он начнет установку на ваше устройство.
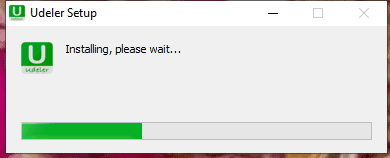
Шаг 2. Войдите в свою учетную запись Udemy, используя свои учетные данные .
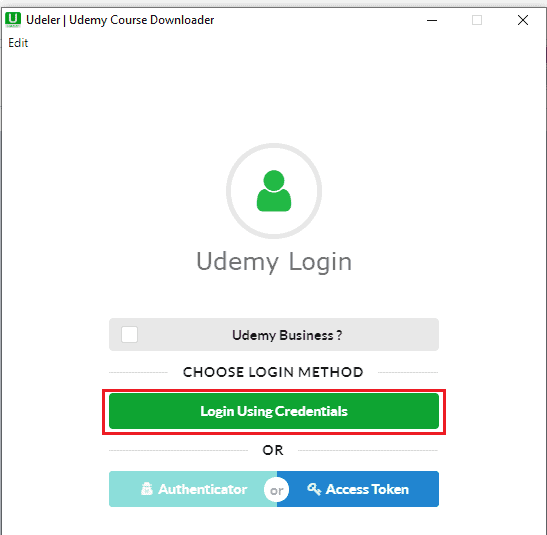
После завершения установки дважды щелкните это приложение Udeler, чтобы открыть его. Затем он просит вас войти в Udemy. Нажмите « Войти с учетными данными ». Затем выберите любой из доступных способов входа в систему. Ранее я зарегистрировался, используя свой почтовый идентификатор, поэтому я вхожу в систему, используя свой адрес электронной почты, который я ранее использовал во время регистрации.
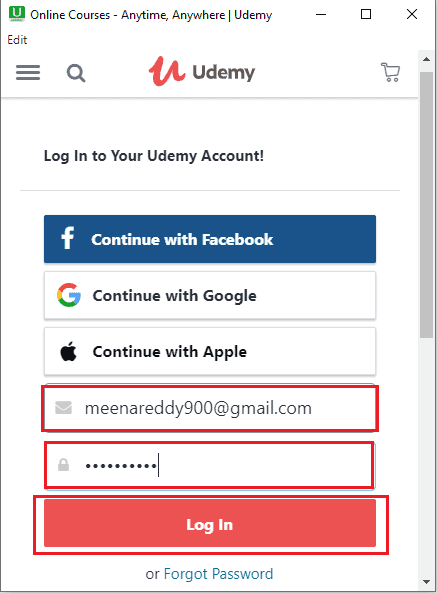
Введите адрес электронной почты и пароль в соответствующие поля, а затем нажмите кнопку « Войти ». На этом шаге мы успешно вошли в Udemy на Udeler.
Шаг 3: Включите начало/конец загрузки и нажмите «Сохранить».
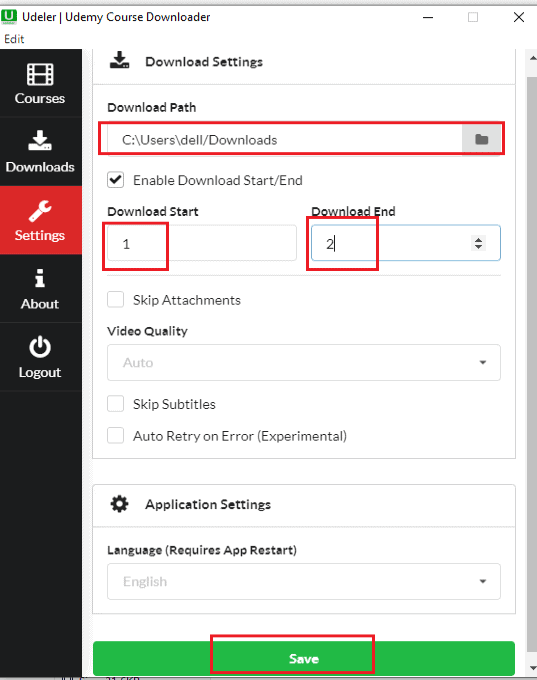
Теперь вы находитесь в приложении Udeler, нажмите « Настройки ». Когда вы нажмете на опцию «Настройки», экран будет выглядеть так, как показано на изображении выше. Здесь нужно выполнить некоторые настройки. Выберите путь загрузки. Включите параметр начала/окончания загрузки, установив флажок перед этим параметром. И установите начало и конец загрузки, потому что мы не хотим загружать все видео с Udemy, нам нужно только одно видео.
Здесь мы не могли установить начало загрузки на 0 число. Поэтому установите его от 1 до 2, потому что в этом методе мы загружаем отдельные видео. Теперь нажмите на кнопку « Сохранить » в нижней части экрана.
Шаг 4: Перейдите к курсам и нажмите на опцию загрузки
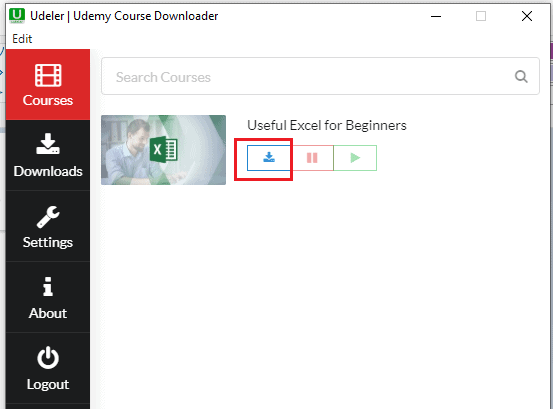
Теперь перейдите в раздел курса, там вы увидите курс, на который вы записались. Нажмите на символ загрузки , как показано на изображении выше.
Когда вы нажимаете на опцию загрузки, вам предлагается выбрать язык для субтитров.
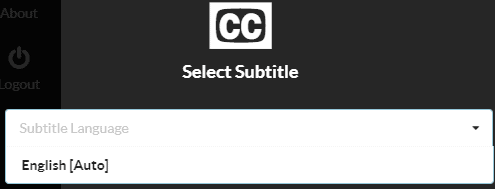
Теперь он автоматически вернется в раздел курса, там вы увидите статус загрузки.
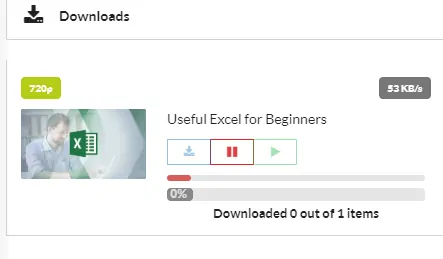
Подождите некоторое время, пока видео загрузится. Когда видео загружено полностью, оно показывает статус «Загрузка завершена».
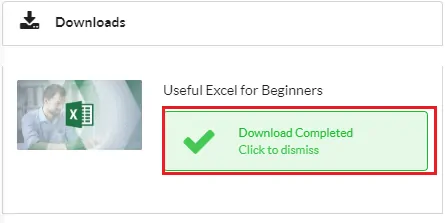
На этом шаге необходимое видео успешно загружается на ПК.

Шаг 5. Просмотрите видео на своем ПК.
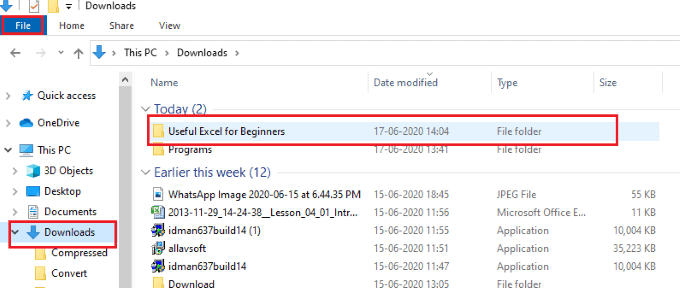
Чтобы просмотреть видео на своем ПК, нажмите « Файл », а затем нажмите на раздел « Загрузки ». В списке загрузок отобразится папка с загружаемым видео, нажмите на эту папку.

Теперь вы увидите три файла: один файл MP4 (видео), один файл SRT и один файл PDF, который содержит содержимое этого видео в письменном формате. Нажмите на файл формата MP4, который содержит загруженное видео.
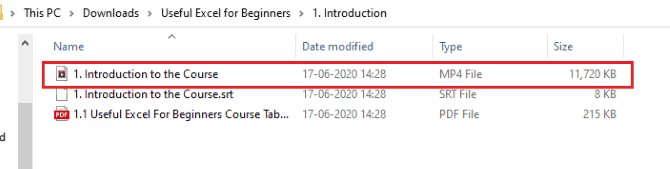
Это простые шаги, которые необходимо выполнить, чтобы загрузить видео из курса Udemy с помощью Udeler.
4.2. Как скачать все видео курса с Udemy с помощью Udeler?
До сих пор в предыдущем методе мы видели процедуру загрузки одного видео. Давайте посмотрим, как загрузить все видеокурсы из Udemy с помощью Udeler.
Процедура такая же до шага 3. Только вам нужно изменить одну вещь: нам нужно снять флажок «Включить начало / конец загрузки», как показано на изображении ниже, а затем нажать на параметр «Сохранить», потому что нам нужно загрузить весь Конечно видео с Удемы но ни одного видео.
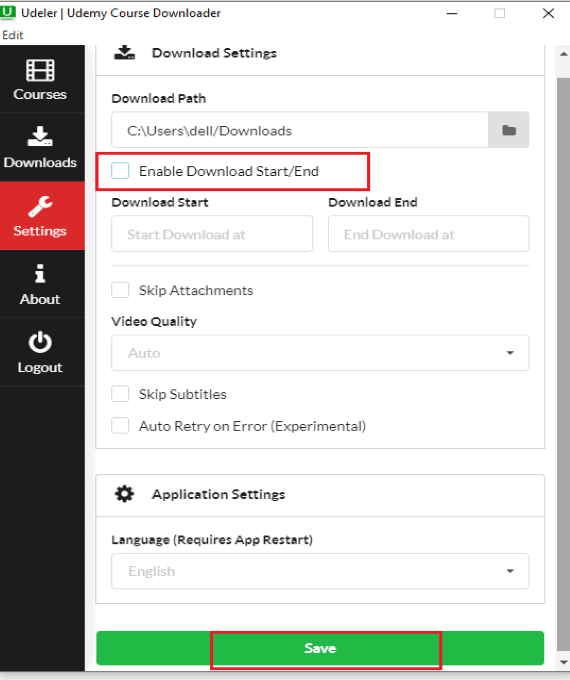
Затем начнут загружаться все видеокурсы из Udemy. Вы можете просматривать их в автономном режиме, как только они будут загружены на ваш компьютер. Это единственное, что вам нужно изменить для загрузки всех видео с Udemy, и вся процедура аналогична описанному выше методу.
Как загрузить видео с Udemy на телефон?
5. Использование официального приложения Udemy для Android
Видеоурок
Мы предоставили эту статью в виде видеоурока для удобства наших читателей. Если вам интересно читать, вы можете пропустить видео и продолжить чтение статьи.
5.1. Как загрузить видео с Udemy на телефоны Android?
Существует приложение, специально разработанное для просмотра и скачивания видео с Udemy.
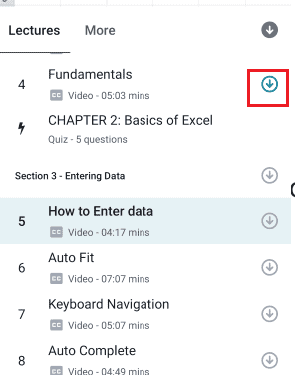
Давайте посмотрим, какова процедура загрузки видео с Udemy с помощью приложения Udemy.
Общее время: 8 минут
Шаг 1. Загрузите приложение Udemy из магазина Google Play.
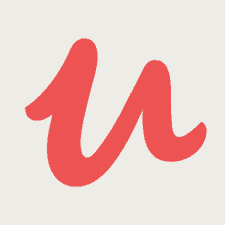
Первое и главное, что вам нужно сделать, это установить приложение Udemy из магазина Google Play и предоставить все разрешения для этого приложения. Оно доступно бесплатно в магазине Google Play.
Шаг 2: Запустите приложение и нажмите кнопку входа.
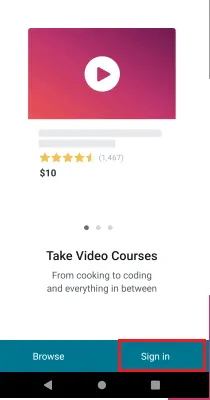
Запустите приложение на своем телефоне Android, и вы увидите экран, как показано на изображении выше. Нажмите на опцию « Войти ».
Шаг 3. Войдите в свою учетную запись Udemy.
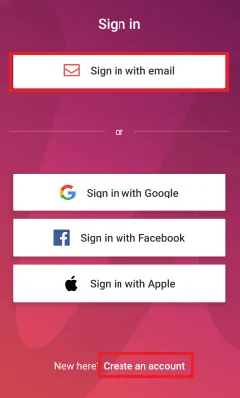
Когда вы нажимаете на опцию «Войти», вам показываются различные способы входа, такие как электронная почта, Facebook, Google и т. д. Выберите необходимый способ входа по своему желанию. Если у вас нет учетной записи в Udemy, нажмите «Создать учетную запись». Раньше я регистрировался со своей электронной почтой, поэтому здесь я вхожу, используя электронную почту.
Когда вы нажимаете на опцию электронной почты для входа, вас просят ввести адрес электронной почты, который вы использовали при регистрации в Udemy.
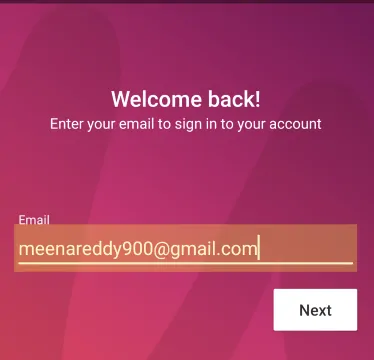
После ввода электронной почты нажмите кнопку «Далее» в нижней части экрана. Теперь введите пароль зарегистрированной учетной записи Udemy.
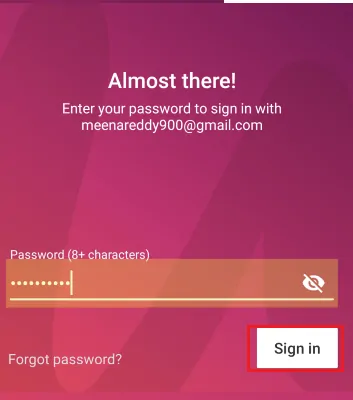
После ввода пароля нажмите на опцию входа. С помощью этого процесса вы успешно настроите учетную запись Udemy на своем телефоне Android.
Шаг 4: Нажмите «Мои курсы» и выберите курс.
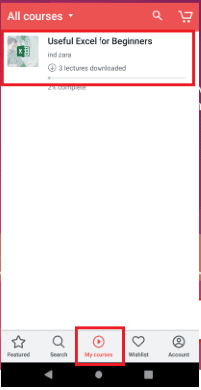
Теперь нажмите на опцию « Мои курсы » в нижней части экрана. Затем вы увидите свои зачисленные курсы на экране. Нажмите на курс, с которого вы хотите скачать видео.
Шаг 5: Нажмите на вариант загрузки
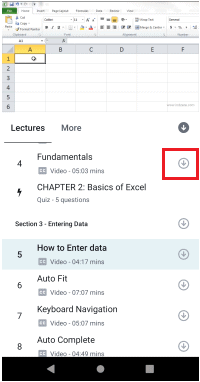
Теперь вы находитесь на сеансе курса. Нажмите на раздел лекций, там вы увидите все видео курса с названиями и продолжительностью каждого видео в этом курсе.
Нажмите на опцию загрузки (стрелка в круге, направленная на загрузку) прямо к видео, которое вы хотите скачать. Когда вы нажимаете на опцию загрузки, светло-серый круг заполняется синим цветом вместе с его окружностью.
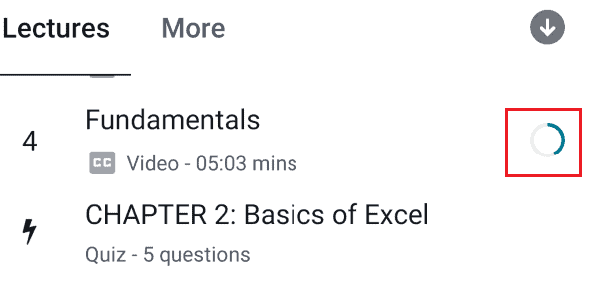
Шаг 6. Просмотр видео в автономном режиме
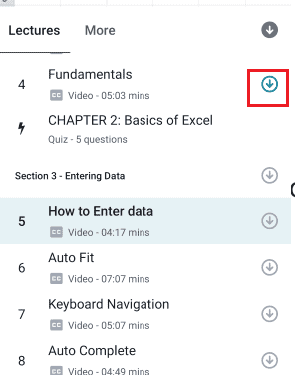
Когда внешняя линия круга полностью заливается синим цветом, это означает, что загрузка завершена. Затем вы можете смотреть видео, даже если вы не в сети.
Примечание. Вы также можете загружать видео во время просмотра. Чтобы загрузить видео во время просмотра, нажмите на значок с тремя вертикальными указателями в левом углу экрана. Там вы увидите параметры для этого видео. Нажмите на опцию « Сохранить для автономного режима». Затем воспроизводимое видео загружается на Android для просмотра в автономном режиме.
Поставка:
- программное обеспечение
Инструменты:
- программное обеспечение
Это шаги для загрузки одного видео в списке всех видео с Udemy на телефоны Android.
5.2. Как загрузить сразу все видеокурсы Udemy на телефон Android?
В предыдущем методе мы видели процесс загрузки одного видео. Но если вы хотите скачать все видеокурсы с Udemy, процесс объясняется следующим образом.
Загрузка целых видеороликов курса аналогична загрузке одного видео, за исключением одного шага. В предыдущем методе на шаге 5 мы нажимаем на опцию загрузки, которая помещается прямо в видео, но здесь мы не нажимаем на отдельное видео. Вверху доступен один вариант загрузки для загрузки всего курса. Нажмите на эту опцию.
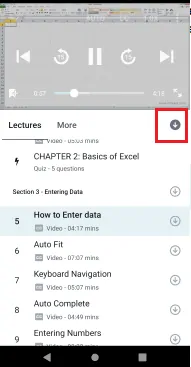
Когда вы нажимаете на этот вариант загрузки, он показывает параметры, касающиеся всего курса.
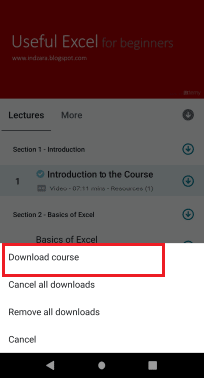
Нажмите на опцию Загрузить курс . Когда вы нажимаете на эту опцию, все видео в курсе начинают загружаться. Для завершения загрузки требуется некоторое время. После загрузки все видео с Udemy доступны в автономном режиме на вашем телефоне Android.
Это процедура загрузки всего курса на Android с помощью приложения Udemy.
6. Использование приложения All Video Downloader
6.1. Как скачать видео с Udemy с помощью приложения для загрузки всех видео?
Загрузчик всех видео — отличное приложение, которое позволяет загружать видео с Udemy и многих других веб-сайтов, таких как YouTube, Facebook, Instagram и т. д. Выполните следующие шаги, чтобы загрузить видео с Udemy.
Шаг 1. Установите загрузчик всех видео из магазина Google Play.
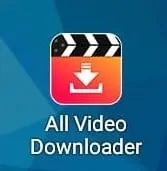
Первое и главное, что вам нужно сделать, это установить приложение для загрузки всех видео из магазина Google Play. Он доступен бесплатно в игровом магазине.
Шаг 2: Откройте приложение и вставьте ссылку в строку поиска.
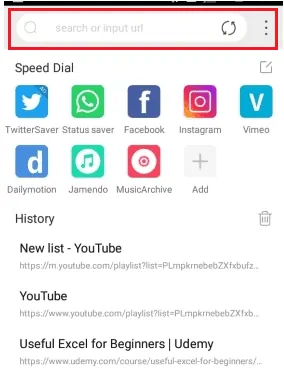
После успешной установки на телефон Android откройте его. В верхней части главного экрана у вас будет одна строка поиска. Вставьте URL-адрес (адресную ссылку) курса Udemy, который вы ранее скопировали в буфер обмена, в эту строку поиска. Теперь нажмите на символ поиска .
Шаг 3: Войдите в Udemy, используя свои учетные данные.
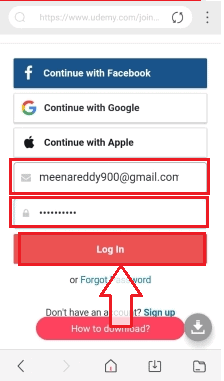
Когда вы вставите адресную ссылку в строку поиска, приложение проанализирует URL-адрес и попросит вас войти на веб-сайт, как показано на экране. Выберите любой способ входа в систему, который вы ранее использовали при регистрации. Введите имя пользователя и пароль в соответствующие поля, а затем нажмите кнопку «Войти» внизу.
Шаг 4: Нажмите на вариант загрузки
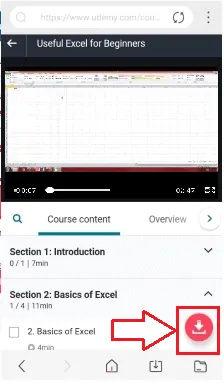
Когда вы входите в свою учетную запись Udemy для загрузки необходимого курса, видео этого курса будут отображаться на экране. Когда они появляются с использованием URL-адреса, приложение найдет видео по этому URL-адресу и активирует символ загрузки (красная стрелка вниз). Нажмите на этот символ загрузки.
Шаг 5: Подождите некоторое время и нажмите на выбранный вариант загрузки видео.
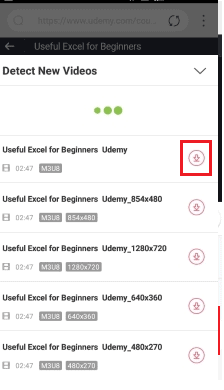
После того, как вы нажмете на вариант загрузки, видео в этом URL-адресе курса будут отображаться на экране вместе с параметром загрузки для каждого видео. Нажмите на вариант загрузки прямо к нужному видео. Когда вы нажмете на опцию загрузки, начнется загрузка видео.
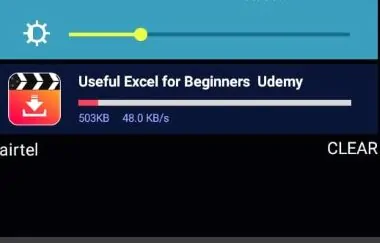
Подождите некоторое время, пока видео не загрузится.
Шаг 6. Просмотр видео в автономном режиме на Android
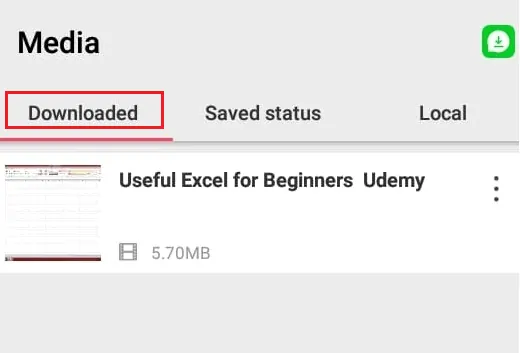
После загрузки видео вы можете просмотреть его в этом приложении, а также в галерее. Чтобы просмотреть видео в автономном режиме в приложении, щелкните раздел «Мультимедиа», а затем загрузите параметр. В этом разделе вы можете просмотреть загруженное видео.
Чтобы просмотреть видео в галерее Android, откройте галерею и щелкните папку Alphadownloader. Там будет храниться загруженное вами видео.
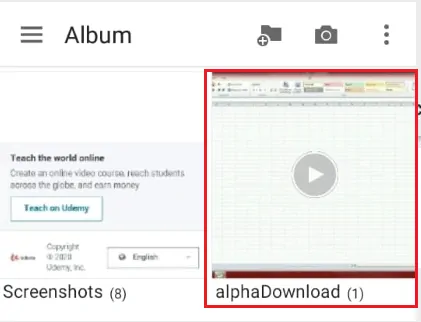
Это шаги для загрузки видео с Udemy с помощью приложения для загрузки всех видео.
6.2. Как загрузить все видео курса Udemy на телефон с помощью приложения «Все загруженные видео»?
До сих пор мы видели процедуру загрузки одного видео с Udemy. В этом разделе мы увидим, как скачать все видео курса с Udemy.
Вышеупомянутая процедура метода одинакова до шага 4, изменения будут внесены только на шаге 5. Просто нажмите на параметры загрузки сразу для всех видео вместо того, чтобы нажимать параметр загрузки для одного видео. Таким образом, все видео с Udemy будет загружен на ваш телефон Android.
- Читайте также: Как скачать Udemy Videos платных курсов
- 4 бесплатных способа скачать видео Vimeo онлайн и офлайн
7. Использование SnapTube
7.1. Как загрузить видео Udemy на Android с помощью SnapTube?
SnapTube — это приложение для Android, которое позволяет загружать видео со многих веб-сайтов. Давайте посмотрим, как загружать видео Udemy с помощью этого приложения.
Шаг 1: Установите SnapTube на свой Android
Первое, что вам нужно сделать, это загрузить приложение SnapTube из Интернета. Когда вы загружаете его, он находится в виде файла APK. Загрузите и откройте его и предоставьте все разрешения для запуска его на вашем Android в качестве приложения.
Шаг 2: Откройте приложение SnapTube и вставьте URL-адрес
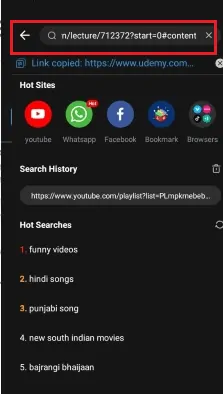
Когда вы открываете приложение SnapTube, в верхней части главного экрана вы найдете одну строку поиска. Вставьте URL-адрес курса Udemy в строку поиска, которую вы скопировали в буфер обмена. А затем нажмите на символ поиска.
Шаг 3. Войдите в Udemy, используя свои учетные данные.
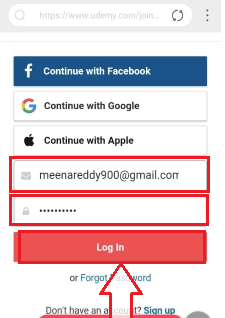
Когда вы вставите адресную ссылку в строку поиска, приложение проанализирует URL-адрес и попросит вас войти на веб-сайт, как показано на экране. Выберите любой способ входа в систему, который вы ранее использовали при регистрации. Введите имя пользователя и пароль в соответствующие поля, а затем нажмите кнопку «Войти» внизу.
Шаг 4: Нажмите на вариант загрузки
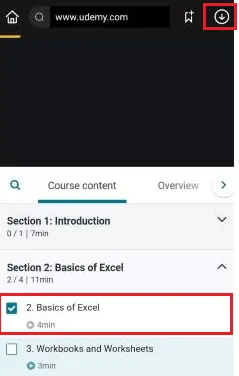
Когда вы вставляете ссылку в эту строку поиска и нажимаете на поиск, она анализирует видео по этой ссылке. Нажмите на видео, которое нужно скачать. Нажмите на опцию загрузки (стрелка вниз) рядом с URL-адресом во время воспроизведения видео. Это действие загрузит видео для просмотра в автономном режиме.
Шаг 5. Просмотр видео в автономном режиме
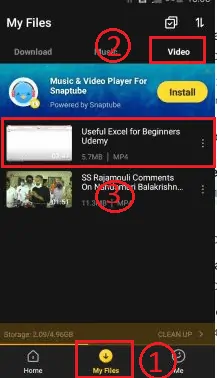
Когда загрузка будет завершена, вы сможете просмотреть ее в приложении. Чтобы просмотреть загруженное видео, нажмите «Мои файлы», а затем «Видео». Там будут храниться загруженные видео. Вы можете просмотреть его в автономном режиме.
7.2. Как скачать все видеокурсы с Udemy с помощью SnapTube?
Чтобы загрузить все видео курса с Udemy, просто выберите все видео в курсе на шаге 4, установив флажок перед видео. А затем нажмите на опцию загрузки рядом с панелью поиска. При этом все видео с Udemy начнут скачиваться на андроид.
8. Использование загрузчика видео
8.1. Как скачать видео с Udemy на Android с помощью приложения Video Downloader?
Приложение для загрузки видео позволит вам загружать видео со многих веб-сайтов, таких как Instagram, Facebook и т. Д. Давайте посмотрим, как загрузить видео с Udemy на Android с помощью этого приложения для загрузки видео.
Шаг 1. Установите и предоставьте разрешения приложению
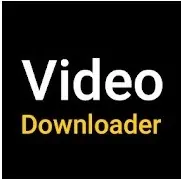
Установите приложение для загрузки видео из магазина Google Play. Это бесплатное приложение, за установку не нужно платить деньги. Установите его и разрешите этому приложению работать на вашем телефоне Android.
Шаг 2: Откройте приложение и вставьте ссылку в строку поиска.
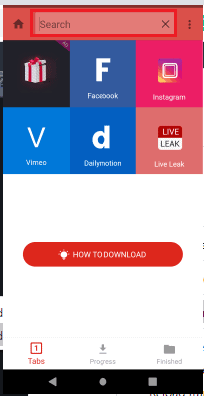
Теперь откройте приложение, в верхней части главного экрана вы увидите панель поиска для вставки URL-адреса. Вставьте URL-адрес курса в эту строку поиска. Теперь URL-адрес будет проанализирован программным обеспечением приложения и покажет экран для входа в Udemy.
Шаг 3: Войдите в Udemy и выберите видео.
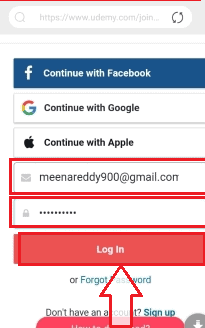
Когда он попросит вас войти в Udemy, войдите, используя свои учетные данные, которые представляют собой почту и пароль или Facebook, и пароль, который вы ранее использовали для регистрации. Теперь видео этого курса будут отображаться на экране. Выберите любое видео и воспроизведите его.
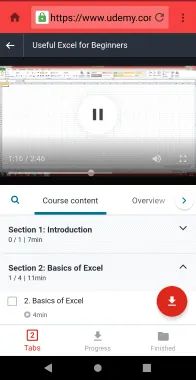
Шаг 4: Нажмите на вариант загрузки
Когда приложение распознает видео по этому URL-адресу, оно включает символ загрузки. Нажмите на эту опцию загрузки (стрелка вниз). Когда вы нажимаете на параметр загрузки, он показывает название и формат видео вместе с параметром загрузки в нижней части экрана. Нажмите на этот вариант загрузки .
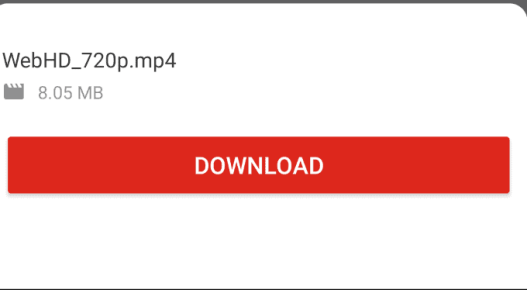
Когда вы нажмете на опцию загрузки, экран будет перемещен в раздел прогресса. В разделе прогресса будет отображаться статус загрузки, как показано на изображении ниже.
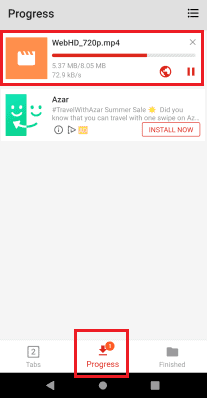
Шаг 5. Просмотр загруженного видео в автономном режиме
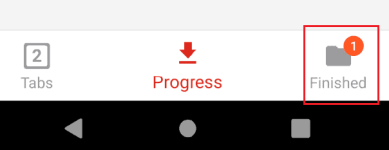
После завершения загрузки в разделе «Готово» появится уведомление на значке. Нажмите на этот раздел «Готово», после чего вы увидите видео, которое вы скачали с Udemy.
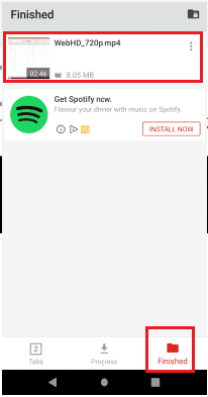
Вы также можете просмотреть загруженное видео в галерее телефона. Для просмотра откройте галерею, нажмите на папку Video Downloader. В этой папке вы можете просматривать загруженное видео в автономном режиме.
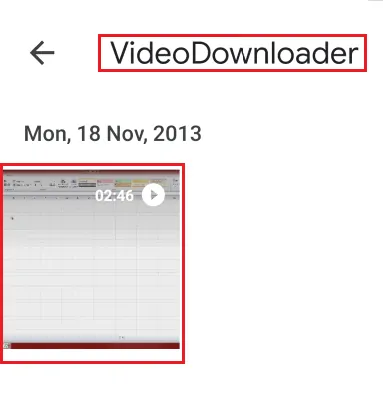
Это простые шаги для загрузки видео с Udemy на телефоны Android.
8.2. Как скачать все видео курса с Udemy?
Чтобы загрузить все видео курса с Udemy на Android с помощью Video Downloader, вам просто нужно выбрать все видео в курсе на шаге 3 и нажать на символ загрузки.
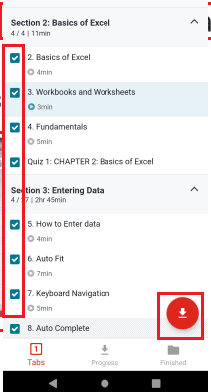
Когда вы выбираете и нажимаете на символ загрузки, вам предлагается выбрать видео для загрузки. Нажмите на опцию «Выбрать все». А затем нажмите на вариант загрузки.
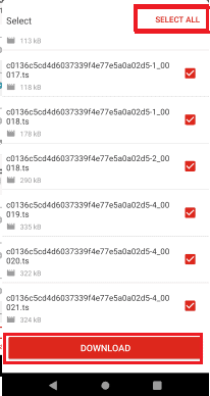
Вывод: как лучше всего скачать видео Udemy?
Я рекомендую скачивать видео Udemy с помощью Allavsoft. Потому что Allavsoft — самый дешевый, лучший и самый быстрый менеджер загрузок. Это помогает загружать любые типы видео или аудио из Интернета на ваш ПК или Mac.
Это простой вариант. Если вам понравилась эта статья, сделайте мне одолжение, поделитесь ею с друзьями. Следите за whatvwant на Facebook, Twitter и YouTube, чтобы получать дополнительные советы. Подпишитесь на канал whatVwant на YouTube, чтобы получать регулярные обновления.
Скачать видео Udemy – часто задаваемые вопросы
Какой самый быстрый способ загрузить все видео с Udemy на ПК?
Метод Allavsoft — лучший метод для быстрой загрузки всех видео с Udemy. С помощью Allavsoft вы можете скачать много видео с Udemy за короткое время.
Доступно ли приложение Udemy для ПК?
Нет, приложение Udemy доступно для Android. Но для ПК он с другим названием и программным обеспечением — Udeler.
Могу ли я бесплатно скачать видео с платных курсов с Udemy на Android и ПК?
Да, вы можете бесплатно скачать платные видеокурсы с Udemy на телефоны Android и ПК.
Могу ли я скачать видеокурсы с Udemy, не записываясь на них?
Это невозможно. Вы должны записаться на курс по загрузке видео с Udemy.
Каков наилучший способ загрузить все видеокурсы с Udemy на Android?
Лучший способ загрузить видеокурсы с Udemy на Android — использовать приложение Udemy. Это может позволить вам загружать все видео с Udemy без какого-либо внешнего программного обеспечения или ссылок.
