5 способов скачать видео из тем
Опубликовано: 2023-10-06Threads, платформа социальных сетей, разработанная Instagram, покорила мир, набрав 100 миллионов регистраций всего за неделю после ее запуска. Столь быстрый успех обусловлен эффективными рекламными усилиями Instagram. Подобно тому, как Twitter позволяет вам делиться своими мыслями, фотографиями и видео, Threads предоставляет аналогичную платформу для обмена. Приложение Threads по сути можно считать конкурентом Twitter, поскольку оно было запущено с аналогичной концепцией.
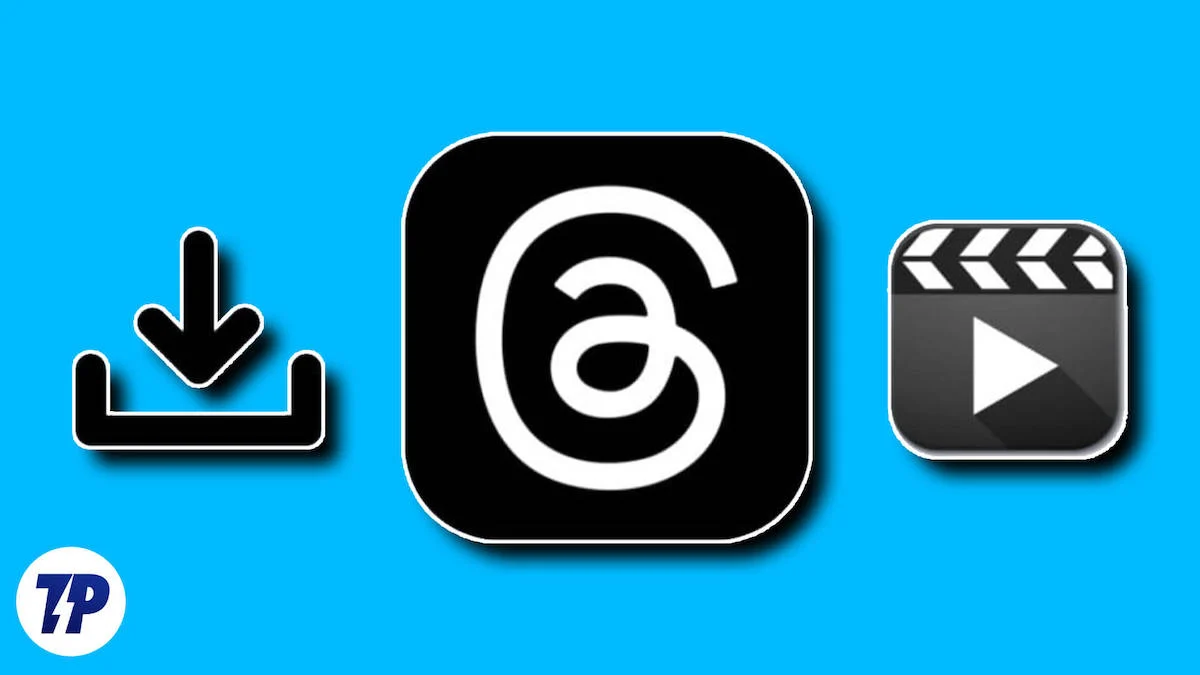
Онлайн-дискуссии в Threads стали важным источником ценной информации и стимулирующим общением. Часто эти обсуждения также включают в себя мультимедийный контент, например видеоролики, которые могут стать настоящей сокровищницей знаний. Поэтому у многих людей возникает желание скачать эти видео.
Хотя приложение превосходно во многих отношениях, у него есть одно ограничение: нет простой функции загрузки видео. Если вы столкнулись с этой проблемой, вам не о чем беспокоиться. В этой статье мы познакомим вас с пятью умными способами загрузки видео из приложения Threads. Кроме того, мы объяснили бонусный метод, который вы можете использовать для загрузки видео Threads из бота Telegram.
Итак, без лишних слов, давайте углубимся.
Оглавление
Как скачать видео из тем
Если вы заинтересованы в загрузке учебных пособий, развлекательных клипов или мотивационных видеороликов, вы можете легко расширить свою коллекцию видео с помощью этих методов.
Загрузка видео из сторонних приложений
Независимо от того, используете ли вы смартфон Android или iPhone, вы можете загружать видео из Threads с помощью сторонних приложений. Мы предоставили рекомендации по приложениям, подходящим для каждого устройства, и инструкции по загрузке видео с помощью этих приложений.
Для пользователей Android
Если у вас есть устройство Android, вы можете загружать видео с помощью таких приложений, как Video Downloader for Threads. Однако важно помнить, что эти приложения содержат рекламу, которая может мешать вашей работе. Если реклама вас раздражает, вам следует поискать альтернативное приложение, которое предлагает работу без рекламы, или рассмотреть возможность оплаты премиум-версии этих приложений, чтобы исключить рекламу и наслаждаться непрерывной загрузкой видео. Теперь выполните общие действия по загрузке видео из сторонних приложений.
- Установите приложение Video Downloader for Threads или любое другое приложение из магазина Google Play, которое вы предпочитаете.
- Запустите приложение Threads на своем устройстве Android и найдите видео, которое хотите загрузить.
- Нажмите кнопку «Поделиться» в видео, которое вы хотите загрузить. Откроется список меню.
- Теперь нажмите «Копировать ссылку» и откройте приложение Video Downloader.
- Вставьте ссылку в поле « Ввести ссылку на тему » и нажмите «Загрузить».
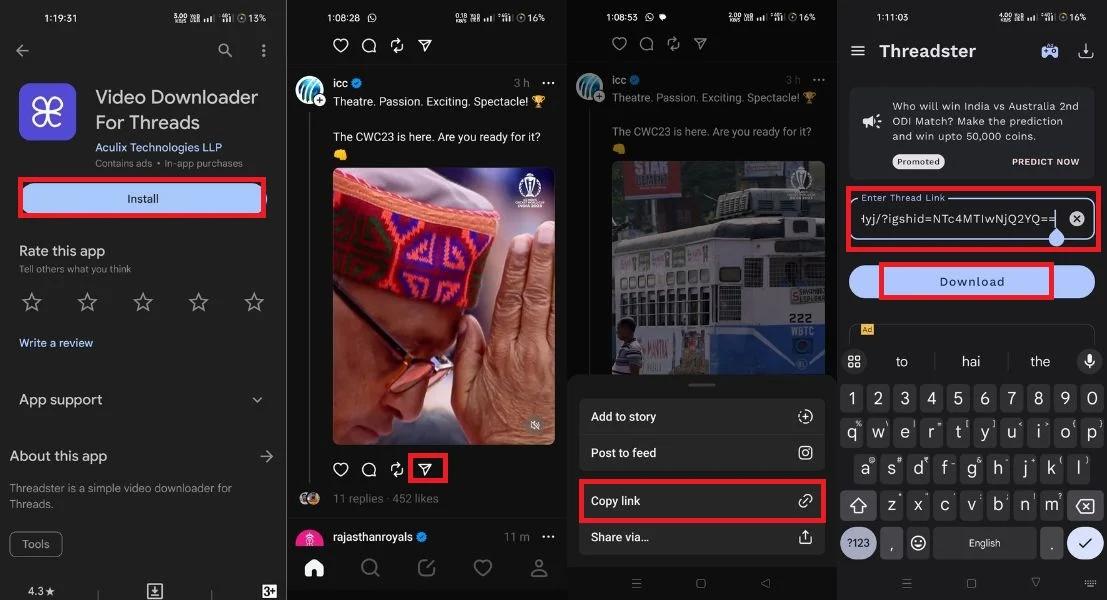
- Теперь вы можете получить доступ к загруженному видео в галерее вашего устройства.
Для пользователей iPhone
Пользователи iPhone имеют доступ к удобным приложениям, таким как All Video Saver, для загрузки видео из различных источников. Если вы часто используете Threads и различные приложения для социальных сетей и хотите загружать видео с этих платформ, All Video Saver — отличный выбор. С помощью этого приложения вы можете не только загружать видео из Threads, но и сохранять видео с различных платформ социальных сетей. Будь то Facebook, Instagram или Twitter, вы даже можете загружать видео с таких популярных платформ, как YouTube. Давайте пройдемся по шагам по загрузке видео из приложения All Video Savers.
- Откройте App Store на своем iPhone.
- Найдите приложение All Video Saver и загрузите его.
- Запустите приложение Threads на своем iPhone.
- Найдите видео, которое хотите скачать.
- Нажмите кнопку « Поделиться », а затем щелкните значок « Копировать ссылку ».
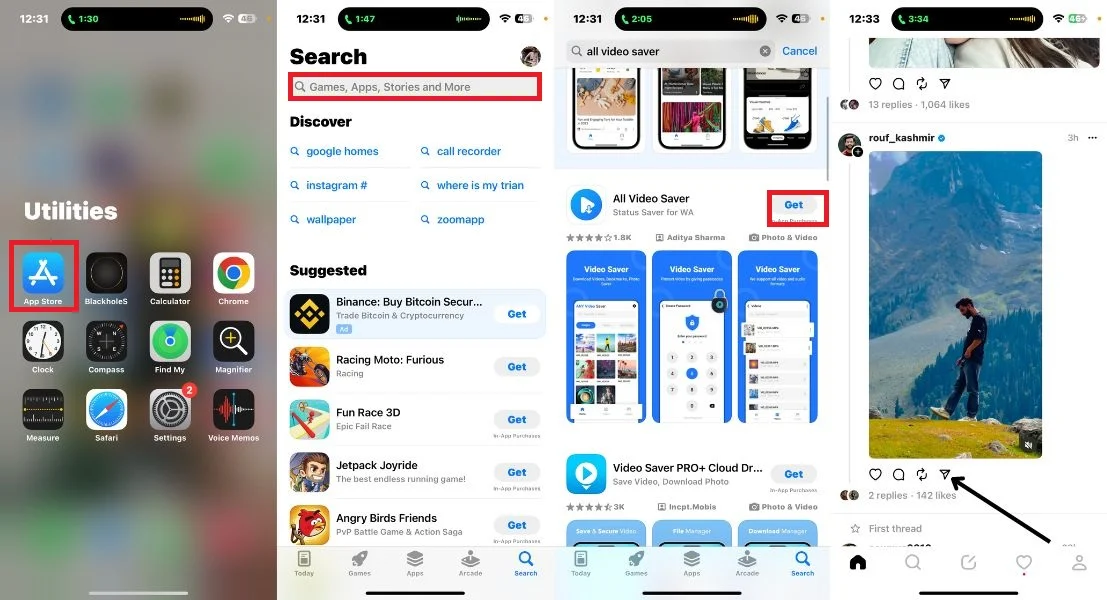
- Откройте приложение All Video Saver.
- Вставьте скопированную ссылку на видео и нажмите кнопку «Загрузить» .
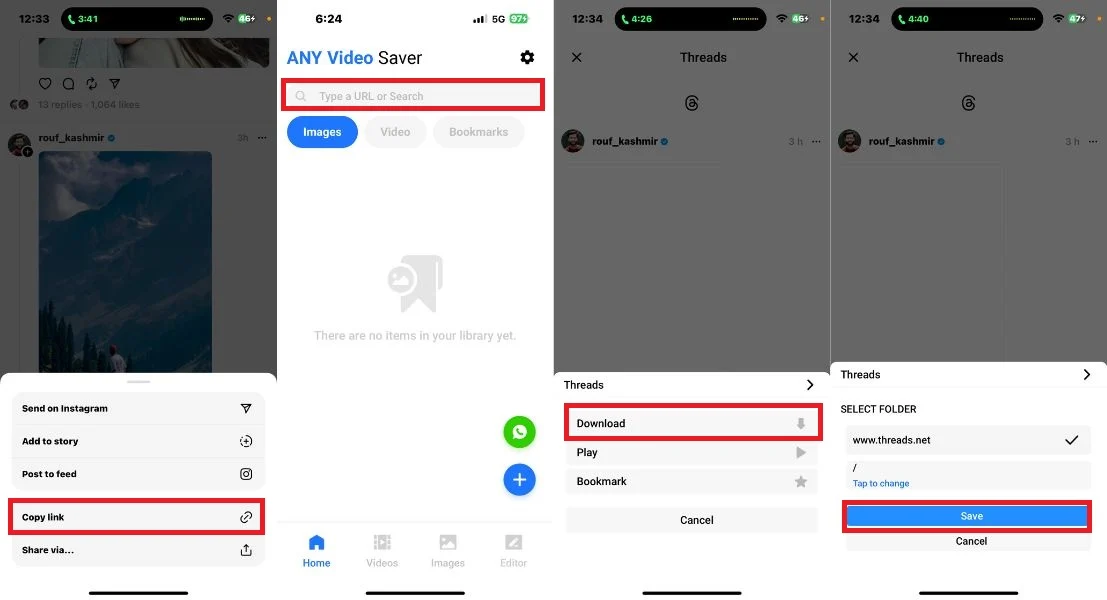
- Загрузите загруженные видео в раздел «Видео».
- Нажмите на видео и нажмите значок с тремя точками в левом нижнем углу. Затем выберите «Загрузить» .
- Загруженное видео теперь будет сохранено в приложении «Файлы» на вашем iPhone в папке «Загрузки» .
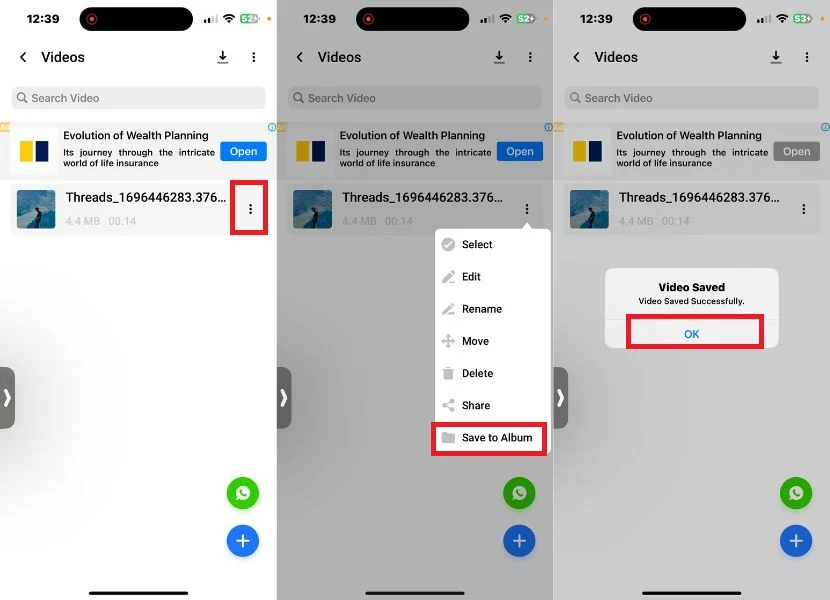
Загрузка видео со сторонних веб-сайтов
Если вы не хотите устанавливать дополнительные приложения для загрузки видео из Threads или считаете, что работа с приложением менее привлекательна, есть альтернативное решение: threadster.app. Этот веб-сайт предлагает простой способ загрузки видео из тем. Независимо от того, используете ли вы устройство Android, iPhone, ПК с Windows или MacBook, вы можете использовать этот веб-сайт для загрузки любимых видео из Threads. Теперь давайте пройдемся по простым шагам по загрузке видео из Threads через сайт threadster.app, который является удобным выбором для пользователей различных устройств.
- Откройте приложение или веб-сайт Threads на своем устройстве.
- В разделе «Темы» перейдите к видео, которое хотите загрузить.
- Коснитесь значка «Поделиться» и выберите «Копировать ссылку» . URL-адрес видео будет скопирован в буфер обмена.
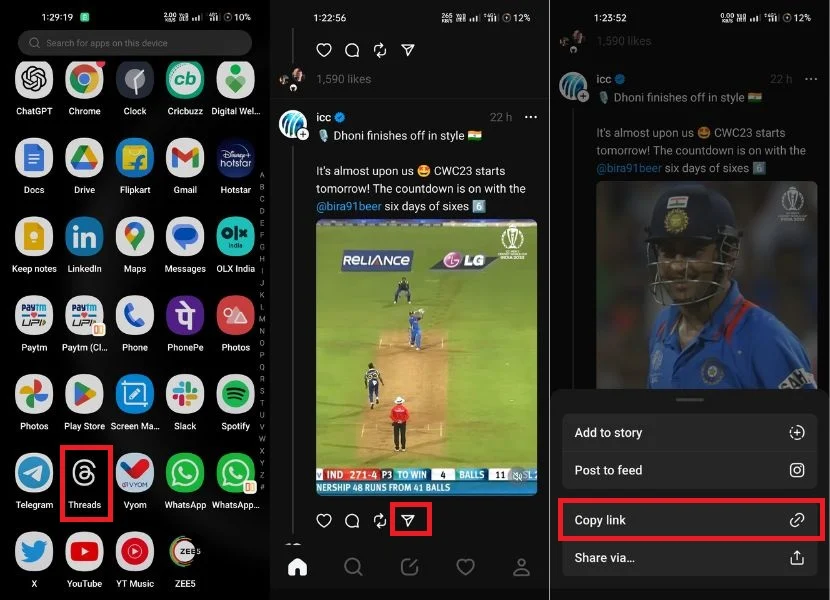
- Откройте безопасный и хорошо работающий браузер на своем устройстве и перейдите на сайт threadster.app.
- На сайте вы найдете окно поиска. Нажмите на него и вставьте скопированный URL-адрес.
- После того, как вы вставили URL-адрес, просто нажмите кнопку «Загрузить».
- Теперь выберите разрешение и нажмите «Загрузить».
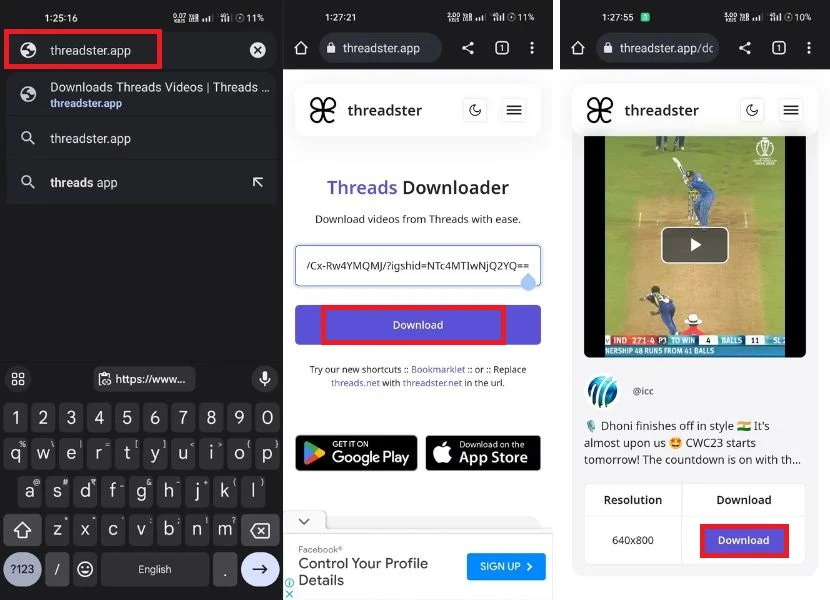
- После завершения процесса вы найдете загруженное видео на своем устройстве либо в папке загрузки вашего браузера по умолчанию, либо в месте, указанном в настройках вашего браузера.
Используйте расширение для загрузки видео потоков на ПК
Для пользователей ПК, независимо от того, используете ли вы Windows или Mac, загрузка видео из потоков становится простой с помощью простого расширения Chrome. Этот метод исключает необходимость использования сторонних приложений и совместим практически с любым браузером. Установив расширение Threads Video Downloader из Интернет-магазина Chrome, вы сможете удобно загружать видео Threads непосредственно из приложения Threads. Для этого выполните следующие действия.
- Откройте браузер Chromium по вашему выбору.
- Загрузите и установите расширение Threads Video Downloader — Threadster.
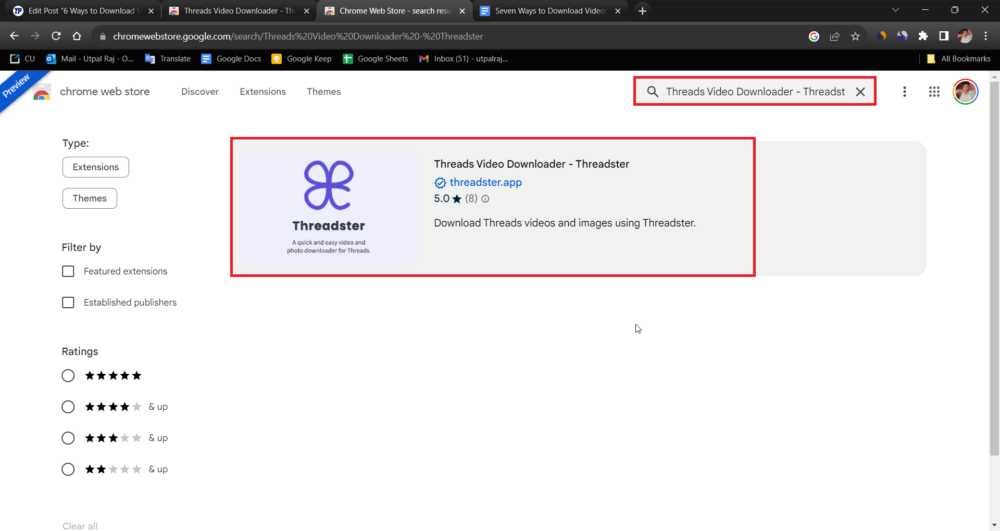
- После того, как вы нажмете «Добавить в Chrome» , появится небольшое всплывающее окно с подтверждением, где вы нажмете «Добавить расширение» .
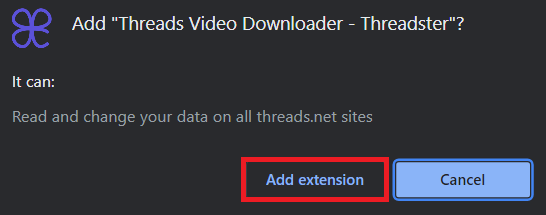
- Теперь откройте веб-сайт Threads и найдите видео, которое хотите загрузить.
- Рядом с кнопкой «Поделиться» вы увидите значок загрузки. Нажмите на значок.
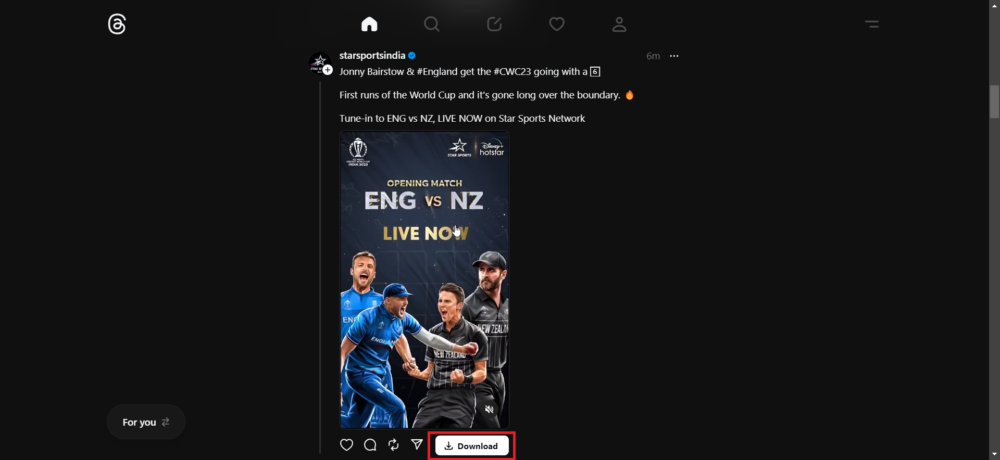
- Вы будете перенаправлены на сайт threadster.app.
- Выберите разрешение видео, которое соответствует вашим потребностям.
- Нажмите кнопку «Загрузить», чтобы начать процесс загрузки.
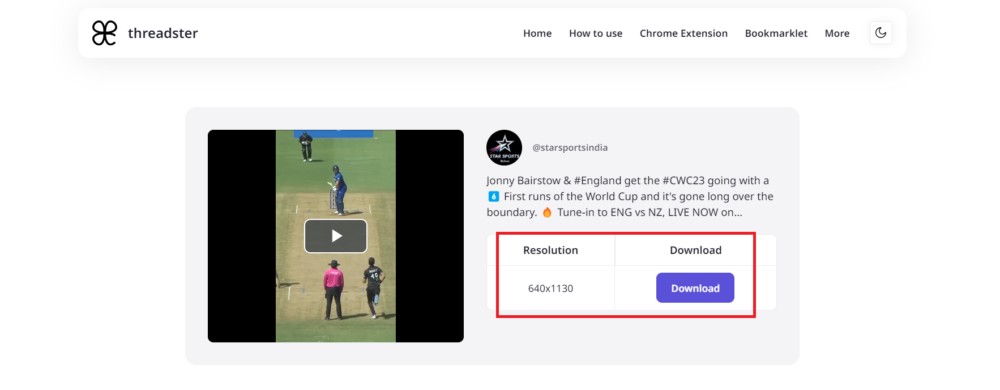
- Видео будет загружено на ваш компьютер. Вы можете найти его в папке загрузок вашего браузера.
- Альтернативно вы можете поискать загруженное видео в файловом менеджере вашей системы.
Используйте запись экрана
Если вы ищете простой способ загрузки видео Threads без необходимости делать что-то еще, вы можете использовать встроенную функцию захвата экрана вашего устройства. Для этого выполните следующие действия.
Для Android
Большинство Android-смартфонов оснащены встроенной функцией записи экрана. Доступ к этой функции можно получить непосредственно с панели уведомлений вашего устройства, она позволяет записывать видео. Ниже вы узнаете, как использовать функцию записи экрана на вашем устройстве Android для записи видео Threads.
- Откройте приложение Threads и запишите видео, которое хотите записать, на свой экран.
- Проведите пальцем вниз сверху, чтобы получить доступ к панели уведомлений.
- Найдите значок записи экрана и нажмите на него.
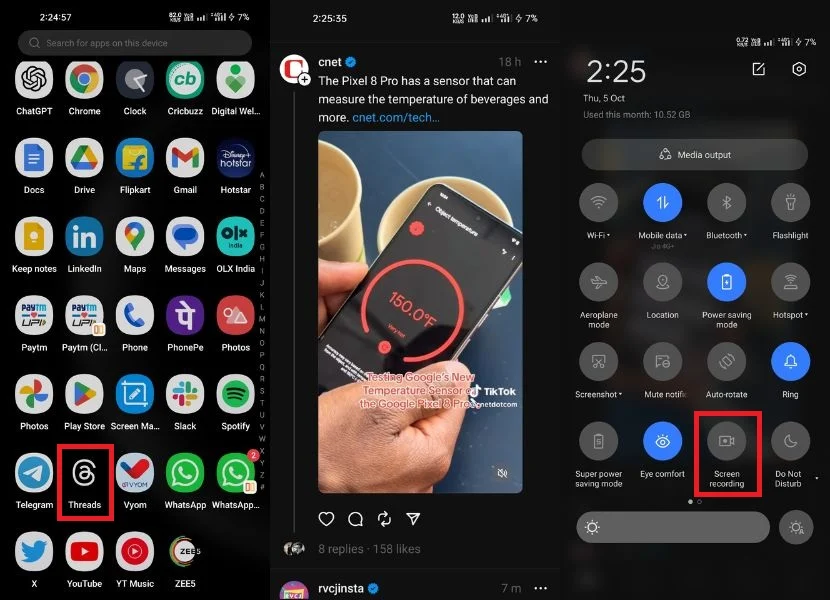
- Теперь нажмите на красный значок, который обычно находится в одном из углов экрана (правом или левом). Это означает, что запись экрана началась.
- Чтобы завершить запись, просто нажмите красную кнопку еще раз.
- Чтобы получить доступ к записанному видео, перейдите в приложение «Галерея» или файловый менеджер вашего смартфона. Обычно вы можете найти видео там.
В зависимости от устройства запись экрана может включать дополнительный контент до и после записи. При необходимости вы можете обрезать или настроить видео с помощью приложений для редактирования.

Для iPhone
Подобно устройствам Android, iPhone также предлагают встроенную функцию записи, которая позволяет записывать видео Threads без необходимости использования дополнительных приложений или веб-сайтов. Благодаря этой функции вы можете записывать как видео, так и аудио.
- Запустите приложение Threads, и видео, которое вы хотите записать, должно быть на вашем телефоне.
- Теперь проведите вниз из правого верхнего угла, чтобы открыть Центр управления.
- Нажмите на значок записи экрана. Это будет выглядеть как круг внутри другого круга.
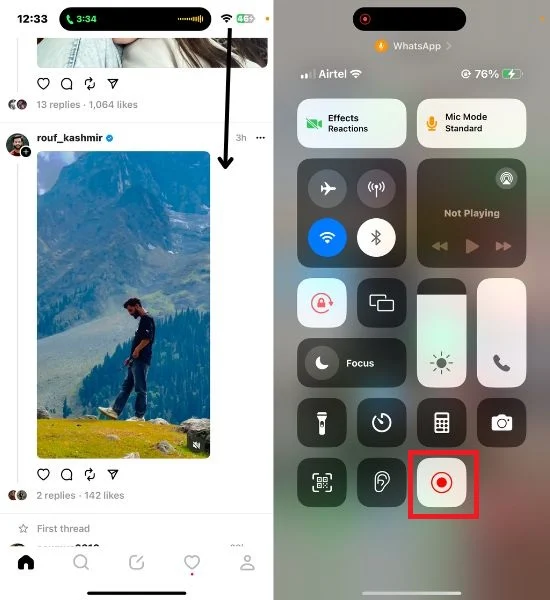
- Если вы не можете его найти, вы можете добавить его в Центр управления в настройках вашего iPhone.
- Чтобы добавить его, перейдите в «Настройки» > «Центр управления» > «Настроить элементы управления», затем коснитесь зеленого значка плюса рядом с надписью «Запись экрана».
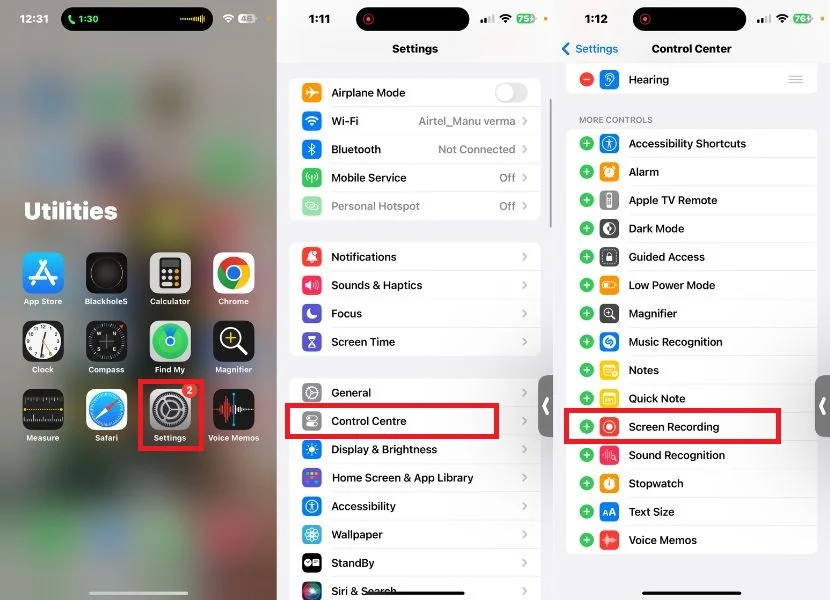
- После того, как вы коснетесь значка, появится обратный отсчет, который даст вам несколько секунд на подготовку.
- Как только обратный отсчет закончится, ваш iPhone начнет записывать все, что происходит на вашем экране, включая видео Threads.
- Чтобы остановить запись, коснитесь красной строки состояния в верхней части экрана. Вы получите сообщение с подтверждением; коснитесь «Стоп», чтобы остановить запись.
- Записанное вами видео будет сохранено в приложении «Фото» на вашем iPhone.
Используйте метод инструмента «Проверить элемент»
Если вы ищете способ загрузить видео Threads на свой компьютер и уже пробовали другие методы, такие как сторонние веб-сайты и расширения Chrome, но все еще ищете альтернативу, метод Inspect Element может быть вашим ответом. С помощью этого метода вы можете изучить внутреннюю работу веб-сайтов и с легкостью загружать видеоролики Threads. Ниже мы покажем вам, как использовать этот метод и загрузить видео Threads на свой компьютер. Для этого выполните те же действия.
1. Откройте threads.net в своем браузере.
2. Найдите видео, которое хотите загрузить.
Чтобы скачать видео, вам необходимо зайти в профиль пользователя, который его разместил. Это означает, что даже если вы обновите браузер после открытия инструмента «Проверить элемент», вам будет предложено перейти к тому же дескриптору. После этого вам придется снова прокрутить ручку, чтобы найти видео, которое вы хотите загрузить.
3. Найдите в хэндле видео, которое хотите скачать.
4. Чтобы получить доступ к коду видео, просто щелкните видео правой кнопкой мыши, после чего появится небольшое меню. В этом меню выберите опцию «Проверить». Альтернативно вы можете использовать следующие сочетания клавиш: в Windows нажмите Ctrl+Shift+C, а в macOS — Cmd+Option+C.
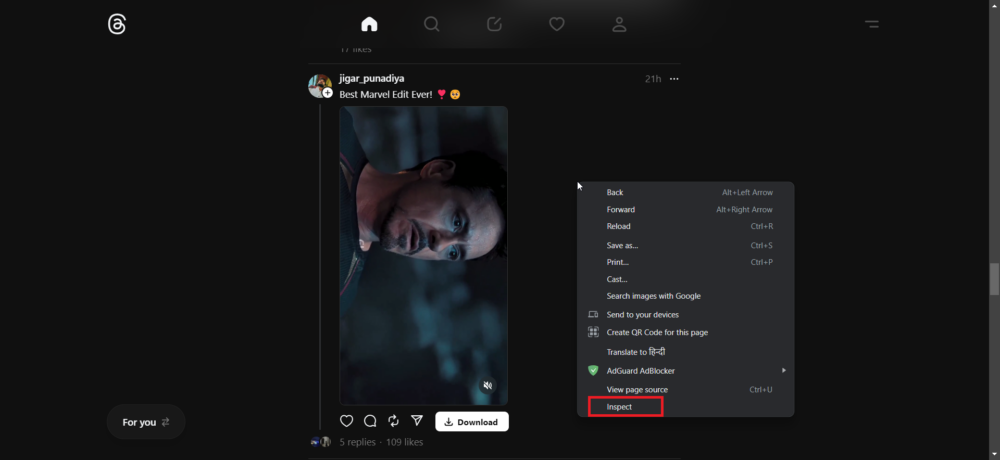
5. Перейдите на вкладку «Сеть» в разделе «Проверить элемент» и обновите веб-страницу, чтобы браузер мог перезагрузить ресурсы.
6. Среди доступных ресурсов вы можете сузить свой выбор до тех, которые помечены как медиа. В эту категорию может попасть несколько ресурсов. Открывайте каждый ресурс, пока не найдете тот, который содержит ссылку на видео, которое вы хотите скачать.
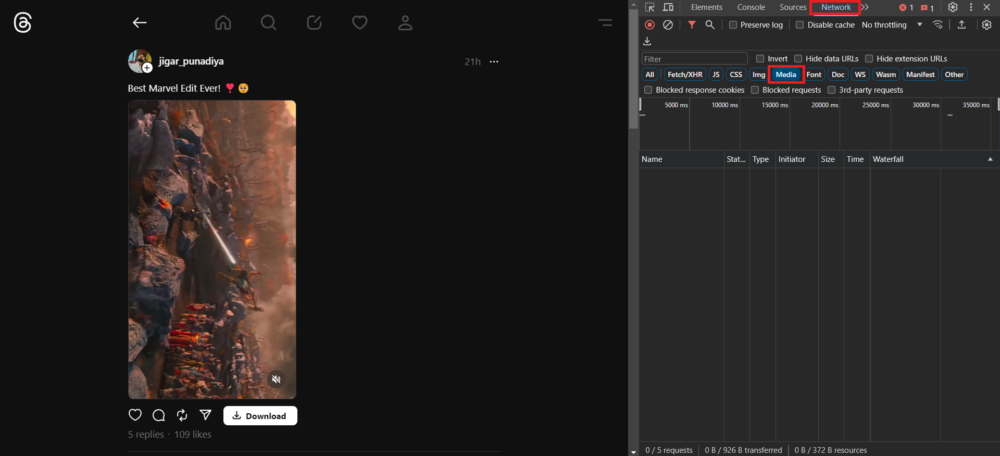
7. Найдя видео, которое хотите загрузить, щелкните ресурс правой кнопкой мыши и выберите «Открыть в новой вкладке» из доступных вариантов, чтобы открыть видео в новой вкладке браузера.
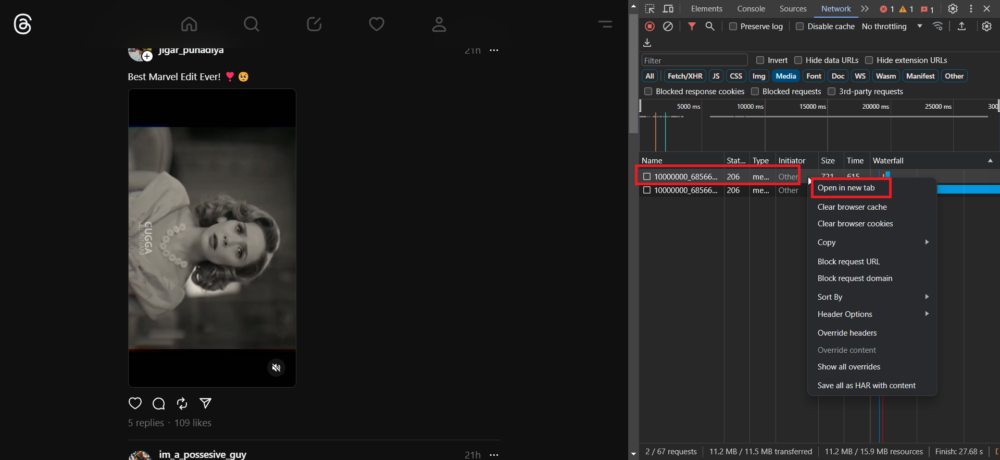
8. Когда видео откроется на новой вкладке, вы увидите три точки в правом нижнем углу видеоплеера. Просто нажмите на эти точки, и когда появится небольшое меню, выберите опцию «Загрузить», чтобы начать загрузку видео.
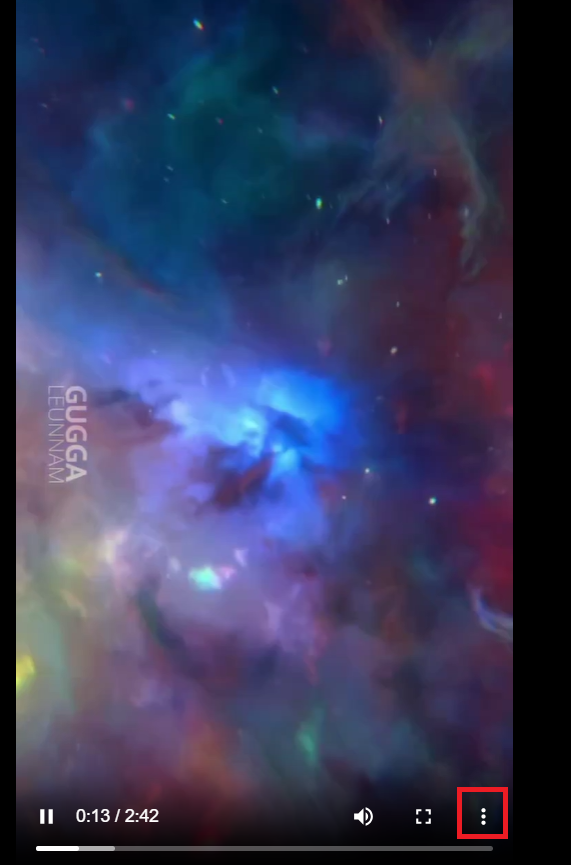
Бонус: загрузка видео тем с помощью бота Telegram
Telegram — это настраиваемая платформа обмена сообщениями, которая предлагает несколько функций, включая ботов, которые могут помочь вам управлять контентом и получать к нему доступ. Если вы уже являетесь пользователем приложения Telegram, вам не нужно устанавливать какое-либо дополнительное программное обеспечение. Наша команда провела небольшое исследование и нашла бота Telegram, который позволяет легко загружать видео из Threads.
Если вы создатель контента, медиа-энтузиаст или просто хотите сохранить интересные видео на будущее, это руководство даст вам ноу-хау, необходимые для максимально эффективного использования возможностей Telegram. Следуйте инструкциям ниже, чтобы загрузить видео из тредов с помощью бота Telegram.
- Откройте приложение Telegram на своем телефоне.
- Нажмите на значок поиска и найдите @InstaPicoBot.
- Найдите бота и откройте его.
- Нажмите «Начать», чтобы начать чат.
- Когда вы нажмете кнопку «Пуск», вы сразу же получите сообщение от бота с просьбой присоединиться к спонсируемому каналу, чтобы получить бесплатный доступ к боту.
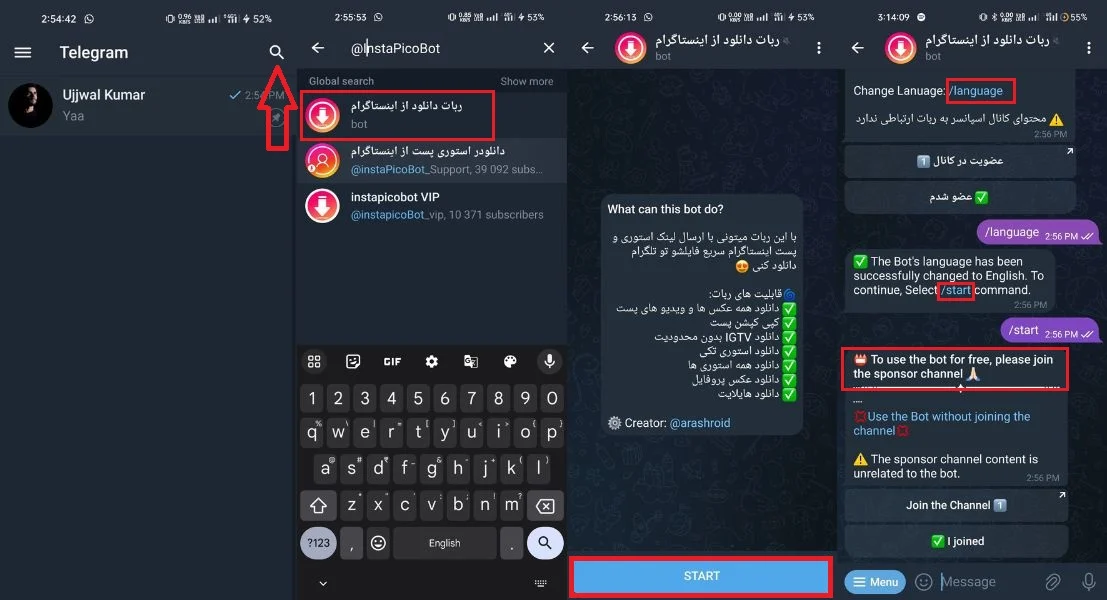
- Если вы хотите загружать видео с помощью этого бота, у вас есть два варианта: нажмите кнопку «Присоединиться к каналу», чтобы взять на себя управление спонсируемым каналом и загрузить нужное видео бесплатно, или выберите «Использовать бота, не присоединяясь к каналу», чтобы произвести оплату в риалах или криптовалюте.
- Если вы выберете «Использовать бота, не присоединяясь к каналу», бот предложит вам выбрать способ оплаты с такими опциями, как «Оплата риалом» и «Оплата криптовалютой». Затем вы можете продолжить с предпочитаемым вами способом оплаты.
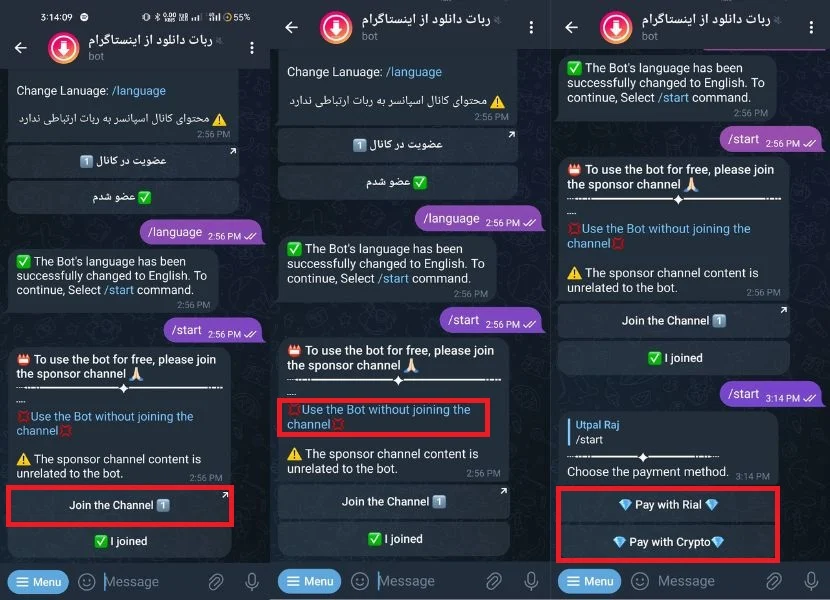
- Если вы не хотите вносить платеж, вы также можете выбрать «Присоединиться к каналу», чтобы стать участником канала. После этого вернитесь к боту и нажмите кнопку «Я присоединился», чтобы продолжить.
- После этого вы получите приветственное сообщение от бота и подробные инструкции о том, как скопировать и отправить ссылку на публикацию или историю, которую вы хотите скачать.
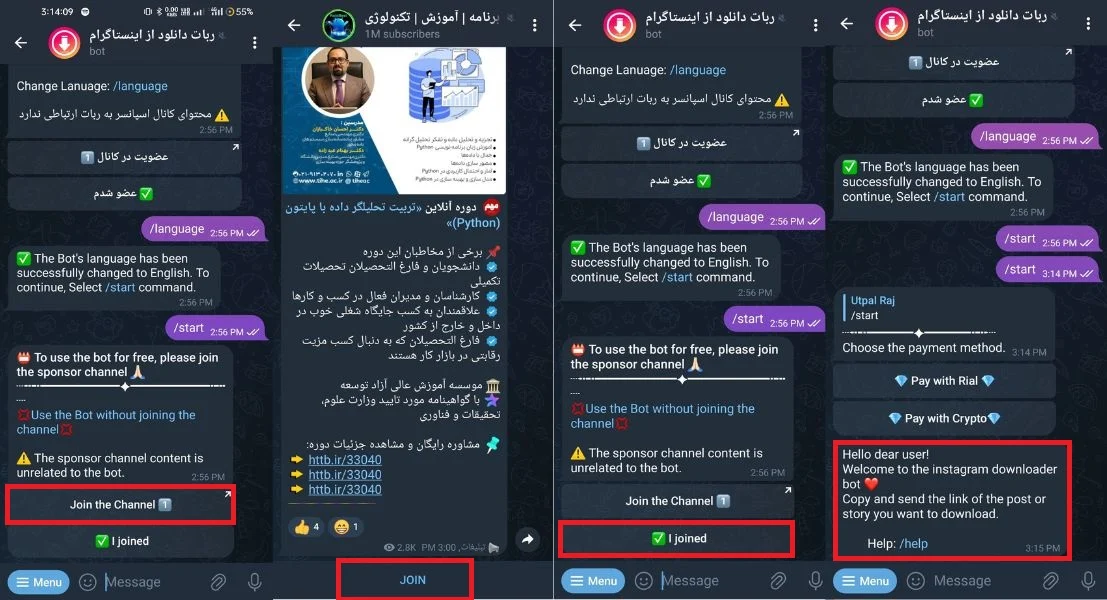
- После того, как вы отправите ссылку на видео из приложения Threads, вам следует набраться терпения, поскольку время обработки зависит от качества и продолжительности видео.
- После этого бот отправит вам такое же видео. Чтобы получить доступ к различным параметрам и выполнить желаемое действие, например загрузить видео в папку загрузок или непосредственно в галерею, щелкните три точки в правом верхнем углу видео.
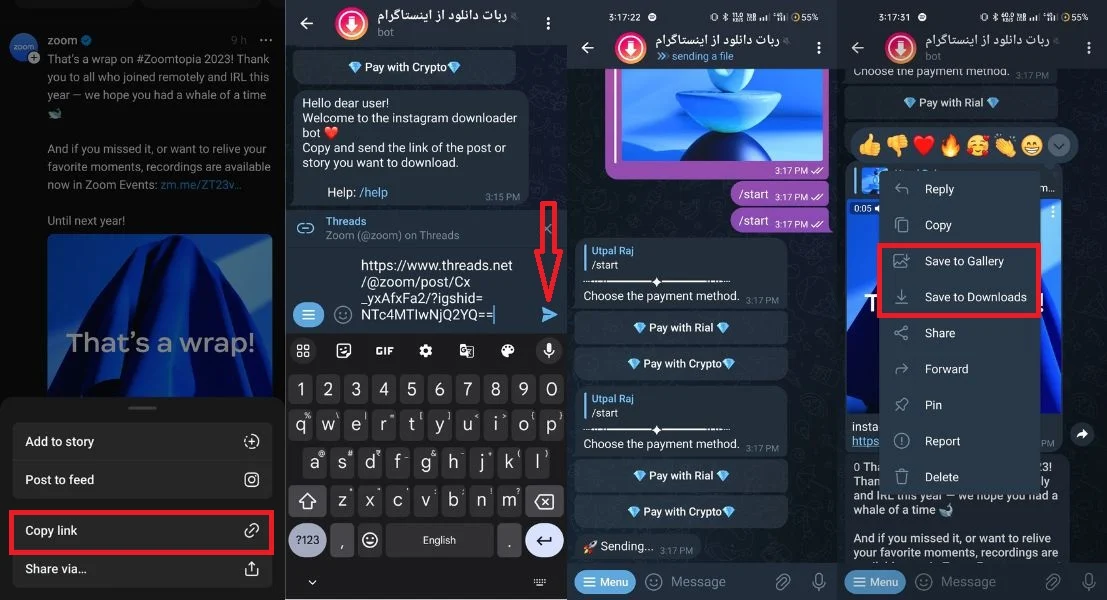
Загрузка видео тем стала проще
Мы представили пять рабочих способов загрузки видео из приложения Threads. Мы также представили дополнительный метод загрузки видео Threads с помощью бота Telegram. Эти методы предоставляют пользователям ряд возможностей, позволяющих легко сохранять любимый контент и расширять возможности использования приложения Threads. Мы надеемся, что это поможет вам скачать видео из Threads.
Часто задаваемые вопросы о темах Скачать видео
1. Можно ли загружать видео из тем, если пользователь установил приватный профиль?
Если профиль пользователя в Темах установлен как приватный, вы не сможете скачать его видео обычными способами.
2. Существуют ли какие-либо риски вредоносного ПО или вирусов, связанные со сторонними загрузчиками видео или веб-сайтами для видео Threads?
При использовании сторонних загрузчиков видео или веб-сайтов с потоковым видео существует некоторый риск заражения вредоносным ПО или вирусами. Сторонние загрузчики видео не связаны с Threads и могут быть не такими безопасными, как официальное приложение Threads.
3. Могу ли я загружать видео Threads с субтитрами или надписями?
Загрузка видео Threads с субтитрами или надписями зависит от того, содержит ли их исходное видео. Однако если у видео нет субтитров, они не будут добавлены во время загрузки.
Дальнейшее чтение:
- Как заблокировать/разблокировать кого-либо в приложении Threads
- Как отключить или включить звук кого-либо в темах
- Как деактивировать или удалить учетную запись Threads
- Лучшие способы сохранить темы в Твиттере
