Загрузите ISO-файлы Windows 10 легально (прямые ссылки для скачивания)
Опубликовано: 2024-12-08Хотя в Интернете циркулируют слухи о Windows 12, по состоянию на октябрь 2025 года Windows 10 по-прежнему занимает 64% доли рынка, что делает ее самой популярной и широко используемой операционной системой на большинстве устройств.
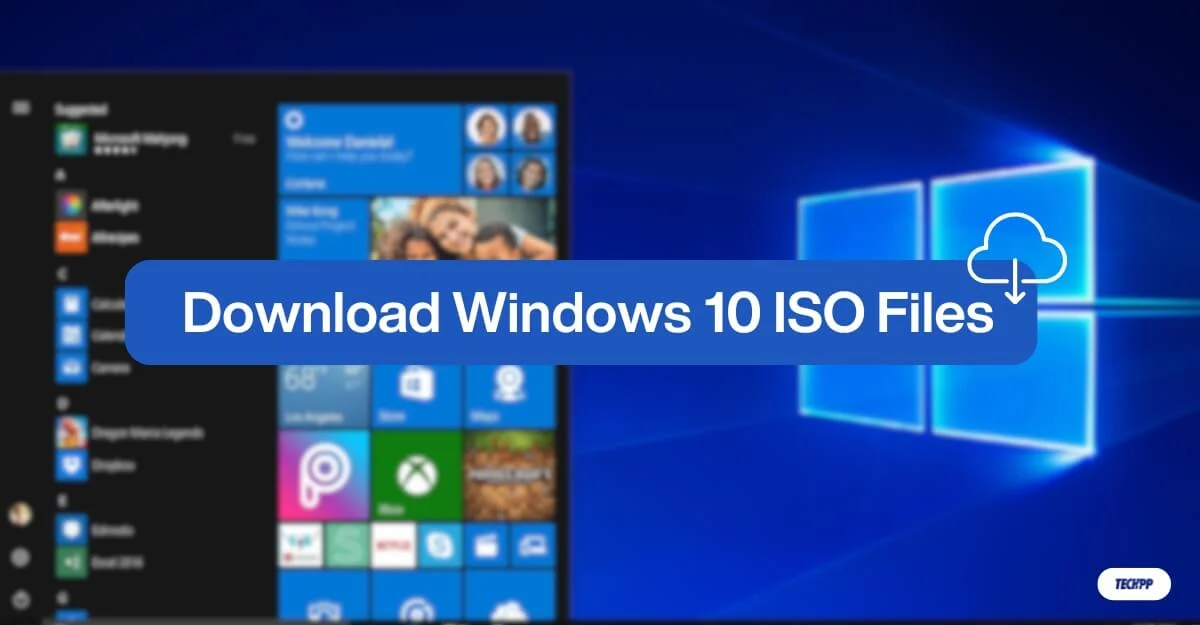
Если вы хотите обновить существующую систему Windows 10 или установить на свое устройство новую версию Windows 10, загрузка или обновление с помощью файла ISO — это самый простой и рекомендуемый метод, который подходит для большинства устройств.
Microsoft официально предлагает специальный сайт для загрузки файлов ISO; однако мы упростили загрузку файлов ISO (64- и 32-разрядных версий) одним щелчком мыши. Для большей гибкости мы также включили методы загрузки файлов из различных источников, таких как Google Диск для более быстрой загрузки, альтернативные зеркала и многое другое.
Оглавление
Загрузите ISO-файлы Windows 10
версия для Windows | 32 бит | 64 бит | Последнее обновление |
|---|---|---|---|
Windows 10 ISO (английский, США) | Скачать | Скачать | 8-12-2024 |
Windows 10 ISO (международный английский) | Скачать | Скачать | 8-12-2024 |
Windows 10 ISO (немецкий) | Скачать | Скачать | 8-12-2024 |
Windows 10 ISO (французский) | Скачать | Скачать | 8-12-2024 |
Windows 10 ISO (испанский) | Скачать | Скачать | 8-12-2024 |
Windows 10 ISO (итальянский) | Скачать | Скачать | 8-12-2024 |
Windows 10 ISO (Чешский) | Скачать | Скачать | 8-12-2024 |
Windows 10 ISO (китайский) | Скачать | Скачать | 8-12-2024 |
Windows 10 ISO (турецкий) | Скачать | Скачать | 8-12-2024 |
Загрузите ISO-образ Windows 10 с официального сайта Microsoft.
Microsoft официально разрешает загружать ISO-файлы Windows 10 со своего сайта. Для выбора файла и загрузки файлов требуется несколько шагов. Однако он более безопасен, чем любой другой сторонний метод. Следуйте инструкциям для загрузки.
Как загрузить ISO-файлы Windows 10 с веб-сайта Microsoft:
- Посетите веб-сайт загрузки программного обеспечения Microsoft или воспользуйтесь ссылкой: https://www.microsoft.com/en-us/software-download/windows10ISO.
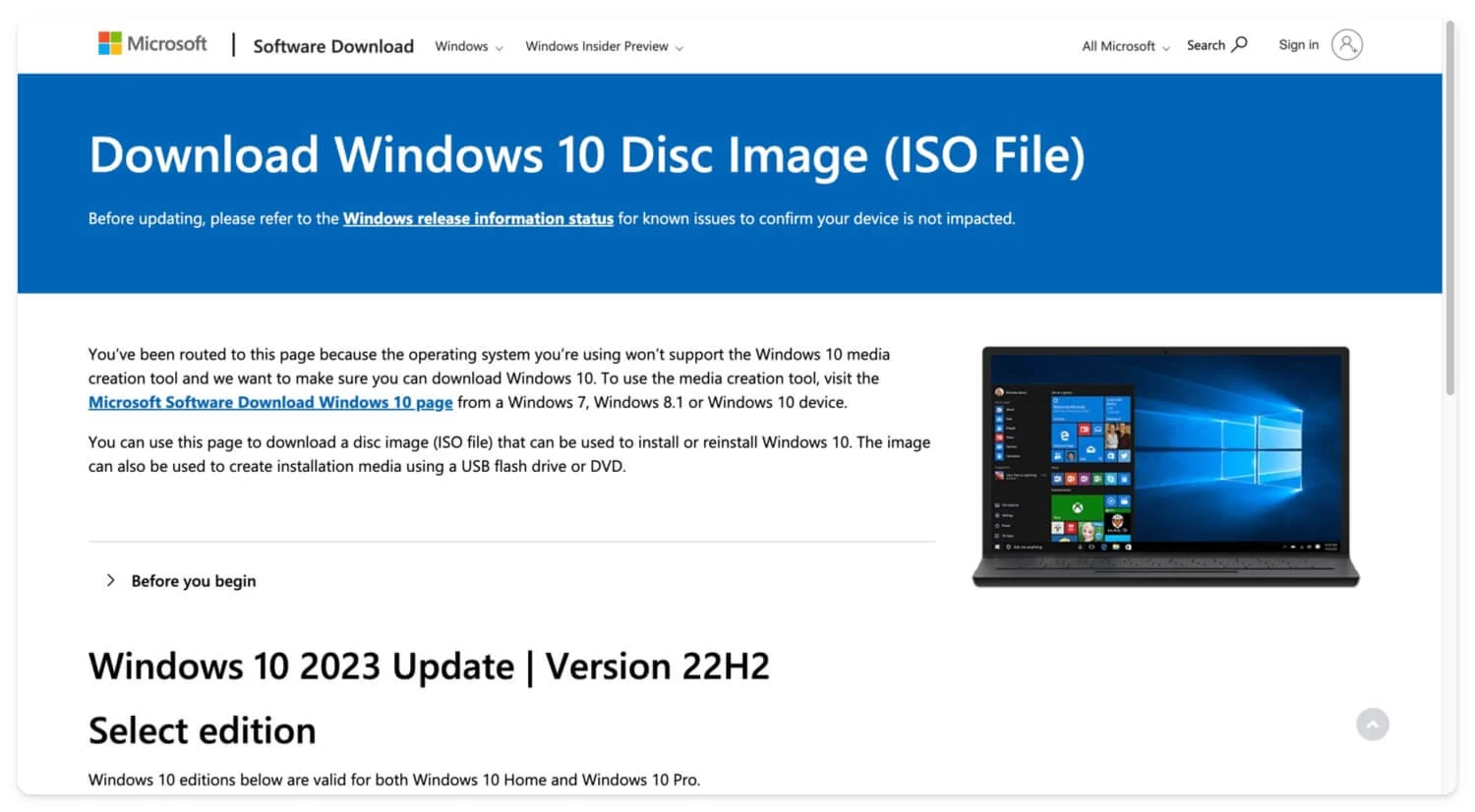
- Прокрутите вниз и в разделе «Выбор редакции » щелкните раскрывающееся меню, выберите Windows 10 (мульти-выпуск ISO) , затем нажмите «Подтвердить».
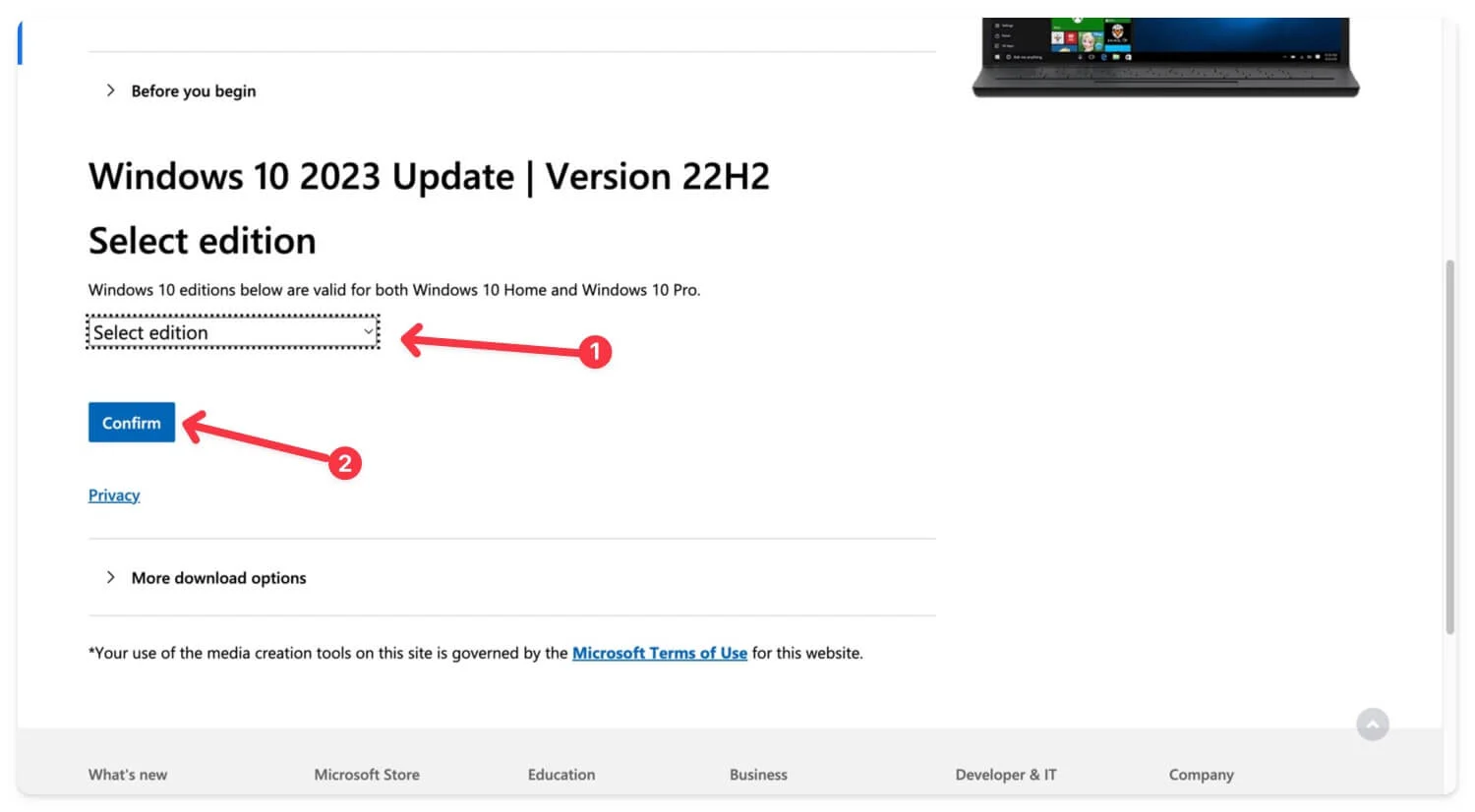
- Подождите несколько секунд для загрузки, а затем в разделе «Выбор языка » щелкните раскрывающееся меню и выберите предпочитаемый язык.
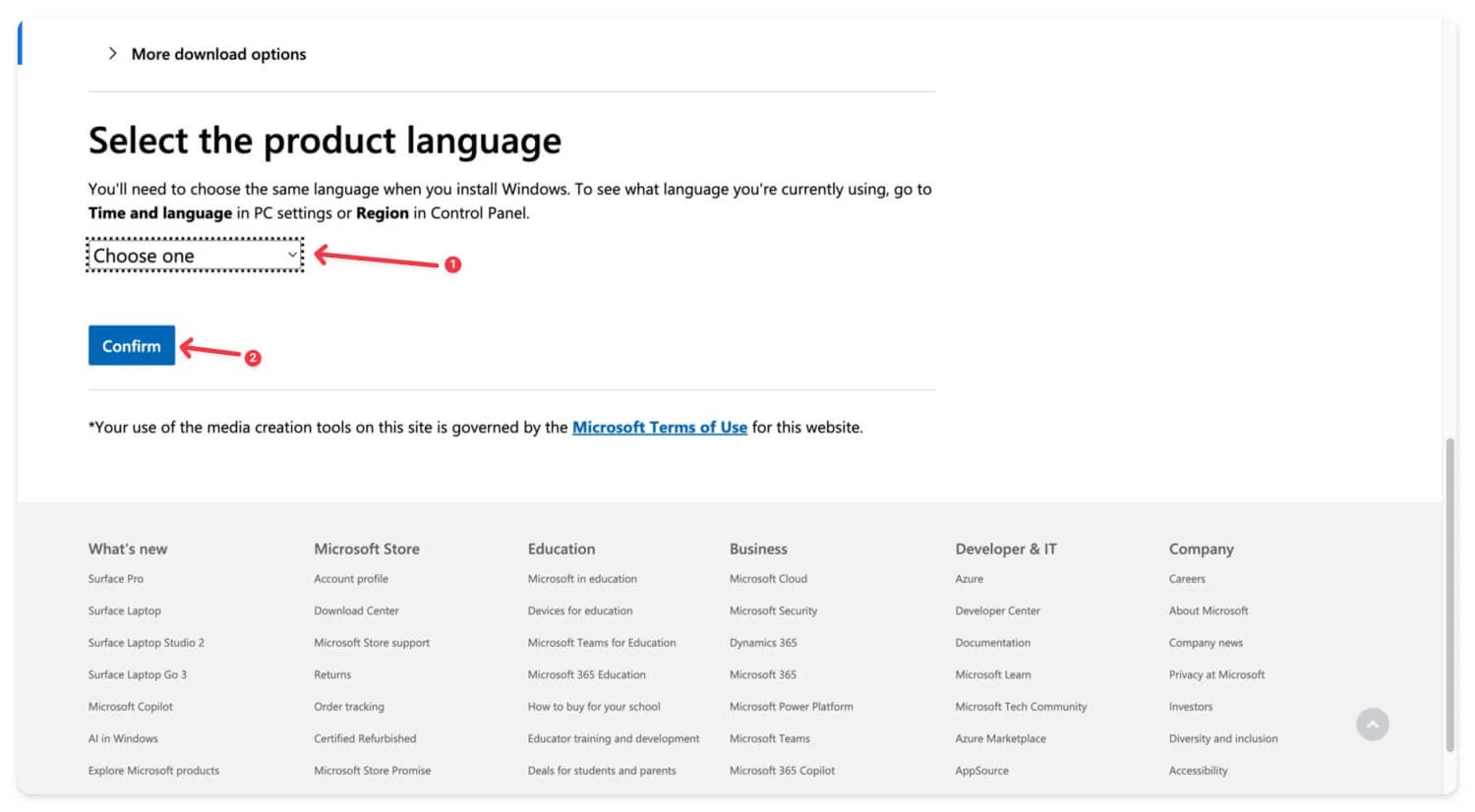
- Нажмите «Подтвердить», чтобы продолжить.
- Выберите вариант файла (32-битный или 64-битный) и нажмите кнопку «Подтвердить» . Ваш файл начнет загружаться.
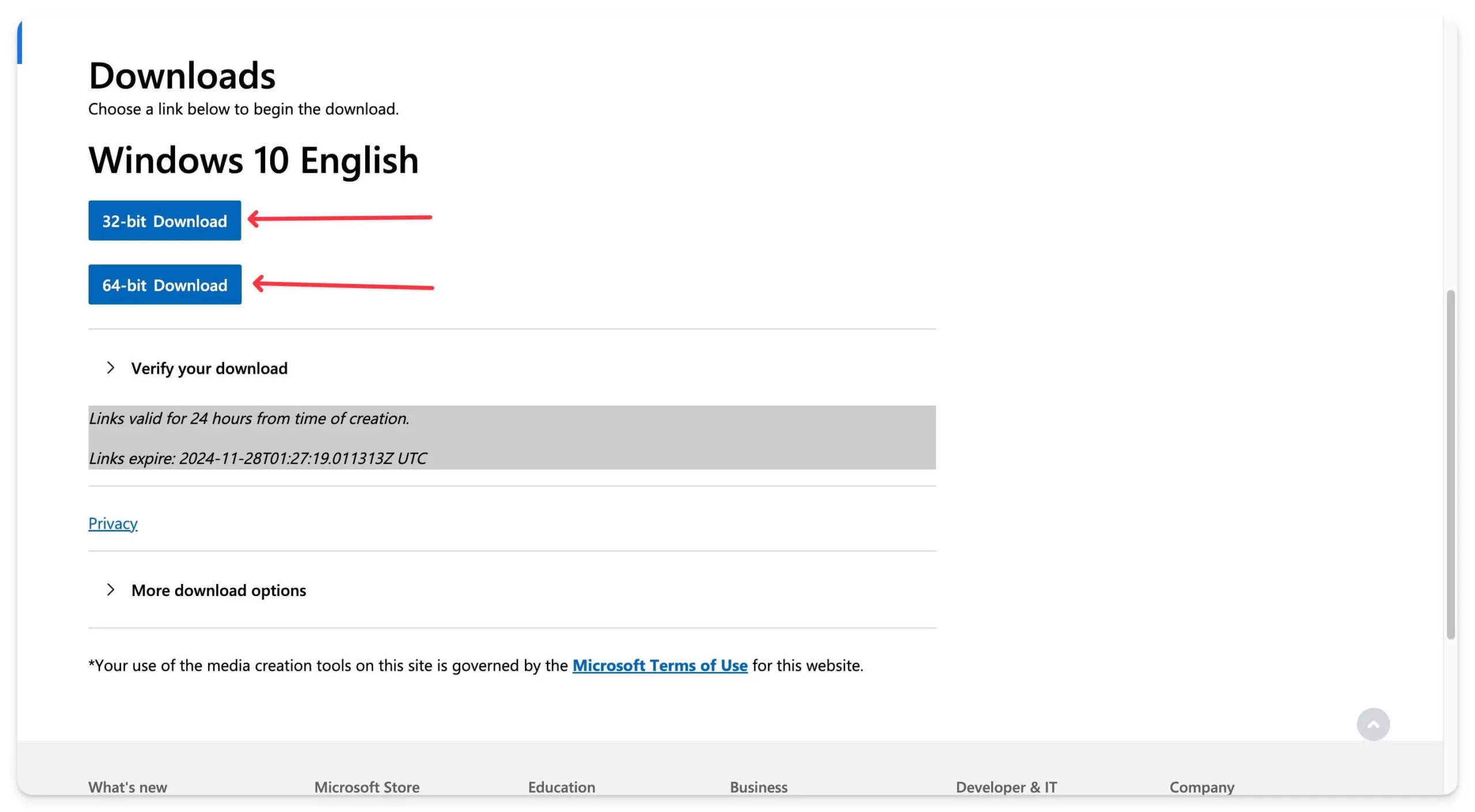
Загрузите ISO-файлы Windows 10 из Adguard
- Скачать Windows 10, версия 1507 [10240.16384] — английский
- Windows 10, версия 1511 [10586.0] — английский
- Скачать Windows 10, версия 1511 [10586.104] — английский
- Скачать Windows 10, версия 1803 [17134.1006] — английский
- Скачать Windows 10, версия 1903 [18362.30] — английский
Загрузки ISO-файлов Windows 10 с веб-сайта Microsoft достаточно для большинства людей. Его можно загрузить бесплатно и быстро, если вы ищете последние установочные файлы Windows на нескольких языках. Однако, если вы ищете предыдущие версии, включая 21H2, 20H2 и файлы начальной версии Windows от 2015 года, AdGuard — лучший вариант.
Однако для загрузки некоторых старых файлов через AdGuard требуется премиум-подписка и код авторизации. На сайте представлен полный список версий Windows, включая файлы Windows 10 2015 года, а также Windows 11, Windows 7 и другие.
Как скачать файлы из AdGuard:
Чтобы скачать файлы:
- Посетите страницу загрузки ISO-файла Adguard для Windows 10 и щелкните раздел «Файлы Windows 10».
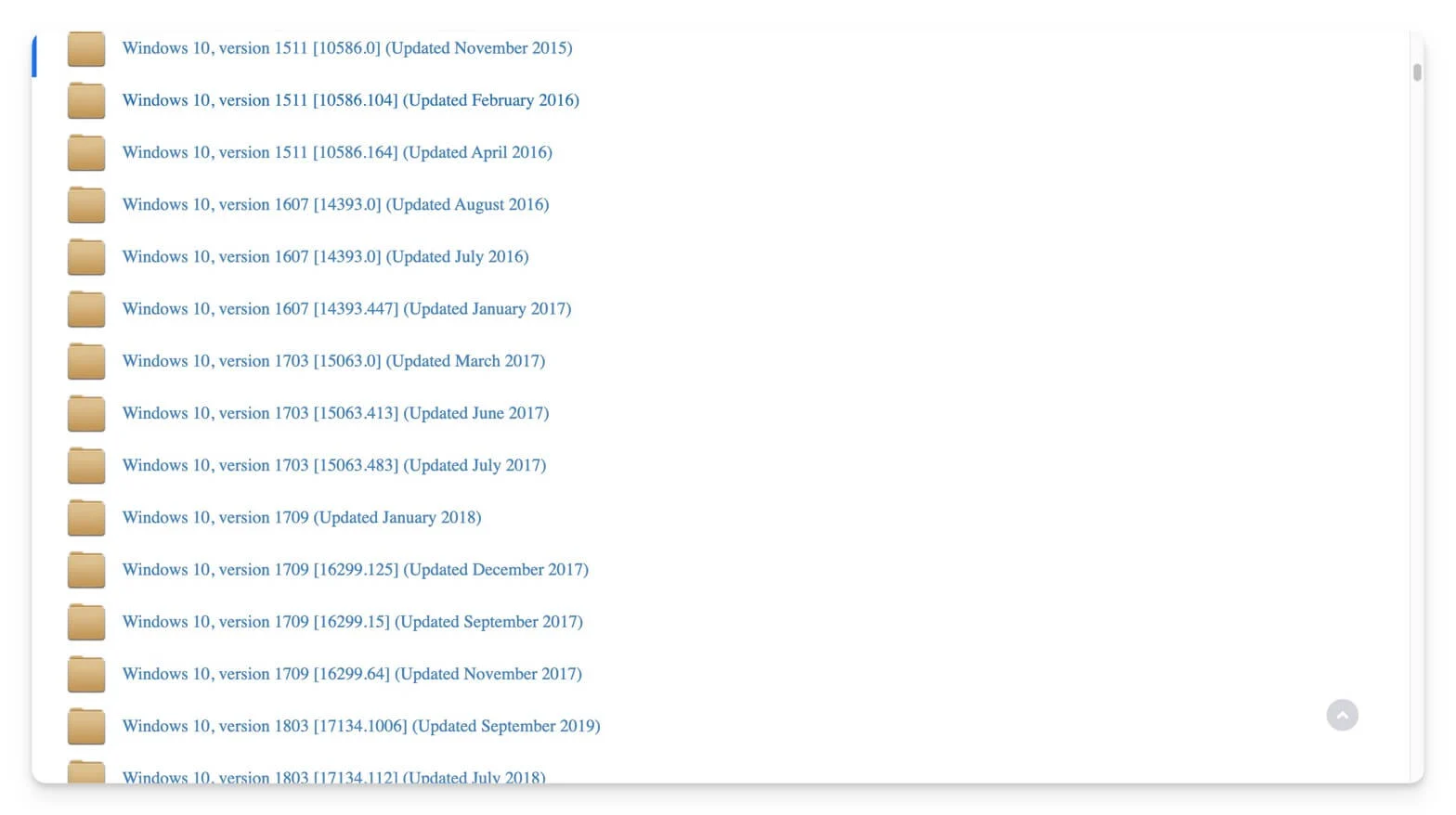
- Нажмите на файл, выберите язык и перейдите на страницу загрузки.
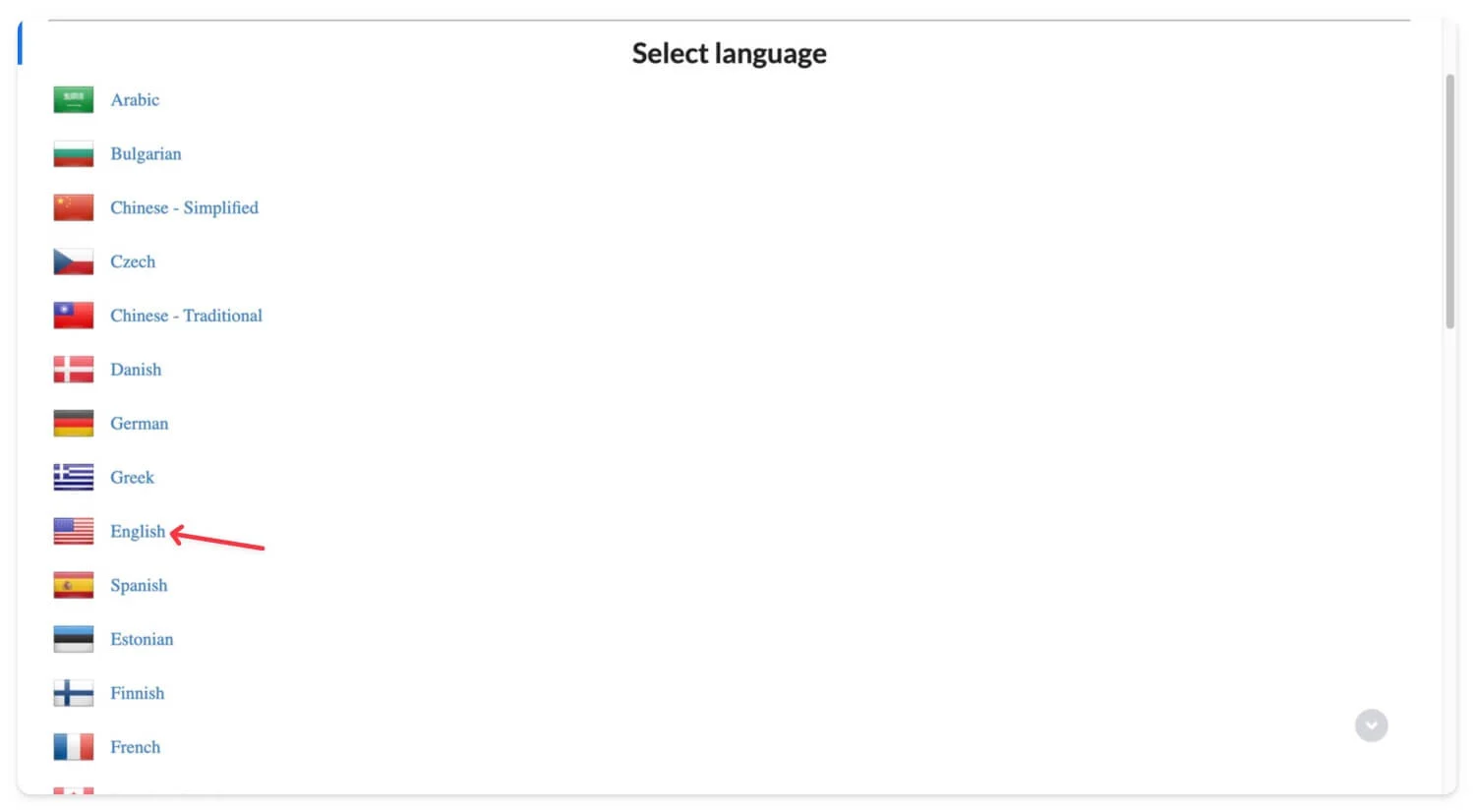
- Скачать файл можно на странице загрузки с помощью стороннего сервера или с официального сервера Windows.
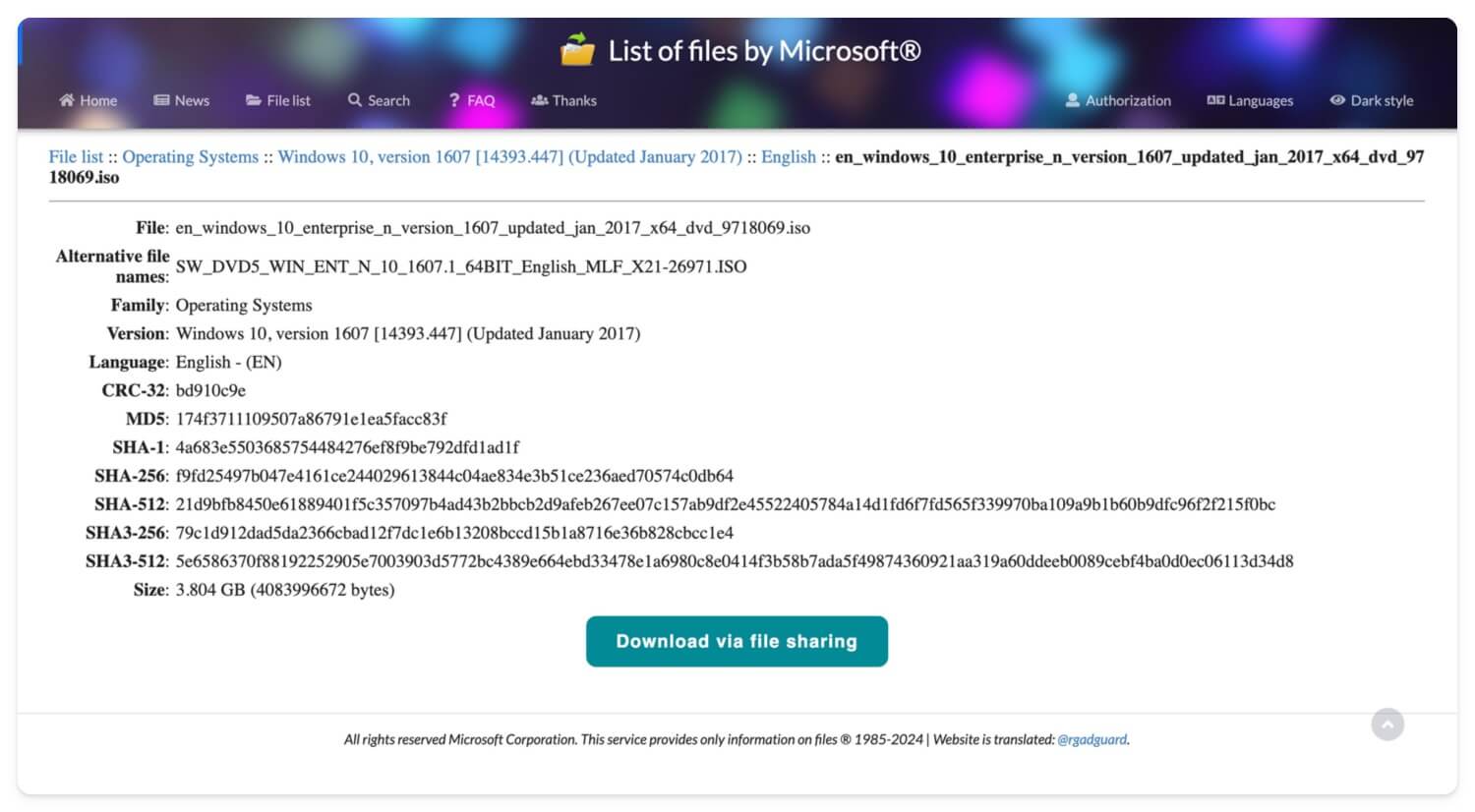
Чтобы скачать старую версию, вам понадобится премиум-подписка. Нажмите на ссылку для входа или администрирования или посетите предоставленную ссылку, чтобы получить код авторизации. Получив код, вы сможете загружать файлы прямо с сайта.
Загрузите файлы Windows 10 с Google Диска
Если вы предпочитаете Google Диск, мы также загрузили ISO-файлы Windows 10 и загрузили их на Google Диск. Нажмите на ссылку ниже, чтобы загрузить ISO-файлы Windows 10 на предпочитаемом вами языке.
Загрузите Windows 10 ISO (США, английский) – 32-разрядная версия
Загрузите Windows 10 ISO (международный английский) – 32-разрядная версия
Загрузите Windows 10 ISO (международная версия) – 64 бита
Скачать Windows 10 ISO (немецкий) – 64 бит
Создайте файл ISO с помощью Microsoft Media Creation Tool.
- Загрузите Windows 10 Media Creation Tool с официальной веб-страницы Microsoft (прямая ссылка для скачивания).
- Установите Media Creation Tool на свою Windows.
- Откройте инструмент, нажмите «Создать установочный носитель (USB, DVD или файл ISO)» и выберите файл ISO.
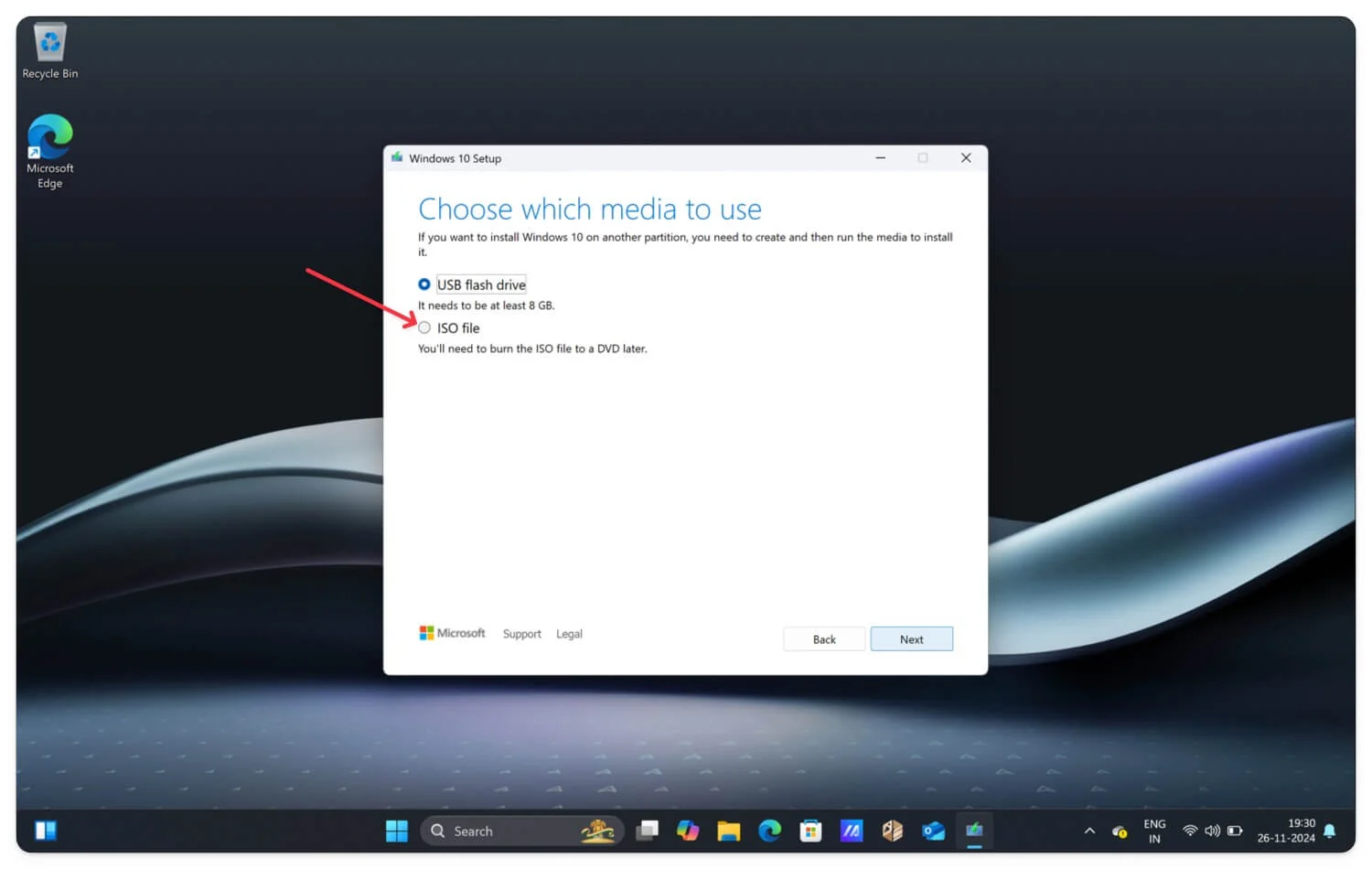
- Затем выберите язык, редакцию и архитектуру и нажмите «Далее».
- Назовите файл ISO и нажмите «Загрузить».
- Вот и все. Windows начнет создавать для вас файлы ISO.
Как установить Windows 10 на ваше устройство
Используя файлы ISO, вы можете обновить существующую версию Windows 10 или создать новую установку Windows 10 на своем устройстве.

Минимальные требования для установки Windows 10 ISO
Компонент | Минимальные требования |
|---|---|
Процессор | Совместимый 32-разрядный (x86) или 64-разрядный (x64) процессор с тактовой частотой 1 ГГц или выше и минимум двумя ядрами. |
БАРАН | 1 ГБ для 32-битной версии или 2 ГБ для 64-битной версии. |
Хранилище | 16 ГБ для 32-битной версии или 20 ГБ для 64-битной версии. |
Видеокарта | DirectX 9 или более поздней версии с драйвером WDDM 1.0. |
1. Создайте загрузочный установочный носитель.
После загрузки ISO-файла Windows 10 необходимо создать загрузочный установочный носитель. Вы можете использовать флэш-накопитель или записать загруженный ISO-файл на чистый DVD-диск. В данном случае я использую Flash, поскольку большинство современных устройств не поддерживают DVD. Если вы используете флэш-накопитель, убедитесь, что емкость USB-накопителя не менее 8 ГБ.
Вы можете использовать инструмент создания носителя Windows 10 или стороннее программное обеспечение, такое как Rofus, чтобы создать загрузочную установку для вашего USB-накопителя.
Создайте загрузочный установочный носитель с помощью инструмента создания носителей Windows 10.
- Если на вашем устройстве уже установлена Windows, воспользуйтесь инструментом Windows 10 Media Creation. Загрузите по этой прямой ссылке.
- Откройте инструмент и примите лицензии и соглашения.
- Выберите «Создать установочный носитель» и нажмите «Далее».
- Затем выберите язык, архитектуру и версию и нажмите «Далее».
- Теперь выберите, какой носитель использовать на странице, выберите USB-накопитель и нажмите «Далее» . Убедитесь, что вы подключили USB-накопитель к компьютеру и нажмите «Далее».
- Подождите несколько минут, пока файл будет создан.
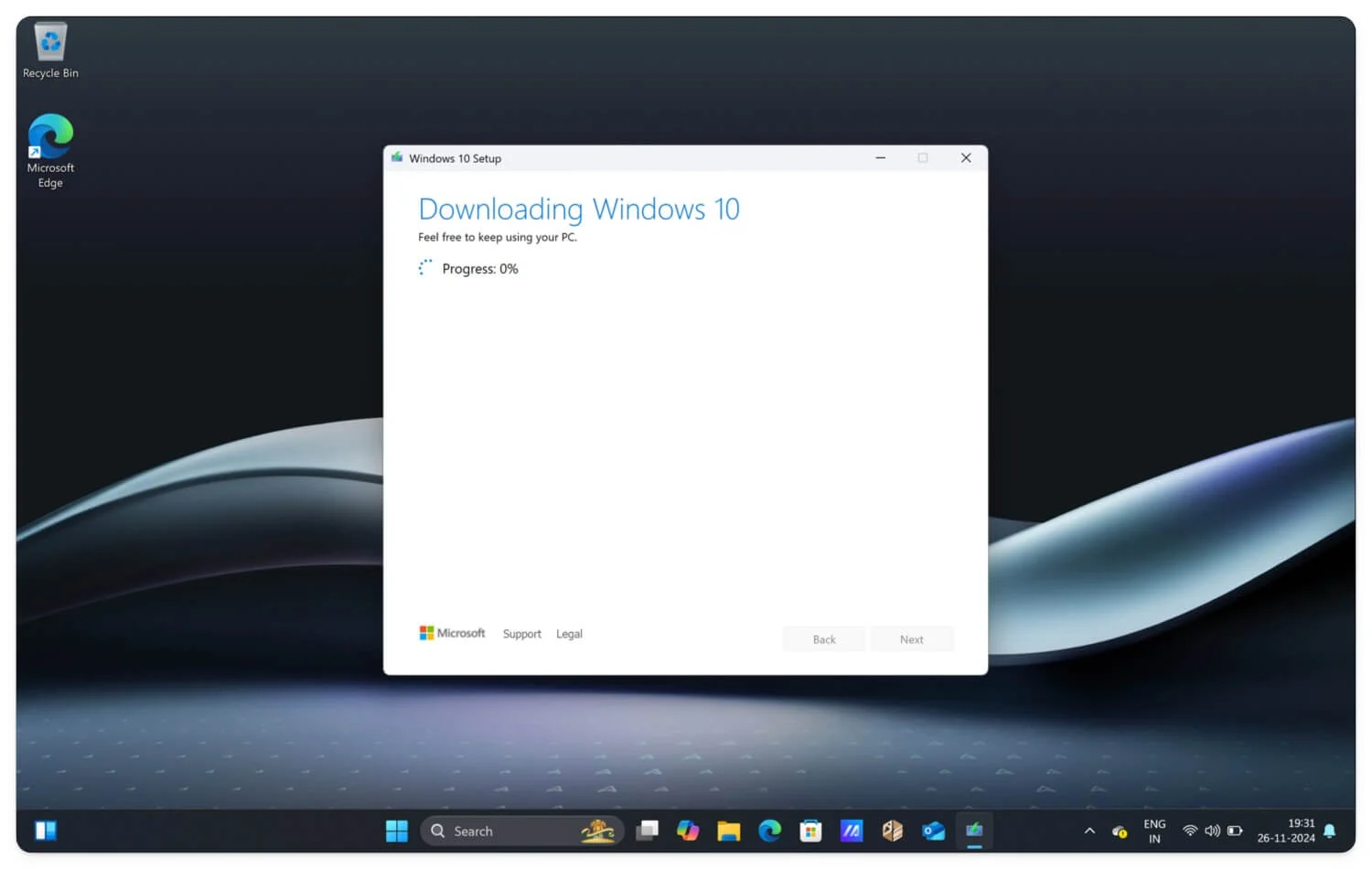
Создайте загрузочный установочный носитель с помощью Rufus
Вы также можете использовать Rufus, популярный сторонний инструмент для создания медиа. Он предлагает больше возможностей настройки, возможность удаления минимальных требований для загрузки файлов Windows 10 и больший выбор файловой системы. Следуйте инструкциям ниже.
- Загрузите ISO-файл Windows 10, используя ссылку выше, или используйте Rufus для загрузки определенной версии файла Windows 10.
- Загрузите последнюю стандартную версию Rufus. Посетите официальную страницу загрузки, прокрутите страницу последних выпусков, выберите последнюю версию и загрузите файл.
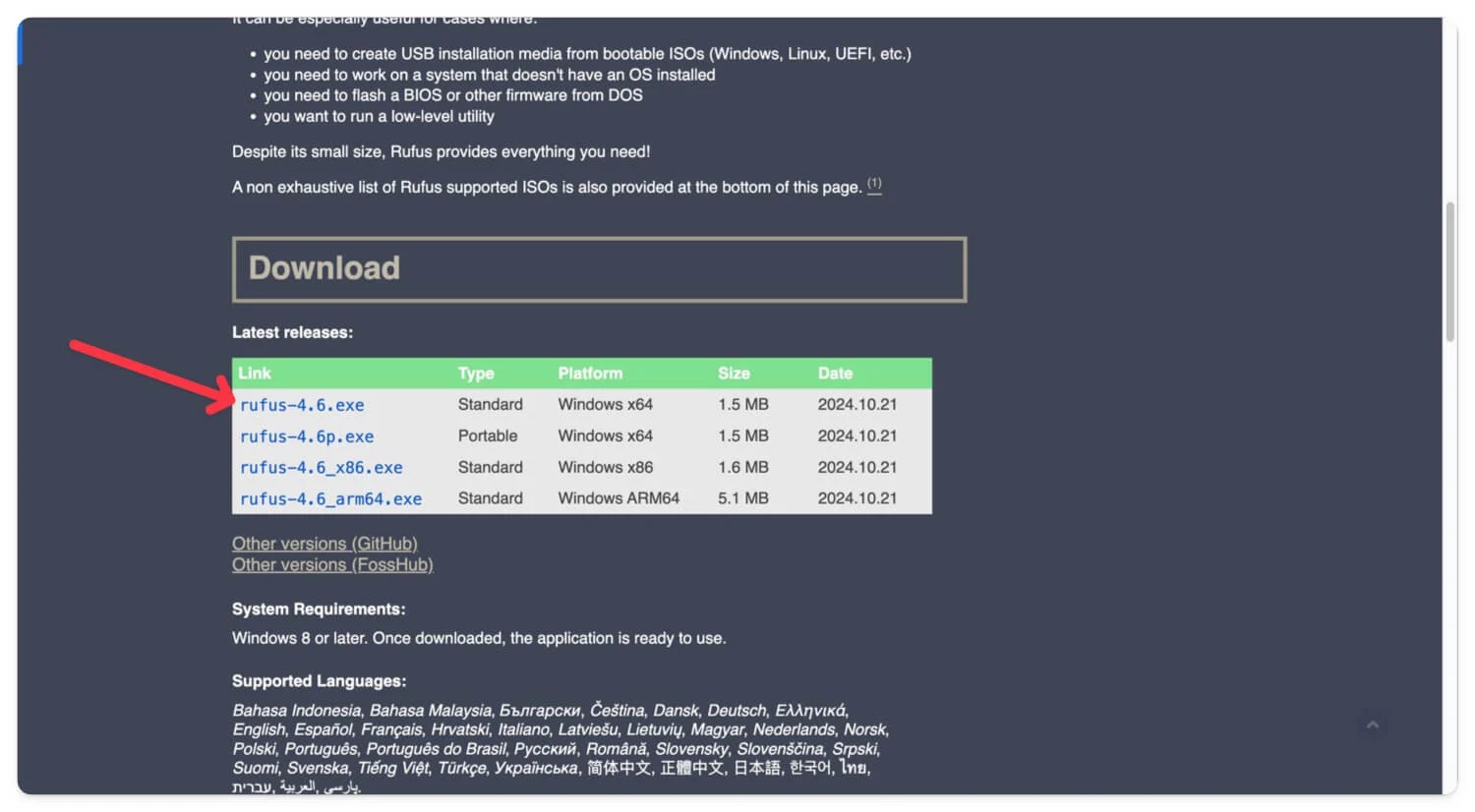
- После загрузки Rufus откройте его и подключите USB-накопитель к устройству.
- Теперь выберите подключенный USB-накопитель на вкладке «Устройство» .
- Теперь в настройках выбора загрузки щелкните значок выбора и выберите ISO-файл Windows, который вы загрузили на свое устройство. Вы также можете использовать Rufus для загрузки файлов.
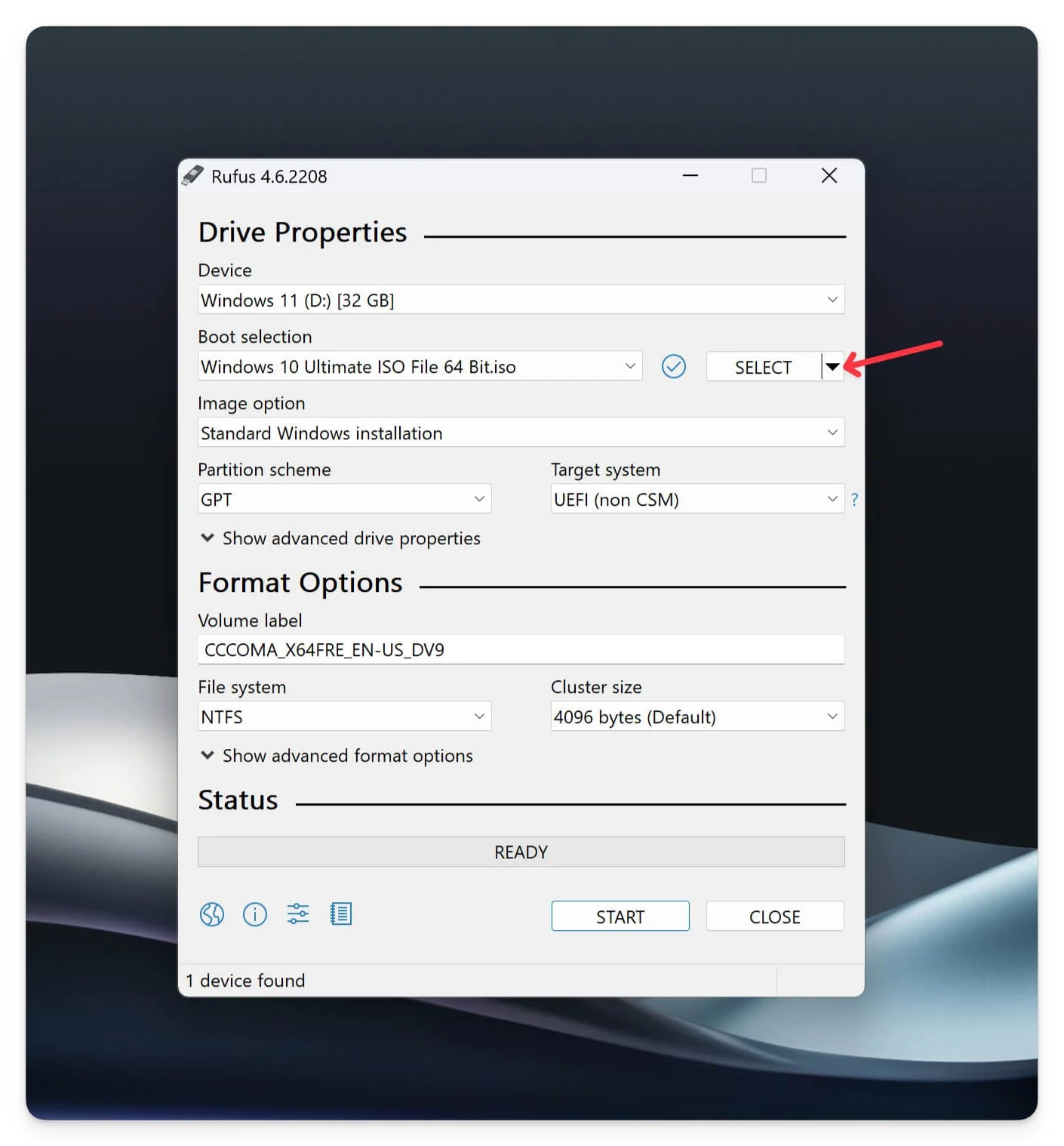
- Нажмите стрелку вниз рядом с кнопкой выбора и выберите «Загрузить». Нажмите на вариант загрузки , выберите версию Windows , выберите Windows 10, нажмите «Продолжить», затем выберите файл выпуска, нажмите «Продолжить» , выберите выпуск, язык, архитектуру и загрузите ISO-файл Windows 10 на свое устройство.
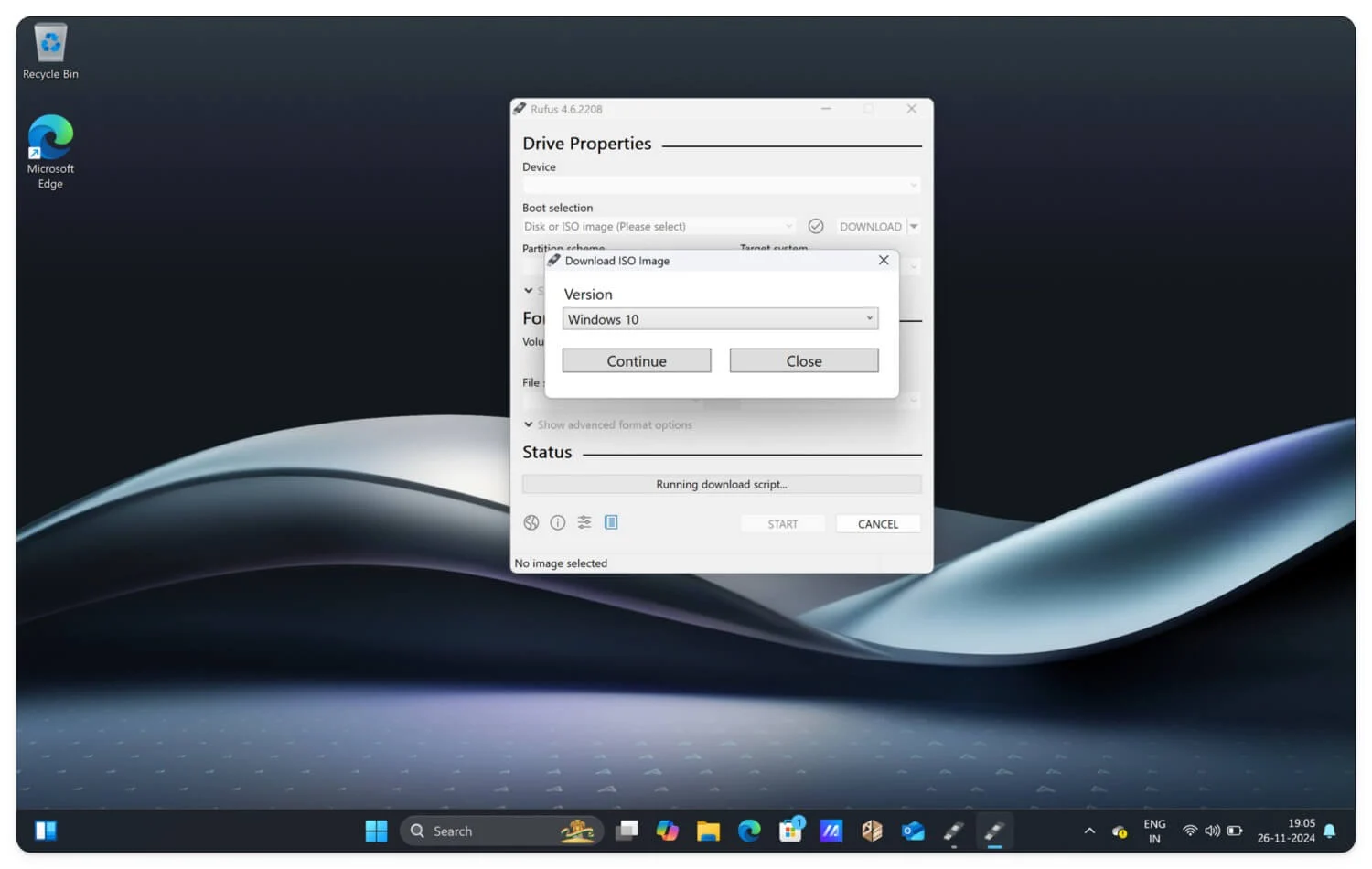
- Далее выберите схему разделов и Целевую систему . Если вы используете более старую версию Windows, выберите MBR ; в остальном вы можете использовать новейшую схему разделов GPT и целевую систему UEFI .
- Наконец, оставьте рекомендованную файловую систему и размер кластера по умолчанию. Вы также можете выбрать, используете ли вы другие файловые системы.
- Наконец, нажмите «Пуск», чтобы создать загрузочный USB-накопитель для Windows 10.
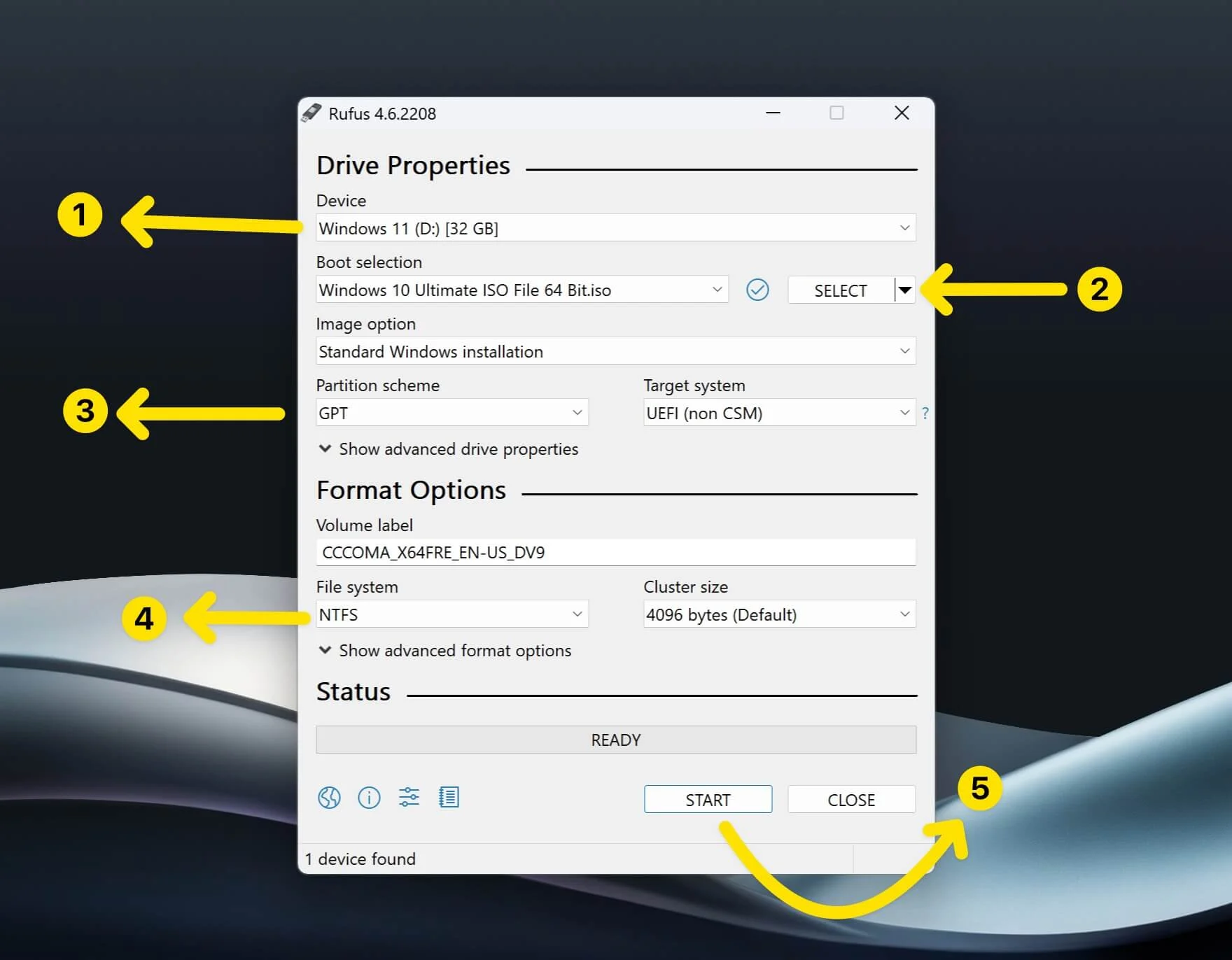
Используя загрузочный диск, вы можете установить Windows 10 на несколько устройств. Следуйте инструкциям ниже, чтобы установить его.
Установка Windows 10 на ваше устройство
- Вставьте в устройство загрузочную флешку .
- Выключите компьютер, нажмите кнопку питания и несколько раз войдите в меню, нажимая клавишу меню загрузки (например, F2, F12, Esc, найдите клавишу меню загрузки из этой таблицы), как только появится логотип. Если устройство перезапустится, выключите его еще раз и выполните аналогичный процесс. Бренд ноутбукаКлюч меню загрузкиАсерF12АсусEscДеллF12HPEsc или F9ЛеновоF12SamsungEscМСИF11Microsoft ПоверхностьУменьшение громкости + питаниеГигабайтF12AlienwareF12ФуджицуF12РейзерF12LGF10
- Во время загрузки вы увидите экран меню «Пуск» Windows . В меню выберите Меню загрузки.
- Выберите USB-устройство и нажмите Enter . Он перезагружает вашу систему.
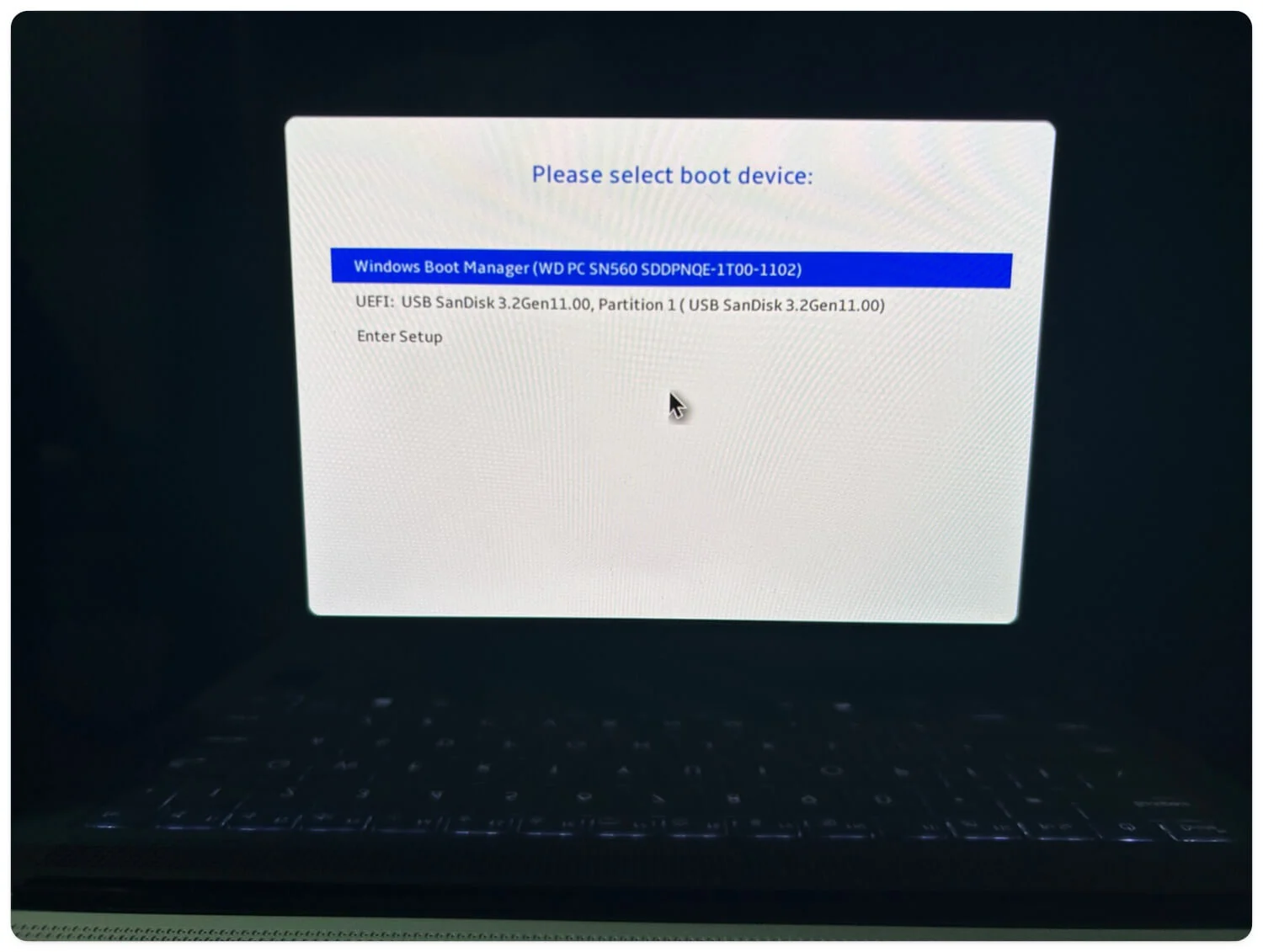
- Выберите язык Windows и нажмите « Далее» .
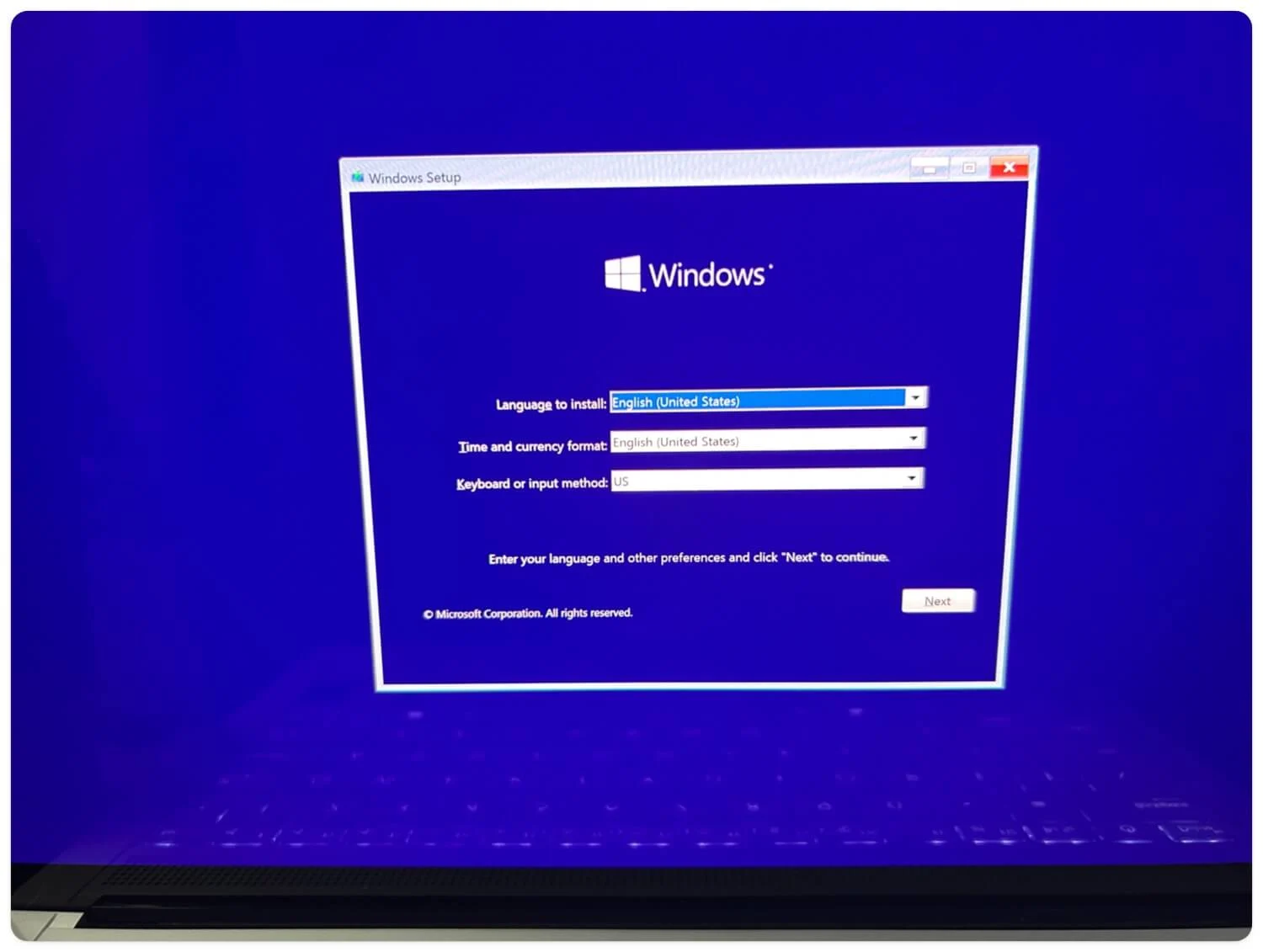
- Далее нажмите «Установить сейчас».
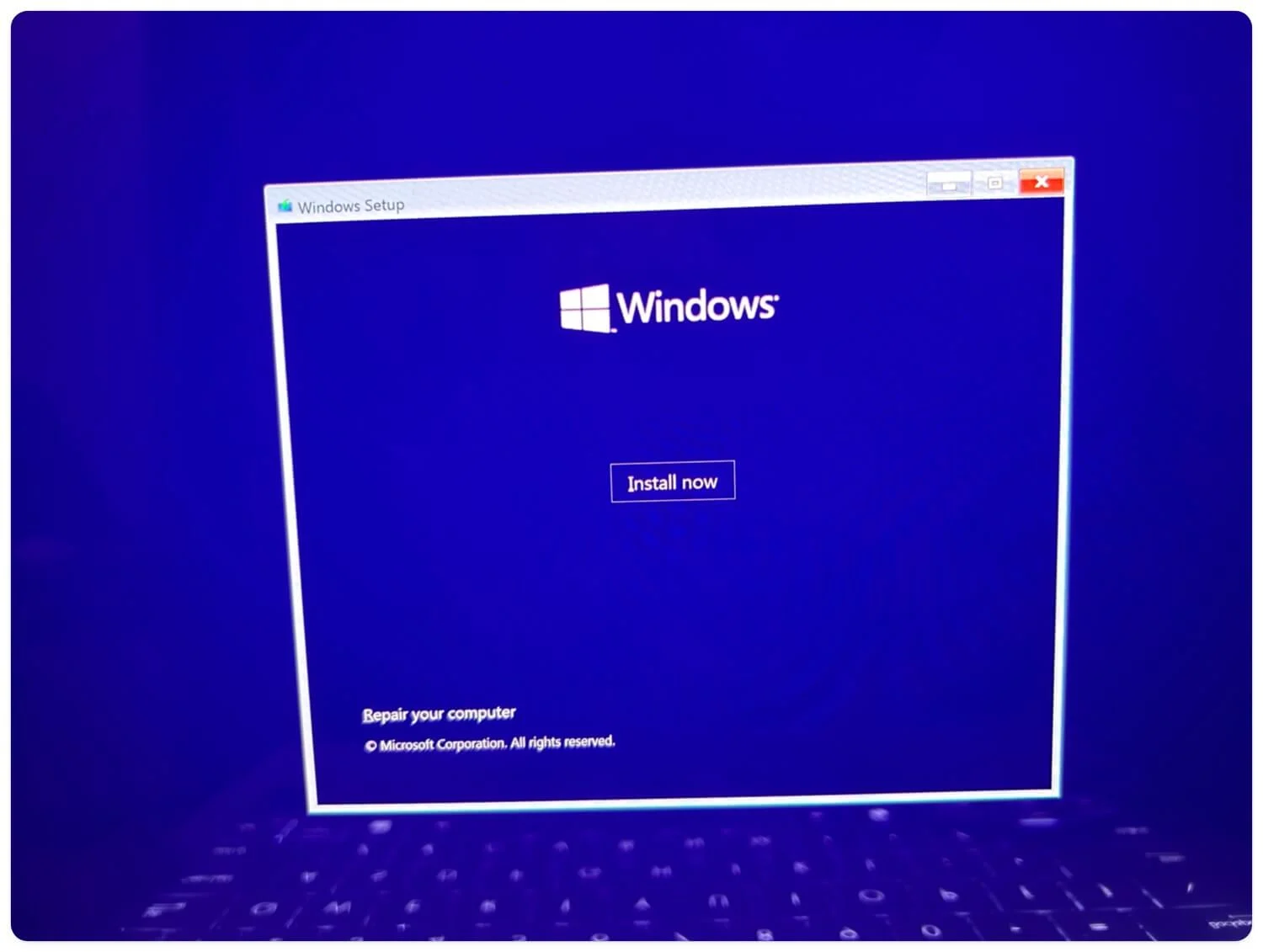
- Ваши окна перезагрузятся. Примите условия и нажмите «Далее».
- Отсюда выберите тип установки. Выберите вариант «Обновить», чтобы обновить существующие окна, и вариант «Индивидуально» для новой установки.
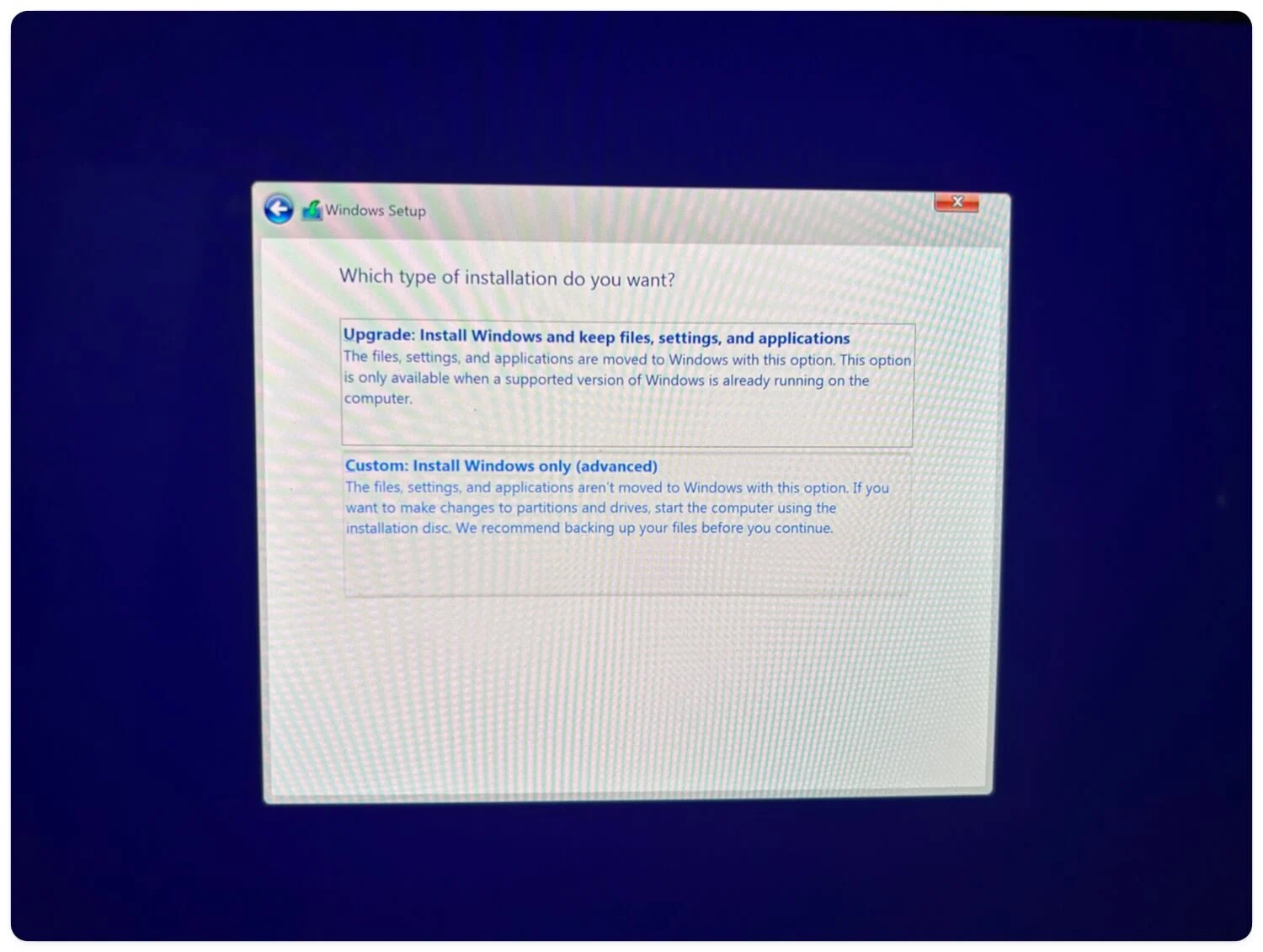
- Далее вы можете разбить или выбрать диск . Наконец, нажмите «Установить сейчас» и запустите новую установку Windows 10 на свое устройство.
Установка Windows 10 на ваше устройство
После успешной перезагрузки вы будете перенаправлены на этап регистрации настроек Windows 10. Здесь вам необходимо заполнить основные данные и настройки для завершения установки Windows 10 на ваше устройство. Если вы не знакомы с этим процессом, выполните следующие действия.
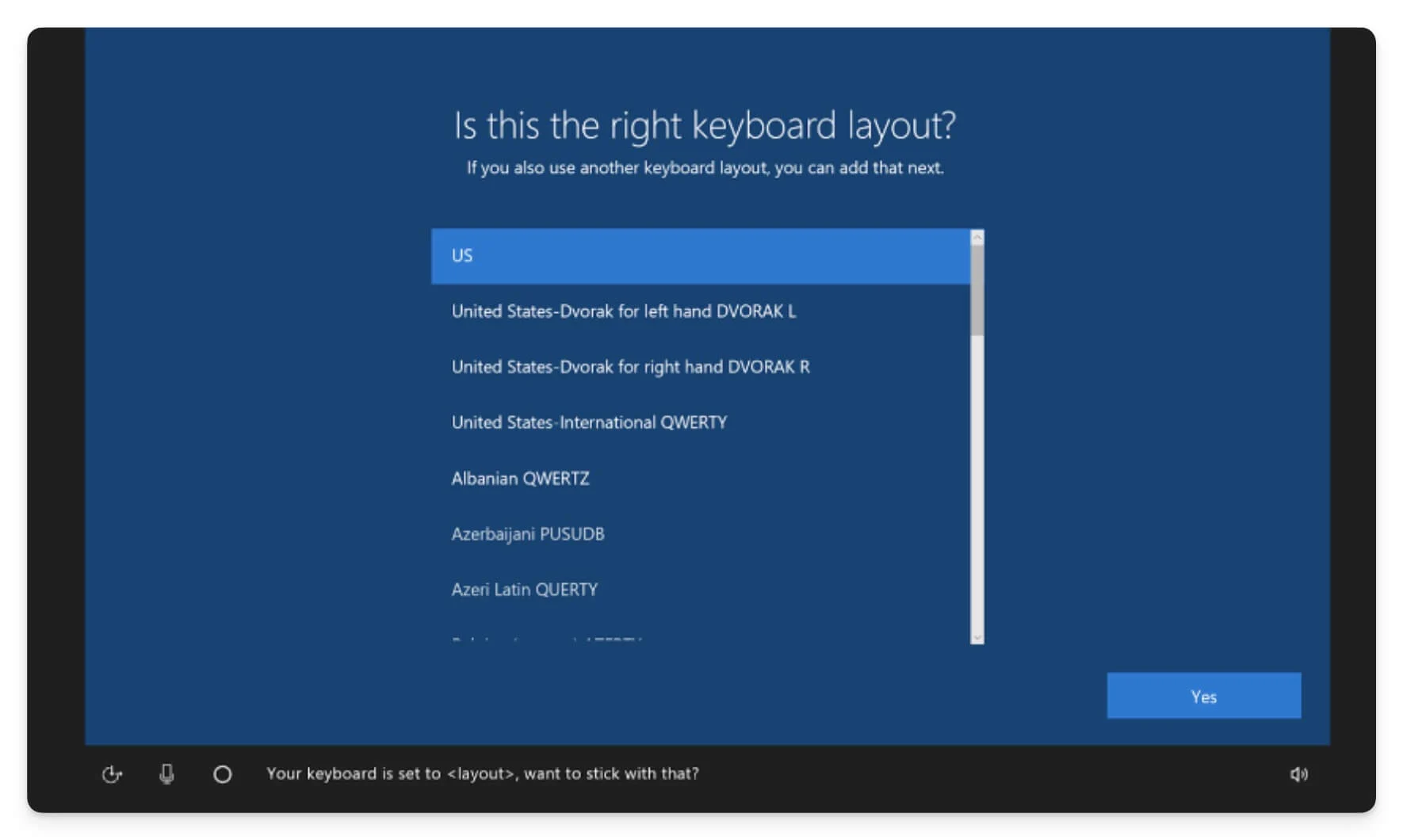
- Выберите свой регион и нажмите «Да».
- На следующем экране у вас будет два варианта настройки: вы можете настроить свое устройство для личного использования или настроить его для организации . В данном случае давайте использовать личное использование.
- На следующем экране введите данные Wi-Fi и подключите устройство к Интернету.
- После этого войдите в свою учетную запись Microsoft, введя свой адрес электронной почты и пароль. Если у вас нет учетной записи Microsoft, вы можете создать ее или использовать вместо нее локальную учетную запись.
- Войдите, используя свой адрес электронной почты и пароль. Если вы выбрали вариант локального входа, введите свой пароль, запишите код восстановления и заполните данные для контрольных вопросов, затем нажмите «Далее».
- Наконец, выберите или отключите ненужные вам службы и примите условия.
- Подождите несколько минут, и Windows 10 будет установлена на ваше устройство.
Загрузите последние ISO-файлы Windows 10
Вы можете использовать различные источники для загрузки ISO-файлов Windows 10. Самый лучший и надежный способ с множеством возможностей — загрузка файлов через официальный сайт Microsoft. Однако вы можете использовать такие платформы, как AdGuard (для некоторых старых файлов требуется премиум-подписка) или Google Диск для более быстрой загрузки. Оба эти метода безопасны. Если вы хотите обновить существующую установку Windows 10 до последней версии, вы также можете использовать Windows 10 Media Creation Tool. Надеюсь, вы нашли это руководство полезным. Если у вас есть предложения, оставьте комментарий ниже.
