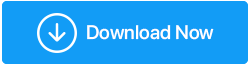7 решений для исправления переполнения буфера стека драйвера в Windows 10
Опубликовано: 2022-05-02Неисправный драйвер устройства в Windows вызывает «DRIVER OVERRAN STACK BUFFER», ошибку остановки BSOD (синий экран смерти). Это происходит, когда драйвер записывает данные в место памяти, отличное от указанного драйвером. Однако один и тот же BSOD может появиться по разным причинам, включая повреждение файлов, сбои диска и вредоносное ПО.
BSOD «Driver Overran Stack Buffer» можно устранить, выполнив шаги, описанные ниже. Вы можете попробовать запустить их в безопасном режиме, если Windows выйдет из строя до того, как вы сможете перейти на рабочий стол.
Список содержания
- 1. Обновите Windows
- 2. Запустите средство устранения неполадок синего экрана
- 3. Отключить быстрый запуск
- 4. Запустите сканирование SFC
- 5. Удалите проблемное программное обеспечение
- 6. Обновите драйверы
- Обновите драйверы с помощью стороннего инструмента —
- 7. Сбросить Windows
Драйвер переполняет буфер стека Windows 10
1. Обновите Windows
Ошибки BSOD, такие как DRIVER OVERRAN STACK BUFFER, могут быть вызваны как аппаратным, так и программным обеспечением, хотя большинство известных ошибок можно исправить с помощью обновлений Windows.
Как правило, операционная система вашего компьютера самостоятельно ищет, загружает и устанавливает обновления. Однако некоторые обновления могут не устанавливаться по неизвестным причинам, поэтому вам следует проверить Центр обновления Windows вручную.
Просто откройте «Настройки Windows» и выберите «Обновление и безопасность» в раскрывающемся меню. На правой панели области Центра обновления Windows щелкните Проверить наличие обновлений.
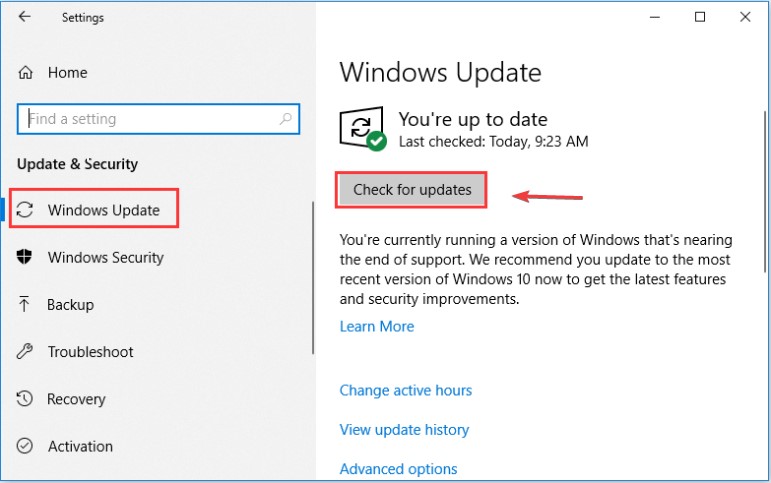
Windows автоматически установит все доступные обновления после их проверки. Пожалуйста, перезагрузите компьютер, когда Windows завершит установку последних обновлений, чтобы увидеть, была ли проблема решена.
2. Запустите средство устранения неполадок синего экрана
Средство устранения неполадок Windows — это встроенная утилита, которую можно использовать для устранения различных системных проблем. Конечно, он может справиться с проблемами синего экрана, которые заставляют Windows внезапно выключаться или перезагружаться.
В результате вы можете использовать этот инструмент для решения проблем DRIVER OVERRAN STACK BUFFER Windows 10. Рассмотрим подробнее конкретные процессы.
Шаг 1. Перейдите к разделу «Обновление и безопасность» в настройках Windows.
Шаг 2: На левой панели выберите «Устранение неполадок».
Шаг 3. На правой панели найдите и нажмите «Синий экран», затем нажмите «Запустить средство устранения неполадок».
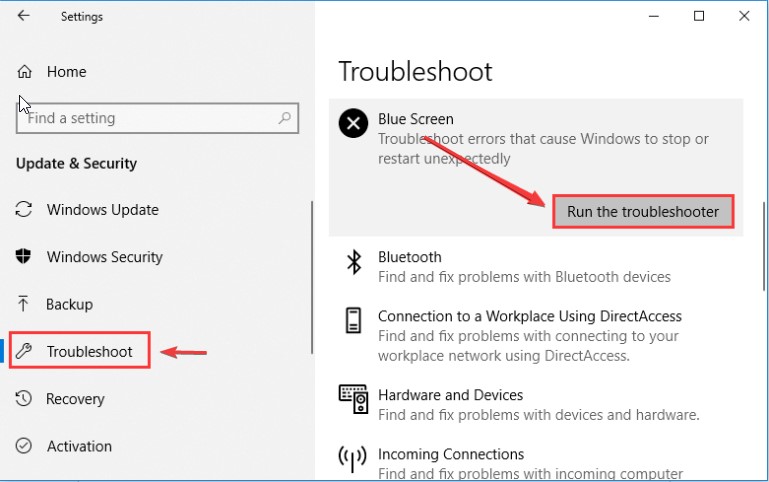
Инструмент начнет обнаруживать проблемы. Следуйте инструкциям на экране, чтобы завершить устранение неполадок, если обнаружены какие-либо проблемы.
3. Отключить быстрый запуск
Большинство людей используют функцию быстрого запуска, чтобы ускорить запуск своего компьютера после его выключения. Однако эта функция также может вызывать эту проблему, и некоторые пользователи сообщают, что удаление быстрого запуска решило проблему.
Шаг 1. Перейдите в «Панель управления» > «Система и безопасность» > «Электропитание» > «Вы можете решить, что делают кнопки питания».
Шаг 2. Чтобы внести изменения в параметры быстрого запуска, щелкните Изменить параметры, которые сейчас недоступны.
Шаг 3. Снимите флажок — нажмите «Сохранить изменения» после включения быстрого запуска (рекомендуется).
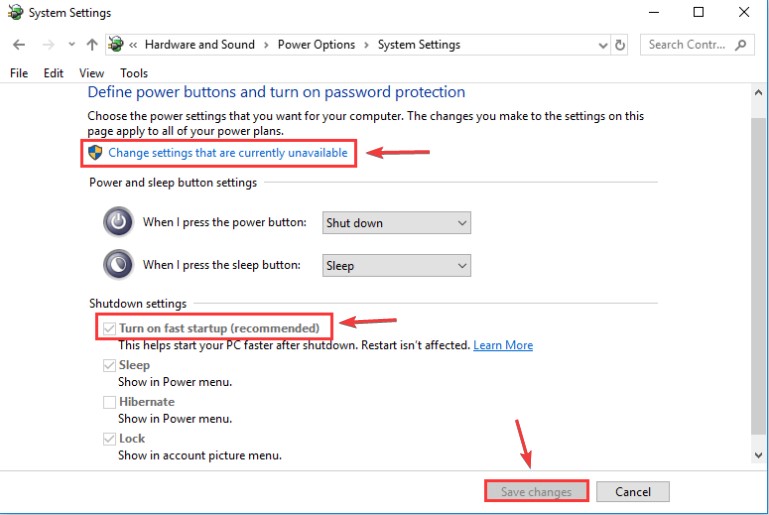
Затем перезагрузите компьютер, чтобы увидеть, была ли решена проблема DRIVER OVERRAN STACK BUFFER.
4. Запустите сканирование SFC
Поскольку системный файл является одной из причин этой проблемы, запуск сканирования SFC — еще один вариант. Это приложение может обнаруживать и заменять неисправные системные файлы нормальными.
Чтобы выполнить сканирование SFC, выполните следующие действия:
Шаг 1: Откройте командную строку с правами администратора.
Шаг 2: Введите SFC /scannow в командную строку и введите.
Шаг 3: Будьте терпеливы, пока процесс сканирования не завершится. Проверьте, была ли проблема решена, перезагрузив компьютер.
Шаг 4: Запустите команду DISM, чтобы восстановить образ системы, если ошибка сохраняется. Введите команду DISM/Online/Cleanup-Image/restorehealth в командной строке.
Шаг 5: После завершения процедуры сканирования перезагрузите компьютер и запустите еще одно сканирование SFC.
Поврежденные системные файлы должны быть исправлены, и ваш компьютер должен работать без сбоев.
5. Удалите проблемное программное обеспечение
Если вы получаете DRIVER OVERRAN STACK BUFFER Windows 10 вскоре после установки стороннего программного обеспечения, скорее всего, виновата эта программа. В результате удаление этой вредоносной программы является хорошей идеей.

Просто перейдите в «Программы» > «Программы и компоненты» на панели управления.
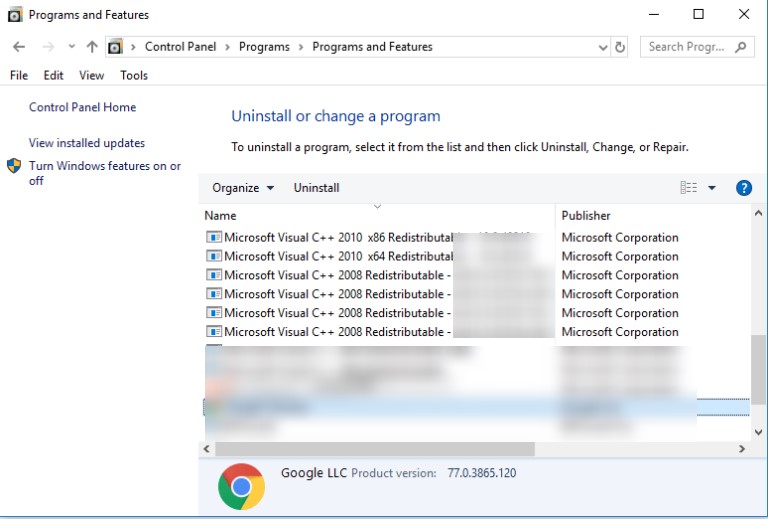
Как видно на прилагаемом изображении, будут представлены все ваши установленные приложения. Удалите недавно установленное программное обеспечение, найдя его и нажав «Удалить».
6. Обновите драйверы
Из-за устаревших или поврежденных драйверов может отображаться BSOD DRIVER OVERRAN STACK BUFFER. В результате всегда рекомендуется загружать самые последние версии драйверов.
Шаг 1. Чтобы запустить диспетчер устройств, щелкните правой кнопкой мыши кнопку «Пуск» и выберите «Диспетчер устройств».
Шаг 2: Найдите драйвер, который вы хотите обновить, в главном интерфейсе диспетчера устройств, щелкните его правой кнопкой мыши и выберите «Обновить драйвер».
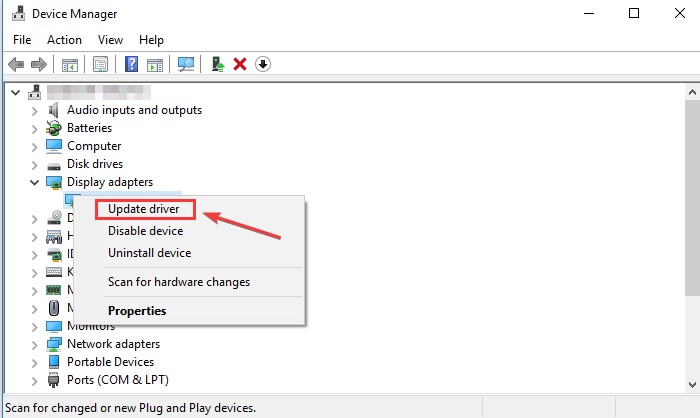
Шаг 3: Выберите Автоматический поиск обновленного программного обеспечения драйвера.
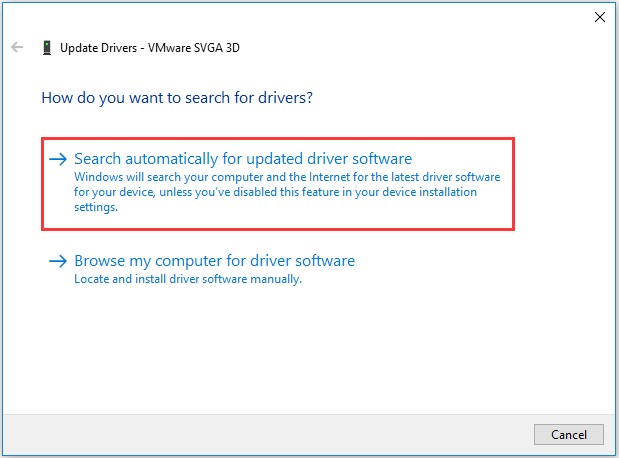
Windows 10 выполнит поиск, загрузит и установит самую последнюю и подходящую версию драйвера. Затем повторите процесс с другими драйверами, чтобы убедиться, что все они обновлены до самой последней версии.
Чтобы завершить обновление драйвера, следуйте инструкциям на экране. Если обновление драйвера не устраняет проблему, удалите проблемный аудиодрайвер и перезагрузите компьютер, чтобы Windows могла переустановить его. Если вы не можете обновить драйвер вручную, вы можете использовать стороннее средство обновления драйверов, например Advanced Driver Updater.
Обновите драйверы с помощью стороннего инструмента —
Advanced Driver Updater упрощает обновление несовместимых или устаревших драйверов. Это средство обновления драйверов сканирует ваш компьютер на наличие устаревшего программного обеспечения и предоставляет последнюю версию драйвера. При резервном копировании ваших драйверов это программное обеспечение для обновления драйверов гарантирует бесперебойную работу вашего ПК.
Чтобы обновить драйверы с помощью Advanced Driver Updater, выполните следующие действия:
Шаг 1. Чтобы загрузить Advanced Driver Updater, перейдите на эту страницу и нажмите кнопку загрузки:
Прочитайте полный обзор Advanced Driver Updater.
Шаг 2. Запустите Advanced Driver Updater, затем выберите «Начать сканирование сейчас» и дождитесь результатов сканирования.
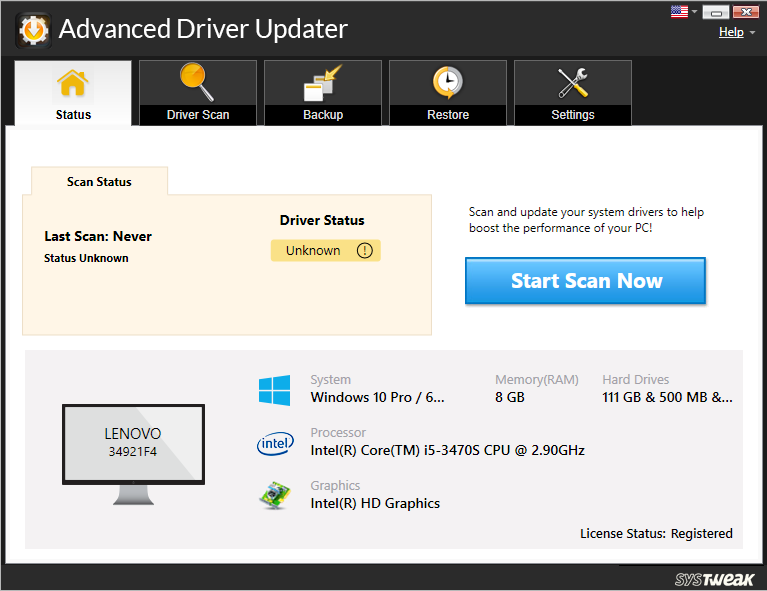
Шаг 3. Просмотрите результаты сканирования и выберите «Обновить любой», чтобы обновить все устаревшие драйверы (для зарегистрированных пользователей версии).
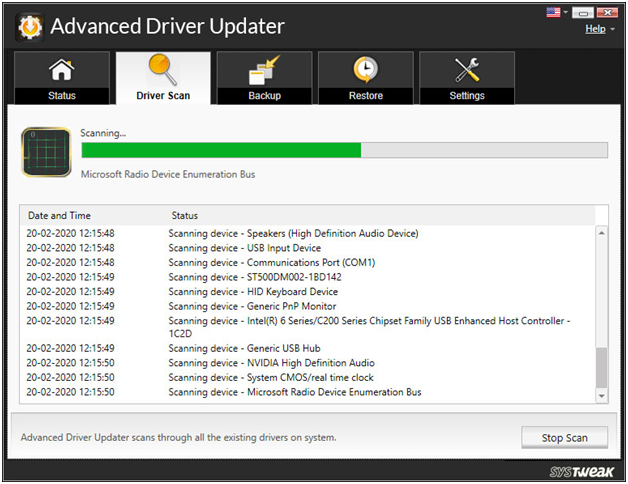
Шаг 4: Нажмите кнопку «Обновить драйвер», если вы используете пробную версию. В БЕСПЛАТНОЙ версии вы можете обновлять только один драйвер за раз.
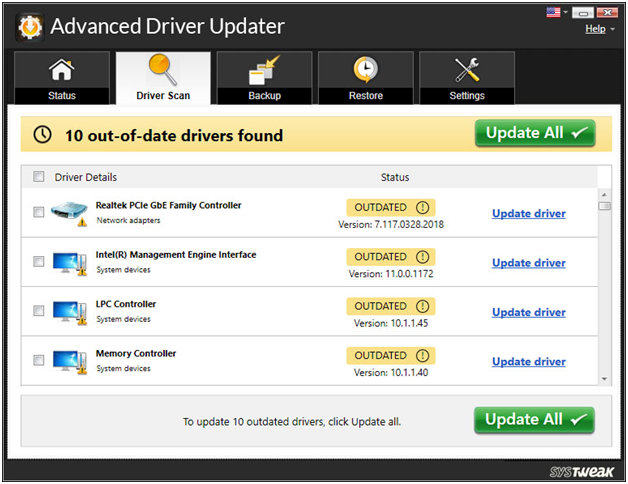
Шаг 5: Чтобы изменения вступили в силу, перезагрузите компьютер.
Вот как вы можете использовать Advanced Driver Updater для обновления устаревших драйверов.
7. Сбросить Windows
Если ни один из предыдущих вариантов не работает, вы можете рассмотреть возможность сброса Windows 10. Поскольку этот процесс удалит все данные из вашего системного раздела, вам следует сделать резервную копию, прежде чем продолжить.
Шаги для сброса Windows 10 следующие:
Шаг 1: Нажмите клавишу Shift при перезагрузке компьютера.
Шаг 2: Когда появится интерфейс «Выберите вариант», выберите «Устранение неполадок»> «Сбросить этот компьютер»> «Удалить все».
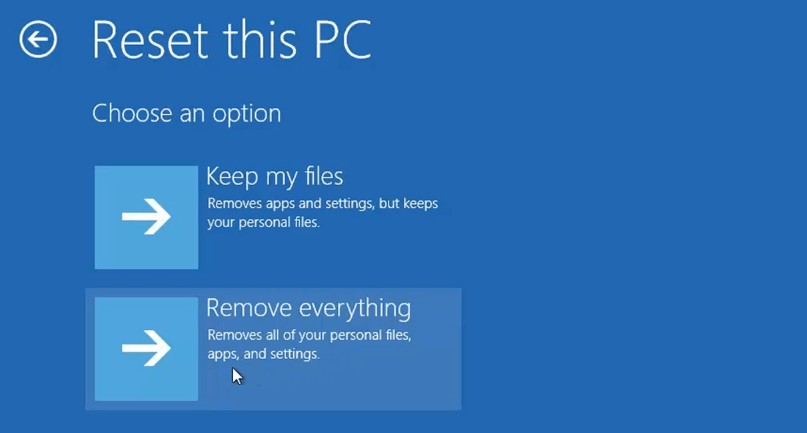
Шаг 3: Затем выберите «Только диск, на котором установлена Windows» > «Просто сотрите мои данные», а затем нажмите «Сброс». Затем, чтобы завершить сброс Windows, следуйте инструкциям на экране.
Вывод : -
В этом блоге обсуждалось несколько способов решения проблемы с переполнением буфера стека драйвера в Windows 10. Одна из основных причин этой проблемы — устаревшие драйверы. Используйте Advanced Driver Updater для обновления всех устаревших драйверов, чтобы ваш компьютер мог работать оптимизированным образом.
Сообщите нам о своих взглядах в разделе комментариев ниже.