Как исправить нарушение DMA DRIVER VERIFIER в Windows 10,11
Опубликовано: 2024-02-24Эта статья познакомит вас с лучшими, простыми и быстрыми способами решения проблемы BSOD DRIVER VERIFIER в Windows 10/11.
Ошибки «Синего экрана смерти» или BSOD — одни из самых пугающих сценариев, с которыми может столкнуться пользователь в Windows. Эти стоп-ошибки возникают, когда Windows сталкивается с критической проблемой, после которой ей не удается восстановиться. НАРУШЕНИЕ DMA DRIVER VERIFIER — пример таких досадных ошибок «синего экрана смерти».
Поскольку на экране недостаточно информации об этой ошибке, ее исправление становится непростой задачей. Однако вы можете легко решить эту проблему, если нашли эту статью.
В этой статье представлены проверенные решения проблемы синего экрана DRIVER_VERIFIER_DMA_VIOLATION в Windows 11/10. Однако давайте обсудим возможные причины этой проблемы, прежде чем пытаться ее исправить, чтобы облегчить устранение неполадок.
Причины нарушения кода остановки DRIVER VERIFIER DMA
Следующие факторы могут быть причиной возникновения ошибки «Синий экран смерти», с которой вы столкнулись.
- Поврежденные или устаревшие драйверы
- Устаревшая операционная система
- Неожиданные проблемы с средством проверки драйверов
- Поврежденные системные файлы
- Устаревшая прошивка BIOS или SSD
Выше мы перечислили различные причины проблемы, с которой вы столкнулись. Давайте узнаем, как решить эту проблему, в следующем разделе этой статьи.
Исправления нарушения DMA DRIVER VERIFIER (быстро и просто)
Вы можете применить следующие решения, чтобы избавиться от ошибки синего экрана, которую вы пытаетесь устранить.
Исправление 1. Попробуйте отключить проверку драйверов.
Код остановки DRIVER VERIFIER DMA VIOLATION может появиться в результате неожиданных проблем с средством проверки драйверов вашего компьютера. Следовательно, отключение верификатора может решить проблему. Вот как его отключить.
- Сначала введитеVerifier в строку поиска на панели задач.
- Во-вторых, нажмите на лучшее совпадение, чтобы запустить средство проверки.
- Нажмите «Да» , если на экране появится приглашение UAC.
- Теперь выберите опцию « Удалить существующие настройки» и нажмите кнопку «Готово».
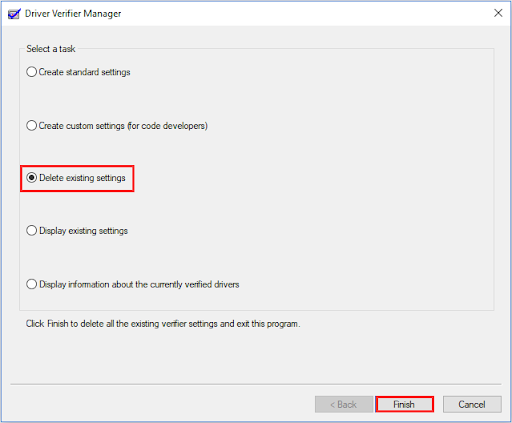
- Наконец, перезагрузите компьютер и проверьте, исчезла ли ошибка. Если ошибка не устранена, вы можете попробовать следующие исправления.
Читайте также: Windows не может инициализировать драйвер устройства для этого оборудования
Исправление 2. Сбросьте средство проверки драйверов.
Если отключение средства проверки драйверов не решило проблему, попробуйте сбросить его. Вот как сбросить средство проверки драйверов.
- Для начала используйте сочетание клавишWindows+R для доступа к инструменту «Выполнить».
- Во-вторых, введите Cmd в экранное поле и используйте сочетание клавиш Shift+Ctrl+Enter, чтобы запустить командную строку от имени администратора.
- Теперь введитеVerifier/reset в командной строке и нажмите клавишу Enter.
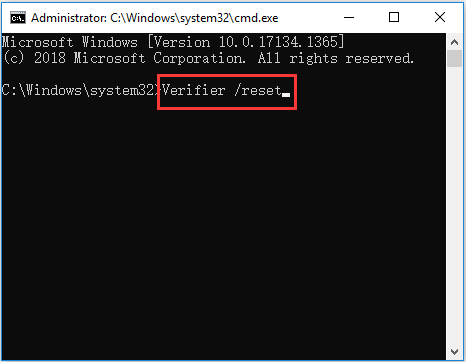
- Наконец, перезагрузите компьютер, чтобы завершить сброс средства проверки драйверов.
Исправление 3. Выполните обновление Windows.
Возможно, ваша операционная система содержит ошибки или устарела, что приводит к возникшей проблеме. Следовательно, вы можете обновить Windows, чтобы решить проблему. Вот шаги, которые помогут это сделать.
- Во-первых, используйте ярлыкWindows+I для доступа к панели настроек.
- Во-вторых, выберите «Обновление и безопасность» из экранных опций.
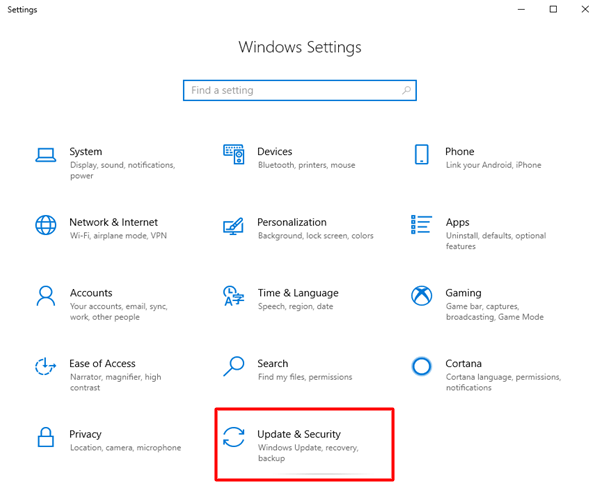
- Теперь выберите параметр«Проверить наличие обновлений» на правой панели.
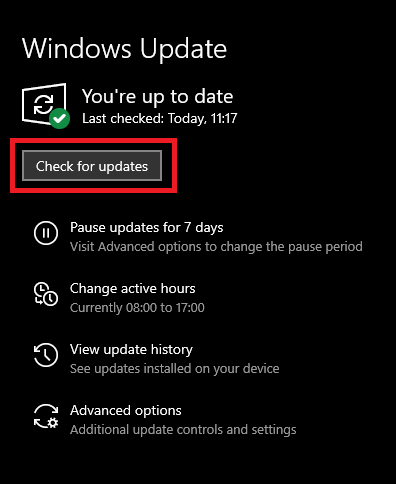
- Наконец, перезагрузите компьютер.
Читайте также: Как исправить драйвер ene.sys, который не загружается в Windows 11

Исправление 4. Обновите устаревшие драйверы (рекомендуется).
Устаревшие драйверы нарушают связь между подключенными периферийными устройствами и системой, что приводит к BSOD DRIVER_VERIFIER_DMA_VIOLATION и множеству других проблем. Следовательно, обновление драйверов является одним из наиболее рекомендуемых решений вашей проблемы.
Вы можете без проблем обновить драйверы с помощью Win Riser, известной программы для обновления драйверов и оптимизации производительности ПК. Win Riser наиболее известен благодаря резервному копированию и восстановлению драйверов, удалению ненужных файлов, обнаружению вредоносных программ и множеству других невероятных функций. Вы можете испытать это замечательное программное обеспечение, загрузив и установив его по следующей ссылке.
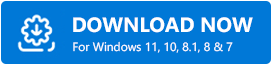
После установки программного обеспечения вы можете выполнить приведенную ниже серию быстрых шагов, чтобы автоматически обновить все устаревшие драйверы.
- Подождите несколько секунд, пока Win Riser просканирует ваш компьютер на наличие устаревших драйверов и других проблем.
- Во-вторых, просмотрите результаты сканирования, чтобы понять, что снижает производительность вашего компьютера.
- Нажмите кнопку«Исправить проблемы сейчас» , чтобы решить все проблемы автоматически.
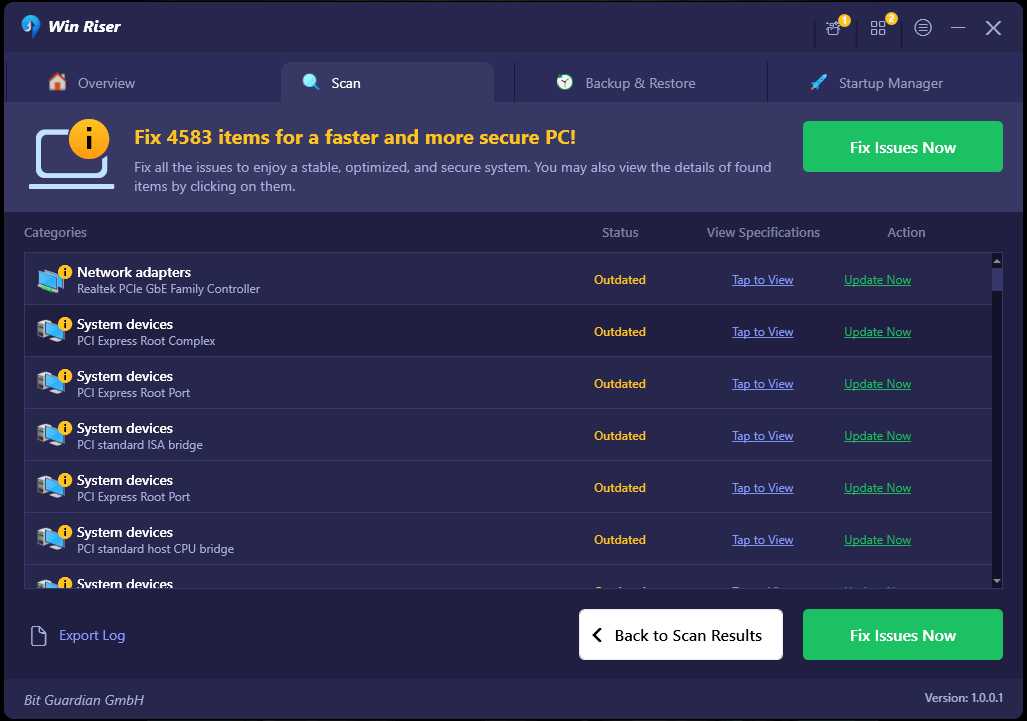
Исправление 5. Выполните сканирование SFC.
Поврежденные системные файлы — еще одна причина, по которой у вас могут возникнуть такие проблемы, как ошибка DRIVER DMA VIOLATION Windows 11/10. Следовательно, вы можете выполнить следующие шаги для сканирования и устранения системных проблем.
- Для начала запуститекомандную строку от имени администратора.
- Во-вторых, введите команду sfc /scannow в экранном окне и нажмите клавишу Enter.
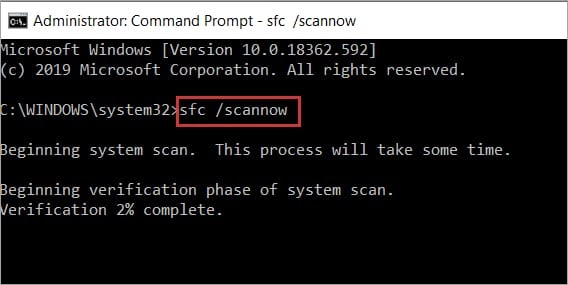
- Теперь дождитесь завершения процесса.
- Наконец, перезагрузите компьютер после завершения процесса.
Примечание. Если команда SFC не может решить проблему, вы можете попробовать команду командной строки DISM.exe /Online /Cleanup-image /Restorehealthдля восстановления поврежденных системных файлов. 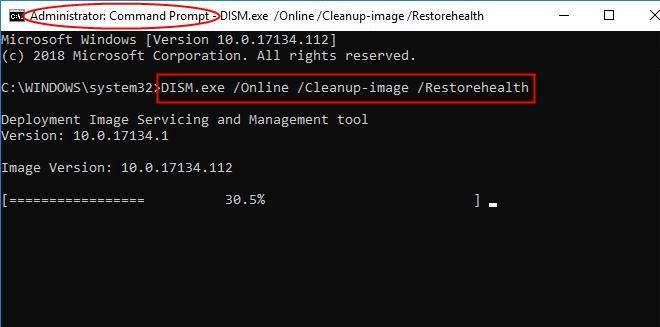
Читайте также: Как исправить ошибку загрузки драйвера GeForce Experience
Исправление 6: обновить BIOS
Устаревший BIOS может привести ко многим проблемам, подобным той, с которой вы столкнулись. Таким образом, вы можете обновить BIOS, чтобы устранить проблему. Вы можете использовать одно из лучших программ обновления BIOS, чтобы без проблем выполнить эту задачу.
Исправление 7. Попробуйте обновить прошивку SSD.
Устаревшая прошивка SSD может вызвать ошибки BSOD. Следовательно, вы можете следовать приведенным ниже инструкциям, чтобы обновить прошивку загрузочного драйвера.
- Для начала щелкните правой кнопкой мыши кнопку«Пуск» и выберите «Диспетчер устройств»из экранных опций.
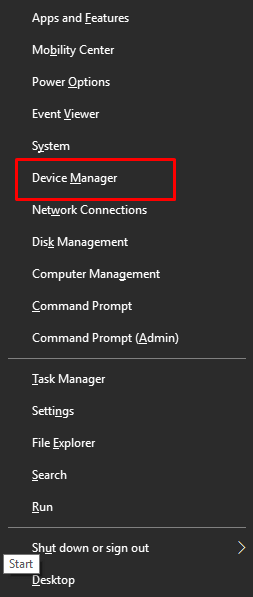
- Открыв Диспетчер устройств, дважды щелкните категорию«Дисковые устройства» , чтобы развернуть ее.
- Теперь щелкните правой кнопкой мыши SSD и выберите «Свойства».
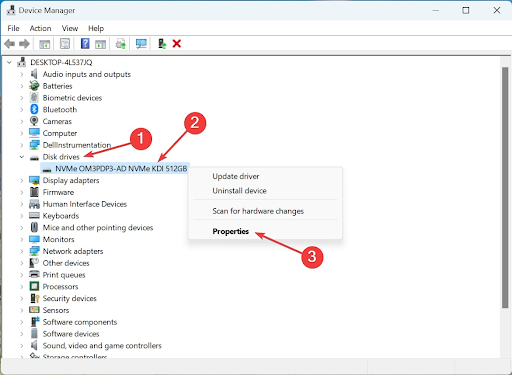
- Перейдите на вкладку«Сведения» и выберите «Идентификаторы оборудования»в раскрывающемся списке «Свойства».
- Теперь вы можете записать идентификатор оборудования вашего SSD.
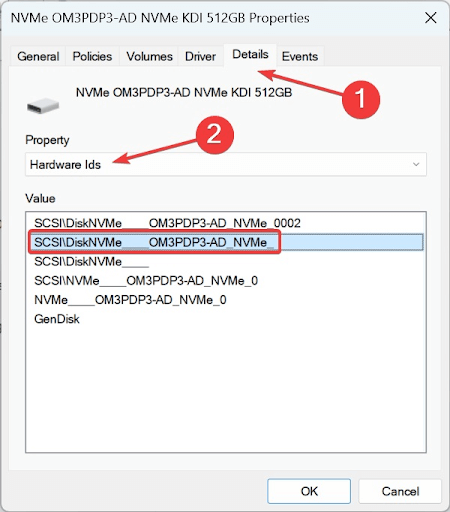
- Найдите идентификатор оборудования, который вы указали на предыдущем шаге, с помощью поисковой системы.
- Перейдите в раздел обновления прошивки на сайте производителя.
- Теперь вы можете загрузить прошивку, запустить установку и завершить установку обновления прошивки.
Читайте также: Windows не удалось найти драйвер для вашего сетевого адаптера (ИСПРАВЛЕНО)
Исправлена ошибка DMA VIOLATION DRIVER VERIFIER
Вы можете следовать приведенному выше руководству, чтобы исправить ошибку «Синий экран смерти» средства проверки драйверов. Однако, если у вас возникли какие-либо затруднения или у вас есть какие-либо предложения для нас, не стесняйтесь использовать раздел комментариев ниже, чтобы связаться с нами. Мы будем более чем рады помочь вам. Кроме того, оставайтесь на связи с нами, чтобы узнать, как быстро и эффективно решать другие технические проблемы.
