Познакомьтесь с Dropshelf: обязательное приложение, которое делает перетаскивание в Windows без усилий
Опубликовано: 2025-04-08Microsoft предлагает функциональность перетаскивания в Windows, чтобы упростить перемещение элементов между приложениями и папками. Несмотря на удобную, эта функция имеет огромное ограничение: вы не можете временно держать предметы, которые хотите перейти в другое место. Это означает, что вам нужно перемещаться взад -вперед между местами, пока вы не закончите перемещать все предметы, что может показаться утомительным актом, особенно если вам нужно довольно часто перемещать предметы между несколькими местами.
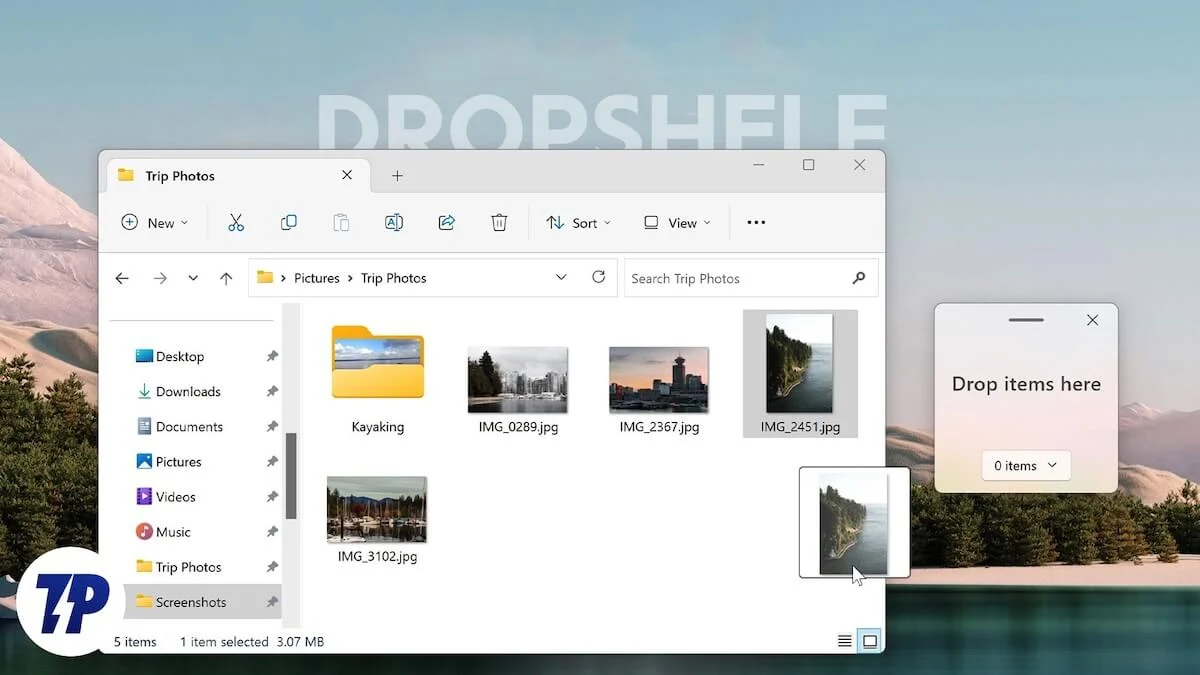
Введите Dropleshelf, простое приложение, которое облегчает перемещение элементов на вашем компьютере Windows. Давайте рассмотрим Dropleaff и посмотрим, как использовать его, чтобы улучшить свой опыт перетаскивания на вашем ПК Windows.
Оглавление
Что такое капля?
Dropshelf-это приложение, которое расширяет функциональность перетаскивания на вашем ПК с Windows, поэтому вы можете быстро и эффективно перемещать элементы между несколькими местами. Это делает это, давая вам полку, где вы можете временно спрятать все предметы, которые вы хотите перенести из разных мест, после чего вы можете перейти в желаемую папку назначения и отбросить все элементы с полки.
Полка в Dropshelf может хранить что угодно от файлов документов, изображений, видео и папок до веб -изображений, URL -адресов и фрагментов текста. Вы даже можете сохранить полку, которую вы в настоящее время заполняете-если вас прерывают в середине пути-чтобы подобрать, где вы остановились позже.
Droplest очень настраивается. Таким образом, вы можете персонализировать внешний вид полки и изменить его поведение, среди прочего, в соответствии с вашими предпочтениями. Однако некоторые из этих действий потребуют обновления до Dropshelf Pro, которая представляет собой единовременную покупку, которая стоит 3,99 долл. США (~ 219 рупий).
Как использовать Droplest, чтобы перетаскивать элементы на вашем ПК с Windows
Начать работу с Dropleshfle легко. Во -первых, перейдите на страницу Dropleshelf в магазине Microsoft и нажмите кнопку «Установка» , чтобы начать установку приложения на вашем ПК.
После установки запустите Dropshelf. Теперь вы получите обзор того, как ориентироваться в приложении. Нажмите кнопки со стрелками, чтобы перейти к следующему или предыдущему экрану. Закройте окно, когда закончите.
Теперь, если вы хотите перемещать или копировать файлы или папки, это легко. Откройте Explorer и перейдите в папку с элементами, которые вы хотите переместить. Выберите элементы, как вы обычно делаете, слегка перетащите их, встряхните курсор, используя сенсорную панель или мышь, пока не увидите полку (крошечное окно) рядом с курсором, и бросьте на полку. Вам нужно подождать 3 секунды, чтобы полка появилась в бесплатной версии приложения.
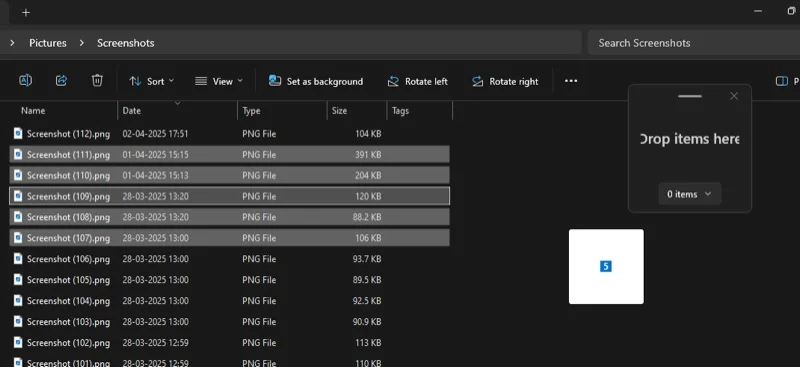
В качестве альтернативы, вы также можете создать новую полку, используя сочетание клавиатуры. Просто нажмите ярлык Windows+Shift+Z на клавиатуре, и это вызовет новую полку. Затем вы можете выбрать и перетащить элементы, которые вы хотите перейти на полку.
Dropshelf также позволяет перемещать полку, чтобы улучшить его доступность. Нажмите на горизонтальную полосу в верхней части полки и перетащите полку в предпочтительное место на экране.
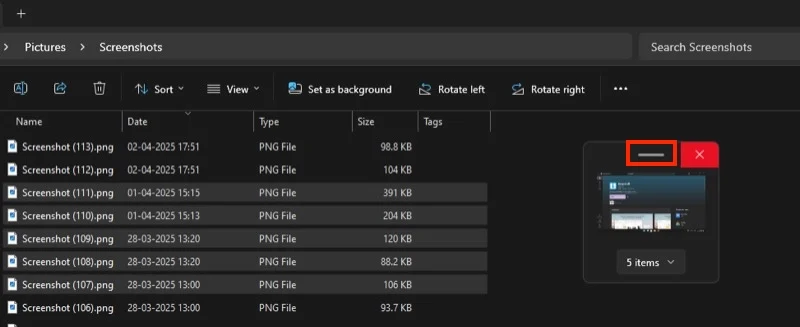
Если вы хотите переместить элементы из других мест на вашем компьютере, перейдите к ним и добавьте в них элементы на полку, как вы это делали ранее. В качестве альтернативы вы можете создать отдельную полку. Вы можете сделать это так, как вы сделали в первый раз - встряхивая курсор или используя сочетание клавиатуры ( Windows+Shift+X ). Или вы можете сделать это, щелкнув значок Dropshelf в системном подносе, щелкнув правой кнопкой мыши на его значок и выбрав новую полку . Если вы хотите открыть новую полку с элементами в вашем буфер обмена, вместо этого выберите новую полку из буфера обмена .
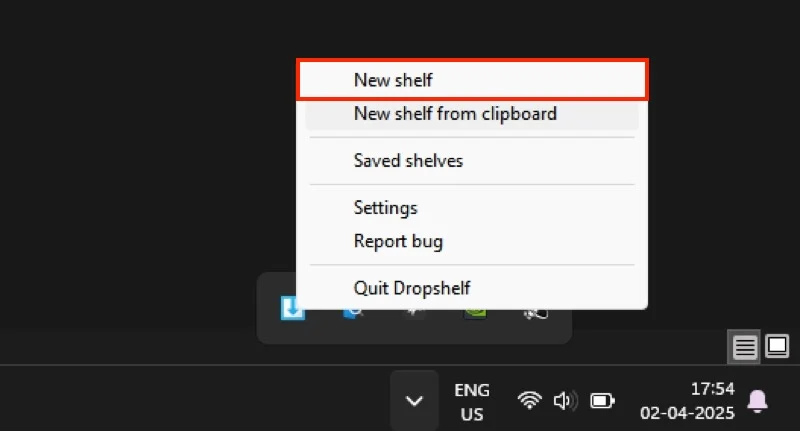
Чтобы проверить свои элементы полки, нажмите кнопку X Etems , где x - это количество элементов, которую в настоящее время удерживает ваша полка. Это откроет еще одно окно на экране, показывающее все элементы на вашей полке, а также несколько кнопок.
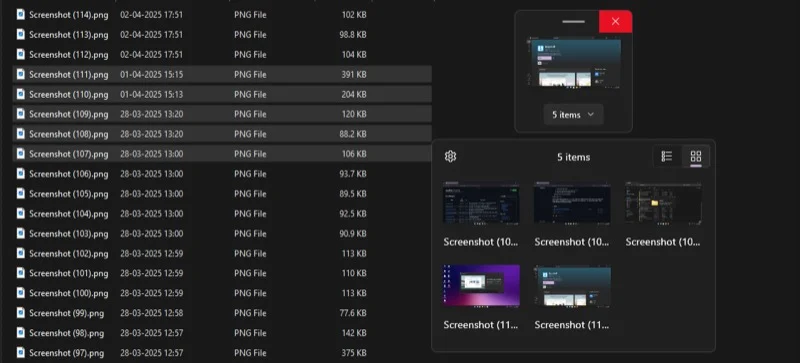
Отсюда вы можете щелкнуть «Просмотр списка» или значок представления сетки в верхнем правом углу, чтобы переключиться между двумя представлениями. Используйте представление списка, чтобы увидеть подробную информацию о элементах на вашей полке, например, их размер файла и представление сетки, чтобы просмотреть их миниатюры для более легкой идентификации.
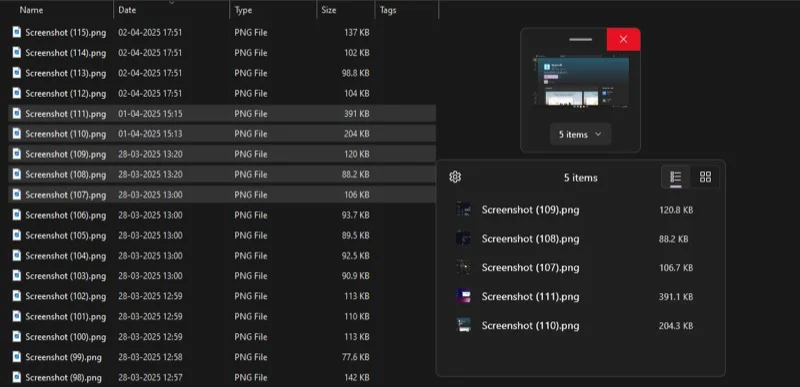
В любой момент, если вы хотите удалить элемент с полки, щелкните правой кнопкой мыши на нем и выберите «Удалить» с полки. Вы также можете выбрать несколько элементов и удалить их за один раз.

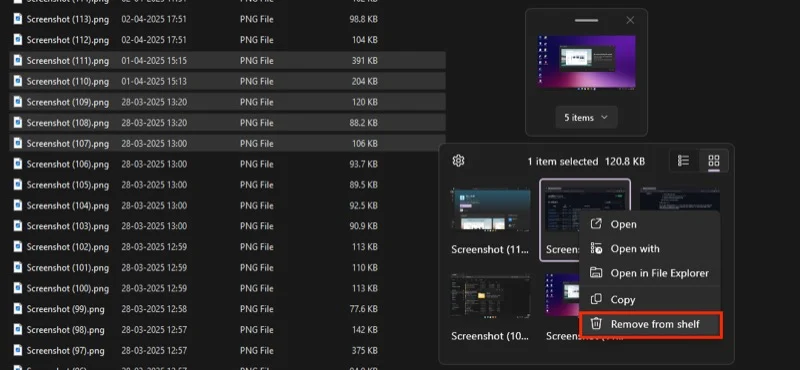
Есть также кнопка «Настройки» (значок шестерни) в окне полки. Нажмите на него, чтобы получить доступ к свойствам полки и несколько его расширенных вариантов. Вы не увидите ни одного из них, пока не обновите до Dropshelf Pro. Нажмите на значок стрелки еще раз, чтобы закрыть окно предварительного просмотра.
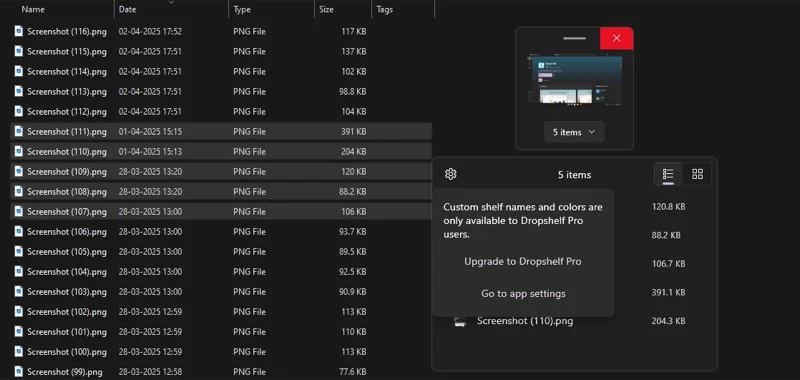
Наконец, со всеми предметами, которые вы хотите переместить, добавленные на полку, их легко отбросить. Отправляйтесь в папку, где вы хотите переместить или скопировать все элементы. Нажмите и перетащите элементы с полки в папку, и Dropleffle будет перемещать их, одновременно очищая их с полки. Вы можете сохранить предметы на полке, если они вам нужны позже. Просто нажмите клавишу Shift , перетаскивая их с полки. (Вы можете изменить это поведение. Посмотрим, как позже в руководстве.)
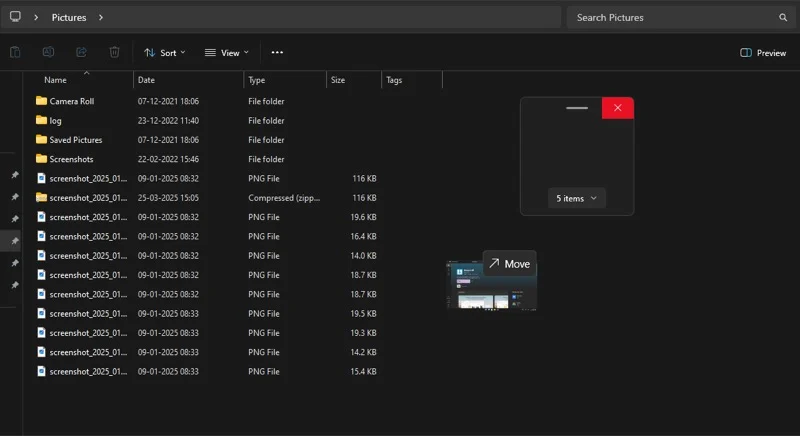
В качестве альтернативы, вы можете отбрасывать выбранные элементы с полки. Это может быть полезно, когда вы хотите переместить несколько предметов в одно место, а другие - в другое. Чтобы сделать это, нажмите на стрелку с указанием вниз на полке, чтобы раскрыть все ваши элементы полки. Нажмите и перетащите элементы, которые хотите бросить в папку.
Помимо файлов и папок, вы можете перетаскивать другие элементы (веб -изображения, текстовые фрагменты, URL -адреса) между несколькими местоположениями с Dropleffer. Самое приятное то, что Dropleshffels позволяет вам спрятать разные виды предметов на полке, поэтому вам не нужно создавать отдельные полки для каждого вида.
Например, допустим, вы хотите вставить несколько изображений с веб -сайта в приложение, такое как Slack. Вместо того, чтобы сначала загружать изображения и вручную загружать их в слабый разговор, вы можете просто перетаскивать их с помощью Dropled.
Откройте сайт в предпочтительном браузере. Выберите изображение, которым вы хотите поделиться через Slack, встряхните курсор, чтобы вызвать полку, и бросьте его в него. Повторите его, пока не добавите все изображения, которыми вы хотите поделиться на полку. Затем перейдите в приложение Slack, выберите и перетащите изображения с полки и бросьте их в приложение.
Как настроить Droplest на вашем компьютере
Dropshelf позволяет настроить внешний вид и поведение приложения в соответствии с вашими предпочтениями. Вот несколько вещей, которые вы можете подумать о настройке на своем ПК.
Измените поведение по умолчанию по умолчанию
Поведение Dropshelf по умолчанию-это перемещение элементов с полки. Это означает, что когда вы перетаскиваете предметы с полки, он вытягивает их при очистке полки. Конечно, вы можете использовать клавишу Shift для копирования элементов вместо этого. Но если вы обычно предпочитаете это поведение, вы можете соответствующим образом настроить Droplest.
Перейдите в настройки Dropshelf, щелкнув правой кнопкой мыши его значок в системном подносе и выберуте настройки . Под внешним видом и поведением переключайте элементы копирования на опцию назначения .
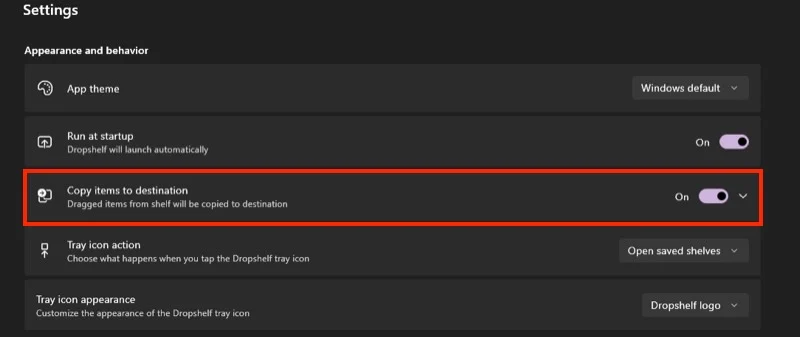
Настройка ярлыка полки
Если вы найдете ярлыки по умолчанию, чтобы создать новые полки неудобными, вы можете изменить их на что -то более простое. В настройках Dropleaff прокрутите вниз к разделу ярлыка и нажмите значок ручки рядом с новым ярлыком полки . Нажмите новую комбинацию клавиш и нажмите «Сохранить» .
Вы также можете изменить ярлык для новой полки от действия буфера обмена .

Предотвратить закрытие полки, когда он опустошен
Droplealf автоматически закрывает полку, как только вы его опустошили. Это не идеально, когда вы хотите снова использовать одну и ту же полку, особенно если вы находитесь в свободном плане, так как это будет означать, что вам придется снова открыть новую полку, что означает, что вам придется снова ждать 3 секунды.
Чтобы изменить это поведение, перейдите к настройкам Dropleaff и прокрутите вниз до раздела предпочтений на полке . Здесь выключите закрытую полку при опустошенном варианте.
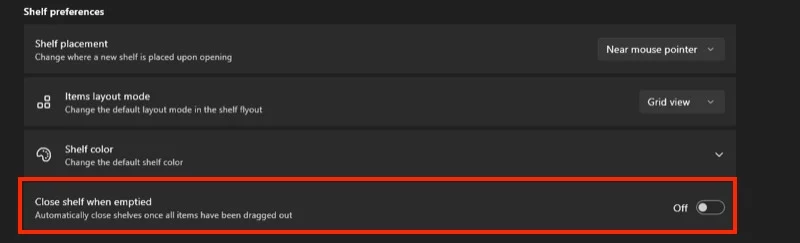
Предотвратить триггер мыши в конкретных приложениях
Встряхивание курсора мыши открывает полку. Хотя это удобно, иногда вы можете случайно запустить его внутри других приложений. К счастью, вы можете исключить Dropshelf от активации полки внутри таких приложений.
В настройках Dropleaff прокрутите вниз до сочетания секции. Затем щелкните стрелку рядом с исключенными приложениями и введите имя приложения, которое вы хотите исключить в окне ниже.
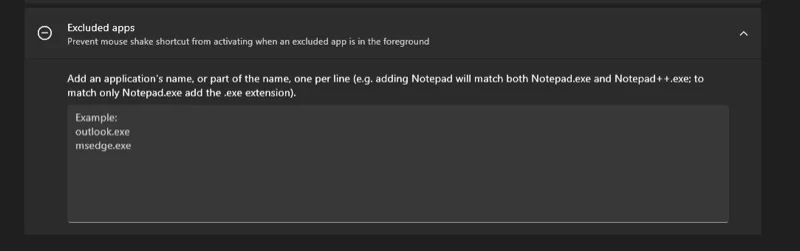
Вы можете настроить несколько других аспектов выпуска в соответствии с вашими предпочтениями. Перейдите к настройкам, чтобы проверить их все и решить сами.
Перетащите предметы на Windows без усилий
Droplest может значительно улучшить опыт перетаскивания в Windows. Это ценный инструмент, особенно для тех, кому нужно часто перемещать несколько файлов, текстовые фрагменты и многое другое на их ПК. Если это звучит как вы, дайте выстрелу. Обновите до Dropshelf Pro, если вы хотите бесшовный опыт и хотите разблокировать все его функции.
