Для запуска движка необходим уровень функций Dx11 10.0: исправлено
Опубликовано: 2024-01-06Появляется ли сообщение о проблеме «Для запуска движка требуется уровень функций DX11 10.0» каждый раз, когда вы пытаетесь запустить любимую игру? Если да, то это может быть источником нестабильности. Таким образом, программе или игре не удалось использовать аппаратные возможности Direct3D уровня 10.0, как указано в ошибке. В какой степени это так?
Это может быть связано с рядом проблем, в том числе с устаревшим графическим процессором (GPU), с тем, что игра не использует выделенный графический процессор, с тем, что графический процессор не соответствует требованиям игры или с тем, что графический процессор не поддерживает уровень функций 10.0. .
Если из-за этой проблемы вы не можете играть в предпочитаемую вами игру, вы можете попробовать следующие возможные решения.
Как исправить функцию Dx11 Для запуска движка требуется уровень 10.0
Ниже приведены несколько проверенных обходных путей, которые вы можете использовать, чтобы исправить уровень функции Dx11 10.0, необходимый для запуска ошибки ядра в Windows 10, 11.
Решение 1. Обновите графические драйверы
Вполне возможно, что игра не сможет достичь того уровня функций, который необходим игре для правильной работы, если вы используете устаревшие графические драйверы. Вам также необходимо обновить графический драйвер, прежде чем пытаться использовать любое другое решение. Это поможет вам решить проблему с функцией DX11 уровня 10.0.
Если вы хотите обновить драйвер видеокарты на своем компьютере, вы можете загрузить драйвер с веб-сайта производителя, а затем вручную установить его на свой компьютер. Кроме того, вы можете использовать Win Riser Driver Updater для автоматического обновления драйверов, если у вас нет времени, терпения или навыков работы с компьютером, необходимых для их обновления вручную время от времени.
Win Riser автоматически определит вашу компьютерную систему и найдет для нее соответствующие драйверы. При использовании Win Riser Driver Updater вам не нужно знать конкретную операционную систему, которую использует ваш компьютер, вам не нужно рисковать загрузкой и установкой неправильного драйвера, и вам не о чем беспокоиться. об ошибке при установке.
Существует две версии Win Riser: бесплатная и платная. Обе версии позволяют автоматически обновлять драйверы. Но для версии Pro требуется всего два щелчка мыши, и она поставляется с полной поддержкой, а также гарантией возврата денег в течение ограниченного периода. Теперь ознакомьтесь с приведенными ниже шагами по обновлению графических драйверов с помощью Win Riser Driver Updater:
- Прежде всего, загрузите и установите Win Riser, нажав кнопку ниже.
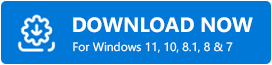
- После успешной установки запустите его на своем компьютере и подождите, пока утилита обновления драйверов просканирует вашу систему на наличие проблемных или устаревших драйверов.
- После сканирования проверьте результаты сканирования и нажмите кнопку «Исправить проблемы сейчас» . Это позволит установить все доступные драйверы одним щелчком мыши, включая графические драйверы.
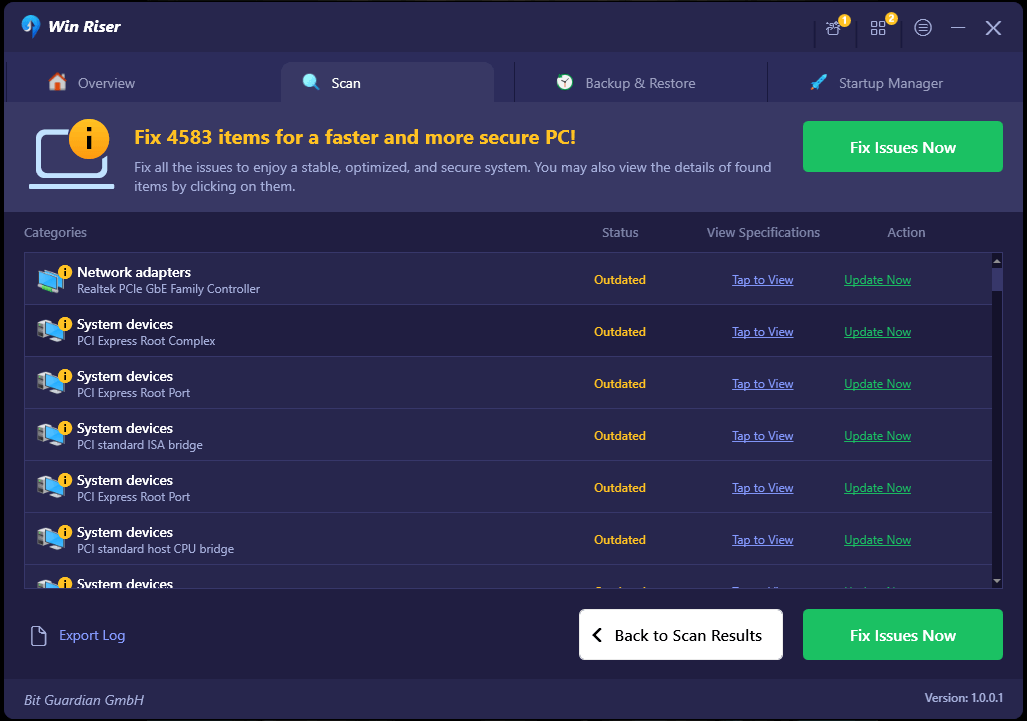
- Наконец, перезагрузите компьютер, чтобы применить новые драйверы.
Теперь попробуйте проверить проблему. Если для запуска требуется уровень функций Dx11 10.0, ошибка ядра не устранена, перейдите к следующему методу.
Читайте также: [Исправлено] DirectX обнаружил неисправимую ошибку

Решение 2. Установка самого последнего патча
Никогда не будет плохой идеей перезагрузить компьютер и игру, поскольку во многих случаях перезагрузка может решить различные технические проблемы. Во многих случаях этого будет достаточно для устранения проблемы.
Производители видеоигр всегда выпускают патчи, чтобы улучшить свои игры и решить любые проблемы, которые могут возникнуть. Поэтому вам следует проверять наличие обновлений для вашей игры с помощью Steam или посетив официальный сайт. Установка самого последнего патча гарантирует, что он всегда будет актуальным. Это может решить некоторые проблемы, такие как ошибка уровня функций DX11 10.0, которая необходима для запуска движка.
Решение 3. Проверьте наличие обновлений системы
Чтобы убедиться, что на вашем компьютере установлена самая последняя версия Windows, вам обязательно следует проверить наличие обновлений и установить их. Это поможет вам исправить уровень функции dx11 10.0, необходимый для запуска ошибки ядра в Windows 10, 11. Вот как это сделать:
- На клавиатуре одновременно нажмите клавиши Windows + I , чтобы открыть меню настроек Windows.
- Затем нажмите «Обновление и безопасность », чтобы продолжить.
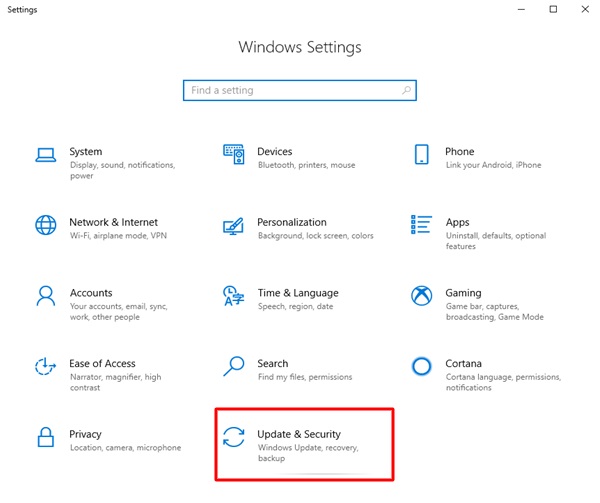
- В левой панели меню убедитесь, что выбран Центр обновления Windows.
- Наконец, нажмите «Проверить наличие обновлений» .
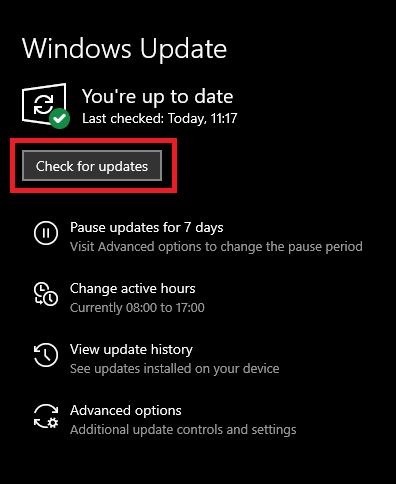
Теперь описанная выше процедура автоматически загрузит и установит все ожидающие обновления на ваш компьютер. Чтобы применить новые изменения, вы можете перезагрузить компьютер. Затем запустите игру после завершения обновления Windows, чтобы проверить, устранена ли проблема.
Читайте также: Скачать DirectX 12 для Windows 11, 10, 8, 7 [скачать бесплатно]
Решение 4. Убедитесь, что вы используете последнюю версию DirectX
Windows может не установить самую последнюю версию среды выполнения DirectX, когда она станет доступной; тем не менее, бывают случаи, когда не удается установить обновления. Поэтому крайне важно убедиться, что ваше устройство использует самую последнюю версию DirectX. Для этого выполните следующие действия:
- Запустите диалоговое окно «Выполнить», нажав Win + R.
- Введите « dxdiag » и нажмите клавишу Enter.
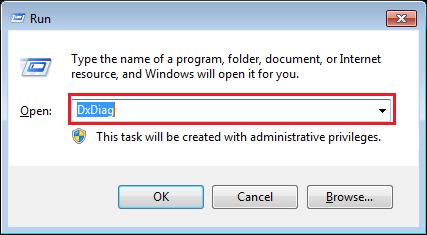
- В средстве диагностики DirectX выберите вкладку «Система», чтобы начать процесс.
- Убедитесь, что вы знаете версию DirectX, которая отображается на панели «Информация о системе».
DirectX 12 — это самая последняя версия среды выполнения DirectX. Если вы видите, что та же версия указана рядом с версией DirectX, это означает, что на вашем устройстве установлена самая последняя версия DirectX.
Однако если отображается более ранняя версия, возможно, вы временно приостановили обновления системы. Поэтому вам следует следить за обновлениями для вашей операционной системы Windows и загружать все исправления, которые все еще ожидаются.
Заключительные слова
Использование любого из следующих решений определенно поможет вам исправить уровень функций Dx11 10.0, необходимый для запуска ошибки ядра на ПК с Windows. Если ваш графический процессор (GPU) способен выполнять требования игры и поддерживать уровень функций 10.0, но ничего не работает, рекомендуется осмотреть ваш графический процессор специалистом, чтобы исключить любые физические неисправности, которые могут повлиять это.
Читайте также: Как исправить фатальную ошибку DirectX FFXIV
Надеемся, информация, представленная в этой статье, помогла вам решить проблему уровня функций Dx11 10.0. Пожалуйста, не стесняйтесь оставлять свои вопросы, сомнения или дополнительные предложения в разделе комментариев ниже. Для получения дополнительной технической информации вы можете следить за нами в социальных сетях и подписаться на нашу рассылку новостей.
