EarTrumpet в Windows 11: что это такое и как им пользоваться?
Опубликовано: 2023-01-16Если вы хотите узнать все о EarTrumpet в Windows 11 и о том, как использовать этот инструмент, то вы попали по адресу.
Windows 11 — одна из самых любимых операционных систем всех времен. С момента запуска в 2021 году ОС была принята тысячами пользователей по всему миру. Людям нравится Windows 11 за ее интуитивно понятный интерфейс и различные другие возможности, которые мы упустили в Windows 10. Хотя новая ОС очень похожа на свою предшественницу, плавность работы системы обеспечивает лучший пользовательский интерфейс.
С совершенно новой Windows 11 вы можете наслаждаться множеством функций. Кроме того, все больше и больше разработчиков разрабатывают и запускают ориентированные на Windows 11 приложения и программное обеспечение, чтобы помочь пользователям получить еще больше от операционной системы. Одним из таких приложений является EarTrumpet для Windows 11.
EarTrumpet — это бесплатный инструмент, доступный для Windows 11 и других операционных систем, который позволяет вам полностью контролировать громкость и динамику воспроизведения мультимедиа на вашем устройстве. Это означает, что с помощью этой простой платформы каждый может легко управлять объемом различных приложений и аспектов, присутствующих в операционной системе вашего устройства. Интерфейс программы также мультиязычный. Это означает, что пользователи из разных географических слоев и мест могут легко извлечь максимальную пользу из этого инструмента.
Зачем вам нужно программное обеспечение EarTrumpet?
Хотя разработчики и создатели Windows 11 в Microsoft пытались улучшить производительность новой ОС, в некоторых аспектах ей не хватает. Некоторые функции, которые ранее были легко доступны пользователю в Windows 10, могут быть недоступны в новой ОС.
Одной из таких функций является микшер громкости. Этот инструмент доступен пользователям Windows 10 прямо с панели задач. Однако пользователям Windows 11 может потребоваться немного поискать эту функцию и другие разделы. EarTrumpet для Windows 11 — это благословение для пользователей. Этот инструмент переносит микшер громкости прямо на панель задач Windows 11, упрощая доступ к нему. Если вы также привыкли запускать и использовать две или более программ или служб в Windows 11, то лучший способ управлять звуком таких платформ — использовать EarTrumpet в Windows 11.
Давайте разберемся в использовании программного обеспечения с помощью нескольких примеров.
Предположим, вы работаете из дома. Вы посещаете конференцию только со звуком, используя свое устройство Windows 11. Вы чувствуете, что ваша встреча является ненужной и пустой тратой времени. Из-за этого вам становится скучно и вы начинаете играть в видеоигры на устройстве. Сейчас на встрече ваш менеджер зовет вас по имени, но вы не можете ответить, так как его слова вам не слышны, так как звук вашей игры перекрывает его. Как вы выходите из такой ситуации? Вы можете использовать EarTrumpet для Windows 11, чтобы уменьшить громкость игры и увеличить громкость вашей встречи.
Читайте также: Miracast на ПК с Windows 10, 11
Доступен ли EarTrumpet для Windows 11?
Поскольку инструмент изначально был доступен для Windows 10, некоторые пользователи новой ОС могут задаться вопросом, будет ли инструмент работать в Windows 11 или нет. Простой ответ на этот вопрос — да. Вы можете легко запустить EarTrumpet в Windows 11. После того, как вы загрузите программное обеспечение, оно будет работать так же, как и в Windows 10. Когда вы загрузите и установите программное обеспечение EarTrumpet, вы сможете воспользоваться расширенными функциями, такими как полный контроль громкости звука. Помимо этого, вы также можете использовать этот инструмент для перемещения приложений и соответствующей настройки различных устройств воспроизведения.
Кроме того, одной из самых продвинутых функций EarTrumpet для Windows 11 является возможность управления аудиоустройством. Это означает, что вы можете выбирать и переключаться между несколькими устройствами. Таким образом, вы получаете полный контроль над воспроизведением с помощью программного обеспечения. Кроме того, также доступен центр обратной связи, если вы хотите что-то сказать создателям приложения.

Как скачать и установить EarTrumpet для Windows 11?
Процедура загрузки EarTrumpet на ноутбук или настольный компьютер с Windows 11 довольно проста. Приложение доступно в магазине Microsoft Store и может быть загружено с той же платформы. Кроме того, чтобы загрузить инструмент из магазина, вам не нужно входить в свою учетную запись Microsoft. Инструмент загрузит и установит программное обеспечение для вашего устройства. Для удобства воспользуйтесь приведенными ниже инструкциями и установите программное обеспечение:
- Нажмите клавишиWin+S на клавиатуре, введите Microsoft Storeи нажмите кнопкуEnter. Это запустит магазин на вашем устройстве. Кроме того, вы также можете нажатькнопку Магазина Microsoft на панели задач.

- Нажмите на полепоиска в верхней части приложения.В строке поиска введитеEarTrumpet и щелкните первое имя в появившемся списке продуктов.
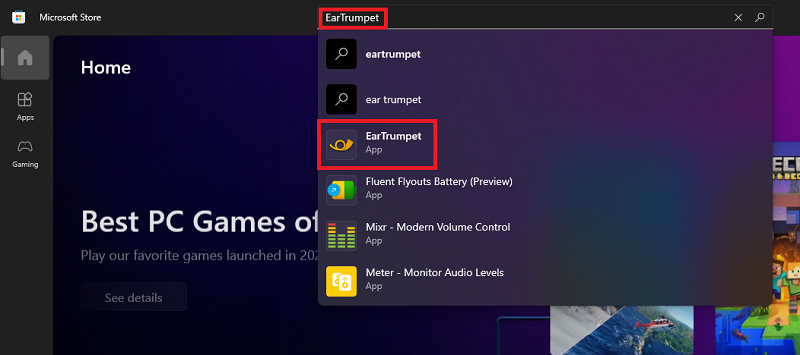
- Подождите, пока появится описание инструмента. Нажмите кнопку «Получить » под логотипом инструмента.
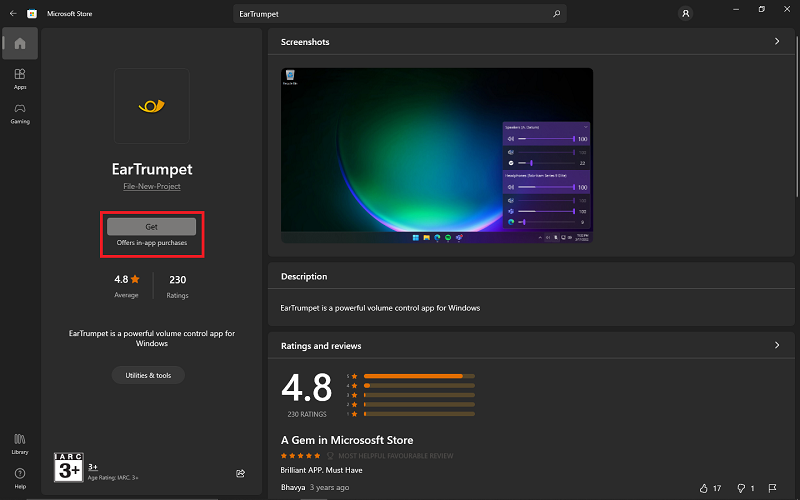
Подождите, пока магазин установит приложение. Это может занять минуту или две в зависимости от подключения вашего устройства к Интернету. Если вам интересно, как получить максимальную отдачу от инструмента и использовать его в Windows 11, воспользуйтесь помощью следующего раздела.
Читайте также: Microsoft Paint получит новый интерфейс и инструменты в новом обновлении Window 11
Как использовать EarTrumpet в Windows 11?
Если вы хотите узнать, как использовать этот микшер громкости и контроллер с открытым исходным кодом в Windows 11, то шаги для этого приведены ниже. Следуйте приведенным инструкциям и получите лучший опыт:
- После того, как вы загрузите и установите приложение с помощью Microsoft Store, запустите его на своем устройстве. Чтобы запустить программное обеспечение, вам нужно щелкнуть значок «Аудио или звук», присутствующий на панели задач программного обеспечения.
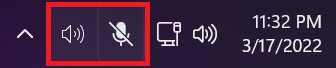
- Если к вашему устройству подключено несколько аудиоустройств, интерфейс инструмента будет разделен на две или более категорий. Эти категории представляют общее количество подключенных устройств. Используя те же категории, вы можетеуправлять громкостью воспроизведения с помощью ползунков.Вы можете изменить громкость всех устройств по мере необходимости.
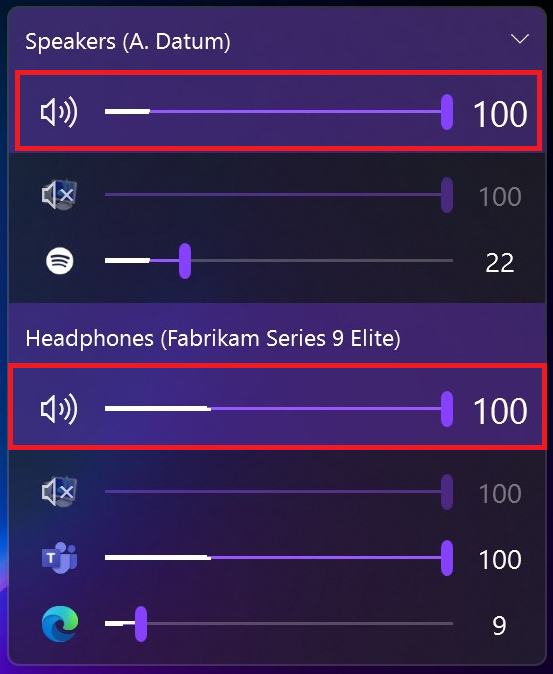
- Кроме того, вы можете использовать ползунки для управления воспроизведением звука в определенныхприложениях, играх и других атрибутах системы Windows 11.Это означает, что вы можете увеличить громкость игры и уменьшить громкость воспроизводимых песен.
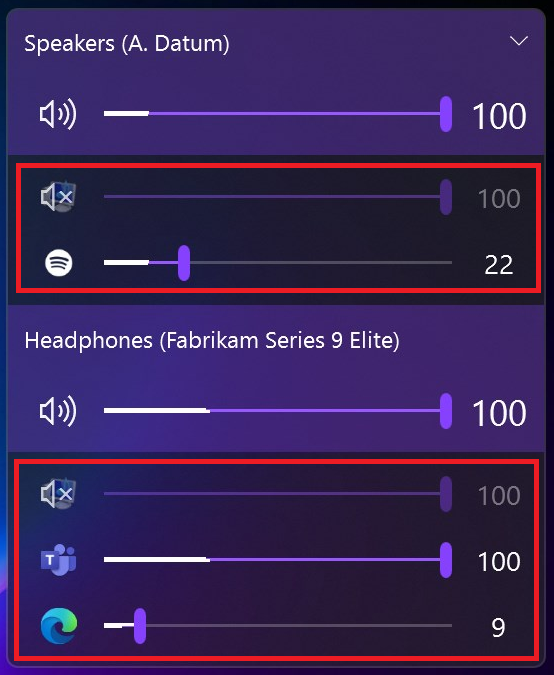
Эти шаги по использованию программного обеспечения весьма полезны. Используя их, вы можете определить, какой объем вы хотите для чего-либо.
Читайте также: Последнее обновление WindowBlinds 11 от Stardock возвращает Windows 95
Подводя итог: как загрузить и использовать EarTrumpet в Windows 11
Итак, здесь мы завершаем полную процедуру, которая определяет, как использовать EarTrumpet в Windows 11. Используя простые шаги, описанные выше, вы можете легко загрузить и использовать инструмент управления громкостью в Windows. Инструмент весьма полезен для тех, кто любит многозадачность.
Если у вас возникнут проблемы при использовании EarTrumpet в Windows 11, вы можете обратиться к нам за помощью. Используйте раздел комментариев ниже, чтобы задать свои вопросы и дать нам предложения. Если вам понравилась эта статья, то подпишитесь на рассылку новостей от блога. Это позволит вам получать информацию о новых поступлениях на страницу в режиме реального времени.
