EaseUS Data Recovery Wizard: бесплатная программа для восстановления данных для Windows
Опубликовано: 2021-02-19Потеря данных может быть легко классифицирована как одно из самых неприятных переживаний. Тот, который влечет за собой потерю ценной информации и ставит вас на путь постоянного тестирования различных инструментов восстановления данных для извлечения потерянных данных. В целом, этот процесс тестирования сам по себе является довольно утомительным и трудоемким. Поскольку, несмотря на множество сервисов восстановления данных, не каждый из них работает так, как рекламируется, а те, которые работают, взимают значительные суммы за свою подписку.
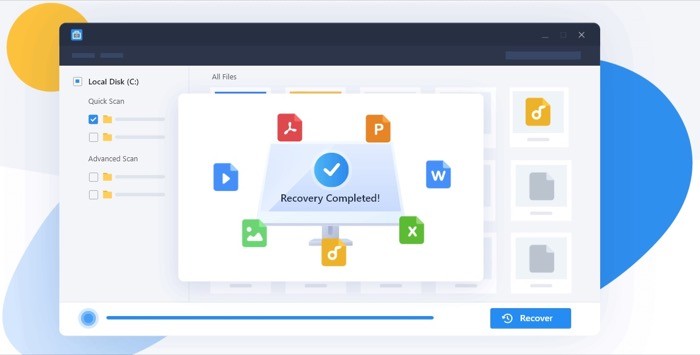
К счастью, есть EaseUS Data Recovery Wizard: бесплатное программное обеспечение для восстановления данных, которое поможет вам восстановить потерянные данные на ваших настольных компьютерах с Windows, ноутбуках и других совместимых устройствах. Для тех, кто не знает, EaseUS имеет широкий каталог программного обеспечения для восстановления данных и обеспечения безопасности в своем портфолио. А с Мастером восстановления данных компания обещает помочь вам восстановить данные в более чем 100 реальных сценариях (потерях) данных, таких как безвозвратное удаление, форматирование, поврежденное/поврежденное хранилище и т. д.
Итак, если вы ищете решение для восстановления потерянных данных на вашем компьютере с Windows, EaseUS предоставит вам свой мастер восстановления данных. Вот что предлагает мастер и как вы можете использовать его для бесплатного восстановления потерянных данных на вашем компьютере.
Оглавление
Что такое мастер восстановления данных EaseUS?
Мастер восстановления данных EaseUS создан компанией EaseUS, известной своим программным обеспечением для восстановления и защиты данных. По сути, это программное обеспечение для восстановления данных, которое позволяет вам восстанавливать потерянные файлы на настольном компьютере или ноутбуке под управлением Windows. Вы можете использовать его для восстановления всех видов файлов, включая документы, фотографии, видео и многое другое, которые вы могли потерять из-за случайного удаления, форматирования раздела или по какой-либо другой причине.
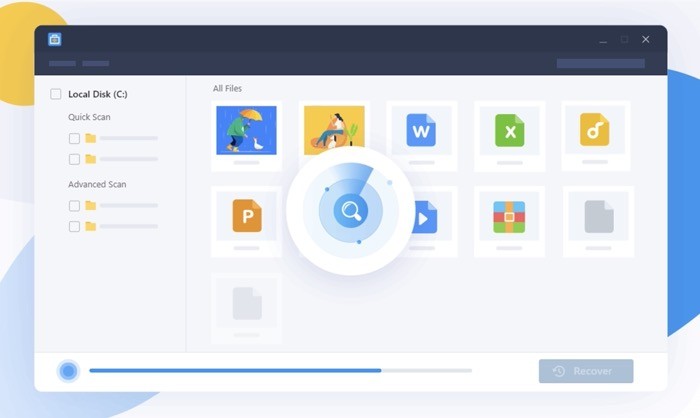
Одна из лучших особенностей программного обеспечения заключается в том, что оно очень простое в использовании. Таким образом, любой человек, включая тех, кто плохо разбирается в ноу-хау, может просканировать свой компьютер на предмет потерянных файлов и без труда восстановить их.
Какие файлы поддерживает мастер восстановления данных EaseUS?
Как упоминалось в предыдущем разделе, Мастер восстановления данных может помочь вам восстановить более 1000 различных типов файлов на вашем компьютере. К ним относятся широкий спектр мультимедийных файлов (графика, видео и аудио), файлы документов (Word, Excel, PDF и т. д.), сообщения электронной почты и некоторые другие файлы, такие как ISO, ZIP, RAR, EXE и т. д.
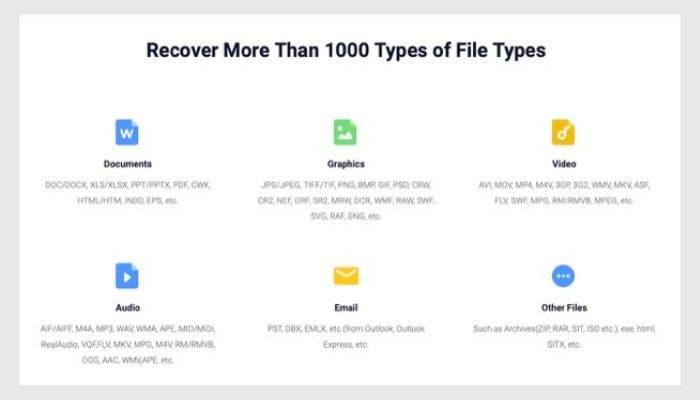
Что предлагает мастер восстановления данных EaseUS?
Будучи бесплатным программным обеспечением для восстановления данных, EaseUS Data Recovery Wizard охватывает значительную часть реальных сценариев потери данных — от случайного удаления файлов и форматирования дисков до потери данных из-за повреждения устройств хранения и дисков.
Ниже приведены некоторые примеры использования программного обеспечения для восстановления потерянных файлов.
1. Восстановление потерянных данных: это, вероятно, то, для чего большинству людей нужно программное обеспечение для восстановления данных. Это относится к случаям, когда вы случайно удаляете документ, включая Shift + Удалить, или когда вы очищаете корзину. В некотором смысле, вы можете использовать мастер для восстановления безвозвратно удаленных файлов с вашего компьютера без особых хлопот.
2. Получить данные из удаленного раздела: в ситуациях, когда вы случайно очистили раздел диска, что в конечном итоге привело к потере большого количества ценных данных, Мастер восстановления данных поможет вам легко восстановить эти данные. Он работает, автоматически обнаруживая и сканируя удаленный раздел на наличие всех потерянных файлов и предоставляя вам возможность восстановить их одним нажатием кнопки.
3. Восстановление файлов из отформатированного хранилища: как и при восстановлении файлов из удаленных разделов, еще один полезный сценарий, в котором вы можете использовать Мастер восстановления данных, — это когда вам нужно восстановить потерянные файлы с отформатированного устройства хранения. Если вы отформатировали жесткий диск, флэш-накопитель или SD-карту и через некоторое время вам нужен доступ к их данным, вы можете легко сделать это с помощью этого бесплатного программного обеспечения для восстановления данных.
4. Извлечение данных из поврежденных/испорченных хранилищ: нельзя отрицать тот факт, что со временем устройства хранения повреждаются и повреждаются, что в конечном итоге делает их данные недоступными. Если вы оказались в такой ситуации и ищете способы получить данные с любого из ваших (таких) устройств, EaseUS Data Recovery Wizard может упростить для вас весь процесс и помочь вернуть ваши данные.
Примечание. Несмотря на то, что мы протестировали службу, и она хорошо работает в различных случаях потери данных, могут возникнуть ситуации, когда программное обеспечение может не работать для вас. Это можно объяснить в первую очередь характером устройств хранения и тем, как они записывают данные, из-за чего иногда даже самые лучшие службы восстановления данных неэффективны при выполнении своей задачи.

Как использовать мастер восстановления данных EaseUS?
Теперь, когда вы знаете, на что способен EaseUS Data Recovery Wizard и как он может помочь вам в восстановлении данных, вот руководство по использованию этого программного обеспечения.
Шаги по установке:
1. Перейдите на веб-сайт EaseUS и загрузите оттуда программное обеспечение Data Recovery Wizard.
2. Перейдите в папку, в которую вы загрузили файл, и дважды щелкните загруженный файл (.exe).
3. Теперь нажмите кнопку « Установить сейчас» , чтобы начать процесс установки, и следуйте инструкциям на экране.
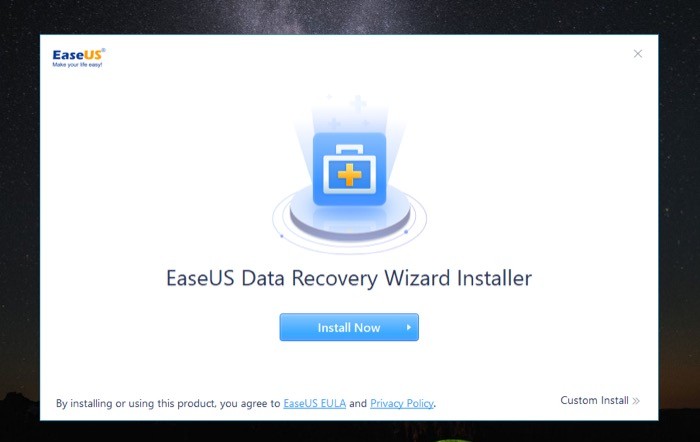
Шаги по использованию:
1. После установки мастера восстановления данных нажмите кнопку « Начать сейчас» .
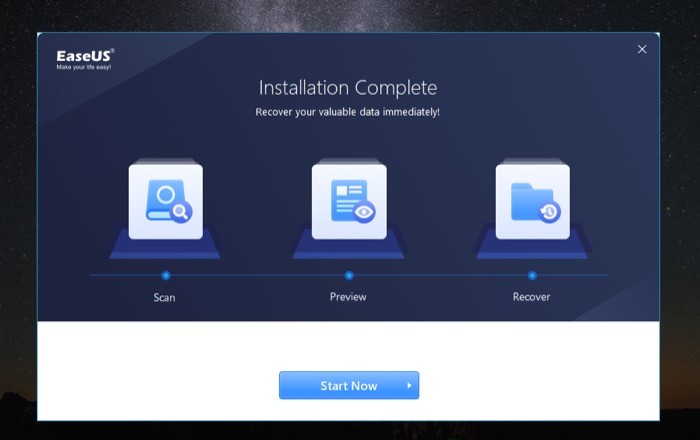
2. На следующем экране наведите указатель мыши на диск, с которого вы хотите восстановить потерянные файлы (изображения, видео, документы и т. д.), и нажмите « Сканировать ».
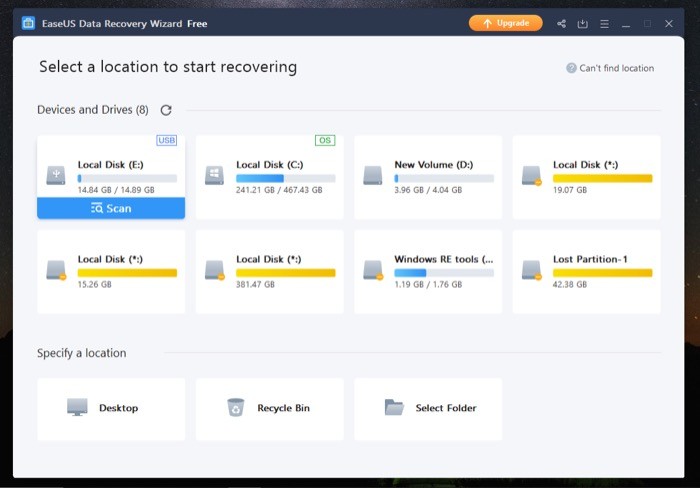
3. Мастер восстановления данных не начнет сканирование выбранного диска/папки на наличие удаленных файлов. Вы можете увидеть прогресс, а также оставшееся время, необходимое для завершения процесса, в левом нижнем углу. После завершения сканирования установите флажки рядом с файлами/папками, которые вы хотите восстановить. [ Вы можете щелкнуть любой файл, чтобы просмотреть его и получить всю связанную с ним информацию, прежде чем приступить к процессу восстановления. ]
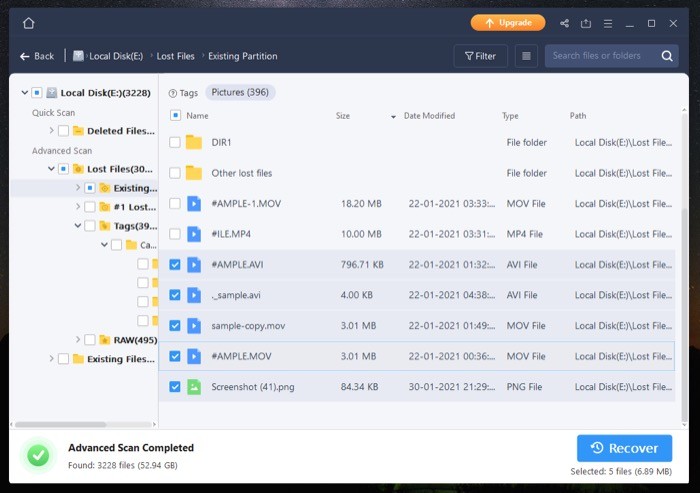
4. При выборе файлов кнопка Восстановить становится активной. Нажмите на него и выберите путь назначения, где вы хотите сохранить восстановленные файлы. [ Примечание: путь назначения не должен совпадать с исходным путем .]
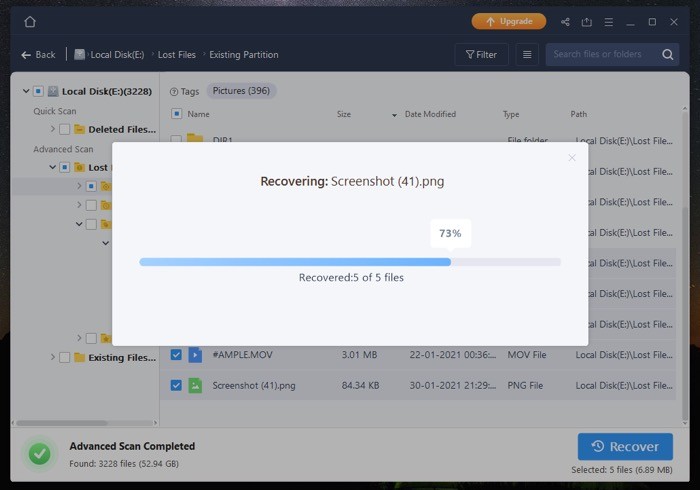
Теперь, в зависимости от того, сколько файлов вы восстанавливаете, восстановление потерянных файлов может занять некоторое время. Кроме того, программное обеспечение также предоставляет вам возможность восстанавливать элементы во время сканирования. Это может пригодиться, когда вы ищете файлы, которые уже были найдены программой, и не хотите ждать, пока завершится весь процесс сканирования.
Хотя приведенные выше шаги абсолютно подходят для большинства случаев использования, если вы специально хотите восстановить файлы определенного типа, такие как, например, Word, Excel, PDF, аудио, видео или какой-либо другой, вы можете воспользоваться преимуществом параметра «Фильтр», чтобы отфильтровать результаты. Таким образом, вам не нужно просматривать весь список отсканированных файлов. В дополнение к выбору типов файлов, EaseUS Data Recovery Wizard также предоставляет вам несколько расширенных фильтров для фильтрации элементов по времени изменения, размеру файла и начальной букве имени файла. Чтобы отфильтровать результаты сканирования, нажмите кнопку « Фильтр » и выберите критерий.
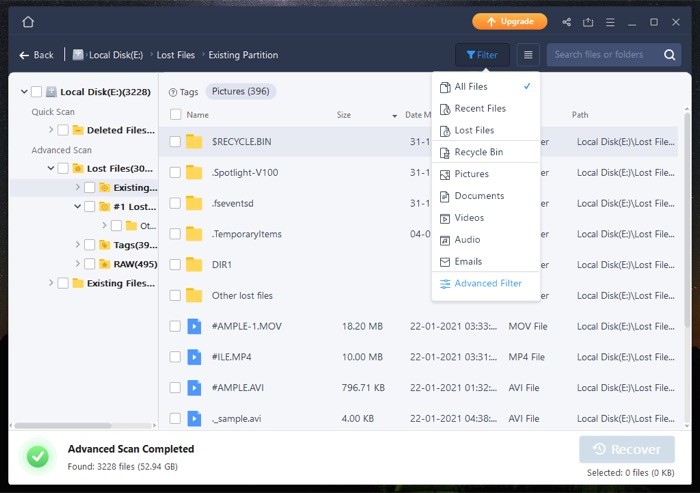
Мастер восстановления данных EaseUS: планы и цены
EaseUS предлагает три плана подписки: Free , Pro и Pro+Bootable Media . С бесплатным планом вы получаете почти все, что вы можете запросить в программном обеспечении для восстановления данных, и наслаждайтесь восстановлением данных до 2 ГБ. Хотя это должно работать для большинства людей, тем, кто потерял больше данных, требуется перейти на план Pro.
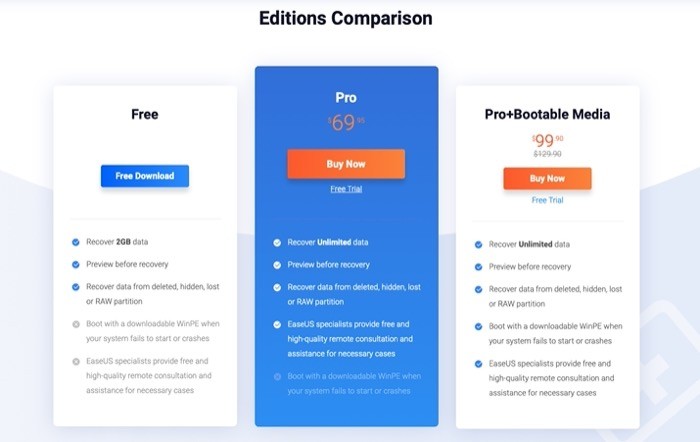
План Pro переносит все функции из бесплатного плана, но расширяет лимит, чтобы вы могли восстанавливать неограниченное количество данных. Кроме того, он также предоставляет вам возможность удаленной консультации и помощи, когда вы сталкиваетесь с трудностями при использовании программного обеспечения.
Наконец, есть план Pro+Bootable Media , который, как следует из названия, дает вам возможность загружаться в систему с загружаемой WinPE (среда предустановки Windows). Это предлагает вам облегченную версию Windows, которую вы можете использовать для загрузки в незагружаемую систему для получения ее данных. Помимо этого, план также предоставляет тот же набор функций и функций, что и план Pro.
Вывод
EaseUS Data Recovery Wizard, вероятно, является одним из лучших бесплатных программ для восстановления данных. Программное обеспечение работает так, как обещает, особенно если принять во внимание, что оно предлагает услуги бесплатно, хотя и с ограничением на восстановление, без ущерба для основных функций и функций. Не говоря уже о широком спектре вариантов использования, которые он вам предлагает — от безвозвратного удаления файлов до восстановления данных с поврежденных/испорченных/отформатированных носителей. Помимо обширных вариантов использования, еще одна вещь, которая работает в пользу программного обеспечения, — это поддержка более 1000 различных типов файлов, что делает его универсальным и расширяет сферу использования до большого набора типов файлов.
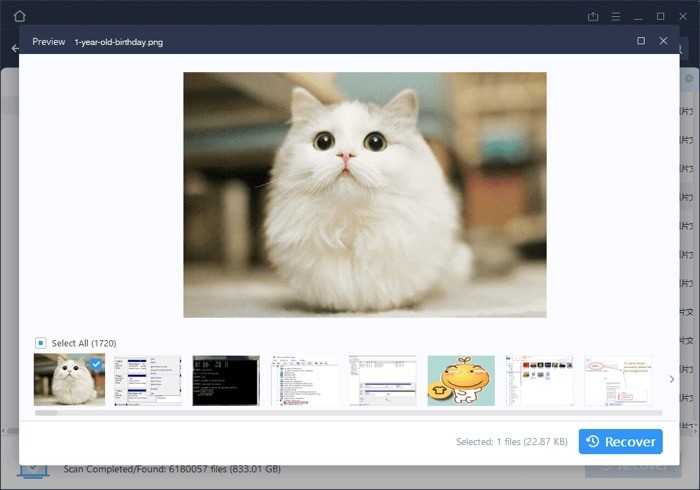
Итак, если вы потеряли файлы или документы с накопителя или случайно удалили их с компьютера, EaseUS Data Recovery Wizard — лучший способ их восстановить.
EaseUS Data Recovery Wizard также доступен для Mac.
Скачать мастер восстановления данных EaseUS
