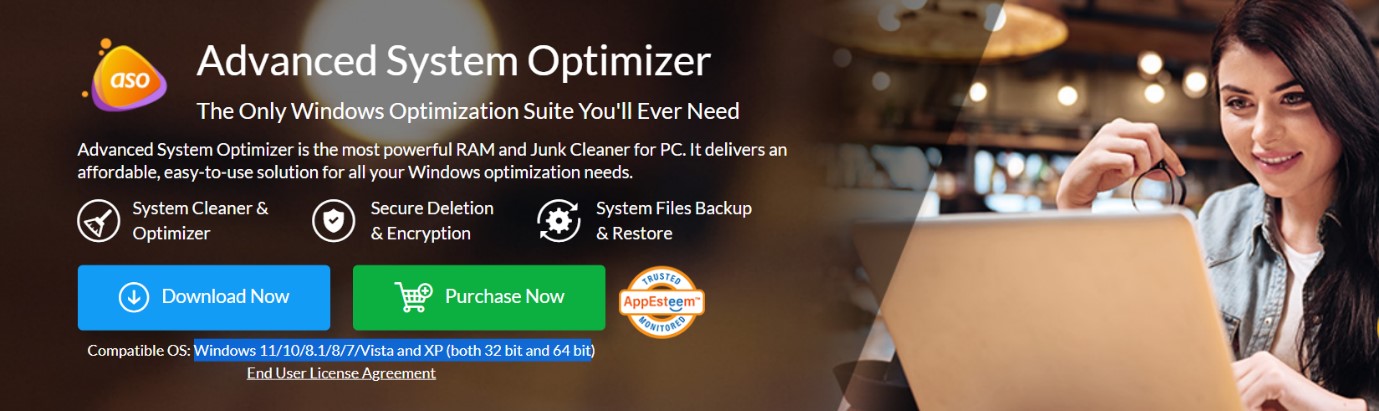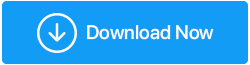4 простых способа разблокировать Windows 11
Опубликовано: 2022-05-24Вы хотите разгрузить свой компьютер с Windows 11? В этом случае вы читаете нужную вам статью. Разблокировка означает удаление приложений и служб из Windows 11, которые могут показаться вам ненужными или бесполезными.
Раздутое ПО раздражает! Раздувание ПК/ноутбука — распространенная проблема, связанная с тем, что на вашем компьютере слишком много ненужных вещей. Это может привести к снижению производительности вашего компьютера, поскольку ваш жесткий диск загружен этими приложениями. Их удаление поможет вам ускорить общий процесс и освободить драгоценное место на диске, поэтому вам не придется беспокоиться о производительности.
Как разблокировать Windows 11
Как и Windows 10, Windows 11 загружена вредоносными приложениями и службами. Вы можете даже не заметить, что некоторые из этих программ работают на вашем компьютере, но они занимают много места и памяти, а иногда даже замедляют его работу.
Если вы хотите разблокировать Windows 11, у вас, несомненно, будет больше возможностей, чем просто ожидание следующей основной версии ОС от Microsoft. Это можно сделать с помощью специализированных сторонних инструментов для удаления приложений, не затрагивающих компьютер. Вы также можете вручную удалить ненужные приложения.
Советы по обеспечению бесперебойной работы компьютера
|
Лучшие способы разблокировки ПК/ноутбука с Windows 11
Установка последних обновлений в Windows 11
Прежде чем разблокировать Windows 11, вы должны убедиться, что ваш ПК с Windows 11 обновлен. Чтобы проверить это, выполните следующие действия:
- Нажмите Windows и I, чтобы открыть настройки.
- Щелкните Обновление и безопасность.
- В Центре обновления Windows нажмите «Проверить наличие обновлений».
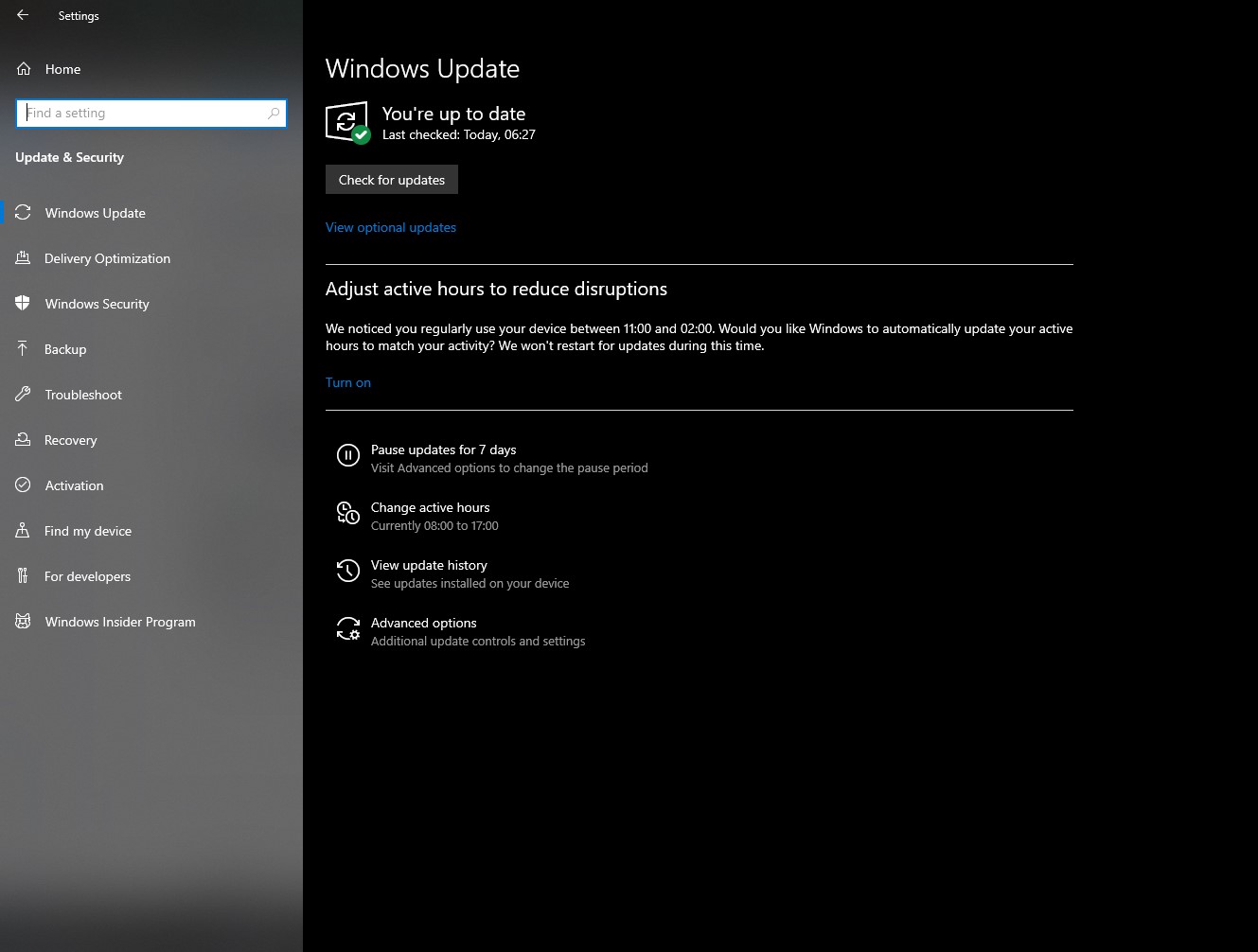
Теперь, когда ваша Windows обновлена, выполните следующие действия, чтобы разгрузить Windows 11.
Вручную удалите ненужные приложения
Вы можете безвозвратно удалить или удалить бесполезные приложения вручную, чтобы разгрузить Windows 11.
Примечание. Всякий раз, когда вы вносите изменения на свой компьютер, убедитесь, что вы включили точку восстановления.
- Нажмите клавишу «Windows» с клавишей «X», чтобы открыть меню WinX. Перед вами появится вертикальное всплывающее окно.

- Нажмите на опцию «Приложения и функции».
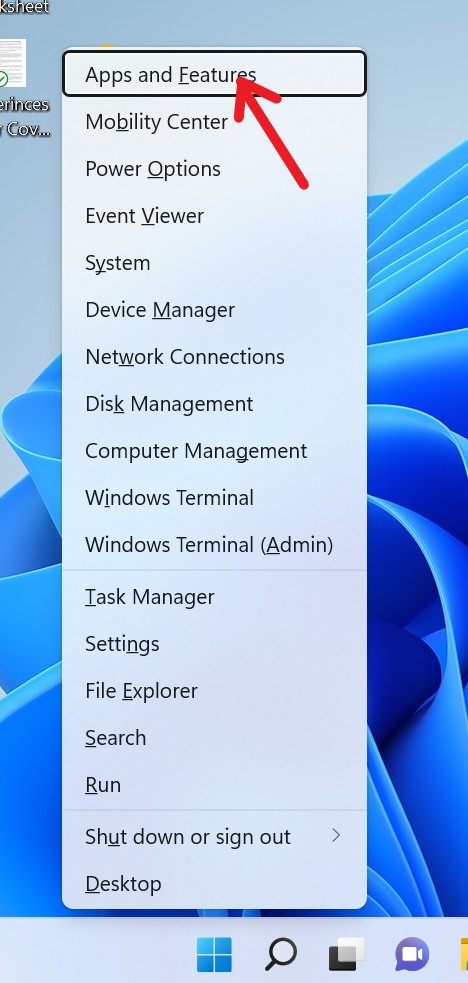
- Вы попадете в окно, где перечислены все ваши приложения на вашем компьютере.
- Прокрутите список вниз и нажмите «Найти приложение, которое хотите удалить».
- Нажмите на три вертикальные «точки» перед названием приложения.
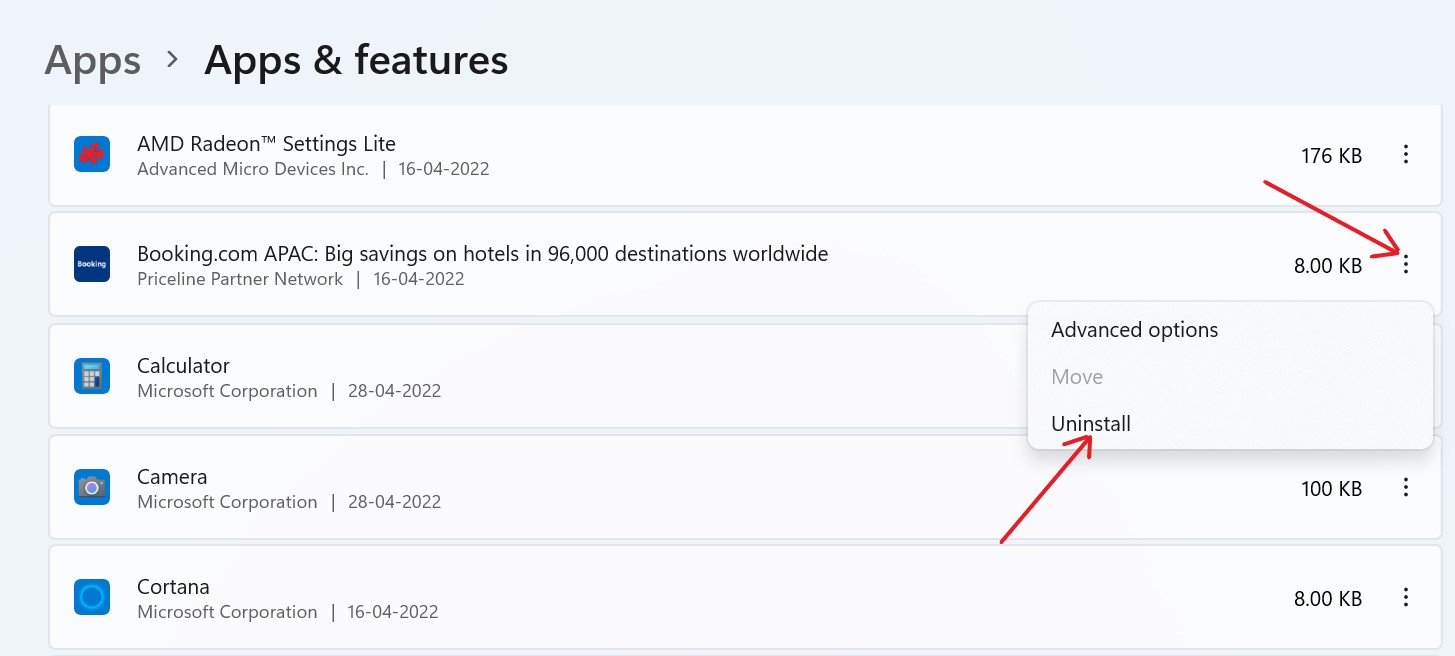
- Теперь выберите «Удалить».
- Нажмите еще раз на «Удалить», чтобы завершить процесс.
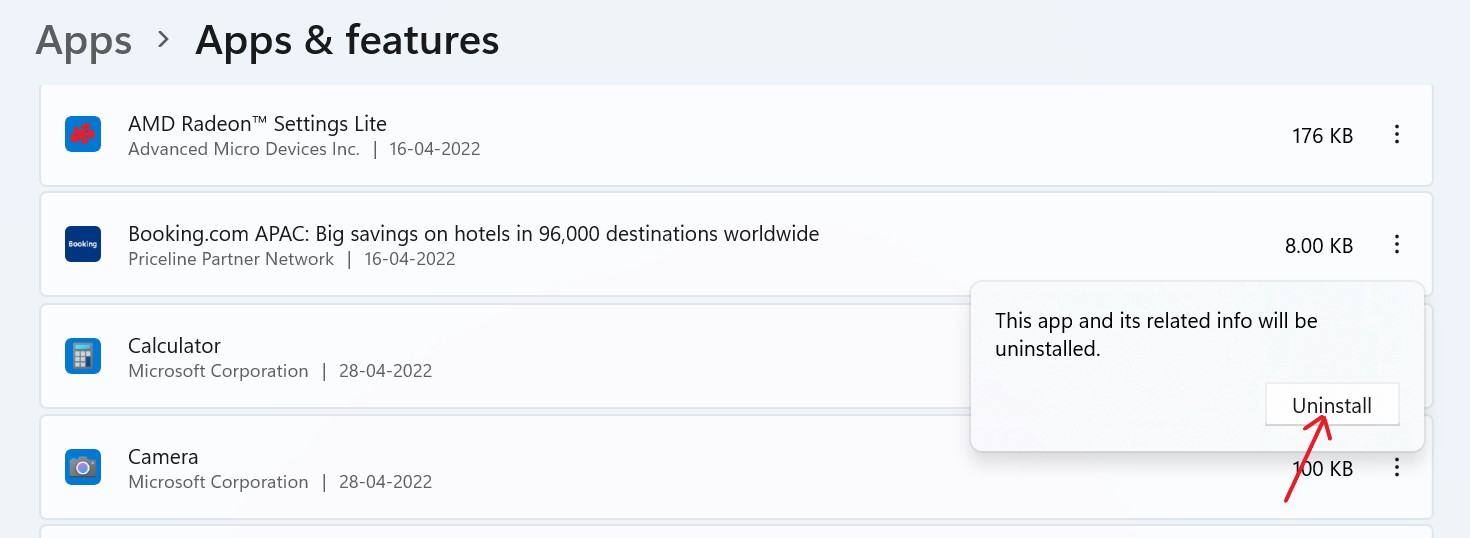
Читайте также: Лучшее программное обеспечение для удаления для Windows 10 (удаление приложений без следов) (2022 г.)
С помощью DSIM
- Еще раз нажмите клавишу «Windows» с клавишей «X», чтобы открыть меню WinX.

- Нажмите «Терминал Windows (администратор)/Windows PowerShell (администратор).

- Скопируйте эту команду и вставьте ее в свой терминал.
«DISM/Online/Get-ProvisionedAppxPackages | select-string имя_пакета”
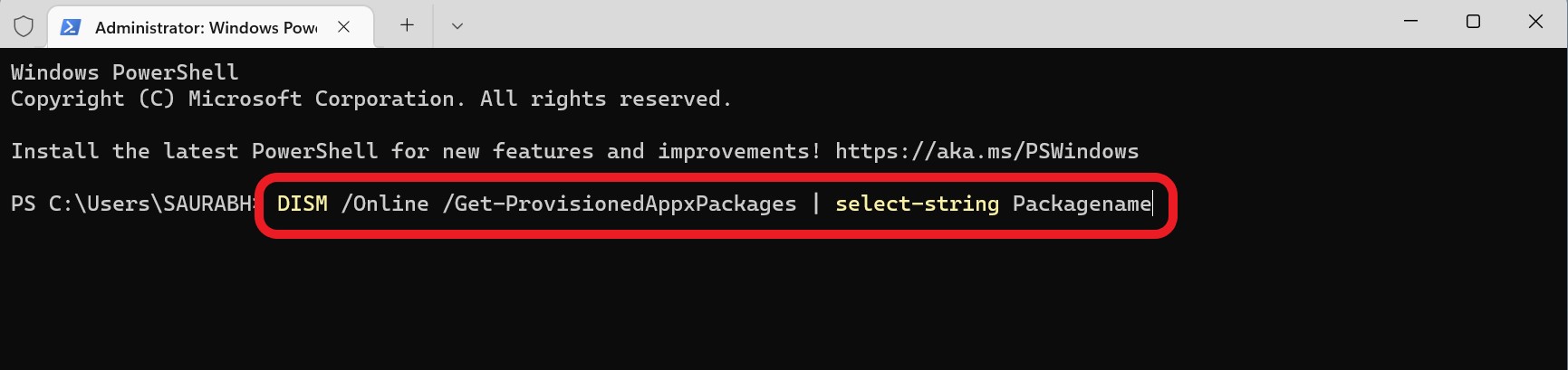

- Нажмите «Ввод», и скрипт покажет вам все приложения, установленные на вашем устройстве с Windows 11.
- Прокрутите список и выберите приложение, которое хотите удалить.
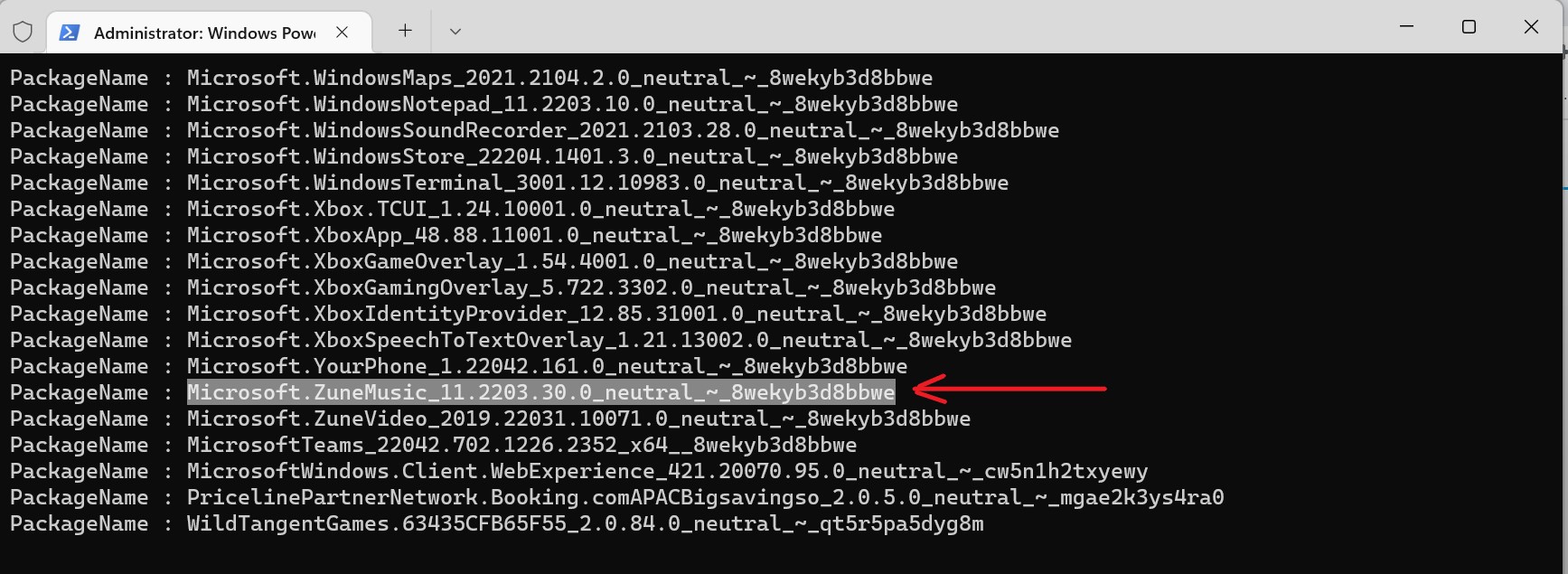
- Теперь скопируйте эту команду и вставьте полное имя пакета из приведенного выше списка, который вы хотите удалить с устройства. Как это:
DISM/Online/Remove-ProvisionedAppxPackage/PackageName: Mircosoft.ZuneMusic_11.2203.30.0_neutral_~_8wekybd8bbwe
- Скопируйте и вставьте весь этот код в терминал и нажмите «Enter», чтобы удалить бесполезное приложение.
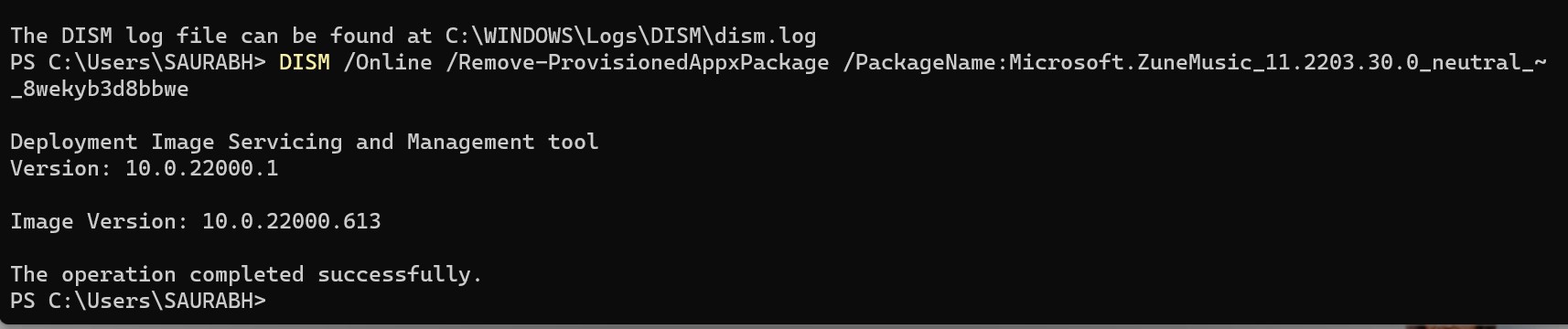
Читайте также: Как исправить программу, которая не удаляется в Windows 10
С помощью терминала Windows
- Еще раз нажмите клавишу «Windows» с клавишей «X», чтобы открыть меню WinX.

- Откройте «Терминал Windows (администратор)», щелкнув по нему.

- Скопируйте этот код и запустите его в терминале.
iwr https://git.io/debloat11|iex
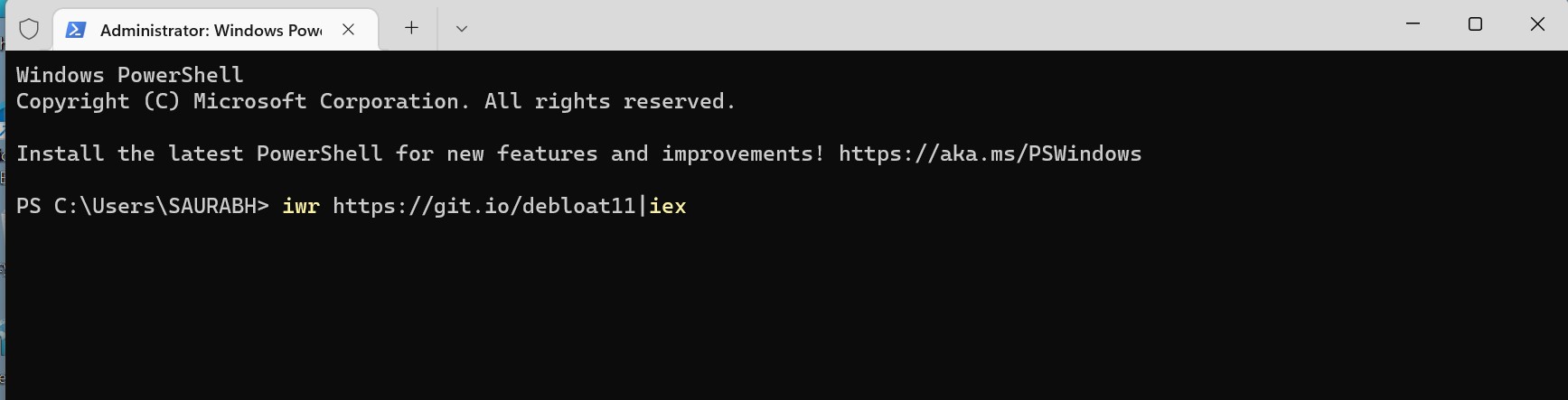
- Перед вами появится окно Debloat Windows 11.
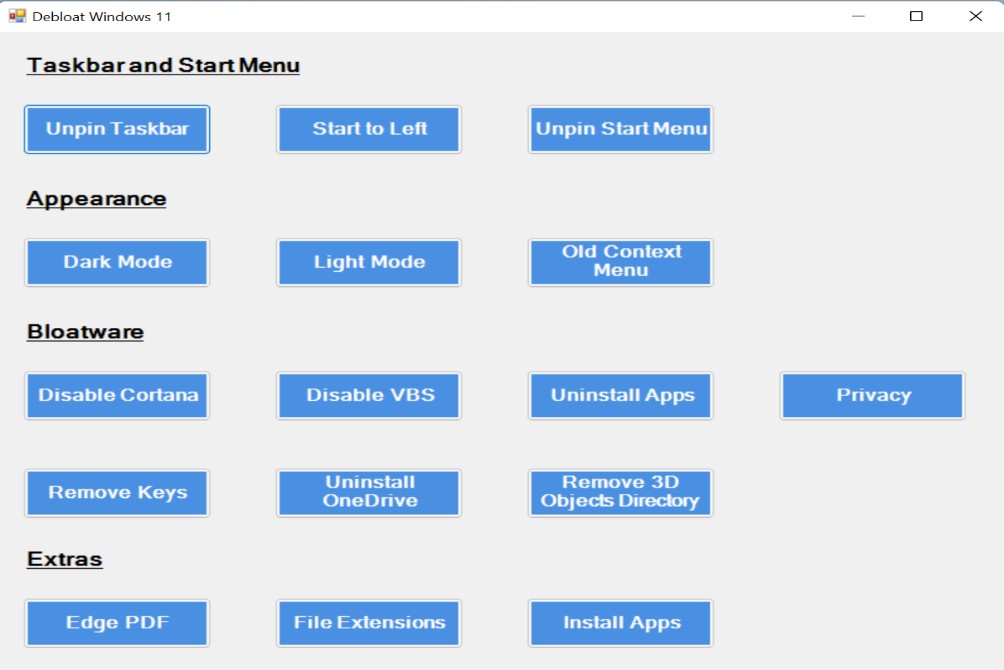
- В разделе «Bloatware» нажмите «Удалить приложения» и следуйте следующим подсказкам, чтобы удалить ненужные приложения.
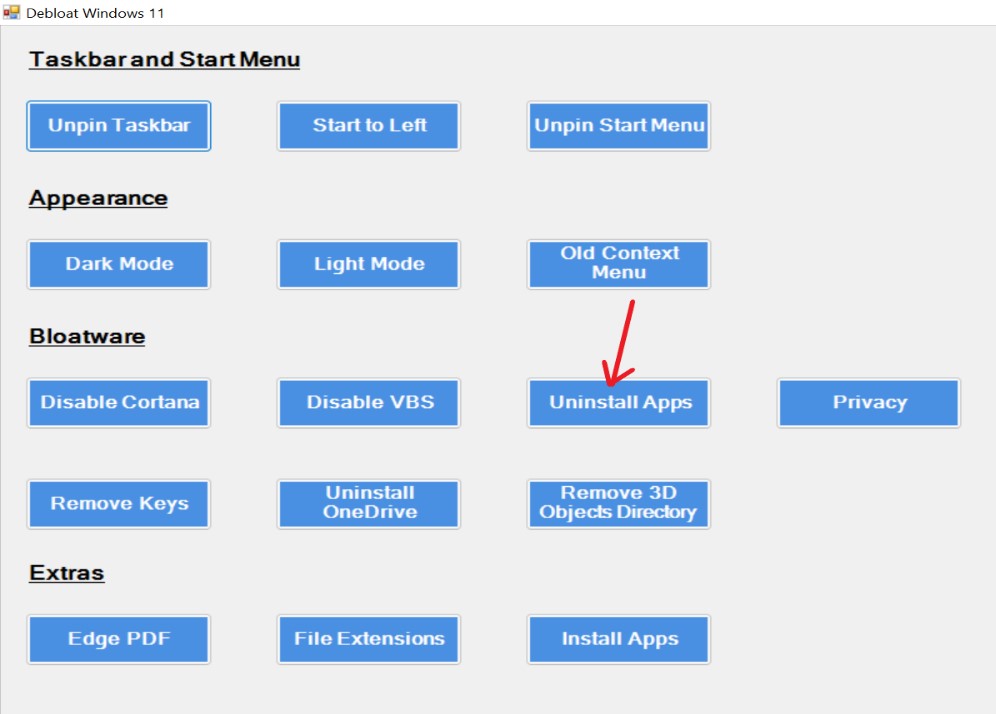
| Совет автора: Advanced System Optimizer: универсальное средство очистки и оптимизации для Windows.
Advanced System Optimizer помогает очищать устройства с Windows 10/11 и предоставляет инструменты для безопасного удаления файлов, восстановления данных, оптимизации дисков и очистки оперативной памяти для достижения максимальной производительности. Это доступное и простое в использовании решение для всех ваших потребностей в оптимизации Windows. Зачем использовать Advanced System Optimizer? 1. Очиститель и оптимизатор диска Очистите жесткий диск вашего компьютера и быстро ускорьте медленный ПК. Удаление ненужных и устаревших файлов из хранилища повышает скорость работы ПК благодаря более быстрому отклику и времени загрузки. 2. Безопасность системы и конфиденциальность Защитите свою конфиденциальность, удалив историю просмотров и файлы cookie, зашифровав важные файлы от посторонних глаз и удалив данные безвозвратно с помощью этого лучшего средства для очистки ПК. 3. Оптимизаторы Windows Держите свой компьютер в рабочем состоянии с помощью Advanced System Optimizer. Он поставляется со встроенными утилитами для легкого обслуживания и оптимизации вашего компьютера, что делает его лучшим средством для очистки ПК. 4. Резервное копирование и восстановление Резервное копирование важных файлов, таких как видео, аудиофайлы, фотографии и документы, а также восстановление потерянных данных, независимо от того, были ли они удалены или отформатированы. Совместимость: Требования к ОС — Windows 11/10/8.1/8/7/Vista и XP (как 32-разрядная, так и 64-разрядная) Скачать расширенный оптимизатор системы Чтобы узнать больше о Advanced System Optimizer, нажмите здесь |
Подвести итоги
И все – готово. Вот несколько способов раздуть операционную систему Windows 11. Как видите, избавиться от вредоносных программ относительно просто, и вы очень скоро окажетесь на пути к бесперебойно работающему компьютеру!
Но мы хотим услышать и от вас. Каков ваш опыт избавления от вирусов? Пробовали ли вы другие техники? Дайте нам знать в комментариях ниже.