8 лучших способов редактирования EPS-файла или векторного файла
Опубликовано: 2022-02-13Знаете ли вы, что такое файл EPS и где он используется? Вы когда-нибудь пробовали редактировать файл EPS ? Вы когда-нибудь задумывались, почему векторные файлы загружаются с расширением EPS. Эта статья ответит на все ваши вопросы. Итак, прочитайте эту статью, чтобы узнать полную информацию о методах редактирования файлов EPS. В этой статье я рассказал о лучших методах редактирования файлов EPS с использованием бесплатного и платного программного обеспечения, а также онлайн и оффлайн методов.
Как часто вы сталкиваетесь с такой ситуацией, как найти векторный файл в формате EPS после его загрузки? Файл EPS содержит 2D-векторную графику, текст и растровые изображения. В основном файлы векторной графики сохраняются в формате EPS. Поскольку файл EPS не поддерживается в большинстве программ, все пытаются загрузить векторную графику в формате EPS. Он поддерживает непрерывное качество векторной графики при совместном использовании или передаче файлов.
Оглавление
Что такое файл EPS или векторный файл?
Формат Encapsulated Postscript (EPS) используется для хранения графических файлов. Он может содержать 2D-векторную графику, растровые изображения и текст. При сохранении графических файлов в этом формате EPS качество файла остается постоянным. Считается лучшим выбором графического формата для печати иллюстраций с высоким разрешением. Более того, редактирование одного и того же файла можно производить сколько угодно раз, не отвлекая его содержимого. Файлы EPS можно открыть только в программном обеспечении для графического дизайна. Таким образом, для просмотра или редактирования файлов EPS обязательно использование приложений для графического дизайна.
- ПРОЧИТАЙТЕ БОЛЬШЕ - 5 лучших профессиональных программ или приложений для редактирования фотографий
- Как бесплатно конвертировать PDF только для чтения в редактируемый PDF
8 лучших способов редактирования файла EPS
Видеоурок
Мы предоставили эту статью в виде видеоурока для удобства наших читателей. Если вам интересно читать, пропустите видео пока и посмотрите его после завершения чтения этой статьи.
В большинстве случаев трудно и невозможно редактировать файлы EPS напрямую в некоторых приложениях. Итак, единственное, что нужно сделать, это преобразовать формат файла EPS в другой формат в соответствии с программным обеспечением для редактирования, которое мы используем для редактирования.
1. Adobe Illustrator (лучший редактор EPS для Windows и Mac)
Adobe Illustrator — это программное обеспечение, используемое для создания иллюстраций и графического дизайна для мобильных устройств и Интернета. В основном это используется при создании логотипов, значков, рекламных щитов, книжных иллюстраций и упаковки продуктов. Adobe Illustrator имеет множество творческих и продвинутых инструментов и функций редактирования для улучшения качества вывода.
Посетите официальный сайт Adobe Illustrator. Нажмите «Начать пробную версию», чтобы загрузить пробную версию, или, если вы хотите загрузить полную версию, нажмите «Купить сейчас».
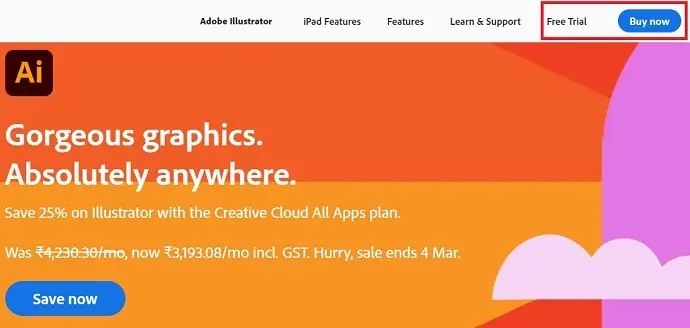
Стоимость Adobe Illustrator
Adobe Illustrator можно скачать двумя способами. Один из них — покупка всех приложений в одном пакете или выбор отдельного приложения (Adobe Illustrator) из списка. Скачайте приложение и установите его на свое устройство.
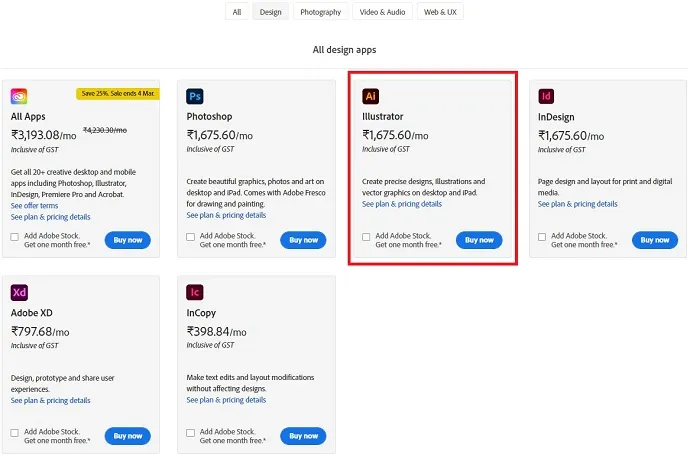
Как редактировать файл EPS в Illustrator
- Во-первых, откройте приложение и откройте файл EPS, нажав «Файл»> «Открыть». или же используйте сочетание клавиш CTRL+O. Просмотрите свой компьютер и найдите файл EPS.
- Затем файл будет открыт в интерфейсе редактирования, а слои будут разблокированы и отображены в диалоговом окне слоев, позволяющем редактировать файл EPS. Если вы не найдете слои как разблокированные, то он не может редактировать файлы EPS как слои. Это произойдет из-за неправильного экспорта или сохранения файла.
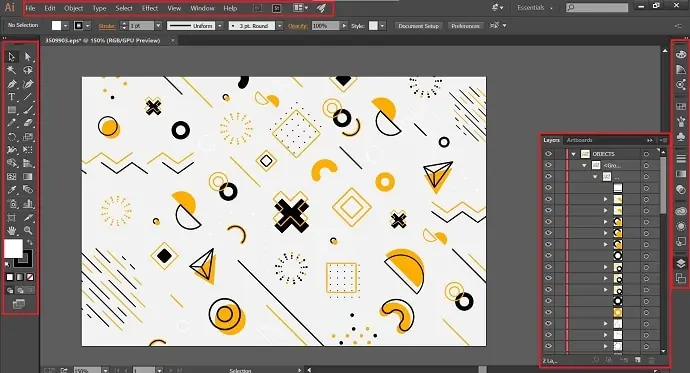
ПРИМЕЧАНИЕ . Чтобы включить раздел «Слои», перейдите к параметру «Windows» в верхнем меню и выберите слой из раскрывающегося списка.
- После завершения редактирования нажмите File>Export . Затем появится всплывающее окно, в котором выберите место назначения, имя и формат для сохранения выходного файла.
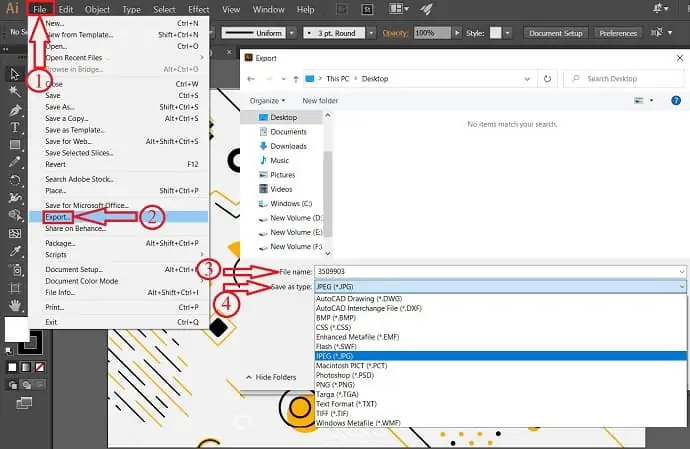
Вот как можно импортировать, редактировать и экспортировать файл EPS с помощью Adobe Illustrator.
- ПОДРОБНЕЕ – СКИДКА 60% – Коды купонов на скидку Adobe (21 марта), Акции
- 5 лучших профессиональных программ или приложений для редактирования фотографий
2. Адоб Фотошоп
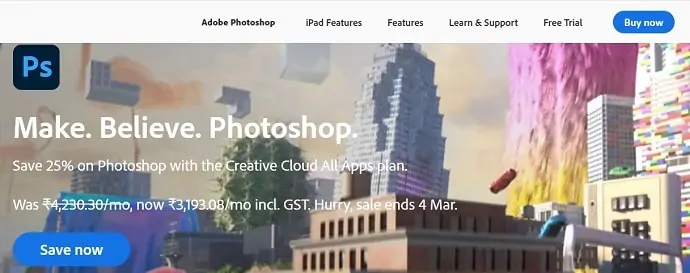
Adobe Photoshop — популярный продукт из семейства Adobe. В основном Photoshop используется для редактирования и обработки фотографий. Это позволяет скачать пробную версию бесплатно и получить полную версию, купив ее на официальном сайте.
Как редактировать EPS в Photoshop
Adobe Photoshop — одно из лучших программ для редактирования файлов EPS, но не напрямую. EPS должен быть преобразован в формат PSD. Итак, редактирование выполняется слой за слоем. Поэтому обязательно конвертируйте файлы EPS в PSD, прежде чем импортировать их в Photoshop.
Во-первых, конвертируйте файл EPS в формат Photoshop, т.е. PSD. Затем запустите приложение Adobe Photoshop и импортируйте файл, нажав «Файл»> «Открыть» или используя сочетание клавиш «CTRL+O» . Просмотрите свой компьютер и найдите файл PSD. (В последних версиях вы найдете опцию открытия при запуске).
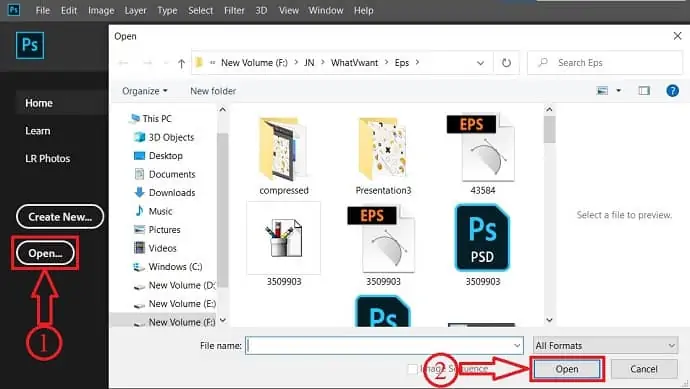
Убедитесь, что все слои разгруппированы и позволяют редактировать импортированный файл. Если нет, то файл неправильно сохранен или преобразован. Как только вы обнаружите, что слои не сгруппированы, файл готов к редактированию. Тогда интерфейс редактирования будет выглядеть как на скриншоте ниже.
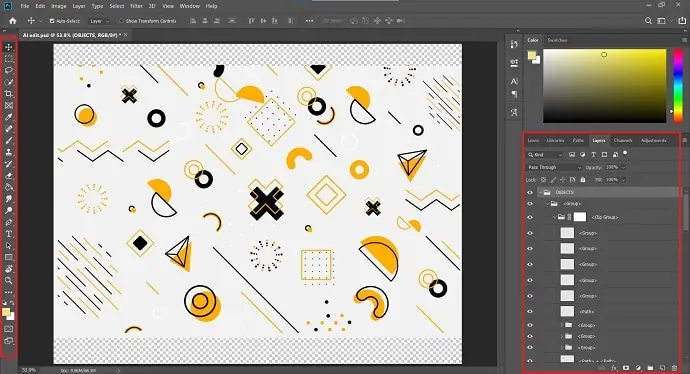
После завершения редактирования нажмите «Файл>Экспорт>Экспортировать как» или нажав (Alt+Shift+Ctrl+W). и выберите место назначения, имя и формат вывода для сохранения.
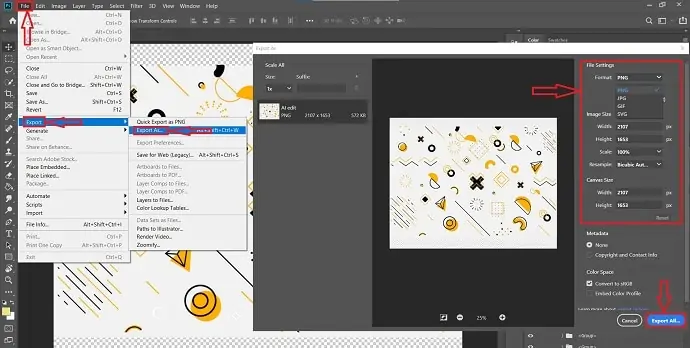
- ПРОЧИТАЙТЕ БОЛЬШЕ — 5 программ, которые заставят вас редактировать фотографии бесплатно, как Photoshop
- Обзор PhotoEditorX: скрытая тайна этой альтернативы Photoshop
3. CorelDRAW
CorelDRAW — одно из лучших программ для графического дизайна, которое поддерживает как Windows, так и Mac. Он предоставляет пробную версию для всех своих продуктов. Это программное обеспечение в основном используется профессионалами и студентами. Он предоставляет лицензию на свои продукты в соответствии с целью загрузки. CorelDRAW поддерживает различные типы форматов файлов для открытия и редактирования. В списке поддерживаемых форматов файлов EPS является одним из них. Таким образом, CorelDRAW можно использовать для редактирования файлов EPS напрямую, не преобразовывая их в какие-либо другие форматы.
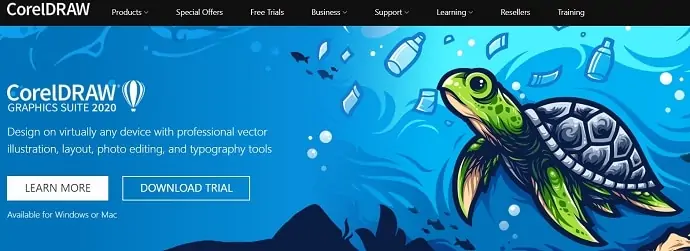
Продукты CorelDRAW
CorelDRAW — это центр программного обеспечения для технического графического дизайна и дизайна иллюстраций. Кроме того, все продукты поддерживают WindowsOS и MacOS.
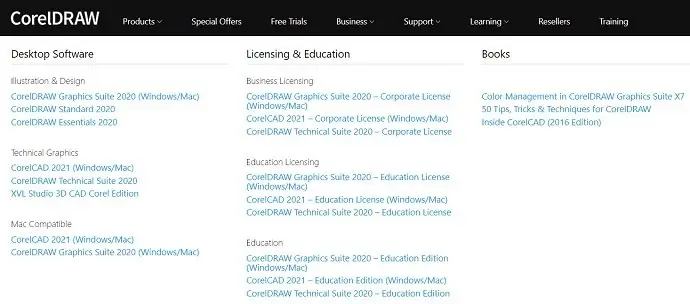
Как редактировать файл EPS с помощью CorelDRAW
CorelDRAW — одно из лучших программ для графического дизайна, позволяющее более творчески и легко создавать работы иллюстраторов.
Во-первых, откройте программное обеспечение CorelDRAW и импортируйте файл EPS, нажав « Файл»> «Открыть». Затем откроется окно, и в этом окне найдите файл EPS, который нужно открыть. CorelDRAW также поддерживает многие другие форматы, и вы найдете список поддерживаемых форматов в раскрывающемся списке.
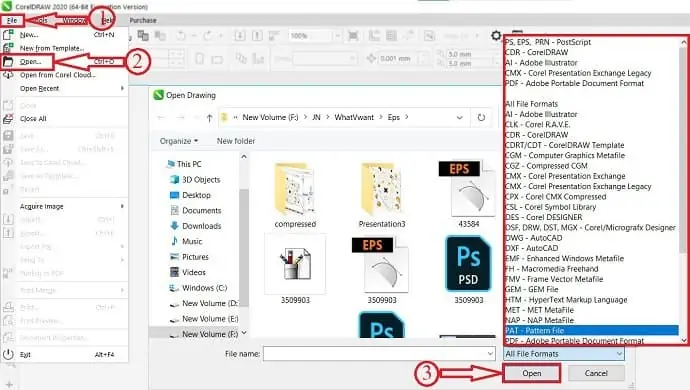
В интерфейсе редактирования CorelDRAW вы найдете инструменты на левой боковой панели и цветовую палитру на правой стороне. Весь интерфейс редактирования CorelDRAW выглядит так, как показано на снимке экрана ниже.
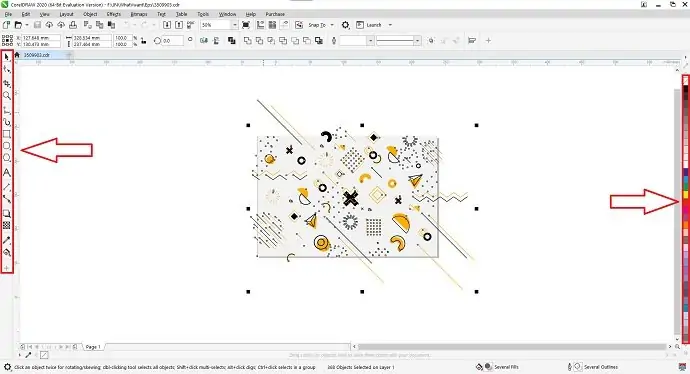
Чтобы экспортировать отредактированный вывод, выберите «Файл»> «Экспортировать как». Затем появится всплывающее окно, выберите место назначения, имя и формат для экспорта. CorelDRAW позволяет экспортировать результат в различные форматы.
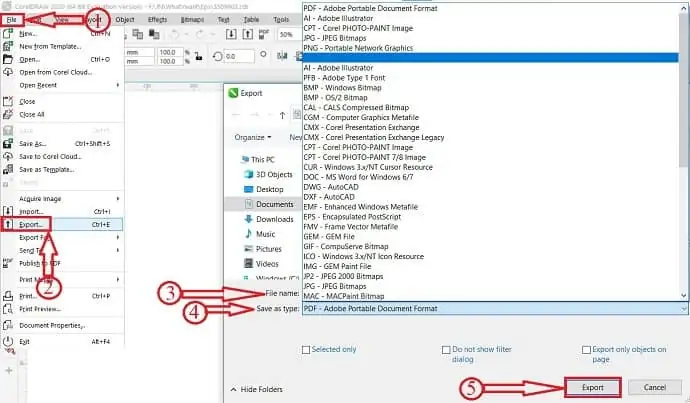
4. Photopea (открывайте и редактируйте файлы EPS онлайн бесплатно)
Photopea — лучший бесплатный онлайн-редактор EPS. В Photopea вы можете редактировать файл EPS напрямую, без преобразования в другие форматы. Следуйте простым шагам, чтобы отредактировать файл EPS в Photopea.
- Во-первых, посетите официальный сайт Photopea, и интерфейс программного обеспечения выглядит так, как показано на скриншоте ниже.
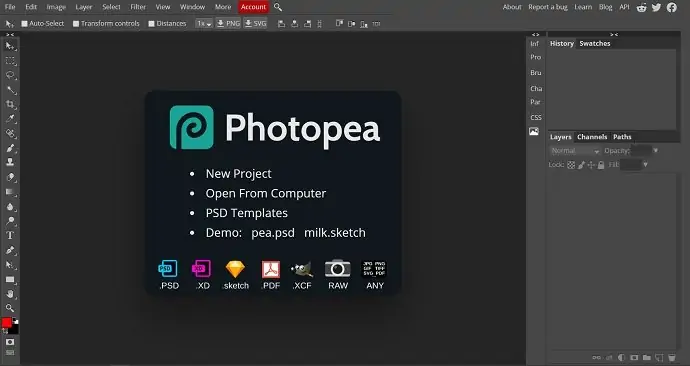
- Перейдите в «Файл»> «Создать», чтобы импортировать файл EPS, или используйте сочетание клавиш — (CTRL + N).
- После импорта файла все слои отображаются в разделе слоев, который находится справа внизу. Оттуда можно выполнить редактирование, используя множество инструментов, доступных в левой части окна.
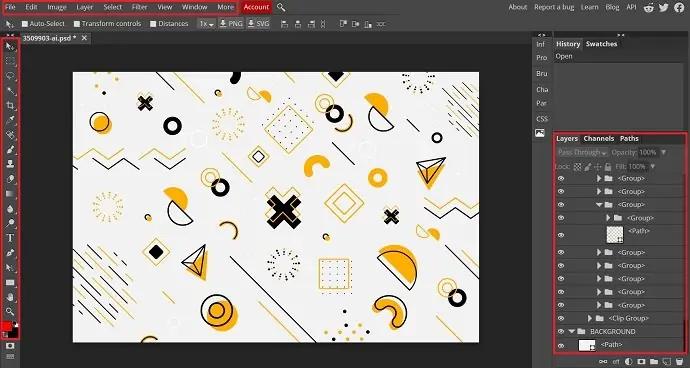
- Чтобы сохранить файл, нажмите «Файл»> «Сохранить/экспортировать». И там вы найдете множество форматов для сохранения выходного файла.
- Выберите формат для сохранения.
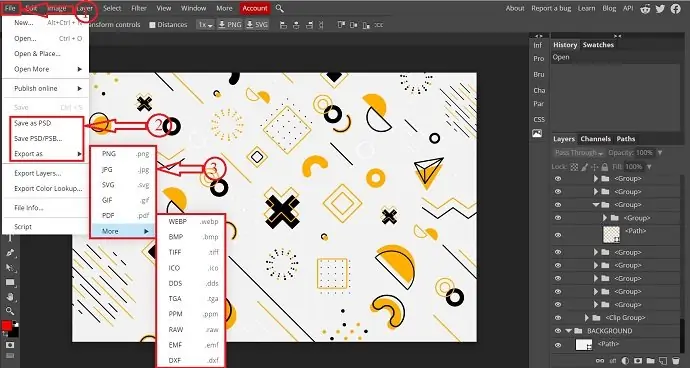
- После выбора формата откроется новое окно. Выберите разрешение, качество вывода и нажмите «Сохранить». Затем изображение начинает загружаться автоматически.
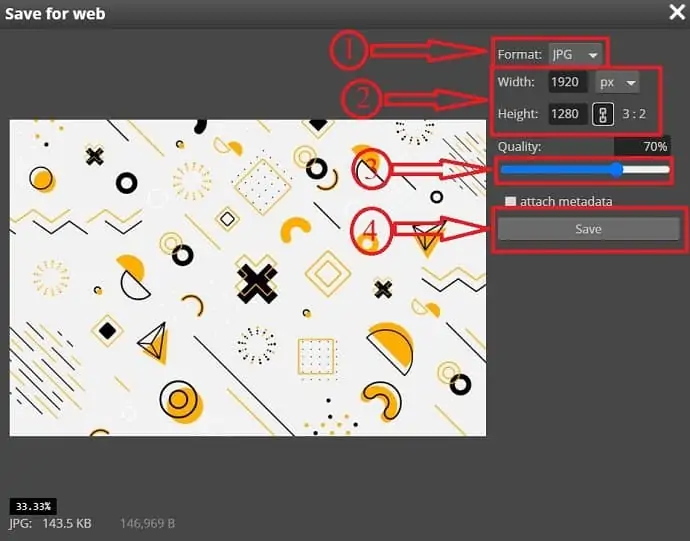
- ПРОЧИТАЙТЕ БОЛЬШЕ — 6 необычных и привлекательных шрифтов
- Windows FotoJet Designer: экономия времени для графического дизайна
5. Gravit Designer (бесплатный редактор файлов EPS)
Gravit Designer — это полнофункциональное бесплатное программное обеспечение для редактирования файлов EPS, доступное для всех платформ, таких как Windows, macOS, Linux, Chrome OS, а также используемое как в автономном режиме, так и в Интернете. Gravit Designer позволяет создавать векторную иллюстрацию, веб-интерфейс и интерфейс приложения, редактировать изображения и фотографии. Кроме того, это помогает легко редактировать файлы EPS. Он имеет очень удобный пользовательский интерфейс и профессиональные инструменты для эффективного создания/редактирования графического дизайна.
Стоимость Гравит Дизайнер
Дизайнер Gravit был доступен в бесплатной и Pro версиях. Цены и сравнение между бесплатной и профессиональной версиями будут отображаться ниже.
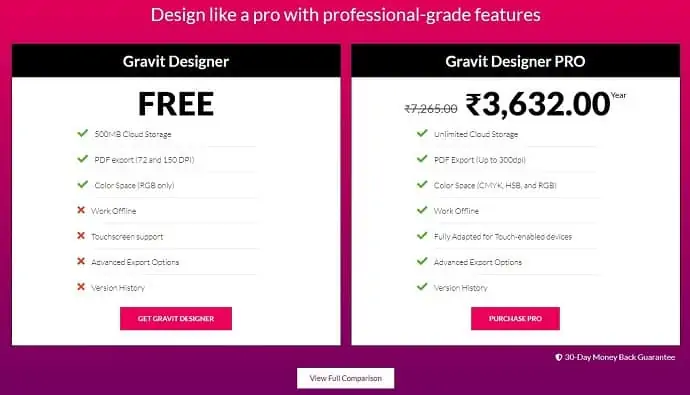
Как редактировать файл EPS с помощью Gravit Designer
Посетите официальный сайт конструктора Gravit. Нажмите «Загрузить» и выберите платформу, на которую вы хотите загрузить, или нажмите «Начать сейчас», чтобы работать в Интернете.
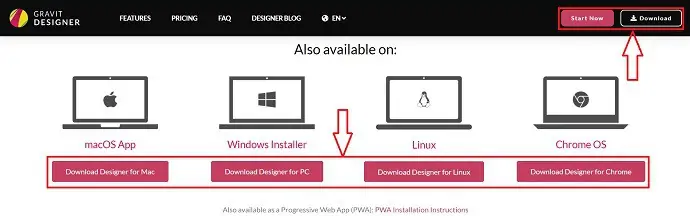
Как для онлайн, так и для офлайн-методов процесс одинаков. Затем вас попросят зарегистрироваться/войти в учетную запись Gravit Designer. Вы также можете войти в систему, используя учетные записи Google или Facebook.

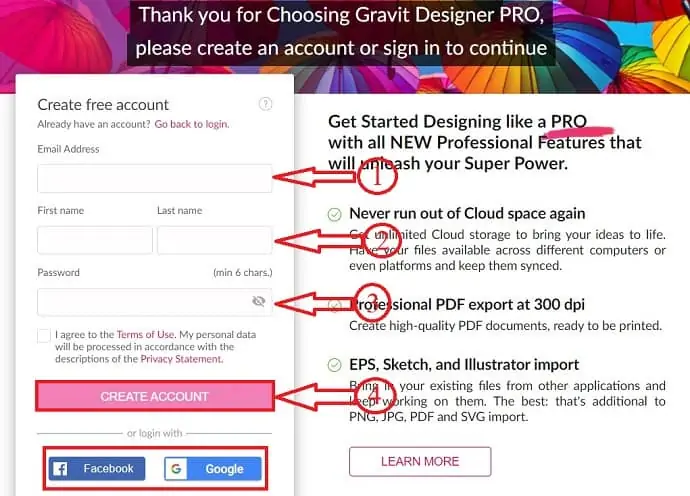
После входа в Gravit Designer вы будете перенаправлены на новую страницу. Прежде чем войти в интерфейс редактирования, выберите шаблон или нажмите «Открыть» с компьютера, чтобы импортировать файлы EPS с компьютера.
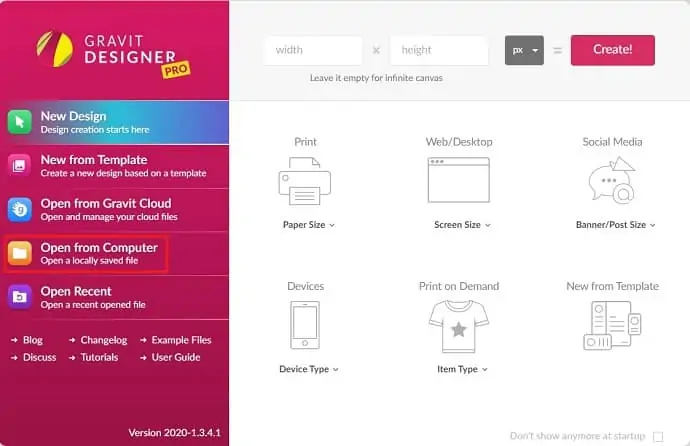
Затем файл импортируется в Gravit Designer. В интерфейсе редактирования Gravit Designer слои, присутствующие в файле, отображаются слева. Инструменты редактирования в верхнем меню.
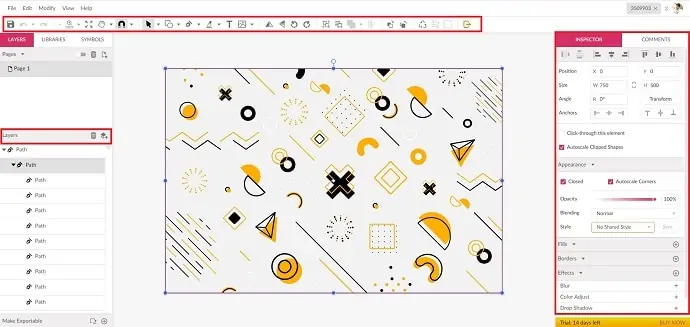
После редактирования файла нажмите « Файл»> «Экспортировать как » и выберите формат, в который вы хотите экспортировать файл.
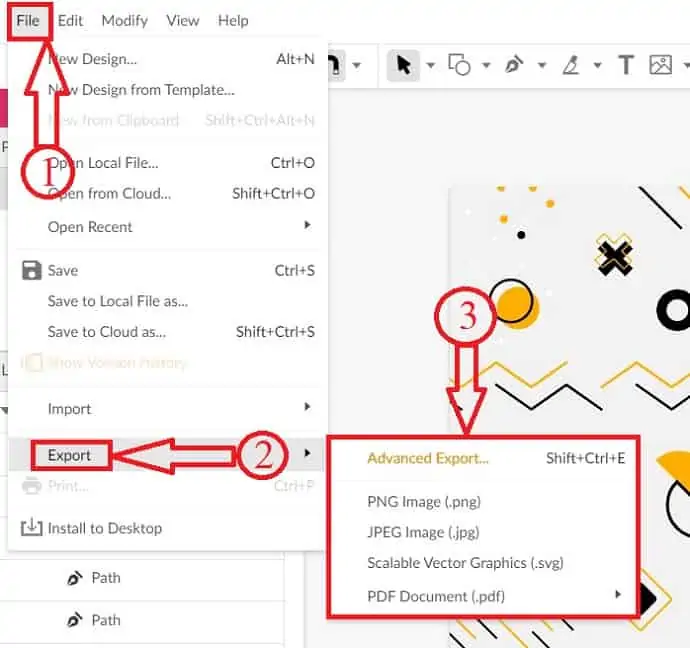
6. Inkscape (EPS-редактор с открытым исходным кодом)
Inkscape — лучшее бесплатное программное обеспечение для графического дизайна с открытым исходным кодом для начинающих. Это очень легкое программное обеспечение, которое поддерживает как Windows, так и Mac. Это программное обеспечение позволяет редактировать такие форматы, как SVG, SVGZ, PDF, EPS и AI. Интерфейс редактирования Inkscape предлагает множество профессиональных инструментов редактирования, которые помогают редактировать файлы EPS легко и эффективно.
Как я могу бесплатно редактировать файл EPS с помощью Inkscape
Во-первых, чтобы импортировать файл, нажмите «Файл»> «Открыть» (Ctrl + O) и выберите файл на своем компьютере. Вы можете найти форматы файлов, которые поддерживают Inkscape, в раскрывающемся списке.
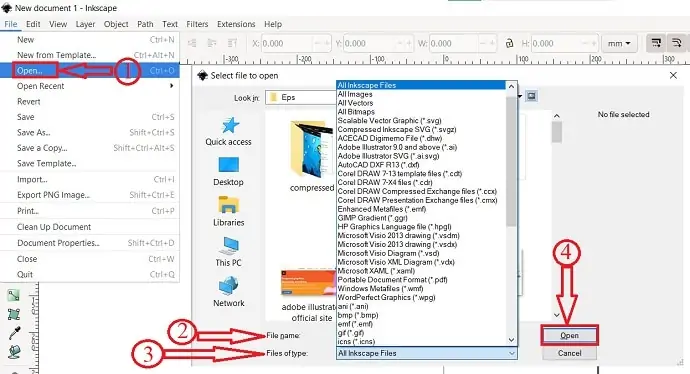
После импорта файла нажмите «Инструмент выделения и преобразования» на левой панели инструментов и выберите определенный слой для редактирования.
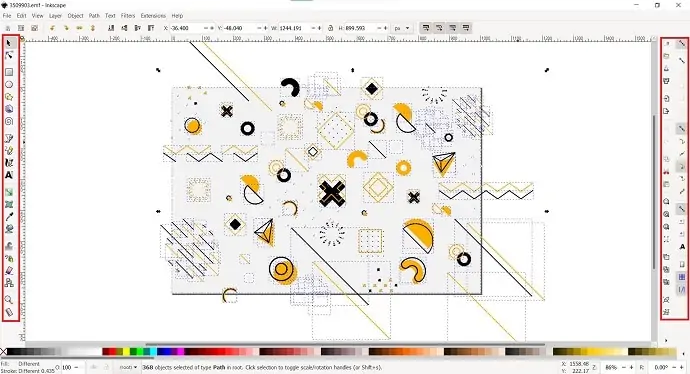
Чтобы сохранить выходной файл, нажмите «Файл»> «Сохранить как» (Shift+Ctrl+S) . Затем появится окно. В этом окне выберите место для сохранения. Кроме того, введите имя файла и выберите формат, в котором вы хотите сохранить выходной файл.
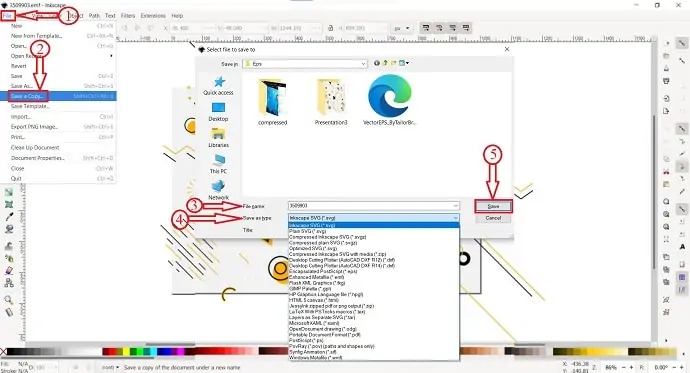
- ПРОЧИТАЙТЕ БОЛЬШЕ — 5 программ, которые заставят вас редактировать фотографии бесплатно, как Photoshop
- 9 способов изменить размер изображения без потери качества
7. Пейнтшоп Про
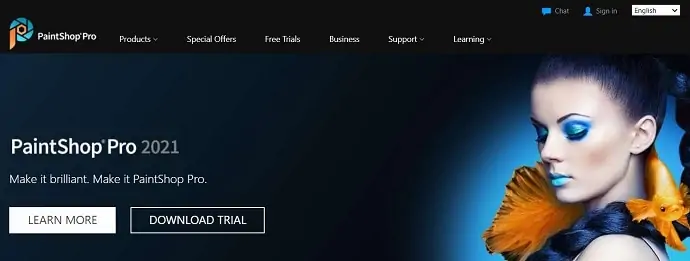
PaintShop Pro также является одним из лучших способов открывать и редактировать файлы EPS. PaintShop Pro доступен в платной и пробной версиях. У него также есть собственный пакет для редактирования видео под названием Video Studio Ultimate. Поскольку это программное обеспечение для редактирования фотографий, оно предоставляет все необходимые инструменты для профессионального редактирования файлов EPS. Процесс импорта и экспорта файла EPS будет аналогичным, но единственное изменение заключается в его интерфейсе редактирования.
PaintShop Pro можно приобрести непосредственно у Corel за 79,99 долларов США , а если вы выполняете обновление с предыдущих версий PaintShop Pro, то оно доступно всего за 59,99 долларов США . Он также предоставляет пробную версию для бесплатной загрузки с некоторыми ограничениями.
Как редактировать файл EPS с помощью PaintShop Pro
Во-первых, скачайте и установите последнюю версию PaintShop Pro с официального сайта. Запустите приложение после завершения установки. Затем вы увидите приветственный интерфейс приложения, как показано на снимке экрана ниже. В самом приветственном интерфейсе вас попросят выбрать рабочую область, над которой вы хотите работать. По умолчанию PaintShop Pro предоставляет три рабочих пространства. Такие, как фотография, предметы первой необходимости и полный. Выберите полное рабочее пространство, чтобы получить доступ ко всем инструментам редактирования, необходимым для редактирования файлов EPS. Для этого нажмите «Завершить», а затем «Применить».
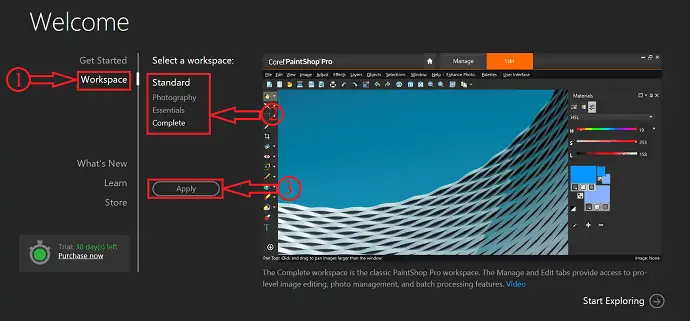
После применения рабочей области щелкните параметр «Редактировать», который находится в верхней части окна. Затем вы будете перенаправлены в интерфейс редактирования, и там вы найдете все инструменты и функции редактирования, такие как инструменты выделения, слои, текст и многое другое.
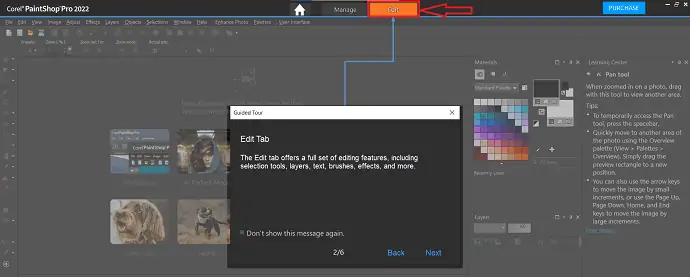
В левой части окна вы найдете панель инструментов . Когда вы используете определенный инструмент, настройки и свойства этого конкретного инструмента отображаются на верхней панели.
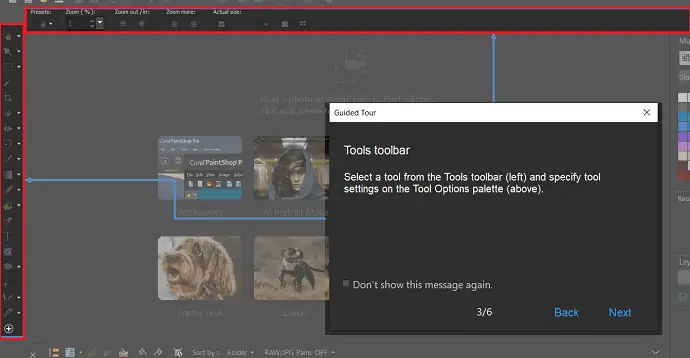
В правой части рабочего пространства находится палитра материалов . Оттуда вы можете выбрать цвет и материалы. Предоставление этой палитры в интерфейсе поможет редактировать файлы EPS с большей скоростью.
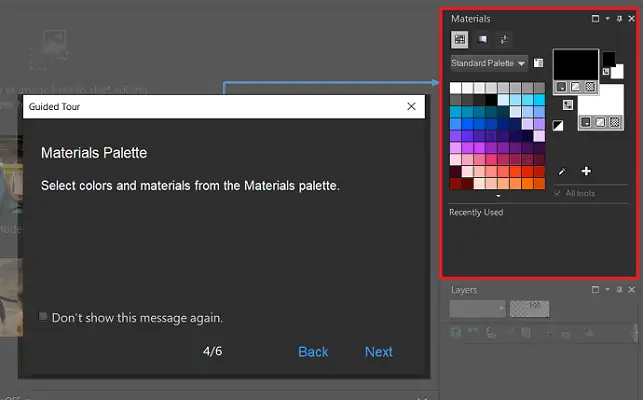
Подобно другим программам для графического дизайна, PaintShop Pro также предоставляет палитру слоев . На этой палитре будут видны слои импортированного файла, и отсюда вы можете выбрать определенный слой для редактирования.
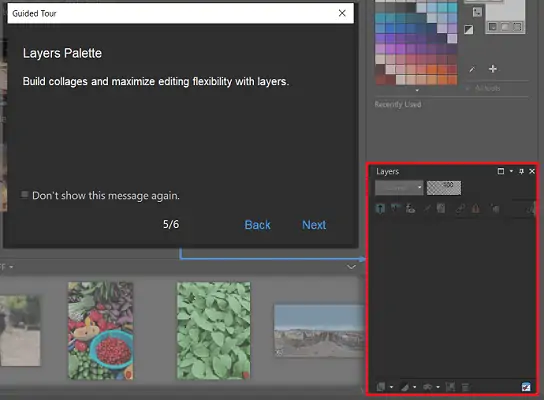
В верхней части интерфейса вы найдете панель инструментов, известную как New from Template . С этой панели инструментов вы можете легко начать создавать новые файлы.
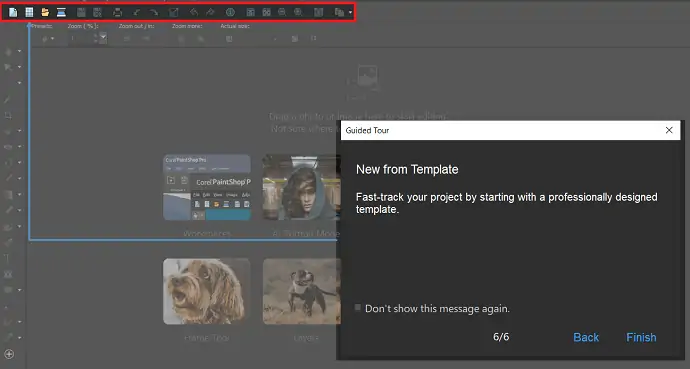
Чтобы импортировать файл EPS, перейдите к опции «Файл» , которая находится в левой верхней части интерфейса. Откроется раскрывающееся меню. Нажмите «Открыть» . Затем появится окно. Просмотрите файл EPS в этом окне и нажмите «Открыть» .
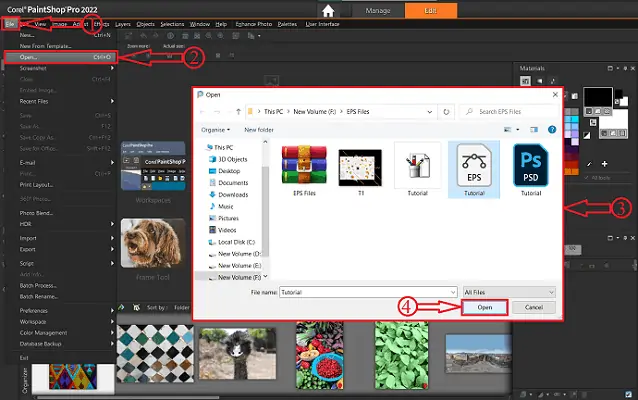
После импорта файла в PaintShop Pro рабочее пространство будет выглядеть так, как показано на снимке экрана ниже. Поэкспериментируйте с доступными инструментами для редактирования файлов EPS. В этом программном обеспечении вы можете напрямую редактировать файлы EPS, не конвертируя их в другие векторные форматы.
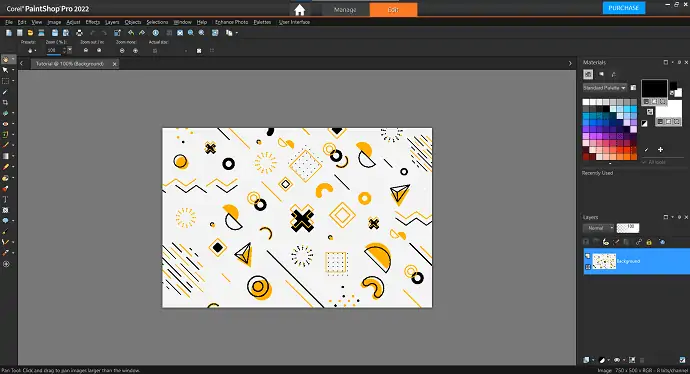
Чтобы сохранить файл , перейдите к опции «Файл» и нажмите «Сохранить как» . Затем появится всплывающее окно, и оттуда выберите место для сохранения. Щелкните раскрывающееся меню типа файла, и откроется список форматов. Выберите формат, в котором вы хотите сохранить файл. Позже нажмите «Сохранить» , чтобы завершить процесс сохранения.
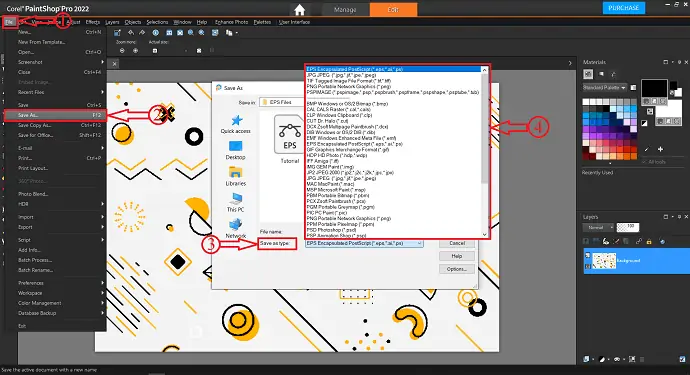
Вот как PaintShop Pro помогает редактировать файлы EPS. Перейдите по приведенной ниже ссылке, чтобы посетить официальный сайт PaintShop Pro.
8. PowerPoint
Как мы обсуждали ранее, EPS не поддерживается в PowerPoint, хотя мы можем редактировать файл, конвертируя EPS в векторные форматы, такие как SVG, EMF, WMF. Существует множество бесплатных онлайн-конвертирующих сайтов для преобразования EPS в другие форматы.
Как конвертировать EPS в форматы PowerPoint
- Откройте любой браузер и посетите официальный сайт Convertio.
- Нажмите «Выбрать файлы» и выберите источник для импорта файла EPS.
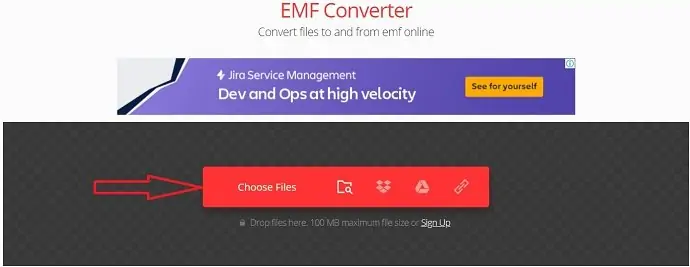
- Щелкните формат, чтобы открыть список параметров. Выберите вектор и выберите один из трех форматов (рекомендуется использовать формат EMF) .
- Выбрав формат, нажмите «Конвертировать». Затем файл начнет конвертироваться.
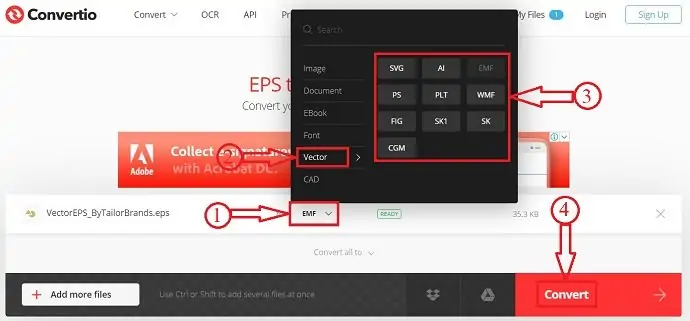
- После преобразования файла вы получите уведомление о завершении преобразования. Нажмите на опцию загрузки, и файл автоматически начнет загрузку.

Как редактировать файл EPS с помощью PowerPoint
В этом разделе я покажу вам процесс редактирования файлов EPS в PowerPoint.
Общее время: 5 минут
ШАГ 1. Запустите PowerPoint
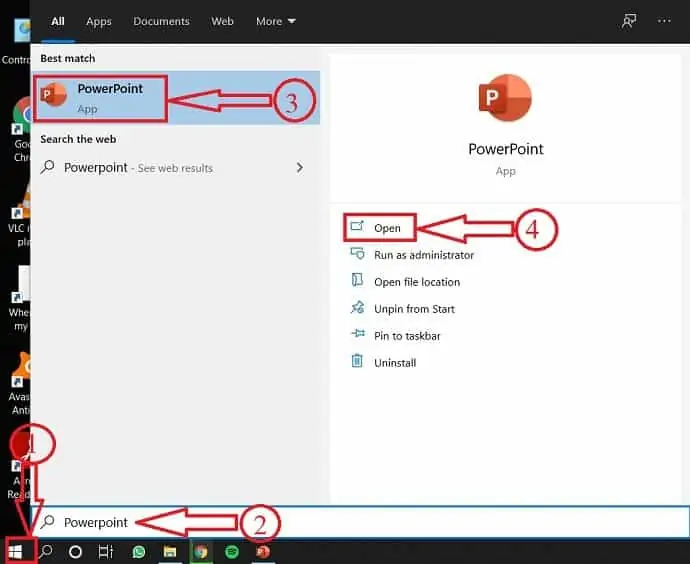
нажмите «Пуск» и найдите PowerPoint. Нажмите открыть в результатах.
ШАГ 2: Импорт файла EPS
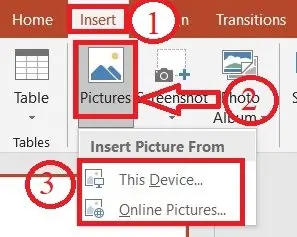
Перейдите в раздел «Вставка» и нажмите на картинки. Затем появится всплывающее окно и выберите файл EPS для импорта.
ШАГ 3: Разгруппировка слоев
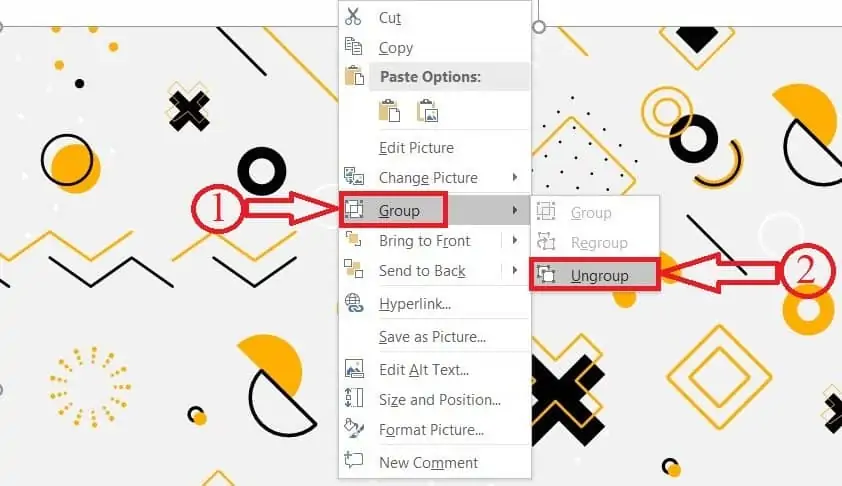
Щелкните правой кнопкой мыши импортированный файл EPS. Отредактируйте файлы EPS, поместив стрелку мыши на слой и щелкнув его правой кнопкой мыши, чтобы выбрать параметр группы, и нажмите «Разгруппировать».
ШАГ 4: Преобразование
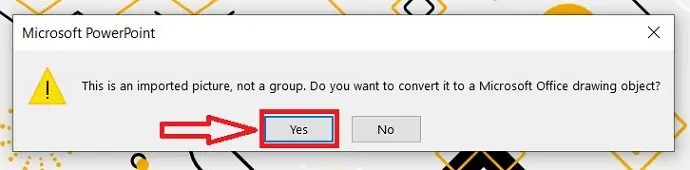
После выбора параметра «Разгруппировать» вы получите всплывающее окно с вопросом «Хотите ли вы преобразовать импортированный файл в объект рисования Microsoft Office?» . Нажмите Да, чтобы продолжить.
ШАГ-5: Редактирование интерфейса
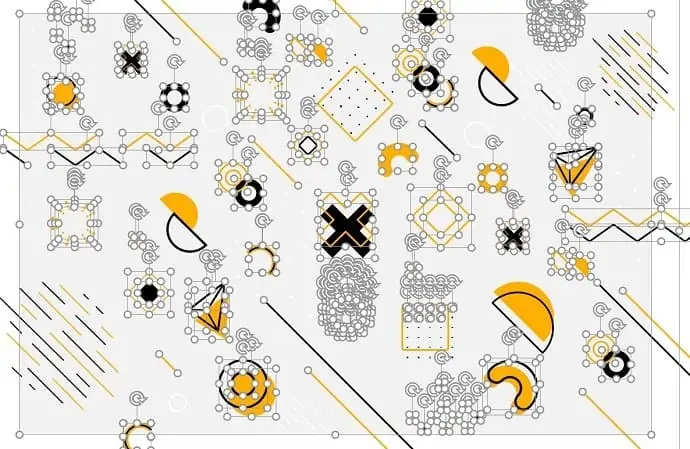
Как только вы разгруппируете файл, все слои будут отсоединены. Нажмите на нее, чтобы выбрать конкретный слой и отредактировать их по отдельности.
ШАГ 6: Группировка
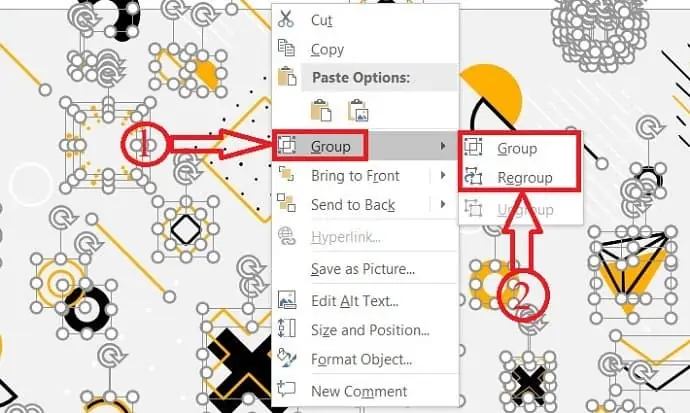
После завершения редактирования щелкните правой кнопкой мыши на изображении и наведите курсор на группу и нажмите «Перегруппировать». Затем все слои объединяются.
ШАГ-7: Сохранение файла
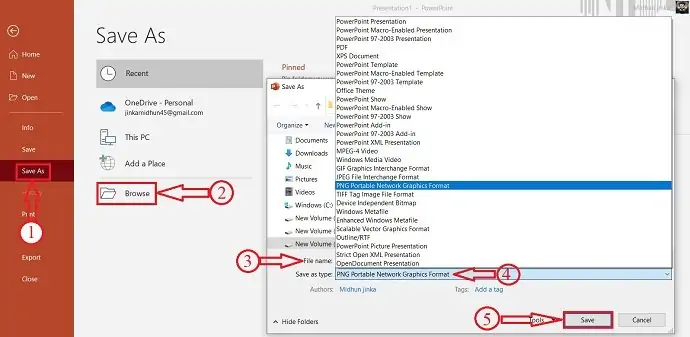
Выберите « Файл»> «Сохранить как»> «Обзор» . Введите имя файла, выберите формат для сохранения. Затем нажмите «Сохранить».
Поставка:
- EPS-файл
- Силовая установка
Инструменты:
- Силовая установка
Материалы: Программное обеспечение
Вот как мы можем редактировать файлы EPS с помощью PowerPoint. После сохранения файла в любом из форматов изображения он больше не поддерживает разгруппировку или редактирование слоев.
- ПРОЧИТАЙТЕ БОЛЬШЕ – Что такое Microsoft Office 365? Узнайте о его планах, цене и приложениях
- Как поставить водяной знак на фотографии в PowerPoint
Вывод: какой редактор векторных файлов лучше?
Почти мы рассмотрели лучшие и самые простые способы редактирования файлов EPS. Поскольку вы прочитали всю статью, редактирование файла EPS больше не является сложной задачей. Используйте любой из вышеупомянутых методов, чтобы легко редактировать файл EPS. Некоторые методы не открывают файлы EPS напрямую, поэтому в это время выполняется преобразование в форматы, совместимые с программным обеспечением. Причем конвертация производится бесплатно и в короткие сроки с помощью онлайн-конвертеров. Экспорт любых художественных работ или работ иллюстраторов в формат EPS для лучшего качества и вывода. Файлы EPS можно редактировать и изменять в любое время с тем же размером и качеством.
Для лучших функций вы можете использовать Adobe Illustrator.
Если вам нужен бесплатный, вы можете использовать метод Photopea, Gravit или PowerPoint.
Я надеюсь, что этот учебник «8 лучших методов редактирования файлов EPS » помог вам узнать полную информацию о методах редактирования файлов EPS простым способом. Если вам понравилась эта статья, поделитесь ею и подпишитесь на WhatVwant в Facebook, Twitter и YouTube, чтобы получать дополнительные технические советы.
8 лучших способов редактирования файла EPS – часто задаваемые вопросы
Как уменьшить размер файла EPS?
При экспорте выходного файла из Adobe Illustrator удалите неиспользуемые элементы палитры, такие как кисти, символы, графические стили и палитры образцов.
Могу ли я редактировать файлы EPS в Photoshop?
Нет, вы не можете редактировать файлы EPS из векторного приложения прямо в Photoshop.
Является ли векторный файл файлом EPS?
Файл EPS — это векторный файл графики, текста или иллюстрации. Потому что это вектор, и его можно легко изменить до любого необходимого размера.
Может ли Photoshop экспортировать EPS?
Да, вы также можете использовать Adobe Photoshop для экспорта в EPS. Нажмите « Файл»> «Сохранить как » и выберите «Photoshop EPS».
Почему Photoshop растрирует EPS?
Поскольку файлы EPS не сохраняют никаких конкретных данных о разрешении или размере, вы должны указать Photoshop, как открыть этот файл, задав нужные параметры. Этот процесс известен как растеризация, который часто используется в мире Photoshop.
Можно ли использовать inkscape бесплатно?
Inkscape — бесплатный редактор векторной графики с открытым исходным кодом для GNU/Linux, Windows и macOS X.
На скольких компьютерах я могу установить CorelDraw 2020?
Вы можете установить его на два (2) разных компьютера, т. е. рабочий компьютер и ноутбук для домашней или мобильной работы. Но вы не можете открыть оба приложения CorelDraw одновременно.
