Как добавлять и редактировать изображения в PDF — 18 удивительных способов
Опубликовано: 2022-02-13Вы беспокоитесь о том, как вставлять изображения в файлы PDF? хотите редактировать изображения в файлах PDF ? Тогда перестань думать. Вы попали в нужное место. В этом руководстве вы найдете лучшие способы добавления и редактирования изображений в файлах PDF. Просто пройдитесь по ним и найдите свой лучший метод.
PDF — это не что иное, как портативный формат документа, который не позволяет вам вносить какие-либо изменения. Но существует множество офлайн- и онлайн-программ для преобразования формата PDF в редактируемый документ, который позволяет редактировать документ по вашему желанию.
Оглавление
Как вставить изображения в PDF — 11 феноменальных способов
Существует несколько онлайн- и офлайн-инструментов для простой вставки изображений в документы PDF. Некоторые из них перечислены ниже.
Видеоурок:
Мы предоставили эту статью в виде видеоурока для удобства наших читателей. Если вас больше интересует чтение, то смотрите его после завершения чтения.
1.Wondershare PDFelement (про и офлайн)

В этом разделе вы найдете процесс вставки изображений с помощью Wondershare PDFelement. Wondershare PDFelement — лучший инструмент для простого преобразования файлов в PDF и из PDF. Он доступен по более низкой цене по сравнению с Adobe Acrobat DC. Но нет никаких компромиссов в характеристиках. Он предоставляет все функции, доступные в Adobe Acrobat DC.
Общее время: 5 минут
Шаг 1: Откройте PDF-документ
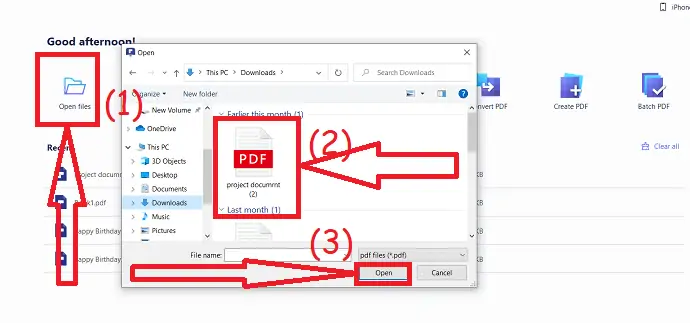
Запустите приложение Wondershare PDFelement. Нажмите на опцию «Открыть файл». Появится открытое окно, выберите нужный файл PDF.
Шаг 2: Вставьте изображение

После того, как файл PDF отобразится на экране, выберите параметр «Добавить изображение» в инструменте « Редактировать ». Открыть появится на экране. Из этого выберите изображение, которое вы хотите вставить в документ PDF. Затем изображение будет успешно вставлено в документ PDF. Отредактируйте изображение и разместите его там, где хотите.
Ориентировочная стоимость: 9,99 долларов США .
Поставка:
- Wondershare PDFelement
Инструменты:
- Wondershare PDFelement
Предложение: Наши читатели получают специальные скидки на все продукты Wondershare. Посетите нашу страницу купонов на скидку Wondershare, чтобы узнать о последних предложениях.
2.Adobe Acrobat DC (Премиум)
Вот процесс вставки изображения в файл PDF с помощью Adobe Acrobat DC.
Шаг 1: Откройте документ
Загрузите и установите премиум-версию Adobe Acrobat DC с официального сайта с помощью любого веб-браузера. Откройте приложение Adobe Acrobat DC. Нажмите « Инструменты » и выберите «Редактировать PDF» в разделе «Создать и редактировать».
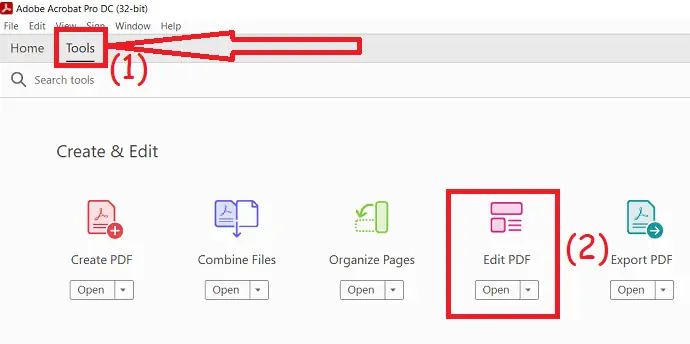
Вы будете перенаправлены на страницу редактирования PDF. Нажмите на опцию «Выбрать файлы» . На экране появится открытое окно. Из этого выберите файлы PDF.
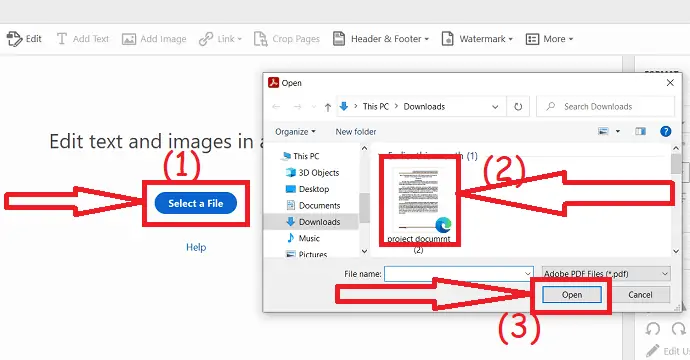
Шаг 2: Вставьте изображение
Выбранный файл PDF будет отображаться на экране. Нажмите «Добавить изображение» , на экране появится окно «Открыть». выберите нужное изображение и щелкните нужный документ. Наконец, отредактируйте изображение по своему желанию и сохраните документ.
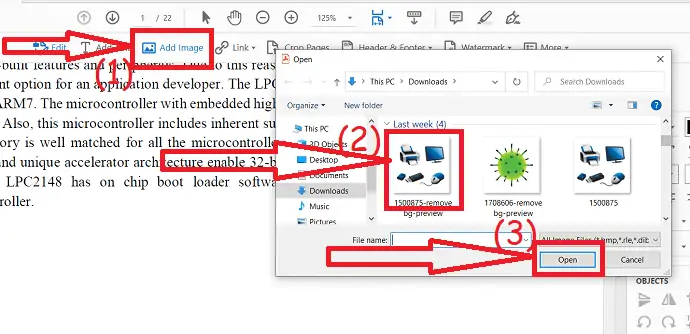
3. Офис WPS
WPS Office также является одним из лучших бесплатных инструментов с отличными инструментами для редактирования и преобразования PDF. Офис WPS — это комплексное решение, такое как MS Office, которое предлагает Word, PPT, PDF и электронные таблицы. Вы можете легко редактировать файлы PDF без каких-либо затрат.
- Скачайте и установите офис WPS на свое устройство с его официального сайта.
- Запустите офисное приложение WPS. Откройте документ PDF с помощью WPS Office PDF на вашем устройстве.
- Выберите опцию «Добавить изображение» в разделе «Вставка», чтобы вставить изображение в файл PDF.
- Наконец, сохраните файл PDF с помощью значка сохранения в левом верхнем углу или нажмите Ctrl+S на клавиатуре.
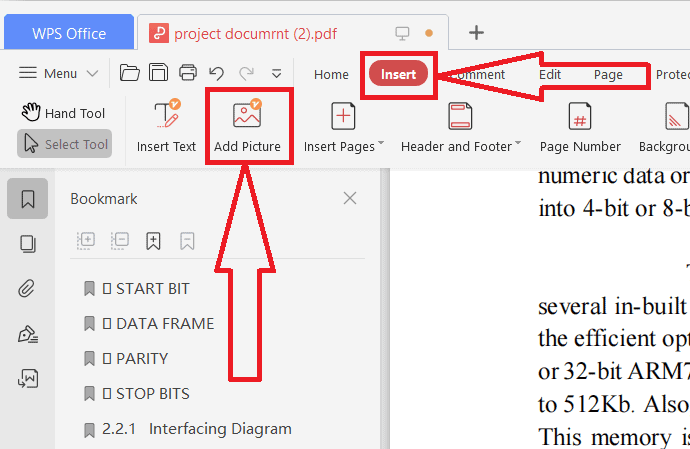
4. Читатель Foxit
Foxit Reader — один из лучших онлайн-инструментов для преобразования PDF-файлов, объединения, разделения, подписания и редактирования PDF-файлов. Он предлагает 14-дневную бесплатную пробную версию. Премиум-версия редактора Foxit PDF доступна по цене 119 долларов США, а профессиональная версия редактора PDF — по цене 139 долларов США. давайте посмотрим, как вставлять изображения в файлы PDF с помощью программы чтения Foxit.
Как вставлять изображения в файлы PDF с помощью Foxit Reader?
Шаг 1. Загрузите Foxit Reader
Купите и загрузите Foxit Reader PDF Editor с официального сайта. Установите его на свое устройство. После завершения установки запустите приложение. Вы можете увидеть экран, как показано на скриншоте ниже. Теперь нажмите «Редактировать PDF» и выберите файл PDF на своем устройстве.
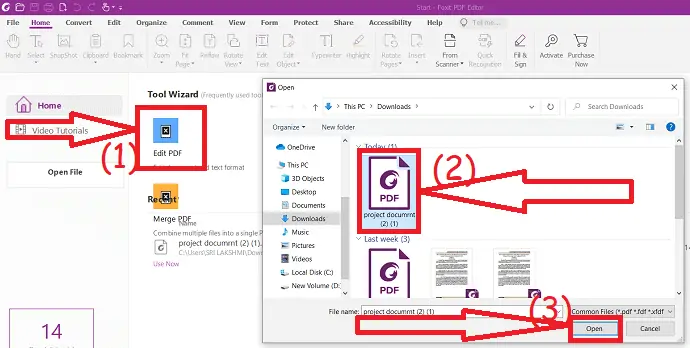
Загруженный файл будет отображаться на экране Foxit Reader. Нажмите на инструмент «Добавить изображения» под редактированием и выберите «Изображение из файла» или «Нарисовать новое изображение».
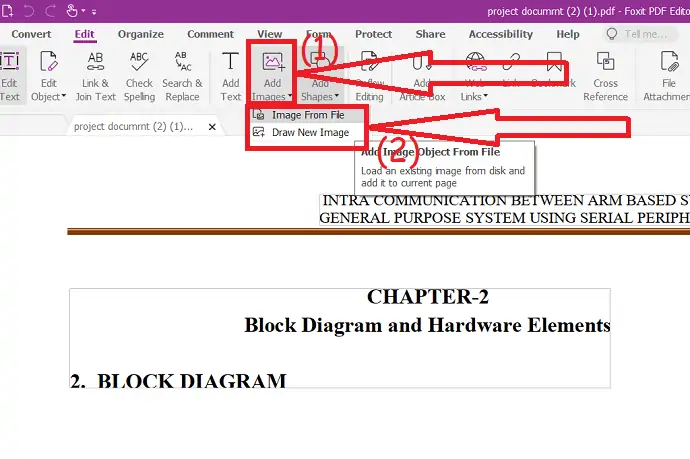
Перетащите изображение и поместите его в любое место. Вы также можете изменить непрозрачность, центр страницы, поворот и сдвиг объекта. Наконец, сохраните отредактированный документ.
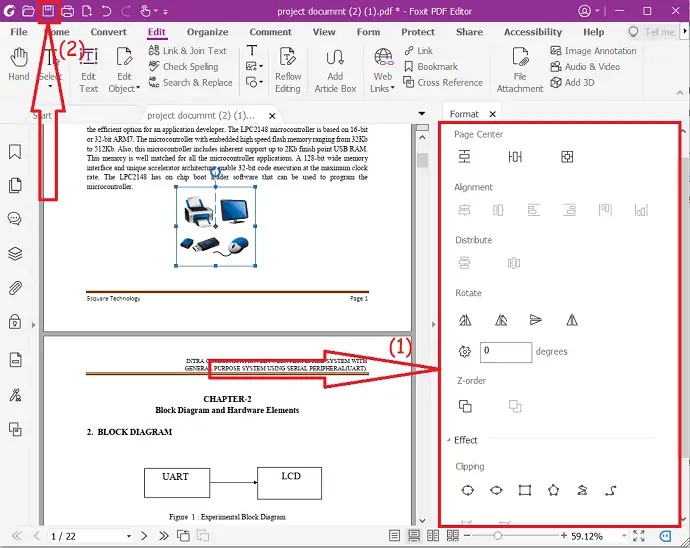
5.Нитро
Nitro — это универсальный инструмент для PDF-файлов, такой же, как Adobe и Wondershare PDFelement. Профессиональная версия Nitro PDF доступна по цене 179,99 долларов США. Это разовая лицензия. Он предлагает 14-дневную бесплатную пробную версию, чтобы проверить, работает ли он правильно или нет. Вы легко конвертируете PDF в другие форматы и другие форматы, такие как Word, Excel, PPT, JPG, в PDF.
Как вставить изображение в PDF с помощью Nitro PDF?
Шаг 1: Купите и загрузите Nitro PDF pro с официального сайта. Установите его на свое устройство. Перейдите к файлу PDF, в который вы хотите добавить изображение. Щелкните файл правой кнопкой мыши , нажмите « Открыть с помощью » и выберите « Nitro pro ».
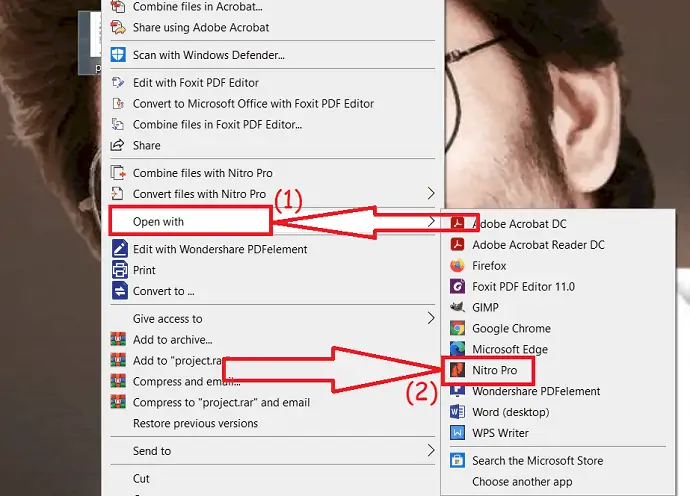
Документ будет отображаться на экране. Нажмите «Обзор» в инструментах и нажмите «Добавить изображение». В раскрывающемся списке вы найдете три разных варианта. выберите тот, который вы хотите. Здесь я выбираю опцию «Из файла». На экране появится открытое окно. Дважды нажмите на изображение, которое вы хотите добавить в документ PDF.
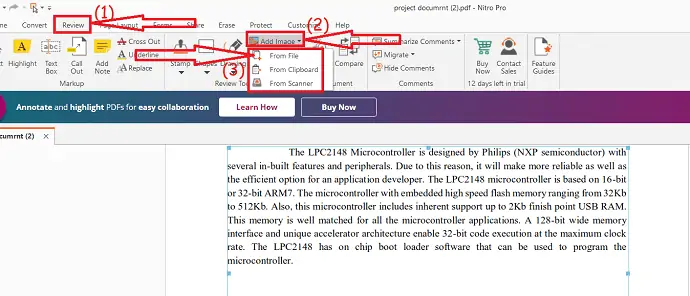
Загруженное изображение появится на экране. Просто перетащите изображение и поместите его в нужное место. И отредактируйте изображение по своему желанию, используя инструменты в разделе «Инструменты для объектов».

6.Майкрософт Слово
Microsoft Word также является одним из лучших автономных инструментов, помогающих вставлять изображения в файлы PDF. Прежде чем использовать этот метод, убедитесь, что на вашем устройстве установлена последняя версия Microsoft Word.
Загрузите и установите последнюю версию Microsoft Word на свое устройство. Откройте документ PDF, в который вы хотите вставить изображение. На экране появится подсказка. Нажмите «ОК».

Загруженный документ отобразится на экране. Нажмите « Просмотр » и выберите «Редактировать документ» . Вы будете перенаправлены на новый интерфейс.

Поместите курсор в то место, где вы хотите добавить изображение, и выберите опцию изображения под вставкой . На экране появится всплывающее окно. Из этого выберите то, что вы хотите, и нажмите «Вставить».
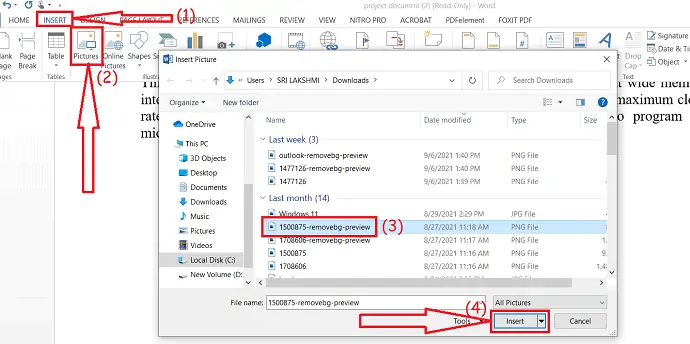
Отредактируйте изображения по своему желанию, используя инструменты форматирования изображений. Наконец, сохраните документ. Вы можете сохранить документ в формате PDF или Word, изменив тип в поле «Сохранить как тип».
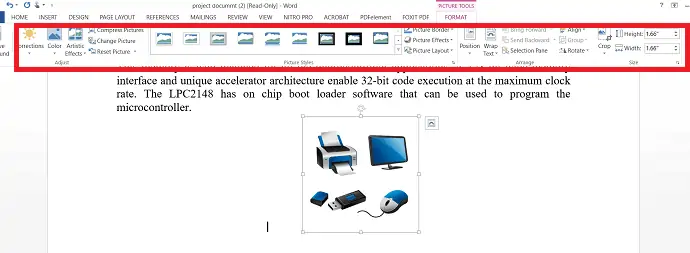
7. Как добавить изображение в PDF онлайн с помощью HiPDF
HiPDF — лучший онлайн-редактор PDF, предлагаемый Wondershare Family. Редактировать изображения в файлах PDF с помощью Wonderhsare HiPDF очень просто. Давайте посмотрим, как редактировать изображения в
Шаг 1: Загрузите PDF-файл
Посетите официальный сайт Wondershare HiPDF с помощью любого веб-браузера или нажмите на эту ссылку. Выберите параметр «Редактировать» и загрузите файл PDF, в который вы хотите вставить изображения.
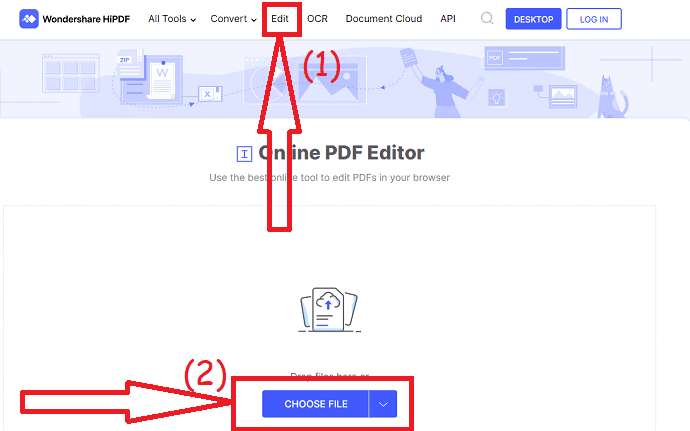
После загрузки файла поместите курсор туда, куда вы хотите добавить изображения. Нажмите на опцию «Добавить изображение» вверху. На экране появится открытое окно, выберите изображение, которое хотите вставить.
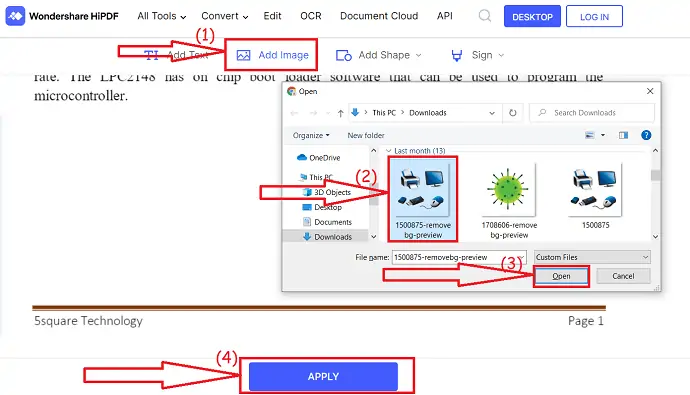
Настройте изображение по своему желанию и нажмите «Применить». Вот и все… Наконец, нажмите «Загрузить», чтобы сохранить его на своем устройстве.
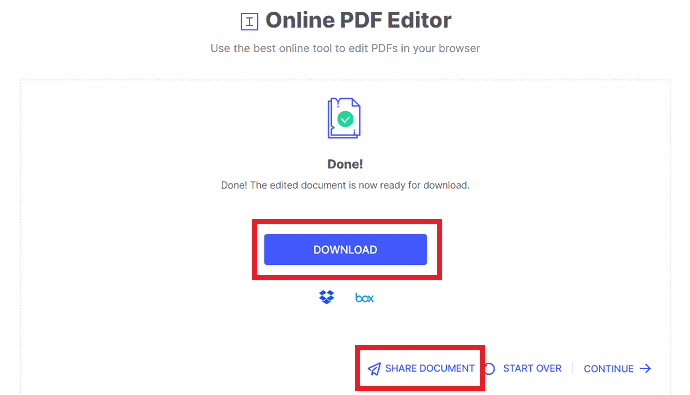
8. Как бесплатно вставить изображение в PDF онлайн с помощью SmallPDF
Smallpdf — это один из онлайн-редакторов и конвертеров PDF. Он может легко объединять, разделять, редактировать и конвертировать ваши PDF-файлы. Вот несколько шагов для вставки изображений в файлы PDF с помощью Smallpdf.

Шаг 1: Посетите официальную страницу редактора SmallPDF PDFe с помощью любого веб-браузера. Вы можете наблюдать домашний экран, как показано на снимке экрана ниже. Нажмите «Выбрать файлы», чтобы загрузить PDF-файлы.
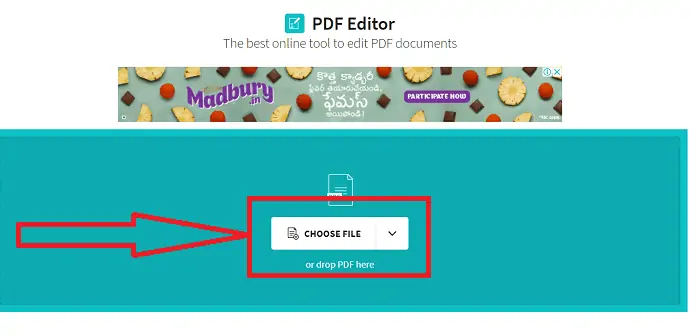
Шаг 2: Загруженный файл появится на экране. Нажмите на значок изображения в левом верхнем углу экрана. На экране появится подсказка. Выберите изображение, которое вы хотите вставить в документ PDF. щелкните документ, в который вы хотите добавить изображение, и отрегулируйте размер и ориентацию изображения. Если вы согласны с файлом PDF, нажмите на опцию загрузки, чтобы сохранить его на своем устройстве.
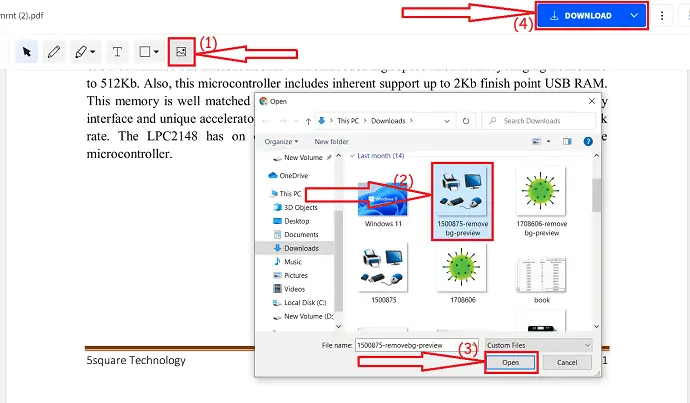
9.SodaPDF – онлайн
SodaPDF — еще один онлайн-инструмент, который эффективно работает с PDF-файлами. Вы также можете использовать его в автономном режиме. Он доступен в трех различных планах, таких как недельный абонемент, месячный абонемент и неограниченный абонемент. Проездной на 1 неделю стоит 4,99 доллара США, на 1 месяц — 1,99 доллара США, а безлимитный пропуск стоит 2,99 доллара США в месяц. Годовой платеж. Вот онлайн-процесс о том, как вставлять изображения в файлы PDF с помощью SodaPDF.
Как вставить изображение в файл PDF с помощью SodaPDF?
- Откройте PDF-редактор SodaPDF с помощью любого веб-браузера.
- Нажмите «Выбрать файл», чтобы загрузить PDF-файлы.
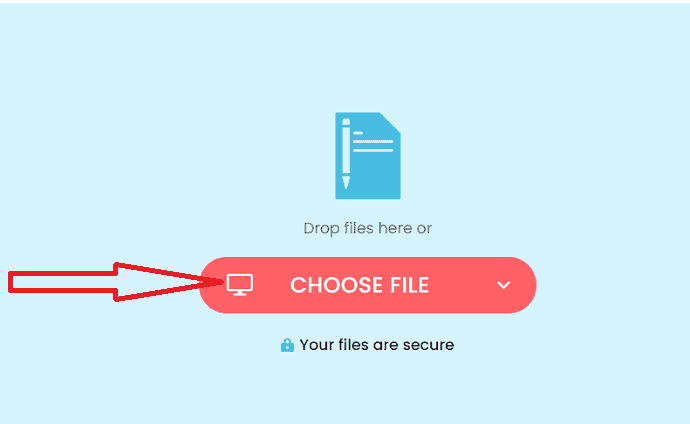
- Загруженный файл PDF будет отображаться на экране. Нажмите на опцию вставки изображения, чтобы вставить изображение, которое вы хотите вставить в документ PDF. Наконец, нажмите на значок «Загрузить» в левом верхнем углу.
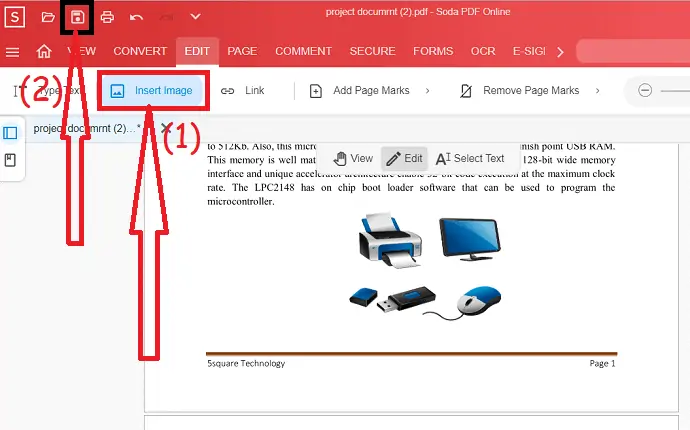
10.DocFly – онлайн
DocFly также является одним из инструментов для редактирования PDF. Он также конвертирует файлы PDF в другие форматы и наоборот. Вы можете выполнить свою задачу всего за два простых шага.
Как вставить изображение в файл PDF с помощью DocFly?
Посетите официальную страницу редактора PDF DocFly с помощью любого веб-браузера. Нажмите на опцию «Нажмите, чтобы загрузить файл» или просто перетащите PDF-файл.
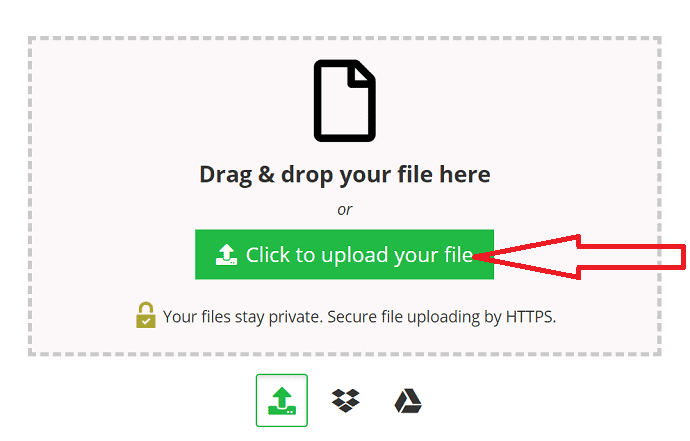
Загруженный файл PDF появится на экране. Нажмите на значок изображения, чтобы загрузить изображение. На экране появится окно загрузки изображения. выберите изображение с вашего устройства. Теперь нажмите на опцию сохранения. Наконец, нажмите «Загрузить» в разделе «Экспорт».
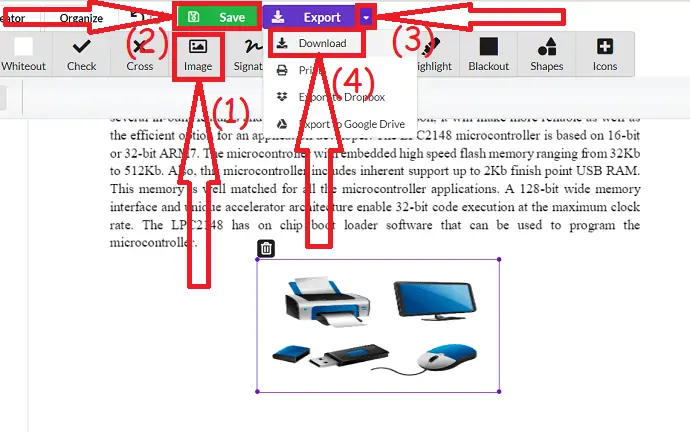
11.iLovepdf – Онлайн
iLovePDF — это лучший онлайн-инструмент, который предоставляет потрясающий PDF-редактор для редактирования PDF-файлов путем добавления изображений, текста, фигур, выделения и многого другого. Это лучший инструмент, который обеспечивает надежную защиту ваших данных и простой инструмент для редактирования PDF-файлов.
- Перейдите на официальный сайт PDF-редактора iLovePDF с помощью любого веб-браузера.
- Загрузите PDF, в который вы хотите вставить изображение.
- Нажмите на значок изображения вверху в списке инструментов.
- Выберите изображение, которое вы хотите вставить в документ с вашего устройства.
- Настройте изображение и разместите его там, где хотите, и нажмите «Редактировать PDF» в правом нижнем углу.
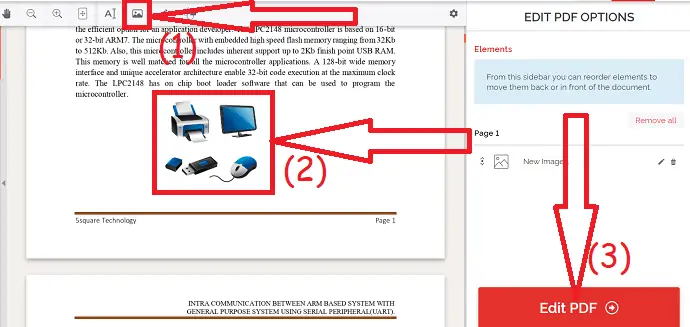
- Наконец, нажмите «Загрузить», чтобы сохранить его на своем устройстве.
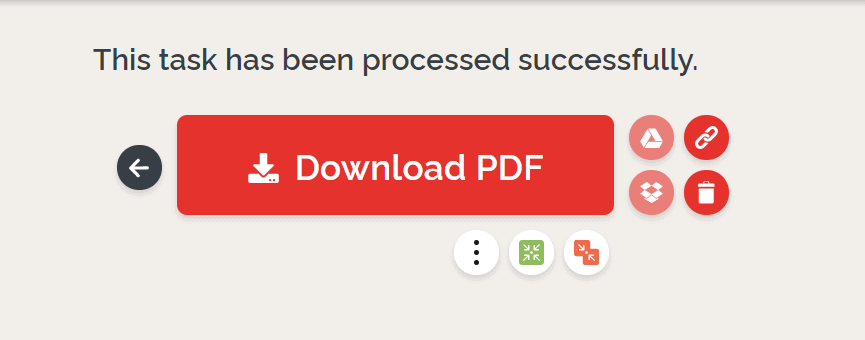
- Связанный: Как восстановить поврежденные файлы PDF
- 5 лучших способов удалить водяной знак из PDF-файлов
Как редактировать изображения в PDF
Видеоурок:
1.Wondershare PDFelement
Купите или загрузите бесплатную версию Wondershare PDFelement с официального сайта. Установите его на свое устройство. Перейдите к нужному файлу PDF. Просто щелкните правой кнопкой мыши, выберите опцию «Открыть с помощью» и нажмите Wondershare PDFelement.
Документ PDF будет отображаться на экране. Выберите опцию «Редактировать» из инструментов. Выберите изображение, которое хотите отредактировать, щелкните правой кнопкой мыши и отредактируйте изображение по своему желанию. Наконец, сохраните отредактированный файл PDF. Вот и все…
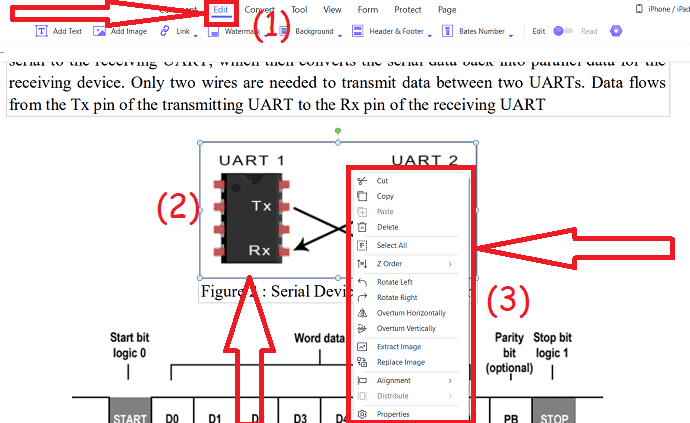
2.Adobe Acrobat DC (Премиум)
Шаг 1: Откройте PDF-документ
Выберите документ PDF, который вы хотите отредактировать. Щелкните правой кнопкой мыши и выберите « Редактировать с помощью Adobe Acrobat ». Выбранный документ отобразится на экране.
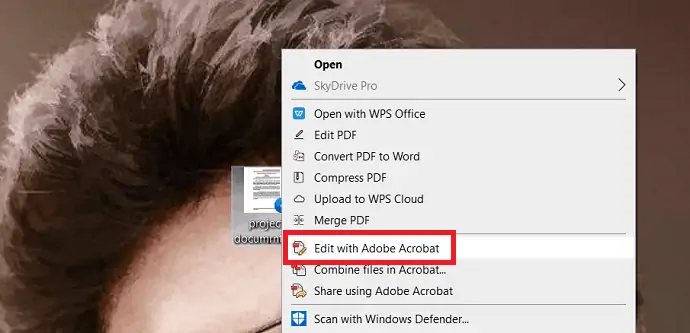
Шаг 2: Отредактируйте изображение
Выберите изображение, которое хотите отредактировать. Отредактируйте изображение, используя инструменты редактирования, такие как отражение, поворот, замена и обрезка под объектами на правой боковой панели. Вы также можете редактировать изображение с помощью краски. Вы можете найти эту опцию в разделе «Редактировать с помощью…» . После завершения редактирования изображений в формате PDF щелкните значок «Сохранить файл» в верхнем левом углу или нажмите Ctrl+S на клавиатуре.
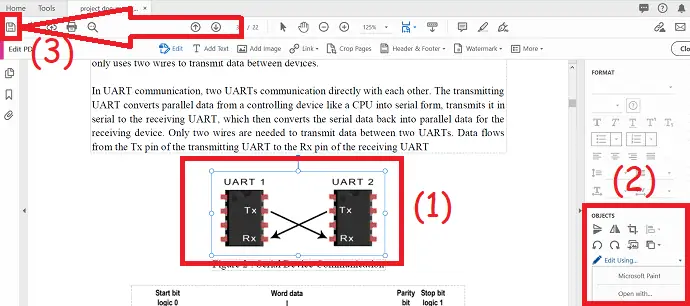
3. Офис WPS
Шаг 1. Откройте PDF с помощью WPS Office
Купите или скачайте бесплатную версию офиса WPS с его официального сайта. После завершения установки откройте приложение. Нажмите «Открыть PDF» в разделе «PDF». На экране появится подсказка, выберите документ PDF.
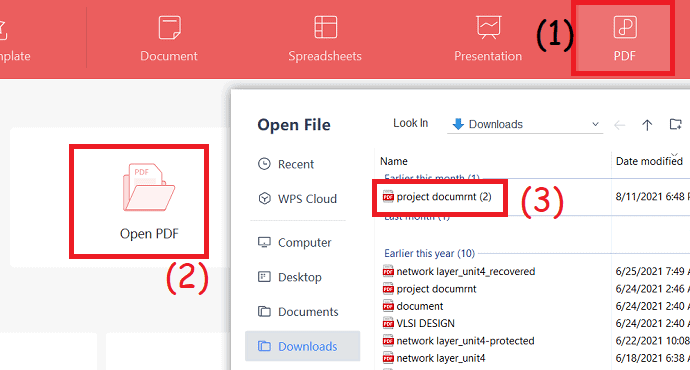
Шаг 2: Редактируйте изображения
Выберите опцию «Редактировать PDF» в меню справа. Выберите изображение, которое вы хотите отредактировать, из документа. Вы можете наблюдать за свойствами изображения в правой части окна. Отредактируйте с помощью этих инструментов. Наконец, сохраните отредактированный документ с помощью значка «Сохранить» или нажмите на три вертикальные линии и «сохранить как», чтобы сохранить отредактированные файлы как новый файл вместо замены старого.
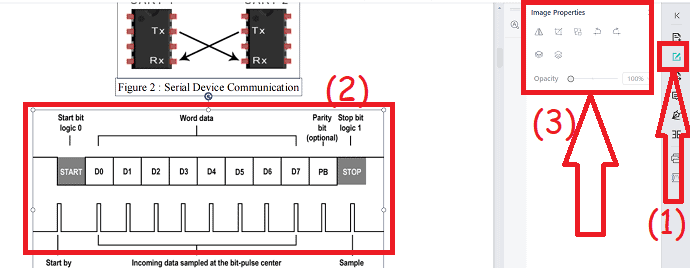
4.Foxit PhantomPDF
Вот шаги по редактированию изображений в файлах PDF с помощью Foxit Reader.
Купите и загрузите Foxit PhantomPDF с официального сайта. Установите его на свое устройство. Откройте документ PDF, в котором вы хотите редактировать изображения, с помощью Foxit PhantomPDF.
Выберите изображение, которое хотите отредактировать. Вы найдете несколько вариантов редактирования справа от документа. Выберите нужный вариант и нажмите кнопку «Сохранить» в левом верхнем углу или нажмите Ctrl + S на клавиатуре. Вот и все…
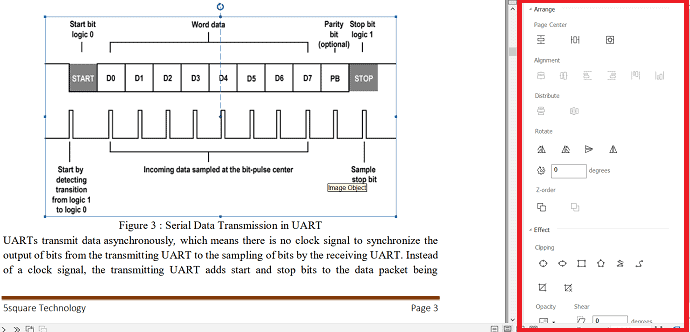
5. Нитро
Ниже приведены два простых шага, которые покажут вам, как редактировать изображения в файлах PDF с помощью Nitro Pro.
Купите и загрузите Nitro Pro PDF с официального сайта. Установите его на свое устройство. Откройте документ PDF с помощью инструмента Nitro Pro PDF.
Документ будет отображаться на экране. Нажмите на опцию «Изменить» в левом верхнем углу.
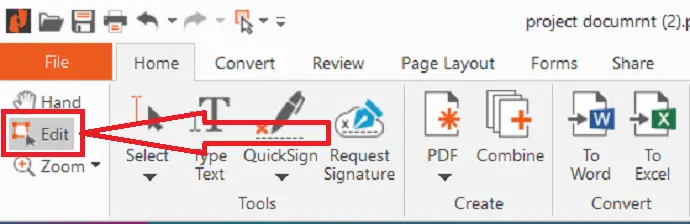
Выберите изображение, которое хотите отредактировать. Вы найдете несколько «инструментов форматирования и выравнивания» в разделе «Инструменты объекта». Отредактируйте изображение по своему желанию и, наконец, сохраните отредактированные PDF-файлы с помощью значка «Сохранить» или нажмите Ctrl + S на клавиатуре.

6.Майкрософт Слово
Последняя версия Microsoft Word позволяет легко редактировать изображения в файлах PDF. Он преобразует файлы PDF в слова, когда вы пытаетесь открыть файл PDF с помощью Microsoft Word.
Загрузите и установите последнюю версию Microsoft Word на свое устройство. Откройте файл PDF с помощью Microsoft Word. На экране появится подсказка. Нажмите «ОК».

Файл PDF будет отображаться на экране. Нажмите « Просмотр » и выберите параметр « Редактировать документ » в раскрывающемся списке.

Выберите изображение, которое хотите отредактировать. Вы найдете несколько вариантов редактирования в разделе «Формат». Отредактируйте изображение по своему желанию и нажмите значок «Сохранить» в левом верхнем углу или нажмите Ctrl + S на клавиатуре. Вы можете сохранить документ в формате по Вашему желанию.
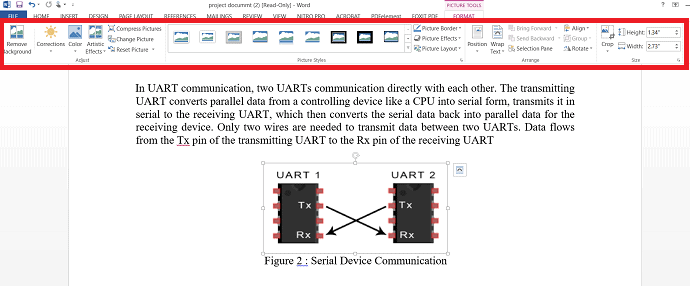
7.СодаPDF
Посетите официальный сайт SodaPDF PDF-редактора с помощью любого веб-браузера. Вы также можете использовать его в автономном режиме. Загрузите нужный PDF-файл, выбрав опцию «Выбрать файл».
Загруженный файл PDF будет отображаться на экране. Нажмите на опцию «Изменить» в списке инструментов. Выберите изображение, которое вы хотите отредактировать, и коснитесь параметра редактирования в верхней части документа. Вы найдете вариант редактирования изображения на основе выбранного вами изображения. Отредактируйте изображение по своему желанию и нажмите на значок «Скачать» вверху слева.
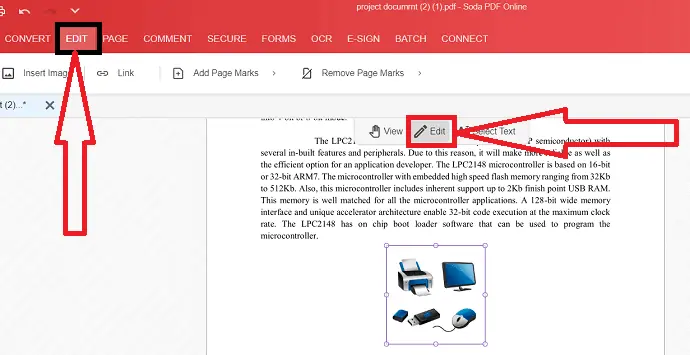
- Связанный: 6 способов добавить гиперссылки в файлы PDF онлайн и офлайн
- Как добавить водяной знак в файл PDF бесплатно для онлайн и офлайн
Заключительная мысль:
Существует несколько онлайн- и офлайн-программ для вставки изображений или редактирования изображений в файлах PDF. Несколько простых и лучших инструментов перечислены в статье. Среди них найдите свой лучший инструмент. Вы можете пройти пробную версию премиум-инструмента, прежде чем покупать его. Если вы редко работаете с PDF-файлами, лучшим выбором будут онлайн-инструменты или бесплатные инструменты.
Если вы часто работаете с файлами PDF, используйте инструменты премиум-класса, такие как Adobe Acrobat DC. Но, это несколько дорого. Таким образом, Wondershare PDFelement — лучший выбор со всеми функциями по меньшей цене по сравнению с Adobe Acrobat DC. Если вы не хотите тратить деньги и вам нужен лучший инструмент, используйте более раннюю версию Microsoft Word.
Я надеюсь, что это руководство помогло вам узнать о том, как добавлять и редактировать изображения в файлах PDF . Если вы хотите что-то сказать, дайте нам знать через разделы комментариев. Если вам понравилась эта статья, поделитесь ею и подпишитесь на WhatVwant в Facebook, Twitter и YouTube, чтобы получать дополнительные технические советы.
Как добавлять и редактировать изображения в PDF? -ВОПРОСЫ-ОТВЕТЫ
Можно ли редактировать изображения в файлах PDF?
да. Редактировать изображения в файлах PDF можно с помощью лучших инструментов редактирования PDF.
Какой инструмент лучше всего подходит для редактирования или вставки изображений в файл PDF?
Всегда Adobe Acrobat Dc — лучший выбор для работы с файлами PDF. Но это дороже.
Есть ли бесплатный инструмент для вставки изображений в файлы PDF?
да. Существует множество бесплатных онлайн-инструментов. Если вам нужен автономный инструмент, Microsoft Word — лучший выбор.
Как вставить изображение в файл PDF с помощью Microsoft Word?
Откройте файлы PDF с помощью Microsoft> нажмите «ОК»> «Просмотреть»> «Редактировать документы»> «Вставить»> «Изображения». на экране появится приглашение, выберите изображение, которое вы хотите вставить, и нажмите «ОК». поместите изображение туда, куда хотите, и нажмите значок «Сохранить» в левом верхнем углу. Убедитесь, что вы используете более раннюю версию Microsoft Word.
