Как редактировать видео на Android: 6 бесплатных способов
Опубликовано: 2022-02-13Хотите редактировать видео на мобильном телефоне Android? Хотите знать, какие лучшие приложения для редактирования видео для Android ? Регулярно мы смотрим несколько видео на нашем телефоне Android. Иногда нам нужно лучшее видение, эффекты, переходы для видео. Затем мы попробуем отредактировать видео в соответствии с нашими требованиями. Большинство телефонов Android поддерживают только вырезание и фильтрацию видео, но они не будут редактироваться полностью, как вы хотите.
Чтобы отредактировать видео в соответствии с нашими требованиями, нам нужны некоторые приложения для редактирования видео. В этом разделе мы увидим, какие лучшие приложения для редактирования видео доступны для телефонов Android и каковы их функции, а также как редактировать видео на самом телефоне Android.
Оглавление
Как редактировать видео прямо на телефоне Android без какого-либо приложения для редактирования?
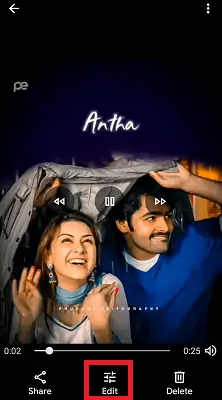
Мы можем просматривать фотографии и видео на нашем Android с помощью приложения «Галерея» или приложения «Фотографии». Когда вы воспроизводите видео, вы можете увидеть некоторые инструменты редактирования под этим видео или над ним. Эти параметры могут быть «Вырезать видео», «Фильтровать» и т. д. Используя эти встроенные параметры редактирования видео, вы можете редактировать видео, но они могут не сделать видео лучшим, поскольку в нем нет тем, переходов, мультимузыки, голоса за кадром, когда это необходимо. . И качество тоже немного падает, если монтировать видео этим методом. Поэтому для редактирования видео лучше использовать приложения для редактирования видео.
В приведенном ниже разделе мы предоставили лучшие приложения для редактирования видео, которые помогут вам получить лучший видеовыход.
Лучшие способы редактирования видео на Android
1. VideoShow: лучшее приложение для редактирования видео для Android

VideoShow — одно из быстрых и легкодоступных приложений для редактирования видео. Это лучшее видео-приложение с замечательными функциями. VideoShow используется для создания видео или слайд-шоу с фотографиями, создания мемов, различной музыки, которая регулярно обновляется, стикеров и звуковых эффектов. Люди, которые новичок в создании видео или редактировании видео, легко изучат все правки с помощью этого видеошоу, чтобы сделать видео более профессиональным и привлекательным за меньшее время.
С помощью этого VideoShow вы можете создавать видеоролики с текстами (субтитрами, вступлением, заключением и т. д.), эффектами (гроза, дождь, лепестки роз и многое другое), GIF-файлами, модными фильтрами, переходами или живой дубляж творчески и индивидуально. Я лично использую это приложение на своем телефоне Android последние 5 лет из-за легкого и быстрого доступа.
Функции:
- Было доступно более 80 тщательно продуманных тем для мгновенного создания потрясающего музыкального видео, слайд-шоу, забавных видеороликов или видеоблогов.
- Легко использовать
- Различная фоновая музыка, звуки, вы также можете добавить местные песни с вашего устройства. И вы можете озвучить свое видео.
- Легко записывать видео или вырезать видео, фильмы.
- Доступны различные стили текста (доступно более 50 стилей текста) и шрифты для создания креативных субтитров.
- Вы также можете добавить фон как размытый
- Доступны функции улучшения голоса и регулировки скорости звука (ускорение или замедление).
- Можно добавить несколько музыкальных произведений для определенных клипов или определенных периодов времени.
- Добавьте удивительные фильтры, чтобы сделать ваши видео разными. Теперь это приложение поддерживает более 30 фильтров.
- Создание гифок: вы можете создавать свои собственные забавные гифки с выбранными изображениями из вашего альбома.
- Если вы выйдете из приложения по ошибке, вам не нужно беспокоиться об изменениях, они автоматически сохранятся и сохранятся в разделе «Черновики».
- Как только ваше видео будет готово, вы можете экспортировать его с качеством HD, без потери качества.
- Вы можете редактировать/объединять/обрезать/разделять/переворачивать/вращать/размывать/коллажировать клипы или видео.
- Доступны параметры увеличения и уменьшения, чтобы сосредоточиться на определенной части.
- Он предлагает удивительный материальный центр с темами / эффектами / фильтрами / наклейками / изображениями GIF / мемами / смайликами / шрифтами / звуковыми эффектами / FX и многим другим.
- Video Trimmer: Превратите саундтрек вашего видео в mp3-файл.
- Он поддерживает более 30 языков и почти все устройства.
Как редактировать видео на телефоне Android с помощью приложения VideoShow?
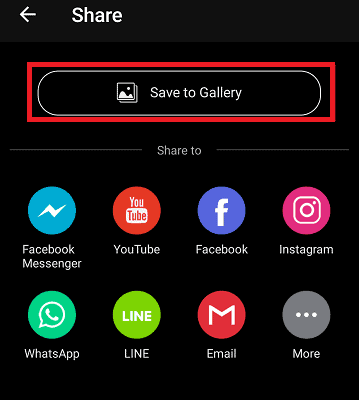
Мы видели функции приложения VideoShow в предыдущем разделе. Теперь давайте посмотрим, как редактировать видео с помощью приложения VideoShow.
Общее время: 3 минуты
Шаг 1. Установите приложение VideoShow.

Первое, что вам нужно сделать, это установить приложение VideoShow. Нажмите здесь, чтобы установить VideoShow из магазина Google Play.
Шаг 2: Откройте видео и нажмите «Изменить».
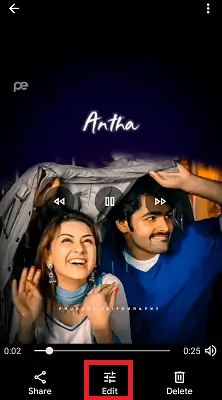
После того, как вы откроете видео, вы увидите опцию «Редактировать» под экраном. Нажмите на эту опцию «Редактировать», чтобы отредактировать видео по своему желанию.
Когда вы нажимаете на опцию редактирования, вы можете увидеть параметры обрезки, фильтрации и т. Д. Нажмите на опцию « Дополнительно ». Затем вы можете увидеть приложения для редактирования видео, доступные на вашем телефоне Android.
Нажмите на приложение VideoShow из доступных приложений.
Примечание . Этот параметр VideoShow будет доступен только в том случае, если на вашем телефоне Android установлено приложение VideoShow.
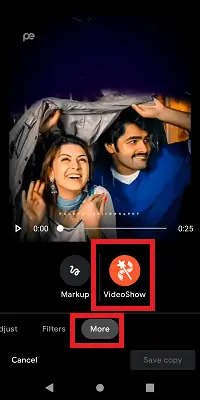
Шаг 3: Выберите любую тему по своему желанию
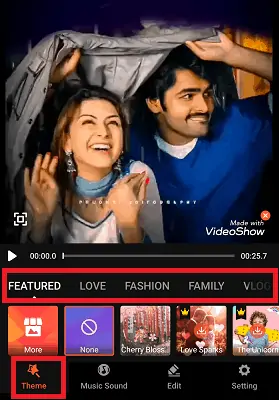
Теперь видео откроется в приложении VideoShow. В разделе «Тема» вы можете увидеть различные темы категорий, такие как «Любовь», «Мода», «Семья», «Влог», «Путешествия», «Жизнь» и т. д., чтобы подать заявку на свое видео. Вы можете применить любую тему по своему желанию или выбрать ни один вариант, который не добавляет тему.
Шаг 4: Добавьте музыку и звук
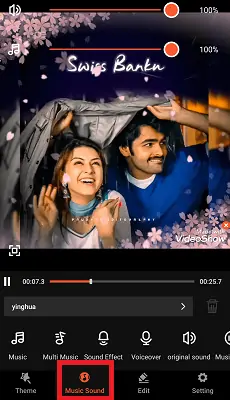
Теперь в разделе «Музыка и звук» вы можете добавить любую песню, музыку или звук по своему желанию. Вы также можете добавить несколько музыкальных произведений для определенных периодов времени. И вы можете добавить свой собственный голос к видео. Также доступна опция затухания музыки.
Вы можете удалить оригинальный звук этого видео и добавить к нему новую музыку.
Шаг 5: Редактировать раздел
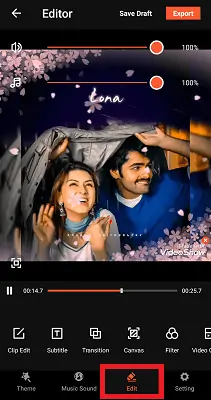
Раздел «Редактировать» — самый важный раздел в редактировании видео. Он вносит некоторые необходимые изменения в видео, такие как редактирование клипа, сортировка и т. д.
В разделе «Редактирование» вы можете увидеть множество параметров редактирования, таких как «Редактирование клипа», «Субтитры», «Добавить GIF», «Переход», «Фильтр», «Эффекты», «Наклейки», «Дудл» и т. д. Вы можете применить любой вариант редактирования по своему желанию.
Шаг 6. Экспортируйте видео после завершения редактирования
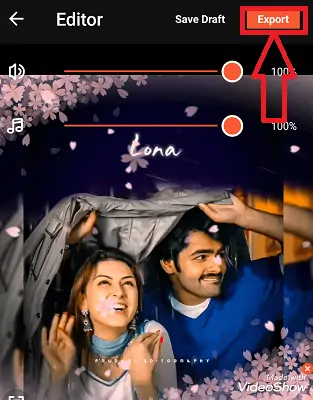
Нажмите на символ галочки, который находится в верхней части экрана. После внесения всех изменений нажмите кнопку « Экспорт » в верхней части видео.
Вы можете выбрать качество видео для экспорта.
Это процедура редактирования видео на телефоне с помощью приложения VideoShow.
Поставка:
- Видеошоу Android-приложение
Инструменты:
- Видеошоу Android-приложение
Материалы: программное обеспечение
- Также читайте: Обзор VideoProc — универсальное программное обеспечение для редактирования видео
- Как редактировать видео с помощью VidClipper
2. KineMaster: лучший бесплатный видеоредактор для Android
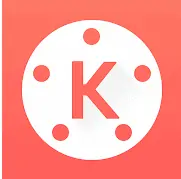
KineMaster — одно из простых в использовании приложений для редактирования видео для Android. С KineMaster вы можете создавать потрясающие видеоролики на своем телефоне, планшете или Chromebook. Это полнофункциональный видеоредактор, состоящий из мощных инструментов. KineMaster и все его инструменты редактирования, такие как эффекты, фильтры и т. д., можно использовать бесплатно. Если вам нужны дополнительные возможности редактирования, вы можете разблокировать их с помощью KineMaster Premium.
Особенности бесплатной версии :
KineMaster как приложение для редактирования видео имеет следующие функции.
- Если ваши файлы имеют несколько слоев, KineMaster добавит и объединит эти несколько слоев видео, изображений, наклеек, специальных эффектов, текста и рукописного ввода.
- Он имеет инструменты настройки цвета для исправления и улучшения ваших видео и изображений.
- Вы можете делиться видео прямо из KineMaster в социальных сетях, таких как YouTube, Facebook Feed and Stories, Instagram Feed, Stories и т. д.
- Вы можете вращать, реверсировать и сдвигать видео под любым углом, как вам нужно.
- Он позволяет добавлять озвучку, песни, фоновую музыку, программы смены голоса и звуковые эффекты по вашему желанию.
- Инструменты редактирования, чтобы сделать ваше видео короче с помощью действий по обрезке, склеиванию и кадрированию.
- Режимы наложения создадут поразительные красивые эффекты.
- KineMaster Asset Store предоставит музыку, шрифты, наклейки, переходы и многое другое для улучшения вашего видео, графику клипа, еженедельно обновляемую
- Вы можете контролировать скорость с помощью эффектов покадровой съемки и замедленного движения.
- Предустановки эквалайзера, приглушение и инструменты огибающей громкости для иммерсивного звука
- Применение различных цветовых фильтров
- Этот KineMaster будет экспортировать видео 4K 2160p со скоростью 30 кадров в секунду.
Возможности Премиум версии:
- Бесплатная версия будет иметь водяной знак на каждом видео, которое мы создаем или редактируем с помощью этого приложения. Премиум-версия свободна от водяных знаков, она не может добавлять такие водяные знаки.
- Бесплатная версия страдает от рекламы. Премиум-версия удалит всю эту раздражающую рекламу.
- Это разблокирует профессиональные пресеты инструментов
- Вы можете получить доступ к более чем тысяче премиальных активов в KineMaster Asset Store.
Как редактировать видео с помощью приложения KineMaster?
KineMaster как мощное приложение для редактирования видео имеет вышеупомянутые функции. Давайте посмотрим, как редактировать видео с помощью приложения KineMaster в этом разделе.
Шаг 1: Установите приложение KineMaster и нажмите «Плюс» .
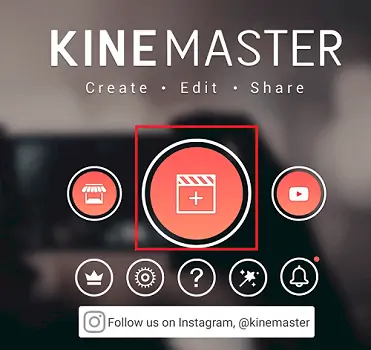
Первое, что вам нужно сделать, это установить приложение KineMaster из магазина Google Play. После завершения установки нажмите на приложение, чтобы открыть его. Когда вы откроете его в первый раз, он попросит вас предоставить разрешения на доступ к медиафайлам вашего хранилища Android. Дайте все разрешения.
После того, как вы дадите разрешения, вы получите показанный выше экран, нажмите на символ «Плюс», чтобы начать редактирование видео.
Шаг 2: выберите соотношение сторон
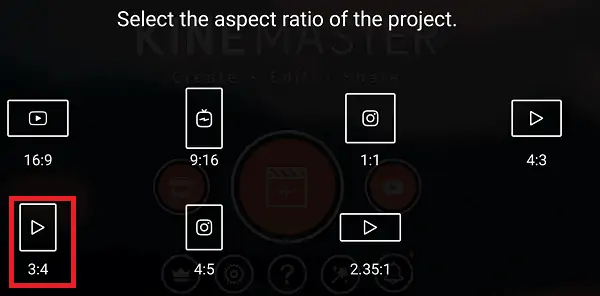
После того, как вы нажмете на символ «Плюс», вы получите экран для выбора соотношения сторон. Выберите любое соотношение сторон в соответствии с вашими требованиями.
Шаг 3: Выберите любое видео для редактирования
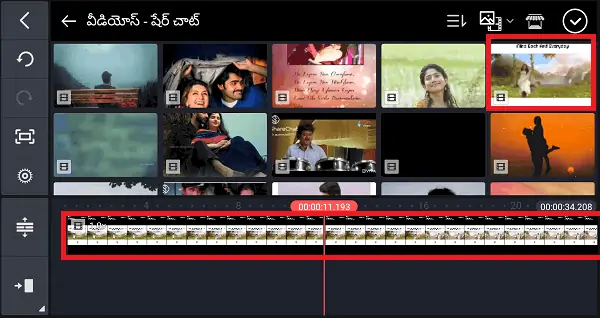
Как только вы выберете соотношение сторон, видео на вашем телефоне Android откроются. Вам нужно выбрать видео, чтобы продолжить процесс. Итак, выберите видео, после чего оно будет добавлено в раздел редактирования, как показано на изображении выше.
Шаг 4: Выберите любой параметр для редактирования видео, затем нажмите «Экспорт» .
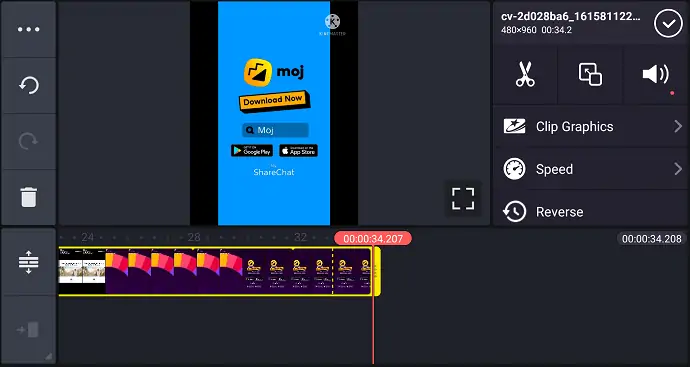
После того, как вы выбрали видео, вы можете увидеть различные параметры редактирования, как показано на изображении выше. Вы можете редактировать графику клипа, вы можете изменить скорость видео, даже вы можете перевернуть видео. Наряду с этими параметрами вы можете увидеть еще один список параметров редактирования, как показано на изображении ниже.
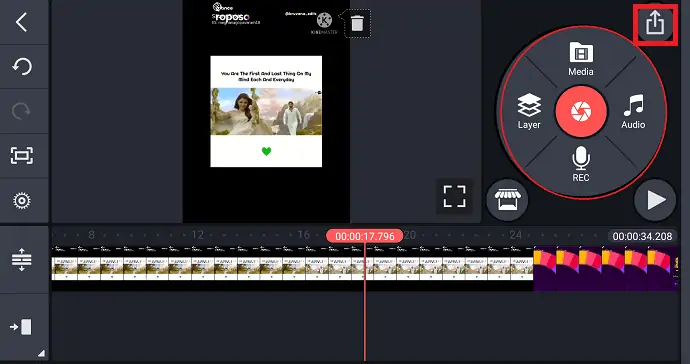
После того, как все изменения будут выполнены, нажмите на значок « Экспорт » в верхней части экрана, как показано на изображении выше.
Шаг 5: Выберите разрешение, частоту кадров и качество для экспорта видео.
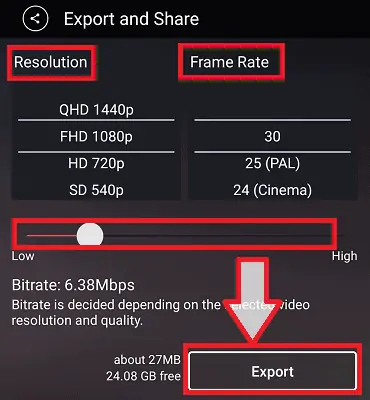
После того, как вы нажмете символ «Экспорт», вы увидите экран, как показано на изображении выше. Здесь вам нужно выбрать разрешение, частоту кадров и качество видео. Видео высокого качества будет более четким, но это привело к большому размеру видеофайла. После того, как вы выбрали вышеуказанные параметры, нажмите кнопку « Экспорт » в нижней части экрана.
С помощью этих шагов видео успешно отредактировано и сохранено в галерее. Это процедура редактирования видео на мобильном устройстве с помощью приложения для редактирования видео KineMaster.
3. Видеоредактор Viva
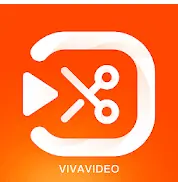
Viva Video Editor — это лучший бесплатный видеоредактор, который помогает вам создавать и редактировать видео для ваших социальных сетей, таких как YouTube, Facebook, Instagram, Messenger, WhatsApp, Twitter и т. д. Это один из мощных Профессиональные видеоредакторы со всеми функциями редактирования видео, такими как вырезание видео, обрезка видео, обрезка видео, объединение видео, редактирование видео с музыкой и песнями, редактирование видео для YouTube, а также добавление наклеек к нужному видео, а также добавление текста/заголовка к видео и так далее.
Функции:
- Если вы хотите делать большие видео, вы можете редактировать видео с переходами, редактировать видео с музыкой, объединять видеоклипы вместе, чтобы они стали длиннее, чем обычно.
- Это предоставляет широкий спектр функций редактирования видео, чтобы сделать ваше видео более привлекательным и профессиональным, с помощью вырезания, кадрирования, объединения, реверсирования, копирования, вставки и многих других функций.
- Переходы соединят два клипа привлекательным образом. Это видео Viva будет плавно соединять клипы с переходами и видеоэффектами.
- Накладывайте пользовательские клипы или фотографии на свое видео. Профессиональное приложение для многослойного редактирования.
- Объединяет два или более видео, а также фотографии одним щелчком мыши.
- Обрезает видео с точностью до секунды.
- Это позволит вам обрезать видео без потери качества. Простой в использовании бесплатный видеоредактор и редактор для YouTube, Facebook, Instagram и т. д.
- Обрезайте и вырезайте видео, редактируйте видео с музыкой, песнями, звуками и фотографиями, объединяйте видео с эффектами перехода.
- Иногда нам нужно видео в замедленном или ускоренном режиме. В соответствии с вашими требованиями он будет регулировать скорость видео, чтобы создать привлекательное видео.
- Выберите параметр постепенного появления или затухания музыки, который соответствует вашему видео. Помимо музыки, он также добавит закадровый голос к видео, даже вы можете записать свой собственный голос и создать свои собственные видеоролики по своему желанию.
- Некоторым видео требовался текст в качестве субтитров, заголовка или вступления перед видео и заключительным текстом. Это добавит несколько текстов на видео, различные шрифты для редактирования текста. Он также добавляет к вашему видео анимированные стикеры и смайлики.
- Экспортируйте созданное или отредактированное видео или фильм в различных форматах 720p, Full HD 1080p и 4K.
Как редактировать видео с помощью Viva Video Editor?
В предыдущем разделе мы видели, каковы особенности видео Viva. Теперь давайте посмотрим, как редактировать видео с помощью видеоприложения Viva на телефоне Android.
Шаг 1: Установите Viva Video Editor и нажмите «Изменить».
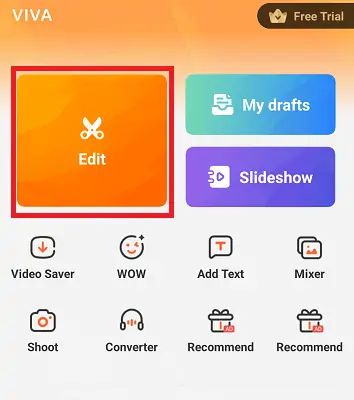
Первое, что вам нужно сделать, это установить приложение Viva Video Editor. После завершения установки нажмите на нее, чтобы открыть, и дайте разрешения, если это будет запрошено. Теперь откройте приложение Viva Video Editor и нажмите « Редактировать ».
Шаг 2: Выберите видео и нажмите «Изменить».
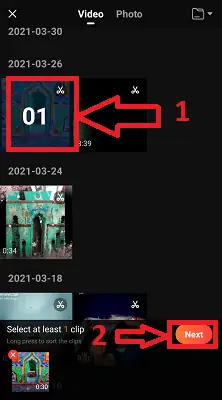
Теперь видео и фотографии в вашем приложении будут открыты для редактирования. Перейдите в раздел видео и выберите видео, затем нажмите кнопку « Далее ». Как только вы нажмете кнопку «Далее», это видео будет загружено в процесс редактирования.
Шаг 3: Примените любую тему по своему желанию
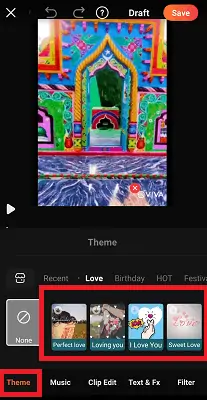
Теперь вы можете увидеть различные разделы параметров редактирования, такие как «Тема», «Музыка», «Редактирование клипа» и т. д. Здесь, в разделе «Тема», вы можете увидеть множество тем категорий, таких как «Любовь», «День рождения», «Фестиваль» и т. д. Вы можете применить любую тему по своему усмотрению. желание.
Шаг 4. Примените к видео любую музыку или голос.
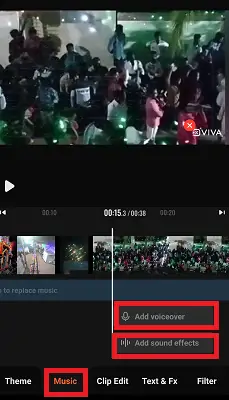
В разделе «Музыка» вы можете увидеть варианты добавления голоса или музыки к вашему видео. Вы даже можете скачать много музыки из магазина и применить к своему видео.

Шаг 5: Раздел редактирования клипа
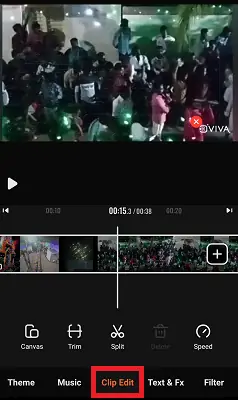
Теперь рядом с музыкальным разделом вы можете увидеть раздел редактирования клипа. В разделе «Редактирование клипа» у вас есть параметры для обрезки видео, разделения видео, создания холста и т. д. Примените любой параметр по своему усмотрению.
Шаг 6: Раздел «Текст и эффекты»
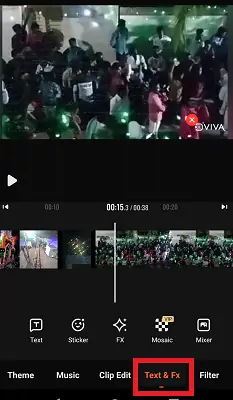
Viva Video Editor позволяет добавлять текст к видео. Вы также можете применять эффекты «Текст», «Наклейка», «Эффекты» и «Мозаика», используя этот текст и эффекты. Примените любой вариант по своему усмотрению.
Шаг 7: Примените фильтры, используя раздел «Фильтры»
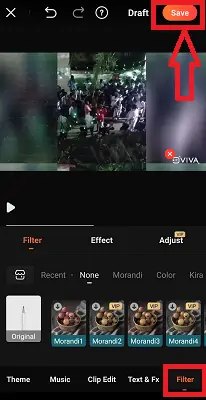
Фильтры используются для добавления привлекательных цветов или анимации в ваше видео. Примените любой фильтр по своему усмотрению.
После внесения всех изменений нажмите кнопку « Сохранить » в верхней части экрана.
Шаг 8: Выберите правильный вариант экспорта
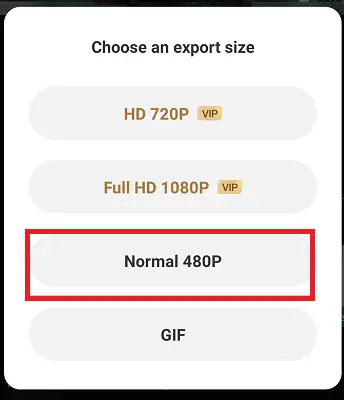
После того, как вы нажмете на опцию «Сохранить», вы увидите экран для выбора опции « Экспорт ». Выберите любой вариант экспорта по своему усмотрению. При этом отредактированное видео сохраняется на вашем телефоне Android.
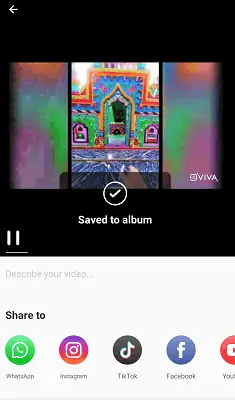
Это процедура редактирования видео на вашем телефоне Android с помощью приложения Viva Video Editor.
- Также читайте: 6 дешевых и лучших программ для редактирования видео на YouTube
- Как перенести фотографии и видео из Facebook в Google Фото
4. YouCut: лучшее приложение для редактирования видео для Android без водяных знаков

YouCut — лучшее приложение для редактирования видео. С помощью этого приложения вы можете редактировать и создавать видео по своему усмотрению для загрузки на YouTube, Instagram, Facebook, Twitter, Tik Tok и другие социальные сети.
Функции:
- YouCut имеет больше полезных функций, чем другие лучшие профессиональные видеоредакторы YouTube или редакторы TikTok, которые есть в приложениях для создания слайд-шоу, но YouCut является бесплатным приложением и не имеет раздражающих рекламных баннеров.
- Это абсолютно бесплатный видеоредактор и создатель видео для вашего телефона Android.
- Вы можете объединить несколько видеоклипов в одно видео. Это профессиональный инструмент для создания видео для YouTube, а также профессиональный инструмент для обрезки и объединения видео. Он поможет вращать видео и обрезать видео, сжимать и объединять множество видеороликов без потери качества.
- Используя этот YouCut, вы можете вырезать и обрезать видео до нужной вам длины. Вы можете редактировать видео с музыкой, звуком и вращать видео.
- После завершения редактирования и создания видео будет экспортировано в формате HD.
- Это простое в использовании приложение
- Лучший видеоредактор и видеоредактор YouTube.
- С помощью этого приложения вы можете контролировать скорость по своему усмотрению, либо вы можете сделать ее медленнее или быстрее.
- Это объединит фотографии для создания слайд-шоу, а также позволит вам добавить к нему музыку, вы также можете добавить свою собственную музыку.
- Нарезка и разделение видео на два отдельных видеоклипа.
- YouCut никогда не добавит водяной знак к вашему видео, как другие приложения для редактирования и создания видео.
- Это позволит вам добавлять текст к вашему видео, используя множество шрифтов и стилей.
- Вы можете настроить яркость, контрастность, насыщенность видео с помощью YouCut и т. д. И вы даже можете настроить видео фильтры и эффекты.
- Вы можете выбрать формат видео по своему усмотрению. Это подойдет для вашего видео с любым соотношением сторон, таким как 1: 1, 16: 9, 3: 2 и т. Д.
- Вы можете установить пользовательский фон по своему усмотрению.
- Доступны параметры увеличения и уменьшения, чтобы сфокусироваться на той части, которую вы хотите выделить.
- Это перевернет ваше видео либо вверх вниз, либо слева направо, а также повернет видео.
Как редактировать видео с помощью редактора YouCut?
В предыдущем разделе мы рассмотрели функции приложения видеоредактора YouCut. В этом разделе мы увидим, как редактировать видео с помощью приложения для редактирования видео YouCut.
Шаг 1: Установите приложение YouCut и нажмите на значок плюса.

Первое, что вам нужно сделать, это установить приложение YouCut на свое устройство. После завершения установки дайте этому приложению разрешение на доступ к медиафайлам в вашем хранилище Android. После того, как все настроено, вы можете увидеть экран, как показано на изображении выше.
Нажмите на значок плюса в нижней части экрана, как показано на скриншоте выше.
Шаг 2: Выберите видео и нажмите на стрелку
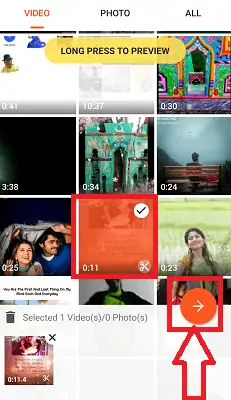
Теперь видео на вашем телефоне Android будут открываться, и вам нужно выбрать видео. Нажмите на любое видео, чтобы выбрать его по своему усмотрению. После того, как вы выбрали видео, вы можете увидеть символ стрелки вперед, как показано на изображении выше. Нажмите на этот символ стрелки.
Шаг 3. Используйте параметры редактирования для редактирования видео.
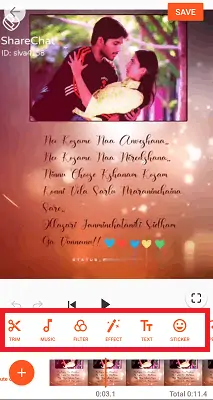
Теперь можно увидеть множество параметров редактирования, таких как обрезка, музыка, фильтры, эффекты и т. д. для вашего видео. Нажмите на любой вариант, чтобы применить его.
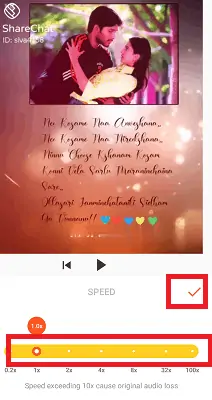
После внесения всех изменений нажмите на значок галочки, чтобы сохранить изменения.
Шаг 4: Сохраните видео
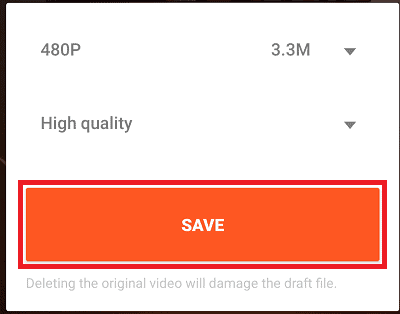
Выполнив описанный выше шаг, вы применили необходимые изменения к своему видео. После этого вы можете увидеть экран, как показано на изображении выше.
Вам нужно выбрать разрешение и качество видео, а затем нажать на символ сохранения. При этом видео сохраняется в вашей галерее.
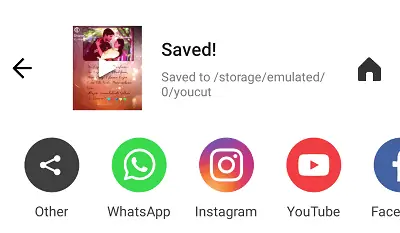
Это процедура редактирования видео на Android с помощью приложения для редактирования видео YouCut.
5. WeVideo Editor: лучший профессиональный видеоредактор для Android

WeVideo — идеальное приложение для редактирования видео для вашей профессиональной жизни. Если вы спешите или у вас мало времени на создание или редактирование видео, то Видеоредактор вам очень поможет. Этот видеоредактор для Android позволяет легко, быстро и весело редактировать видео и создавать потрясающие видеоролики, а также делиться ими. Вам не нужно быть профессионалом, чтобы создавать потрясающие видеоролики для учебы, бизнеса и жизни. Просто с помощью простых и отличных инструментов редактирования вы можете сделать свои лучшие. Этот редактор WeVideo имеет следующие функции.
Функции:
- Это приложение обрежет видео до нужного размера и упорядочит видеоклипы.
- Позволяет редактировать фотографии и видео прямо из галереи или в прямом эфире с камеры вашего устройства.
- Добавляйте текстовые элементы: добавляйте заголовки и подписи, используя множество шрифтов и стилей.
- После завершения редактирования видео ваше видео будет экспортировано в формат 4K Ultra HD (с выбранными обновлениями).
- Предварительный просмотр и обрезка музыкальных клипов для вашего видео, и даже вы можете установить время начала фоновой музыки.
- Если вы перейдете на премиум-план, вы получите доступ к стандартной библиотеке контента Essentials, расширенной музыкальной библиотеке и многому другому.
- Доступно множество тем и фильтров для улучшения ваших видео.
- Вы можете добавить музыку по своему желанию, или вы можете добавить музыку из памяти вашего устройства, даже вы можете озвучить свое видео.
- Если вы создаете или редактируете вертикальные видео, к ним добавляется размытый фон.
- Интегрируется с Google Диском
- Вы можете напрямую делиться отредактированными или созданными видео в социальных сетях, таких как YouTube, Facebook, Twitter, Instagram и т. д.
- На ваше видео не будет добавлен водяной знак
Как редактировать видео с помощью WeVideo Editor?
Чтобы узнать, как редактировать видео с помощью этого приложения WeVideo Editor, внимательно выполните следующие шаги.
Шаг 1: Установите приложение и откройте его.
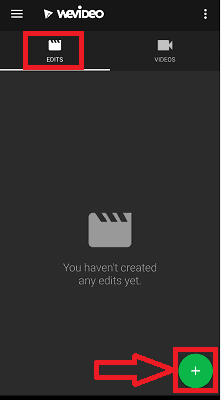
Во-первых, установите приложение WeVideo Editor из Google Play Store или с официального сайта. После завершения установки нажмите на приложение, чтобы открыть его. После того, как вы откроете приложение, вы увидите главный экран этого приложения, как показано на изображении выше. Здесь наше требование - отредактировать видео. Перейдите в раздел «Правка» и щелкните значок «Плюс» (+) в нижней части экрана, как показано на изображении выше.
Шаг 2: Выберите способ вставки видео
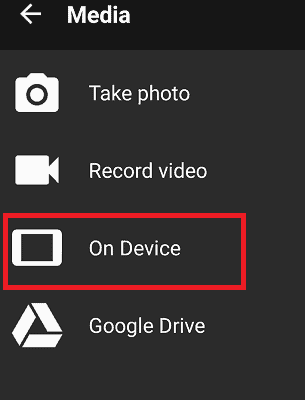
После того, как вы нажмете на значок плюса, вам нужно выбрать способ вставки видео. Здесь я хочу вставить его со своего телефона Android. Итак, нажмите на опцию «На устройстве ».
Вы также можете выбрать любой другой способ из этих вариантов по своему желанию.
Шаг 3: Выберите любое видео и нажмите «Отметить».
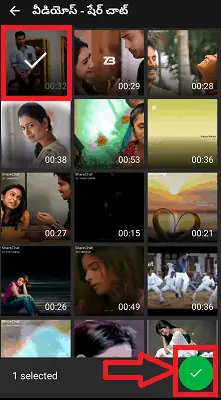
После того, как вы выберете любой метод из приведенных выше вариантов, видео из этого хранилища будут отображаться на экране. Нажмите на любое видео, которое вы хотите отредактировать, а затем нажмите на галочку в нижней части экрана, как показано на изображении выше.
Шаг 4. Отредактируйте видео, применив параметры редактирования
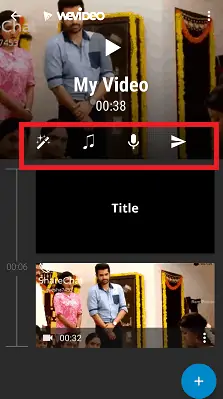
Как только вы нажмете на галочку, это видео будет добавлено в раздел редактирования. Вы можете увидеть различные разделы параметров редактирования, такие как «Темы», «Музыка», «Закадровый голос» и т. д., как показано на изображении выше. Нажмите на любой раздел и примените соответствующие изменения или элементы к вашему видео.
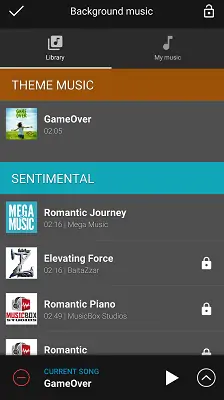
Шаг 5: Сохраните видео
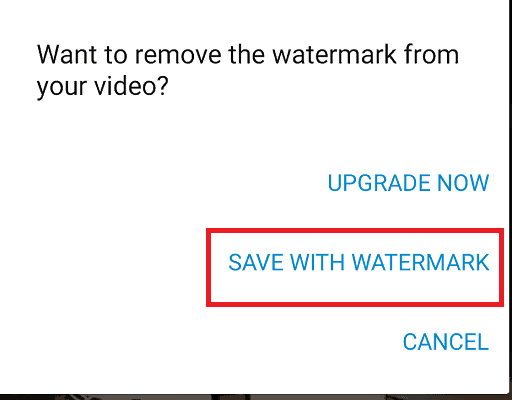
После того, как все изменения будут внесены, вы можете нажать на галочку в верхней части экрана, чтобы вы были перенаправлены к опции сохранения. Здесь он добавит водяной знак к видео, если вы используете бесплатную версию. Вы можете удалить водяной знак, обновив приложение. Если у вас нет проблем с водяным знаком, нажмите « Сохранить с водяным знаком ». В противном случае нажмите « Обновить сейчас » и обновите приложение, заплатив деньги за удаление водяного знака, а затем сохраните видео.
В этой процедуре мы будем редактировать видео с помощью WeVideo Editor на телефоне Android.
6. PowerDirector

PowerDirector — идеальное приложение, если вы хотите создавать или редактировать видеоролики или фильмы в кинематографическом стиле или свои собственные приключенческие видеоролики. Это простое интуитивно понятное приложение с простым интерфейсом позволяет легко редактировать видео. Это будет использовать встроенную стоковую библиотеку для добавления фотографий вместе с вашими изображениями из галереи, музыкой, звуковыми эффектами. Вы также можете поделиться ими на YouTube, Instagram, TikTok, Facebook и Snapchat.
Функции:
- С помощью приложения PowerDirector вы можете редактировать и экспортировать видео с разрешением до 4K.
- С регулировкой скорости он может делать ускоренное или замедленное видео.
- Это создаст привлекательные вступления с анимированными заголовками для видео.
- Хромакей заменяет фон на зеленый экран редактора
- Создавайте впечатляющие эффекты двойной экспозиции с помощью наложений видео и режимов наложения.
- Загружайте прямо в социальные сети, такие как YouTube и Facebook, и вы также можете поделиться с друзьями
- Управляйте яркостью, цветом и насыщенностью с точностью
- Он объединяет изображения и видео в один клип с использованием мультитаймлайна.
- Он не только добавляет музыку, но и позволяет добавлять закадровый голос, записанный на вашем мобильном устройстве, встроенным редактором.
- Это позволит создавать, редактировать видео и фотоколлажи с наложениями PiP.
- Премиум-версия позволит получить доступ к медиа-контенту Stock даже для коммерческого использования (музыка, фотографии, стикеры, стоковые видеоматериалы, звуки)
- Премиум-версия позволяет создавать и редактировать видеоролики без рекламы и отвлекающих факторов.
Как редактировать видео с помощью Power Director?
До сих пор мы видели функции приложения для редактирования видео Power Director. Теперь давайте посмотрим, как редактировать видео с помощью этого приложения Power Director на телефоне Android.
Шаг 1. Установите Power Director из магазина Google Play.
Во-первых, установите приложение Power Director из Google Play Store или с официального сайта. После завершения установки нажмите на нее, чтобы открыть. Когда он открывается, он просит вас предоставить разрешения на доступ к медиафайлам вашего хранилища Android. Нажмите «Разрешить», чтобы дать разрешение на доступ к файлам вашего Android.
Шаг 2: Нажмите «Новый проект».
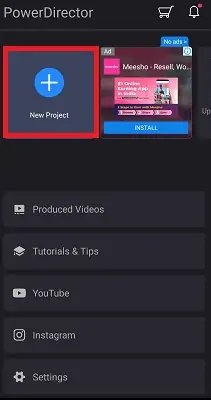
После того, как все настройки будут выполнены, вы увидите экран, как показано на изображении выше. Нажмите на опцию « Новый проект ». Поскольку мы пытаемся отредактировать видео, которое не редактировалось до использования этого приложения Power Director. Если вы редактировали некоторые видео перед использованием Power Director, а теперь вам нужно снова отредактировать то же видео, вы можете увидеть это в разделе « Созданные видео ». Вы можете получить доступ к видео из этого раздела.
Шаг 3: Дайте имя проекту и выберите «Соотношение сторон».
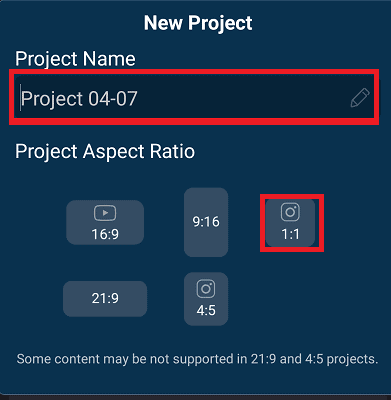
Когда вы нажимаете «Новый проект», вам предлагается ввести имя для вашего нового проекта. Вы можете дать любое имя для вашего видео. После того, как вы дали имя, вам нужно выбрать соотношение сторон, которое вы хотите назначить своему видео.
Здесь я выбираю соотношение 1:1 для своего требования. Вы можете выбрать любое соотношение по вашему желанию.
Шаг 4: Нажмите на значок плюса
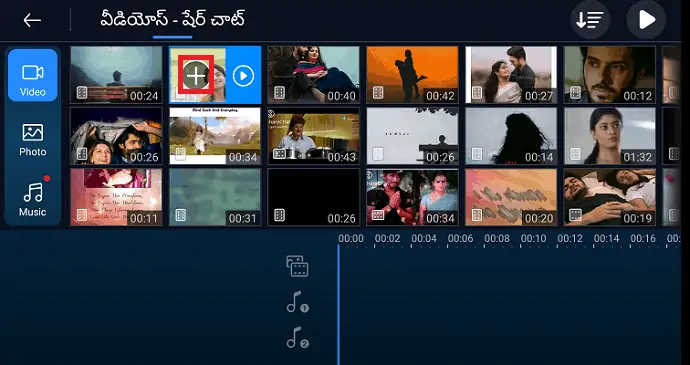
Теперь вам нужно выбрать любое видео, которое вы хотите отредактировать. Нажмите на это видео, после чего на этом видео появится символ плюса (+). Нажмите на этот символ плюса, чтобы добавить это видео в раздел редактирования.
Теперь вы можете увидеть символ редактирования (перо) в левой части экрана. Нажмите на нее, чтобы открыть список параметров редактирования.
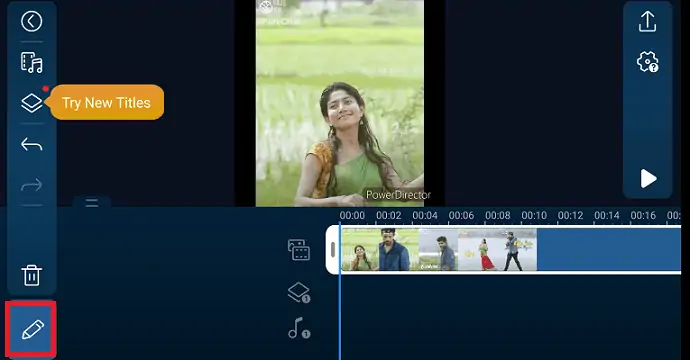
Шаг 5: Примените любой вариант редактирования по своему желанию.
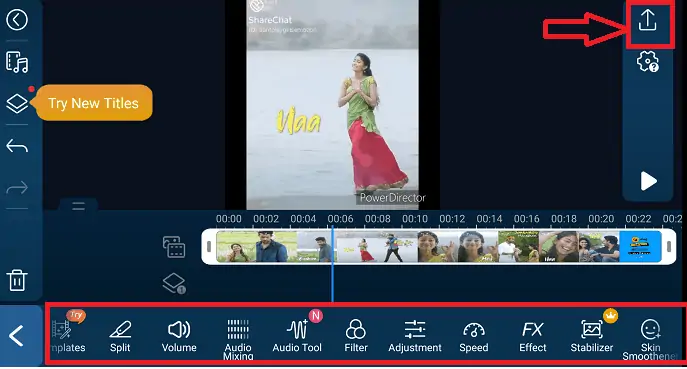
Когда вы нажимаете на символ «Редактировать», вы можете увидеть множество вариантов редактирования этого видео, как показано на изображении выше. Вы можете использовать шаблоны, связанные с голосом правки, фильтры, эффекты, используя раздел редактирования. Вы можете применить любой вариант редактирования, чтобы сделать ваше видео более привлекательным.
После того, как все изменения будут выполнены, нажмите на символ «Экспорт», который находится в правом верхнем углу раздела редактирования видео. Это ясно показано на изображении выше.
Шаг 6: Сохраните отредактированное видео
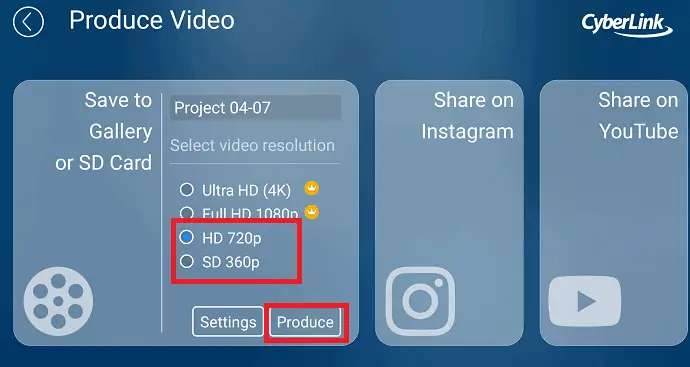
После того, как вы нажмете на символ «Экспорт», вы увидите экран с названием «Производить видео», как показано на изображении выше. Здесь вы можете сохранить видео либо в свою галерею, либо на SD-карту, либо поделиться им в различных социальных сетях, таких как Instagram, Youtube и т. д.
После того, как вы выберете любой метод сохранения, вам нужно выбрать разрешение видео. Выберите любое разрешение по своему желанию, а затем нажмите кнопку « Производить », как показано на изображении выше.
С помощью этих шагов вы успешно отредактировали видео и успешно его сохранили. Это процедура редактирования видео с помощью приложения для редактирования видео Power Director.
Все рассмотренные выше приложения ориентированы только на ОС Android, поскольку нам требуется редактировать видео на телефоне Android.
Вывод: как лучше всего редактировать видео на Android
Это приложения, которые позволяют эффективно редактировать видео, используя различные эффекты, звуки и темы. Вы можете использовать любое приложение для редактирования видео по своему усмотрению. На мой взгляд, VideoShow — лучшее приложение из всех вышеперечисленных. Вы также можете редактировать видео напрямую, используя сами фотографии (галерею). Но в нем есть только инструменты редактирования, фильтры и другие инструменты редактирования, такие как эффекты, темы, изменение фона, закадровый звук и т. д., поэтому я не рекомендую вам редактировать видео таким методом. Лучше использовать любое из вышеперечисленных приложений для редактирования видео, чтобы получить больше инструментов для редактирования.
- Читайте также: Обзор FilmoraPro — легкость редактирования видео
- 6 лучших бесплатных онлайн-видеоредакторов в Интернете
- 4 способа скачать видео Vimeo в mp4
Как редактировать видео на Android – FAQ
Что такое инструмент Voiceover в приложениях для редактирования видео?
Почти к каждому видео нам нужно добавить либо музыку, либо голос. Голос за кадром — это один из инструментов, который связан со звуком видео. Если вы нажмете на опцию Voiceover, вы сможете добавить свой собственный голос или голосовые клипы из памяти вашего устройства. Это делает видео более понятным, чем музыку.
Как добавить несколько музыкальных треков в одно видео?
Иногда нам нужно добавить несколько дорожек в одно и то же видео. На этот раз нам нужно знать, как добавить несколько музыкальных треков в одно и то же видео. Чтобы добавить несколько музыкальных дорожек, нажмите на опцию Multi music. Затем вы можете увидеть символ плюса. Нажмите на это, тогда музыка на вашем телефоне будет открыта. Вы также можете найти опцию «Загрузить», чтобы загрузить больше музыки из Интернета или из самого магазина приложений. Вы можете выбрать любую музыку по своему желанию и установить период или клипы, для которых эта музыка нужна. И после этого периода или клипов вы можете добавить еще одно музыкальное произведение.
Таким образом, мы можем добавить несколько музыкальных произведений.
Могу ли я сжать видео с помощью приложений для редактирования?
Да, ты можешь. Вы можете сжать видео, чтобы уменьшить размер. Иногда нам нужно сжать видео, чтобы опубликовать его в социальных сетях, таких как YouTube, Facebook и т. д. В этот раз вы можете просто сжать его с помощью параметра «Сжатие», а затем поделиться им или экспортировать.
Можно ли получить или извлечь звук из видео?
Да, это возможно. Вам может понравиться случайная музыка в любом видео, и вы не знаете, где ее взять. Итак, вы просто хотите получить этот звук или музыку напрямую через видео. Чтобы получить аудио, нажмите на опцию «Видео в аудио». Тогда вы можете получить этот звук.
Что такое переходы в видео и как они делают видео более привлекательным?
Переходы используются для соединения двух фотографий или видеоклипов. Они добавят некоторые движения (Круг, Прямоугольник, Крест, Волна, Затвор, Пузырь, Цветок и т. д.) между фотографиями или видеоклипами, чтобы эти фотографии или видео выглядели более привлекательно. Таким образом, переходы помогают вам создавать лучшие видео.
