Как подписать PDF-документ электронной подписью на iPhone и Android
Опубликовано: 2021-12-04Электронная подпись (или e-sign) в наши дни становится все более распространенным способом подтверждения личности. Одной из причин этого является то, что электронная подпись устраняет необходимость личного присутствия и позволяет удаленно подписывать документы.

Хотя использование компьютера с macOS или Windows является одним из способов электронной подписи PDF-документов, если вам нужно делать это чаще — и пока вы в пути — вы захотите делать это на мобильном устройстве.
Итак, в этом руководстве мы продемонстрируем различные способы подписания PDF-документов на устройствах Android и iOS/iPadOS.
Оглавление
Как подписывать PDF-документы электронной подписью на iPhone или iPad
Один из самых простых способов подписать PDF-документ на iPhone или iPad — использовать приложение «Файлы». Files — это приложение Apple для управления файлами по умолчанию для устройств под управлением iOS и iPadOS, которое позволяет вам получить доступ ко всем вашим файлам из локальных и облачных сервисов хранения в одном месте.
Поскольку он предустановлен на iOS и iPadOS, вы можете сразу же выполнить приведенные ниже шаги, чтобы подписать документы PDF в электронном виде на iPad или iPhone:
- Откройте приложение «Файлы» на своем iPhone или iPad.
- Перейдите в папку, содержащую файл PDF, который вы хотите подписать.
- Нажмите на PDF-файл, чтобы открыть его с помощью встроенного в File средства чтения/редактора PDF.
- Когда PDF-файл открыт, коснитесь значка инструмента разметки (пера) в правом верхнем углу, чтобы вызвать функции разметки. Заполните любые поля формы по мере необходимости.
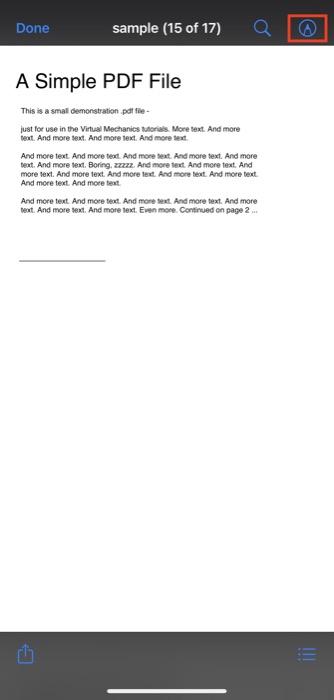
- Нажмите кнопку «плюс» ( + ) и выберите « Подпись » в меню.
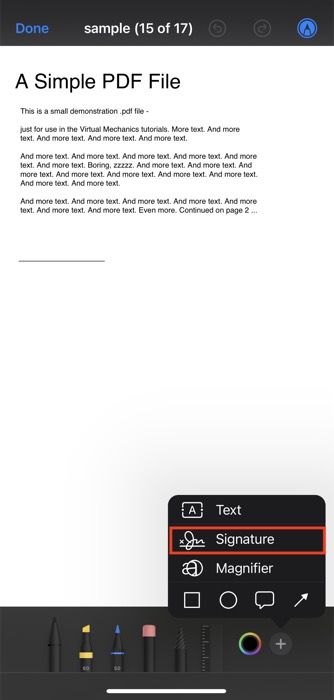
- Если вы никогда не создавали подпись, приложение покажет вам пустой экран. Используйте свои пальцы, чтобы нарисовать свою подпись на этом экране.

- Когда закончите, нажмите Готово .
Как только вы это сделаете, Files сохранит вашу подпись и добавит ее в ваш документ. Затем вы можете щелкнуть и перетащить его, чтобы переместить в поле подписи в форме или PDF. Точно так же вы также можете изменить размер подписи, перетащив рамку вокруг нее наружу или внутрь.
Кроме того, у вас есть возможность изменить цвет подписи. Для этого щелкните значок палитры цветов и выберите цвет из цветовой палитры.
Наконец, когда вы будете довольны своей подписью, нажмите « Готово » в левом верхнем углу, чтобы сохранить подписанный PDF-документ.
Другие приложения для iPhone и iPad для подписи PDF-документов
- ДокуСигн
- Сигнези
- Adobe Заполнить и подписать
- Adobe Acrobat Reader
Как подписать PDF-документ на Android
В отличие от iPhone или iPad, файловый менеджер по умолчанию, предустановленный с большинством оболочек Android, не предлагает встроенной функции подписи PDF. И поэтому, если вам нужно подписать PDF-форму или документ на телефоне или планшете Android, вам нужно использовать сторонний PDF-редактор.
Для целей этого руководства мы будем использовать Adobe Acrobat Reader DC, которое является бесплатным приложением — по большей части — которое позволяет бесплатно подписывать PDF-файлы. Так что перейдите по ссылке ниже, чтобы загрузить Adobe Reader на свой Android из Play Store.
Скачать: Adobe Acrobat Reader DC
Установив приложение на свой телефон или планшет, выполните следующие действия, чтобы подписать документы PDF с помощью Acrobat Acrobat Reader:
- Откройте файловый менеджер по вашему выбору на телефоне или планшете Android и перейдите в папку с файлом PDF, который вы хотите подписать.
- Нажмите на PDF-файл и, когда будет предложено выбрать приложение для его открытия, выберите Adobe Acrobat. Если у вас нет этой опции, просто откройте Adobe Acrobat DC, и вы увидите все PDF-файлы на своем устройстве.
- Открыв PDF-файл, щелкните значок пера в нижней части экрана и выберите в меню « Заполнить и подписать ».
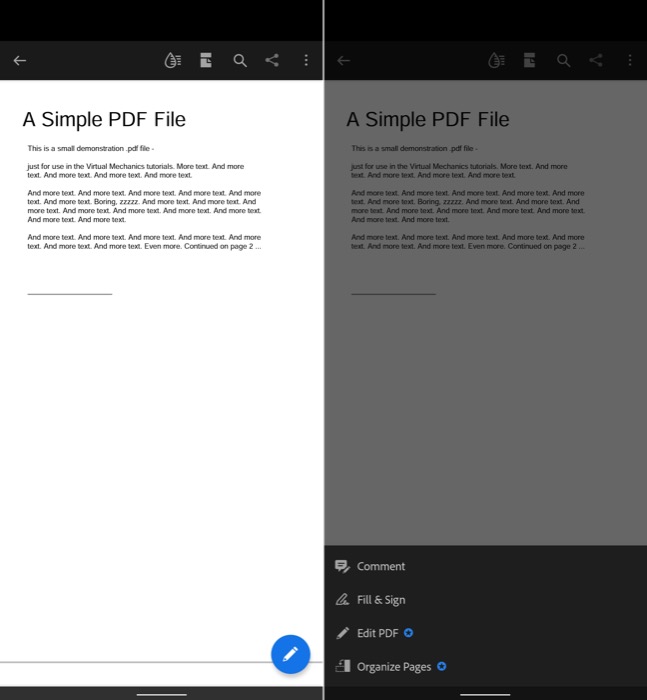
- Коснитесь значка подписи в правом нижнем углу панели инструментов.
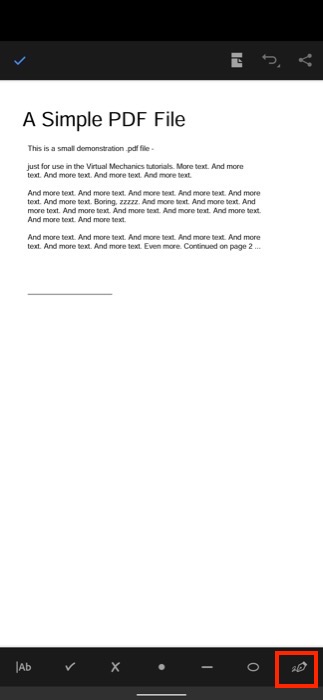
- Теперь, в зависимости от того, хотите ли вы создать подпись или только свои инициалы, нажмите « Создать подпись » или «Создать инициалы».
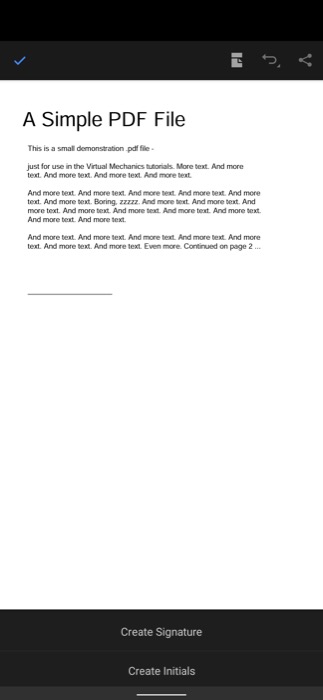
- Независимо от того, какой вариант вы выберете, вы попадете на новый экран, где вам нужно будет нарисовать свою подпись или инициалы. Adobe Reader предоставит вам следующие три возможности сделать это:
- Draw: позволяет нарисовать свою подпись/инициалы. Вы можете выбрать один из нескольких стилей подписи.
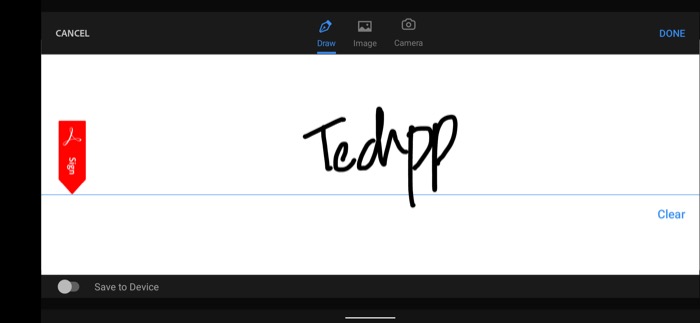
- Изображение: позволяет загрузить изображение подписи с вашего устройства.
- Камера: позволяет сделать снимок вашей физической подписи или инициалов.
- Draw: позволяет нарисовать свою подпись/инициалы. Вы можете выбрать один из нескольких стилей подписи.
- После того, как вы создали свою подпись или инициалы, нажмите кнопку « Готово ».
Adobe Reader теперь сохранит вашу подпись/инициалы и попросит вас нажать на область в документе, чтобы добавить их. После добавления вашей подписи вы можете перемещать ее или использовать стрелку, чтобы увеличить или уменьшить ее размер.

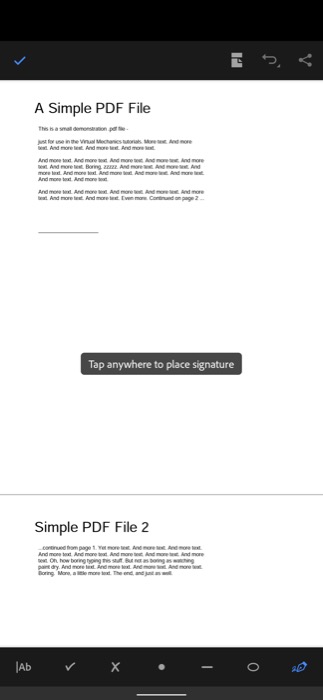
Когда вы будете довольны своей подписью, нажмите кнопку с галочкой в левом верхнем углу, чтобы сохранить документ.
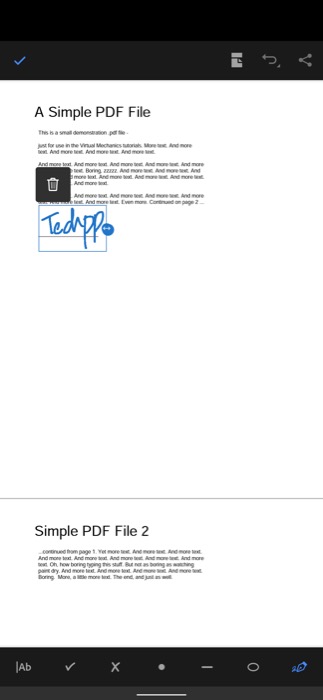
Другие приложения для Android для подписи PDF-документов
- Adobe Заполнить и подписать
- PDFэлемент
- ДокуСигн
- подписатьСейчас
Подпишите PDF онлайн бесплатно — решения без приложений
Помимо использования специальных приложений PDF eSign на телефонах iPhone или Android, вы также можете использовать бесплатные (или платные) онлайн-инструменты PDF для электронной подписи PDF-файлов. Ниже приведены некоторые из лучших онлайн-инструментов PDF для подписи PDF:
- PDF-заполнитель
- Маленькийpdf
- ПодписатьСейчас
- Adobe Acrobat онлайн
Одним из самых больших преимуществ этих инструментов является то, что они работают независимо от вашего мобильного устройства и его операционной системы, и вам не нужно устанавливать их на свой компьютер, чтобы использовать их.
Хотя это добавляет удобства, вы должны с осторожностью использовать эти инструменты, так как для их использования вам необходимо загрузить свой PDF-файл. Поэтому, если вы хотите подписать какой-то конфиденциальный документ, вы должны избегать использования онлайн-инструментов и вместо этого придерживаться офлайн-инструментов.
Легко подписывайте PDF-документы на ходу
Если ваша работа связана с работой с большим количеством PDF-документов в день, знание того, как подписывать их из любого места, может оказаться очень полезным. А с помощью этого руководства вы сможете легко подписывать PDF-файлы электронной подписью, находясь в дороге, независимо от того, какое мобильное устройство вы используете.
Хотя вы также найдете множество других приложений для редактирования PDF в App Store и Play Store, мы считаем, что приложения, которые мы упомянули в этом руководстве, должны удовлетворять большинству ваших требований к подписанию документов.
Часто задаваемые вопросы о подписании документа PDF
2. Как вы подписываете PDF-документы электронной подписью на iPhone, iPad и Android?
Процесс электронной подписи PDF-документов зависит от типа устройства и операционной системы, на которой оно работает. Например, если вы работаете на iPhone или iPad, вы можете использовать приложение «Файлы», которое предустановлено на iOS и iPadOS, для подписи ваших PDF-файлов, тогда как на устройстве Android Adobe Acrobat — одно из лучших приложений. Приложения PDF для подписи PDF-документа.
4. Какое лучшее приложение для электронной подписи документов на Android и iPhone?
Это зависит от того, какое устройство вы используете. Если вы используете iPhone или iPad, вы можете использовать встроенный инструмент подписи в приложении «Файлы», чтобы подписывать документы PDF. С другой стороны, если вы используете Android, вы можете использовать Adobe Reader для подписи PDF.
Конечно, существуют и другие инструменты для редактирования PDF-файлов, в том числе онлайн-инструменты для подписи PDF-файлов, которые также можно использовать для подписи PDF-файлов.
Вот несколько таких инструментов PDF:
- Adobe Заполнить и подписать
- PDFэлемент
- Маленькийpdf
- ПодписатьСейчас
- Adobe Acrobat онлайн
5. В чем разница между электронной подписью и цифровой подписью?
Электронная подпись — это цифровая форма рукописной подписи, которая имеет юридическую силу и является безопасной, но не включает в себя никаких кодов или стандартов. Это символ, изображение или процесс, который прикрепляется к сообщению или документу, чтобы помочь распознать личность человека и дать согласие на использование этой личности.
Цифровая подпись, с другой стороны, является безопасной подписью, которая опирается на инфраструктуру открытого ключа и работает с электронными подписями. Другими словами, это электронный отпечаток пальца, который шифрует и идентифицирует человека.
Цифровые подписи предпочтительнее электронных, потому что они более безопасны и аутентичны.
