Как подписывать PDF-документы электронной подписью на Mac и Windows
Опубликовано: 2021-12-05Электронная подпись или электронная подпись — это метод электронной идентификации для проверки личности. Это устраняет необходимость личного присутствия и позволяет пользователям подписывать документы удаленно.

Если вы получили PDF-файл для электронной подписи в качестве доказательства вашего согласия/утверждения, один из самых простых способов поставить электронную подпись — это использовать инструменты редактирования PDF — встроенные или сторонние.
Однако, в зависимости от того, какое устройство вы используете и на какой операционной системе оно работает, это может немного сбивать с толку. Поэтому, чтобы помочь вам лучше ориентироваться в ситуации, мы составили руководство с подробным описанием шагов для электронной подписи PDF-документов как на Windows, так и на Mac.
Оглавление
Как подписать PDF-документ в Windows
Если вы работаете в Windows, вы можете подписывать PDF-документы электронной подписью несколькими способами. Вы можете либо использовать программу чтения PDF в браузере Edge, либо использовать специальное приложение для чтения/редактора PDF, такое как Adobe Acrobat DC.
Хотя оба эти метода работают хорошо, использование браузера Edge является самым простым и не требует установки какого-либо стороннего программного обеспечения. Однако это также означает, что вы получаете ограниченный контроль над своими подписями. И здесь вам пригодятся сторонние инструменты PDF, такие как Adobe Reader DC.
Поэтому, в зависимости от ваших предпочтений, следуйте инструкциям в приведенных ниже методах.
Способ 1. Подписание PDF-файла в Windows с помощью Microsoft Edge
Прежде всего, убедитесь, что вы используете последнюю версию Microsoft Edge на своем ПК с Windows. После этого выполните следующие шаги, чтобы подписать документы PDF с помощью Edge:
- Перейдите в папку со знаком PDF, который вы хотите подписать.
- Щелкните правой кнопкой мыши файл, который хотите подписать, и выберите « Открыть с помощью» > «Microsoft Edge» .
- Когда файл откроется в Edge, щелкните значок « Рисовать » (карандаш) на панели инструментов. Если вы работаете на компьютере с сенсорным экраном, на панели инструментов вы увидите параметр « Рисовать с помощью сенсорного экрана», который вы можете выбрать, чтобы нарисовать свою подпись с помощью пера.
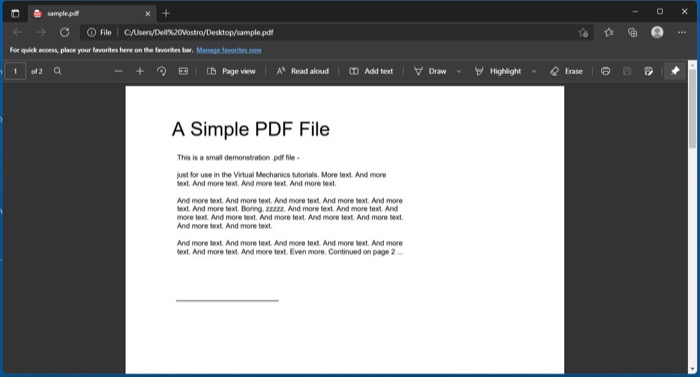
- На устройствах без сенсорного экрана используйте мышь/трекпад, чтобы нарисовать свою подпись и подписать документ.
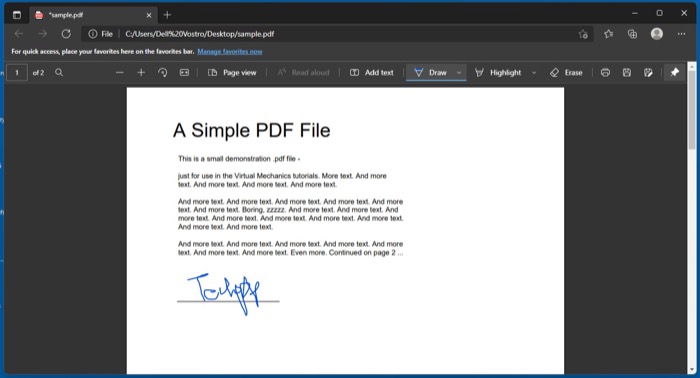
- Щелкните значок « Сохранить » или нажмите Ctrl+S , чтобы сохранить подписанный PDF-файл.
Способ 2. Подписание PDF в Windows с помощью Adobe Acrobat Reader DC
Если вы раньше работали с PDF-файлами на ПК с Windows, скорее всего, на нем уже установлена программа Adobe Reader. Однако, если это не так, вам необходимо сначала установить его. Затем нажмите на ссылку ниже, чтобы загрузить его на свой компьютер.
Скачать: Adobe Acrobat Reader DC
Установив программу на свой компьютер, выполните следующие действия, чтобы подписать файл PDF с помощью Adobe Acrobat DC.
- Перейдите в папку, содержащую PDF-файл, который вы хотите подписать.
- Щелкните его правой кнопкой мыши и выберите Открыть с помощью > Adobe Acrobat DC .
- Когда документ откроется, щелкните значок « Подписать » (ручка) на панели инструментов.
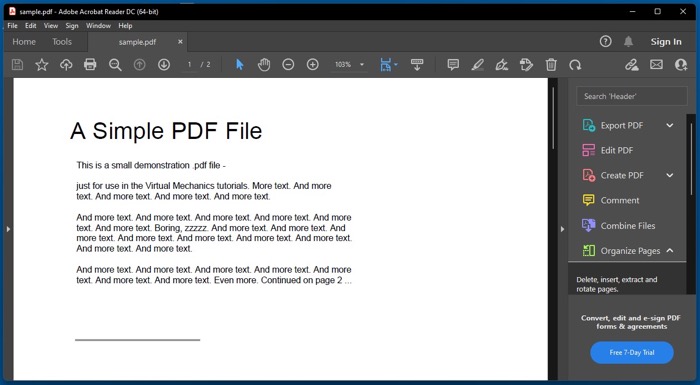
- В зависимости от того, как вам нравится ваша подпись, выберите между вариантами « Добавить подпись » и « Добавить инициалы» .
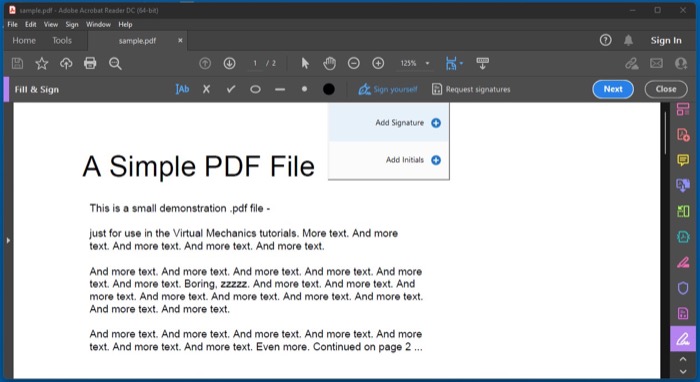
- Теперь, независимо от вашего выбора выше, вы увидите следующие три варианта создания подписи:
- Тип: позволяет ввести свое имя. Вы можете выбрать один из нескольких стилей подписи.
- Draw: позволяет нарисовать свою подпись в поле.
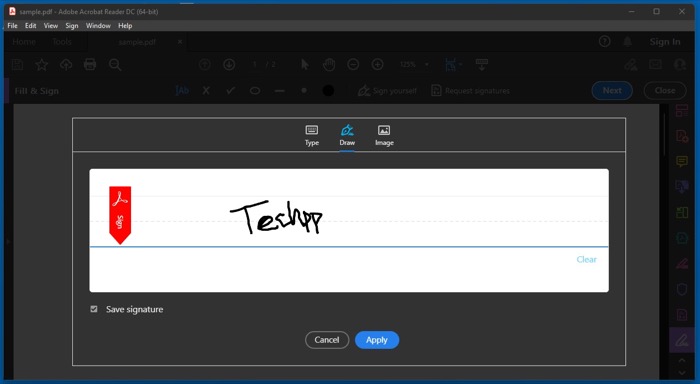
- Изображение: позволяет загрузить изображение вашей подписи на компьютер.
- Когда ваша подпись будет готова, установите флажок рядом с « Сохранить подпись » или « Сохранить инициалы » и нажмите кнопку « Применить ».
- Чтобы разместить свою подпись или инициал, перетащите его и переместите в поле подписи в документе.
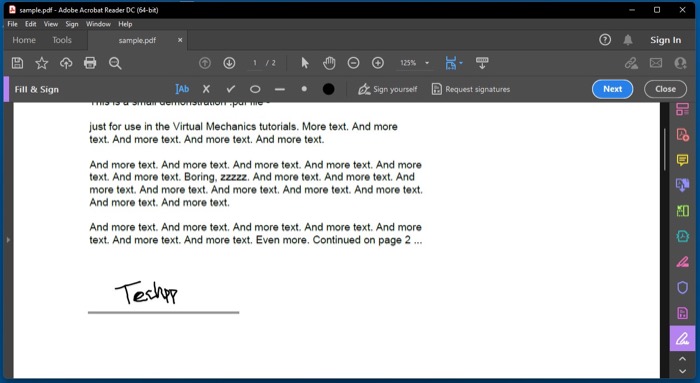
- Выберите « Файл» > «Сохранить» или нажмите сочетание клавиш Ctrl+S , чтобы сохранить подписанный PDF-документ.
После того, как вы добавили подпись/инициал, если вы хотите увеличить или уменьшить его размер, нажмите на маленькую или большую иконку A, соответственно, чтобы сделать это.
Как подписать PDF-документ на Mac
Один из самых простых способов подписать форму или документ PDF на Mac — использовать приложение Preview. Предварительный просмотр — это приложение MacOS по умолчанию для работы с изображениями, PDF-файлами и другими документами, и им довольно легко пользоваться.

Подписание документа PDF на Mac с помощью предварительного просмотра
Ниже приведены шаги для подписания документов PDF в режиме предварительного просмотра:
- Перейдите в папку с PDF-документом, который вы хотите подписать электронной подписью.
- Щелкните его правой кнопкой мыши и выберите « Открыть с помощью» > «Предварительный просмотр» .
- Коснитесь значка « Показать панель инструментов разметки» , чтобы открыть параметры разметки.
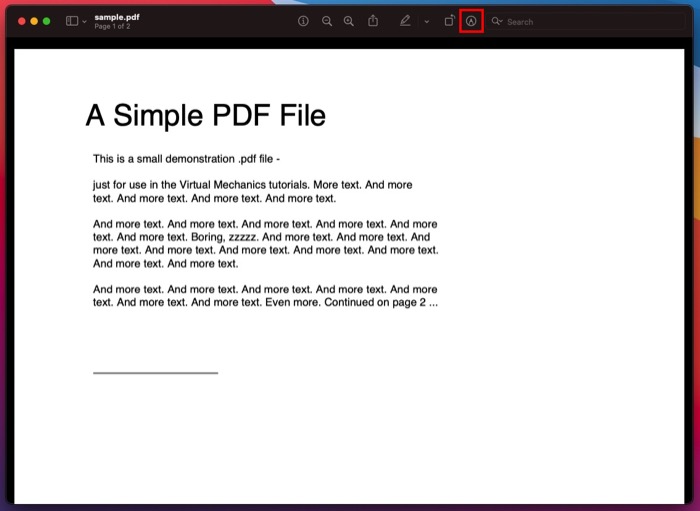
- Нажмите на значок с надписью « Подписать » (со значком подписи). Кроме того, вы можете выбрать «Камера », чтобы отсканировать вашу физическую подпись, или « iPhone », чтобы нарисовать подпись на экране вашего iPhone.
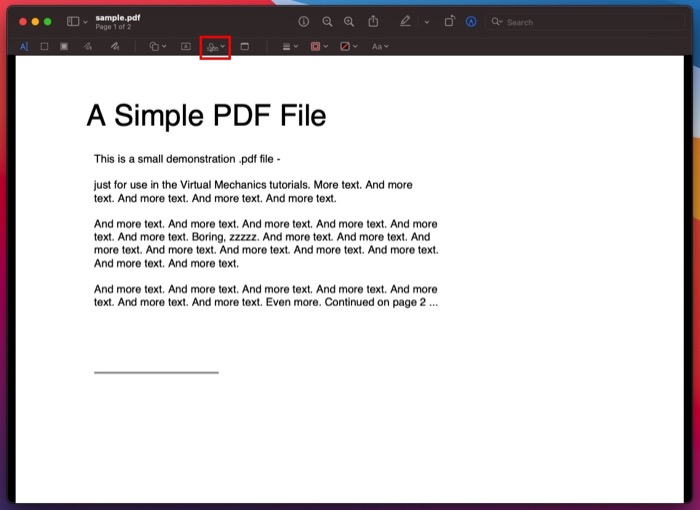
- Нажмите « Нажмите здесь, чтобы начать », чтобы изменить указатель.
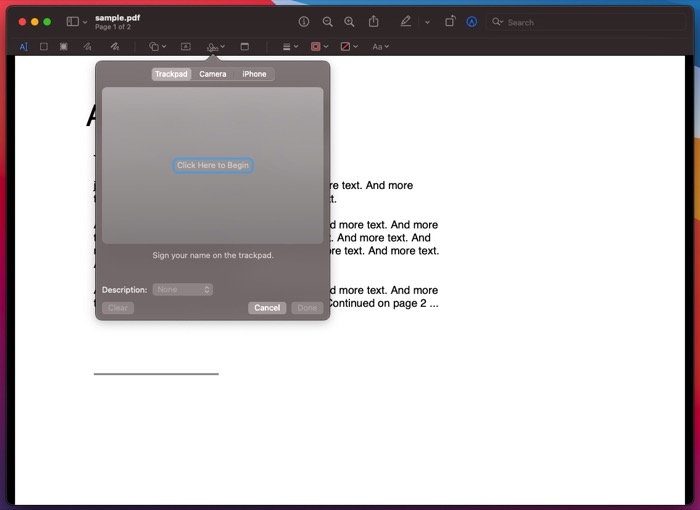
- Используйте трекпад/мышь, чтобы нарисовать свою подпись. Нажмите любую клавишу, когда закончите подписывать свое имя.
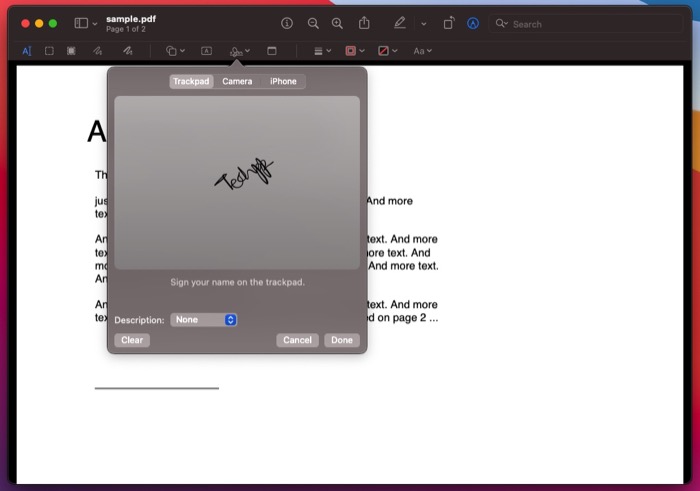
- Нажмите «Готово », чтобы сохранить свою подпись. При желании вы также можете пометить свою подпись, нажав кнопку раскрывающегося списка рядом с « Описание » и выбрав вариант из списка.
- После того, как вы создали свою подпись, просто нажмите на значок « Подписать », выберите подпись и перетащите ее в поле подписи в документе PDF, чтобы подписать ее.
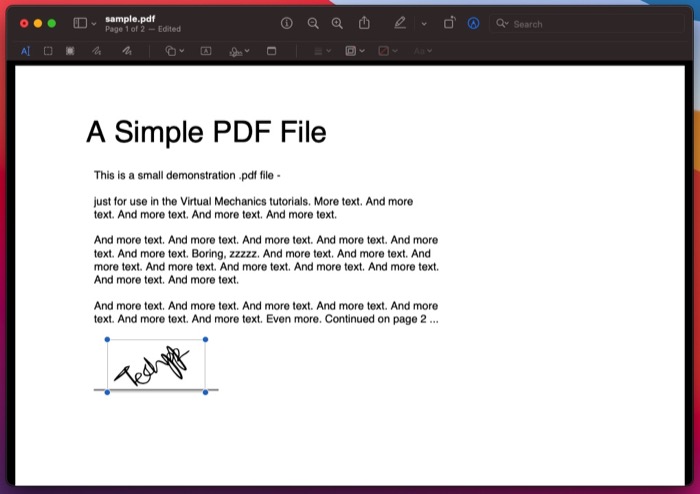
После того, как вы разместили свою подпись в PDF-файле, предварительный просмотр дает вам возможность изменить его размер и цвет по вашему усмотрению. Для этого коснитесь соответствующих параметров на панели инструментов, чтобы изменить цвет подписи по своему усмотрению.
Другие способы подписать PDF-файлы на Mac и Windows
Помимо использования специальных программ PDF на вашем Mac или ПК с Windows, вы также можете использовать онлайн-инструменты PDF для электронной подписи PDF-файлов. Ниже приведены некоторые из лучших онлайн-инструментов PDF для подписи PDF:
- PDF-заполнитель
- Маленькийpdf
- ПодписатьСейчас
- Adobe Acrobat онлайн
Одним из самых больших преимуществ этих инструментов является то, что они работают независимо от вашего компьютера и его операционной системы, и вам не нужно устанавливать их на свой компьютер, чтобы использовать их.
Хотя это добавляет удобства, вы должны с осторожностью использовать эти инструменты, так как для их использования вам необходимо загрузить свой PDF-файл. Поэтому, если вы хотите подписать какой-то конфиденциальный документ, вы должны избегать использования онлайн-инструментов и вместо этого придерживаться офлайн-инструментов.
Успешное подписание PDF-документов в macOS и Windows
Если вы правильно выполнили шаги в руководстве, вы уже должны были успешно подписать документ PDF на своем компьютере с macOS или Windows.
Конечно, несколько других приложений и программ PDF могут помочь вам подписывать PDF-формы и документы на Mac и Windows. Но, как мы видим, те, что продемонстрированы в этом руководстве, должны работать абсолютно нормально и охватывать все основные аспекты, необходимые для электронной подписи PDF-файлов.
Часто задаваемые вопросы о подписании документа PDF
2. Как вы подписываете PDF-документы электронной подписью на Mac и Windows?
Подписание PDF-документов полностью зависит от устройства и операционной системы, на которой оно работает. Например, если вы работаете в Windows, вы можете использовать Microsoft Edge или Adobe Acrobat Reader DC для подписи ваших PDF-файлов, а если вы работаете на Mac, Preview — лучший инструмент для подписи PDF-документа.
3. Как вставить подпись в PDF-файл при предварительном просмотре на Mac?
Чтобы вставить подпись в PDF-файл в режиме предварительного просмотра, сначала откройте документ/форму, которую вы хотите подписать электронной подписью, в режиме предварительного просмотра. Затем коснитесь значка «Показать панель инструментов разметки», чтобы открыть параметры разметки, и нажмите кнопку «Подписать». Наконец, нажмите на подпись, чтобы добавить ее в документ.
Если у вас еще нет подписи, выполните действия, описанные в разделе «Подписание документа PDF с помощью предварительного просмотра», чтобы узнать, как создать подпись.
4. Какое приложение лучше всего подходит для электронной подписи документов на Mac и Windows?
Это зависит от того, какое устройство вы используете. Если вы работаете на Mac, вы можете использовать Preview для подписи ваших PDF-файлов, тогда как в Windows вам нужно использовать сторонние инструменты PDF, такие как Adobe Acrobat.
Конечно, есть несколько других инструментов для редактирования PDF-файлов, в том числе онлайн-инструменты для подписи PDF-файлов, которые вы также можете использовать для подписи PDF-файла, если хотите больше контролировать свои подписи.
