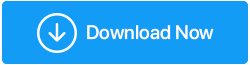Включить изоляцию ядра в Windows 10/11 сейчас
Опубликовано: 2021-12-21Злоумышленники создают сложные и гораздо более опасные угрозы (вредоносные коды), чем раньше. Многие из этих вредоносных кодов вполне способны изменить основной процесс вашей операционной системы. Эти угрозы даже сталкивались с системами безопасности, и были случаи, когда им даже удавалось их саботировать.
В связи с этим Microsoft добавила в системы Windows 10 и 11 функцию под названием «Изоляция ядра». Что это за функция и что она на самом деле делает, будет в остальной части поста. Но прежде чем вы продолжите и включите эту функцию, давайте сначала рассмотрим несколько предварительных условий.
| Для кого эти предпосылки? |
|---|
| Если вы пользуетесь последними обновлениями, выпущенными Microsoft, или у вас есть новейшие компьютеры с Windows 10, у вас не должно возникнуть никаких проблем. Кроме того, если у вас есть компьютер или настольный компьютер, на котором уже установлена Windows 11, вам не придется сталкиваться с какими-либо проблемами при включении функции изоляции ядра. Однако проблема заключается в более старых операционных системах — например, в 32-разрядных операционных системах или в тех, которые перестали регулярно или полностью получать обновления от Microsoft, особенно те, которые обслуживают драйверы. Таким устройствам может быть сложно включить функцию изоляции ядра и, тем более, целостность памяти. Пытаетесь включить функцию на несовместимом устройстве? Возможно, вы сможете увидеть эту опцию, но если вы попытаетесь включить эту функцию, она отобразит список всех несовместимых драйверов , возможно, проверит наличие каких-либо расхождений, а затем сделает эту функцию серой. Что касается устаревших драйверов, у нас есть отличное решение, о котором мы упоминали в конце этого поста. 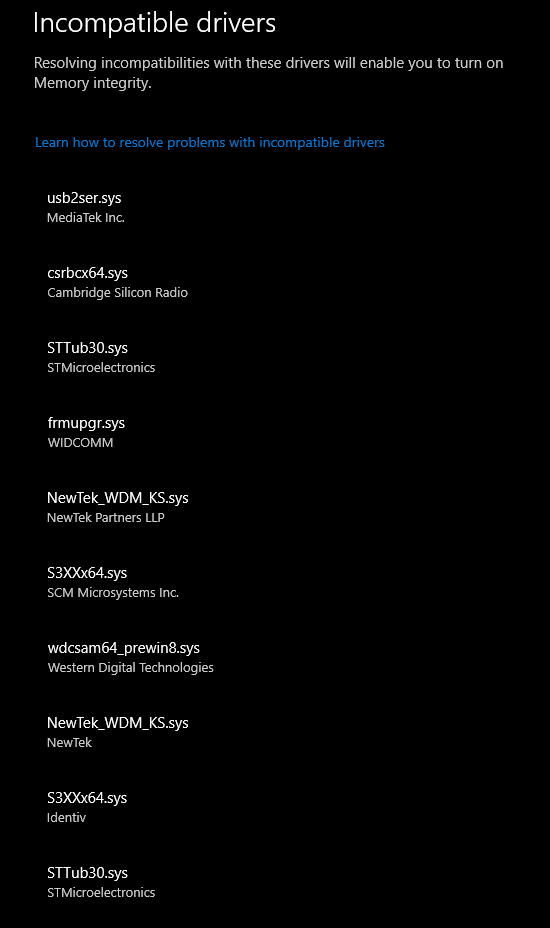 Согласно Microsoft, чтобы ваше устройство с Windows 10 соответствовало стандартным требованиям безопасности оборудования, ваше устройство должно иметь:
|
Как включить изоляцию ядра в Windows 10/11:
Список содержимого
- Что такое изоляция ядра в Windows 10 и 11?
- Что такое целостность памяти?
- Как включить/выключить изоляцию ядра в Windows 10 и 11
- Важная информация о несовместимых драйверах
Что такое изоляция ядра в Windows 10 и 11?
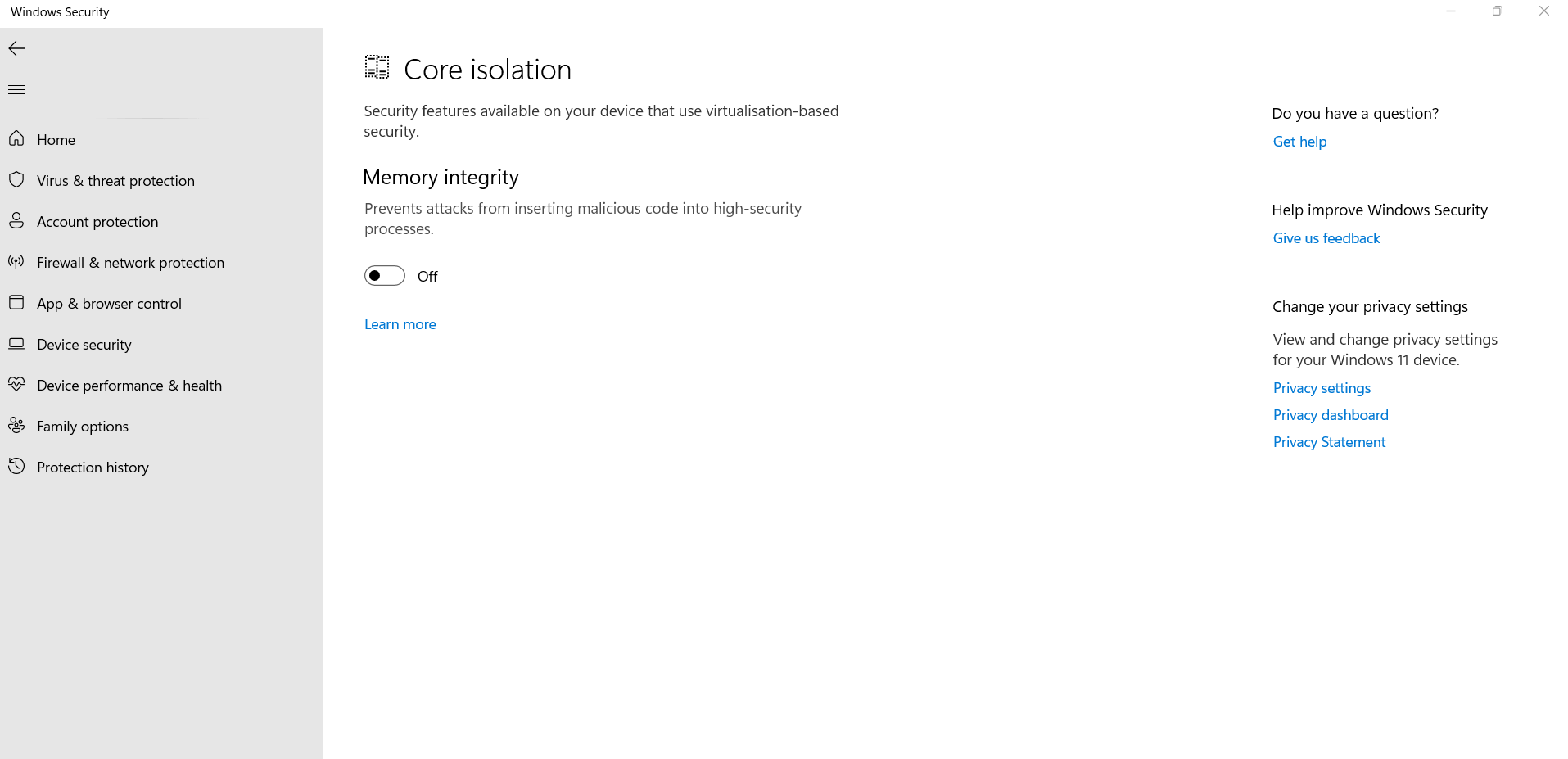
Изоляцию ядра можно рассматривать как дополнительный уровень защиты. Это важная функция безопасности Windows, которая защищает основные процессы Windows от вредоносных программ. Он делает это, изолируя эти основные процессы в виртуализированной среде и изолируя их в памяти.
В частности, он использует функции аппаратной виртуализации, с помощью которых создает защищенную область системной памяти. Эта область остается изолированной от остальной части вашей операционной системы. Здесь Windows становится безопасно и легко запускать системные процессоры. Это безопасная и безопасная область, где Windows также запускает программное обеспечение безопасности. Все важные процессы операционной системы защищены, и ничто из того, что работает за пределами этой защищенной области, не может их изменить.
Безопасность устройства > Изоляция ядра
Что такое целостность памяти?
Когда вы посещаете функцию изоляции ядра, вы также встречаете подменю Целостность памяти. Он также известен как целостность кода, защищенная гипервизором (HVCI).
В случае злонамеренной атаки процессы с высоким уровнем безопасности первыми атакуют вредоносный код. Если вы включите этот параметр, любой опасный вредоносный код не сможет получить доступ к каким-либо процессам с высоким уровнем безопасности. Теперь, как это происходит? Эта функция затрудняет захват вашего компьютера любым вредоносным программным обеспечением с помощью низкоуровневых драйверов. Драйвер низкого уровня может означать устаревший или несовместимый драйвер.
Давайте нырнем немного глубже, и это тоже интересно —
Любая вредоносная программа, намеревающаяся выполнить потенциально опасный фрагмент кода, должна будет передать этот код через целостность памяти и проверить его. И, если целостность памяти не сочтет код безопасным, он не проверит его. Каким бы сложным и масштабным ни казался этот процесс, он намного быстрее.

В наши дни, когда злоумышленники компилируют код, который может легко «саботировать» незащищенные системы безопасности, целостность памяти, безусловно, действует как уровень, который нелегко взломать.
Как включить/выключить изоляцию ядра в Windows 10 и 11
Чтобы включить изоляцию ядра в Windows 11, вы можете выбрать короткий или более длинный маршрут.
Короткий маршрут –
1. В поиске Windows введите изоляция ядра
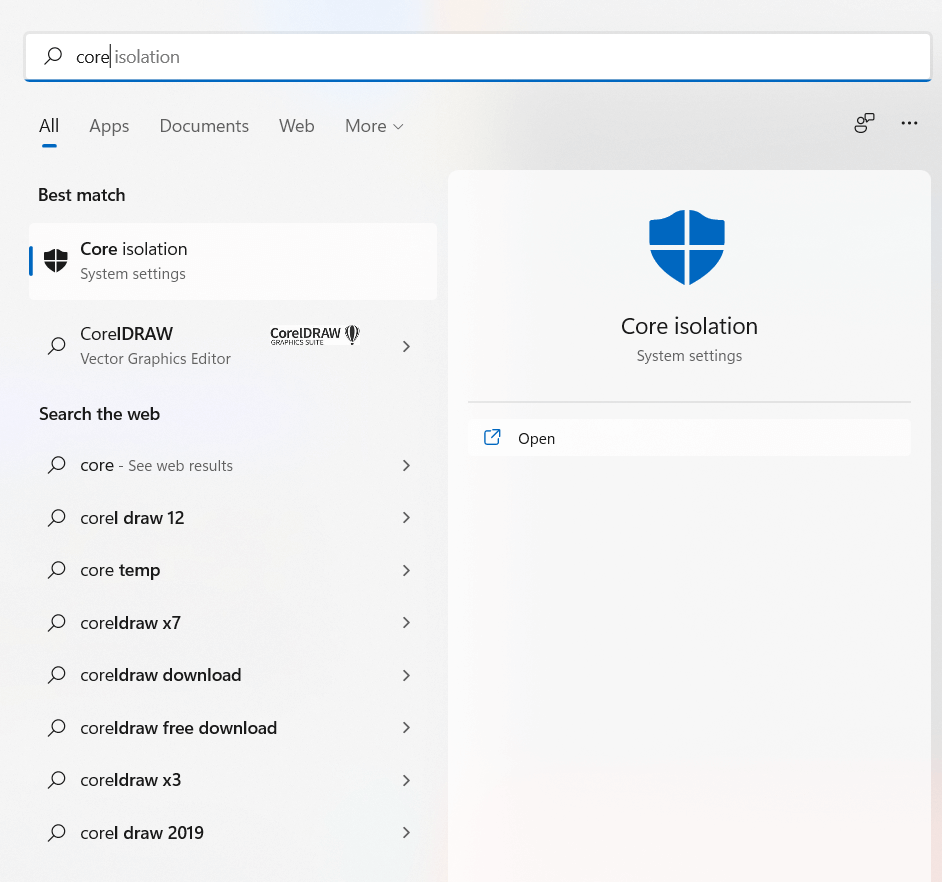
2. С правой стороны нажмите Открыть
3. Щелкните тумблер в разделе « Целостность памяти », чтобы включить его.
4. Теперь вам будет предложено перезагрузить компьютер.
Более длинный маршрут
1. Нажмите «Пуск ».
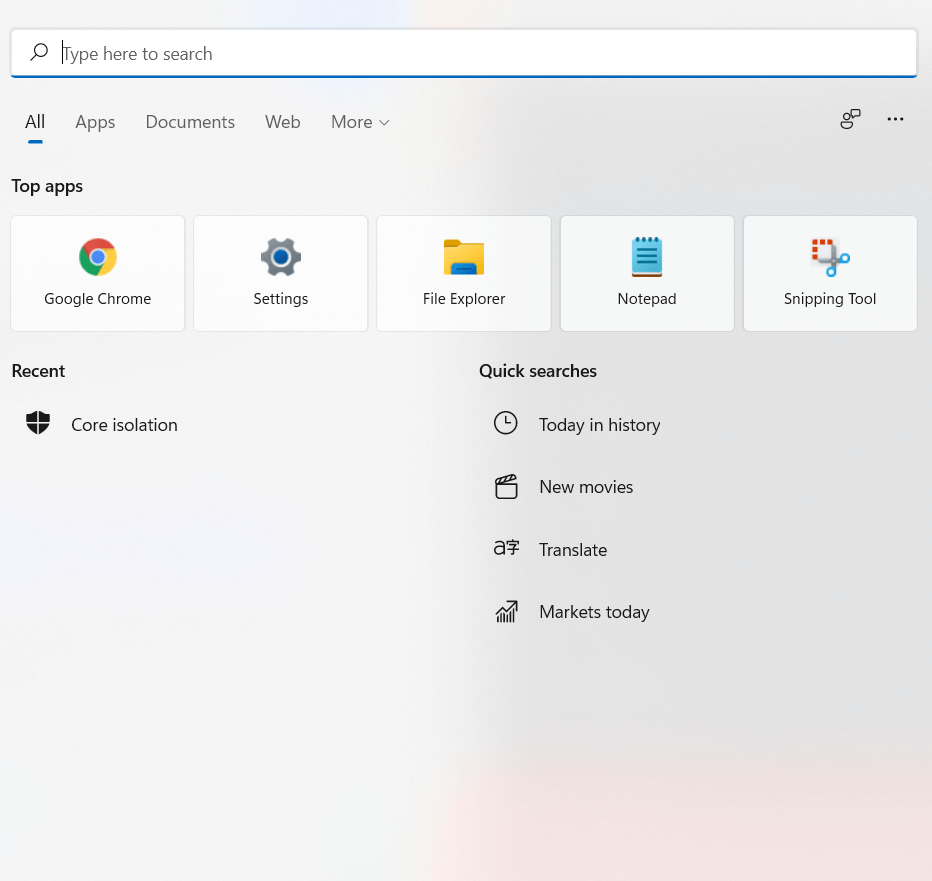
2. Введите безопасность Windows
3. Нажмите « Открыть » с правой стороны.
4. Когда откроется окно « Безопасность Windows », нажмите «Безопасность устройства» с левой стороны.
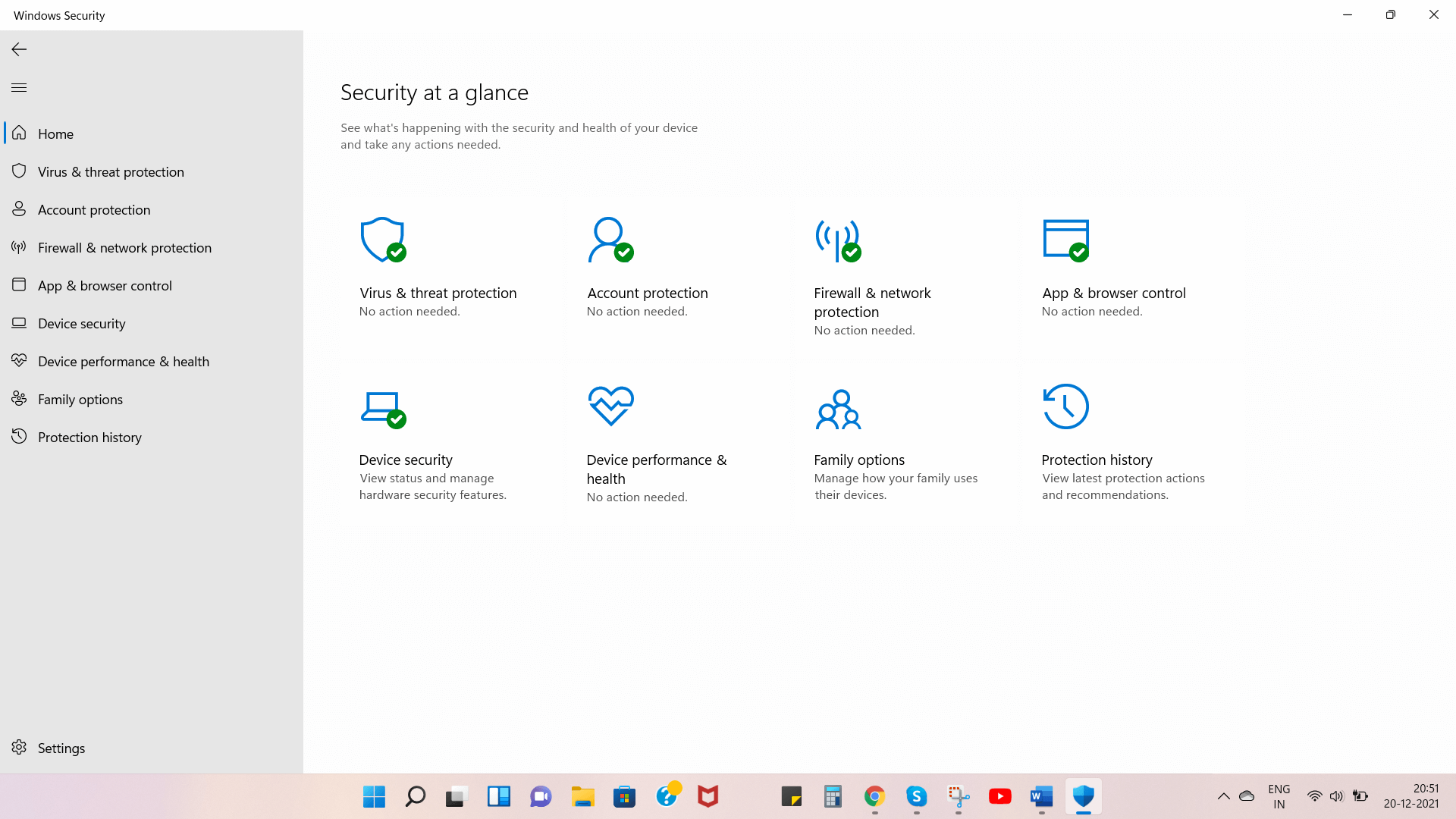
5. С правой стороны щелкните Сведения об изоляции ядра в разделе Изоляция ядра .
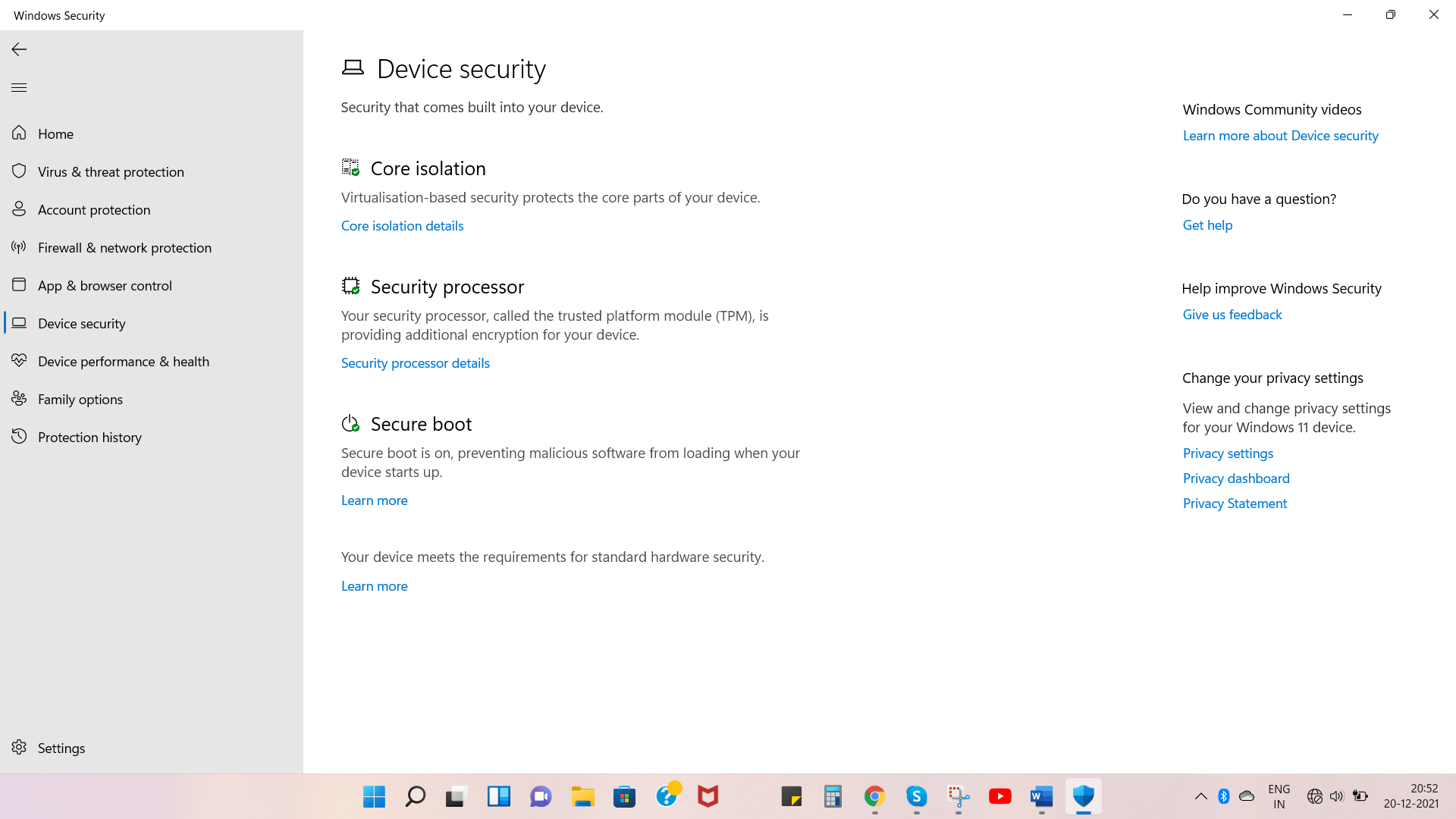
6. Щелкните тумблер в разделе Целостность памяти , чтобы включить его.
7. Теперь вам будет предложено перезагрузить компьютер.
Важная информация о несовместимых драйверах
После того, как вы включили целостность памяти, при попытке установить устройство с несовместимым драйвером вы можете увидеть сообщение, как на снимке экрана ниже.
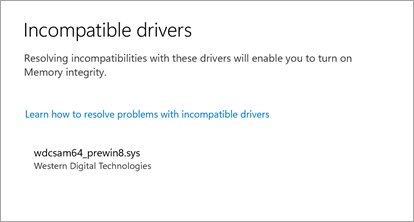
Итак, как вы решаете эту проблему?
Вы можете либо проверить на веб-сайте производителя, есть ли у него обновленный драйвер, либо подождать, пока для этого устройства не будет доступен совместимый драйвер. Вот еще более простой способ решить эту проблему. Вы можете использовать специальный инструмент для обновления драйверов, чтобы заменить несовместимый или поврежденный обновленный драйвер. Advanced Driver Updater — одна из таких утилит. Его база данных состоит из тысяч драйверов, и когда дело доходит до обновления драйверов, Advanced Driver Updater является одним из самых популярных вариантов среди пользователей.
Как использовать расширенное обновление драйверов?
1. Загрузите, установите и запустите Advanced Driver Updater.
2. Нажмите кнопку « Начать сканирование сейчас» , когда Advanced Driver Updater просканирует ваш компьютер на наличие устаревших или поврежденных драйверов и предложит вам, есть ли доступные обновления.
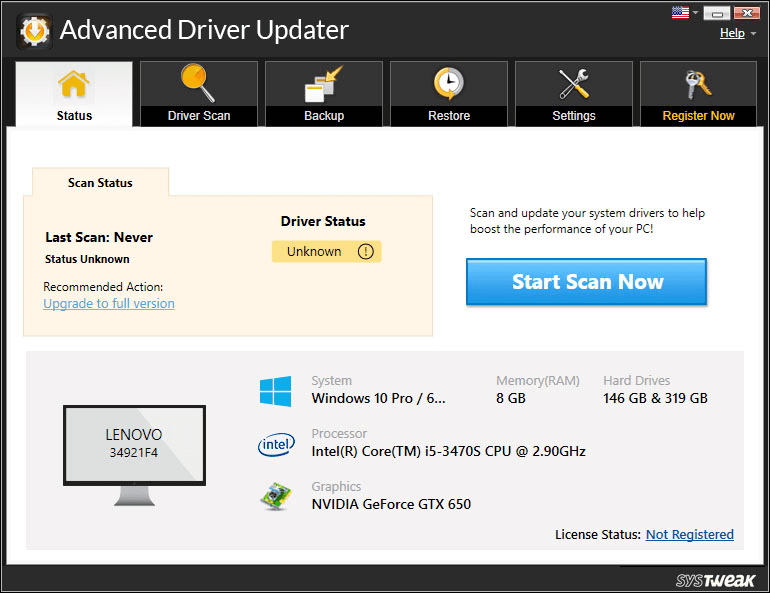
3. Мы настоятельно рекомендуем вам создать резервную копию драйверов, прежде чем нажимать кнопку « Обновить драйвер» . Это окажется полезным, если что-то пойдет не так после обновления драйвера, и вы сможете откатить его до предыдущей версии.
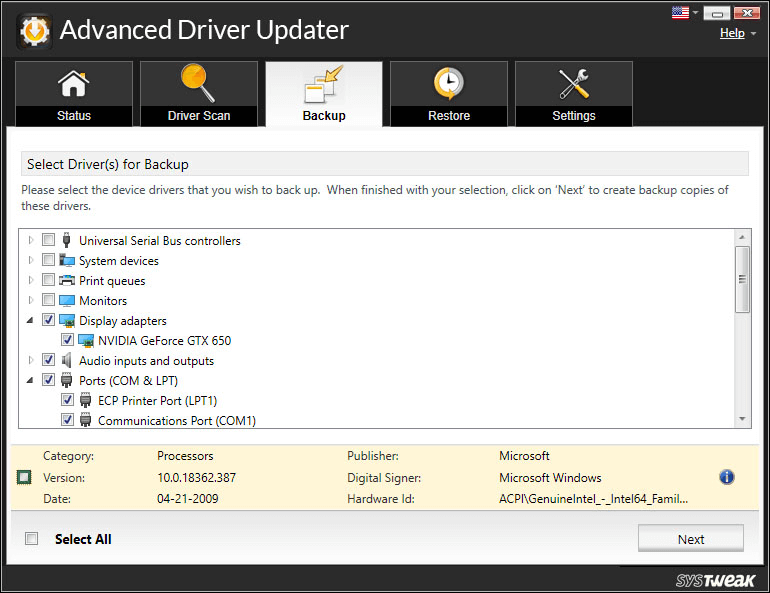
4. Чтобы обновить драйвер, щелкните параметр « Обновить драйвер » рядом с названием драйвера.
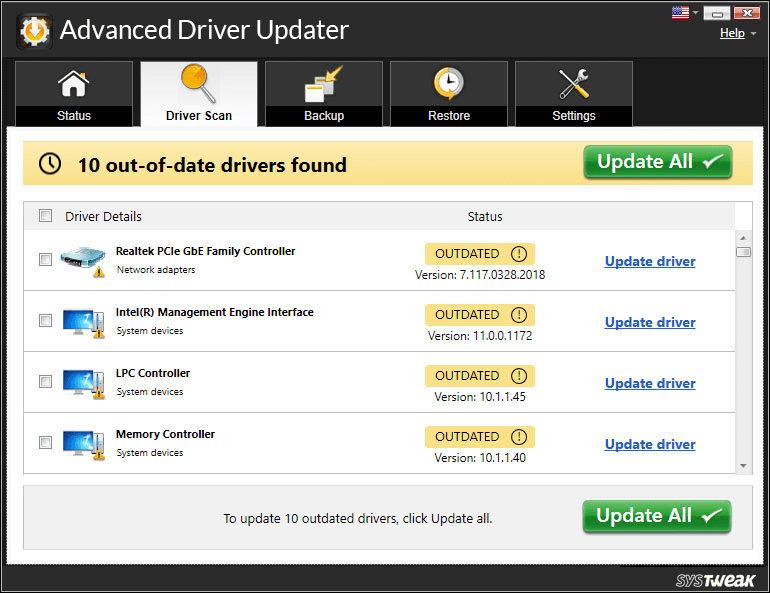
5. Подождите, пока произойдет обновление
Есть ли какие-либо последствия, если вы включите изоляцию ядра в Windows 11?
При включении изоляции ядра могут возникать проблемы с виртуальными машинами (например, Virtualbox VMWare) или некоторыми приложениями. Это может произойти из-за того, что целостность памяти зависит от аппаратного обеспечения виртуализации вашей системы. Кроме того, это более или менее благо, которое защищает вашу операционную систему и ее важные процессы даже от самых сложных вредоносных угроз.