Как включить темный режим в Windows 10 [Руководство]
Опубликовано: 2022-06-29Необходимость темного режима в Windows связана не только с комфортом. Это также касается здоровья ваших глаз.
Многие люди считают, что яркий свет на экранах вредит их глазам, и они не ошибаются. Исследования показали, что постоянный просмотр экрана может привести к усталости глаз, головным болям и трудностям с концентрацией внимания.
Следовательно, большинство компьютеров теперь включают возможность выбора между светлым и темным режимами, что позволяет пользователям выбирать настройку, которая им больше всего подходит.
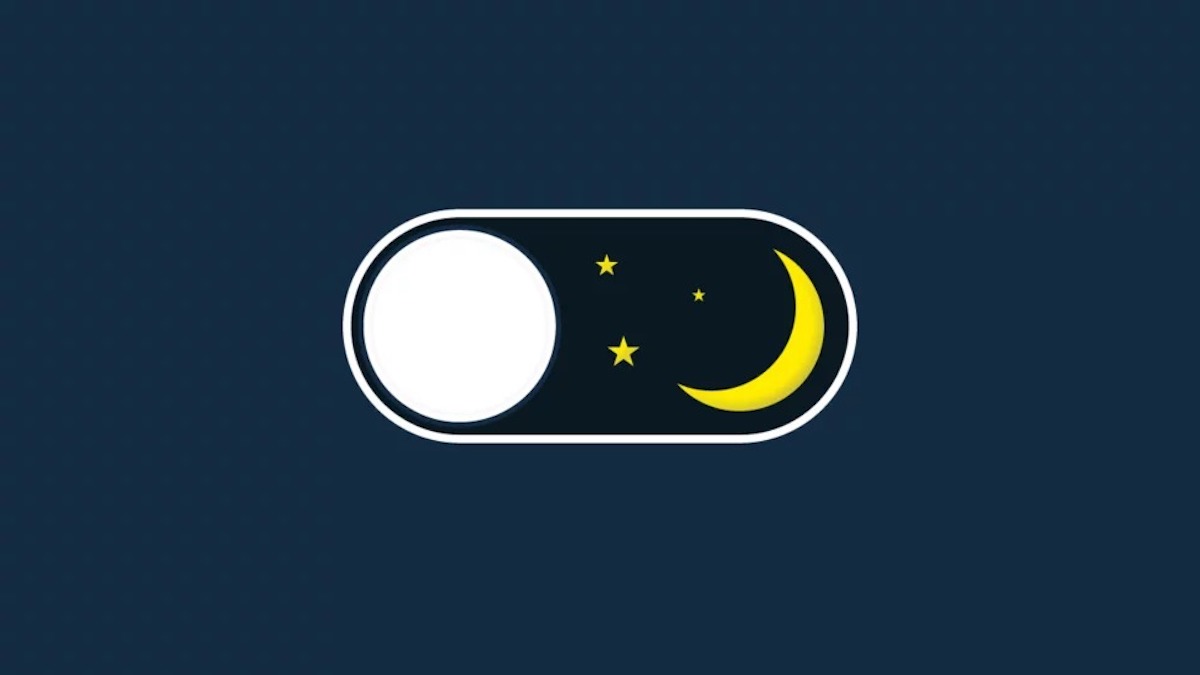
Темный режим Windows 10 позволяет уменьшить количество синего света, излучаемого экраном, для более комфортного просмотра. Вы по-прежнему можете видеть все, что вам нужно делать, на экране, не напрягая глаз.
Если вы не знаете, как включить темный режим на компьютерах с Windows 10, вот подробное руководство о том, как его включить, и ваши глаза будут вам благодарны.
Оглавление
Включить темный режим в Windows 10
Включить темный режим Windows 10 очень просто, и вот как это сделать:
Шаг 1: Нажмите клавиши Windows + I на вашем компьютере, чтобы открыть Настройки .
Шаг 2: Нажмите « Персонализация ».
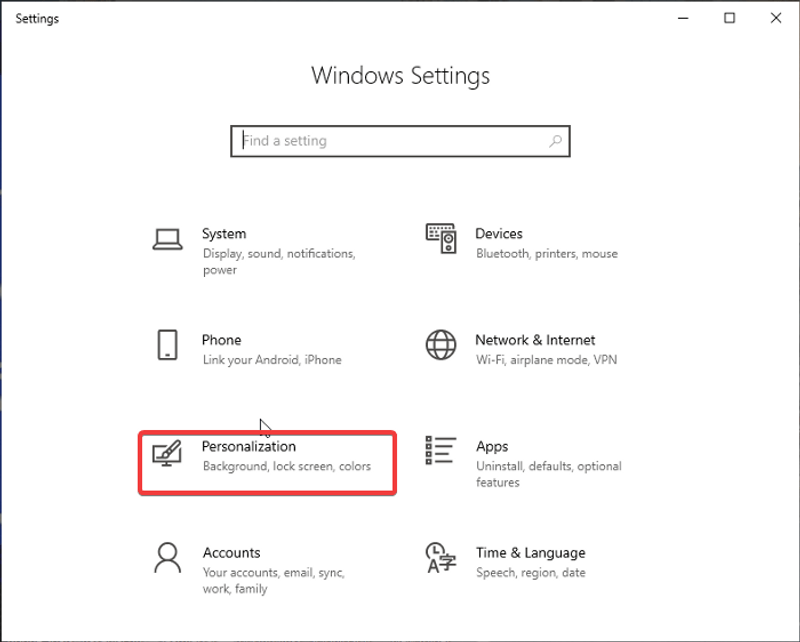
Шаг 3: В появившемся окне выберите « Цвет » на вертикальной панели.
Шаг 4: Установите флажок « Выберите цвет» и переключитесь в темный режим.
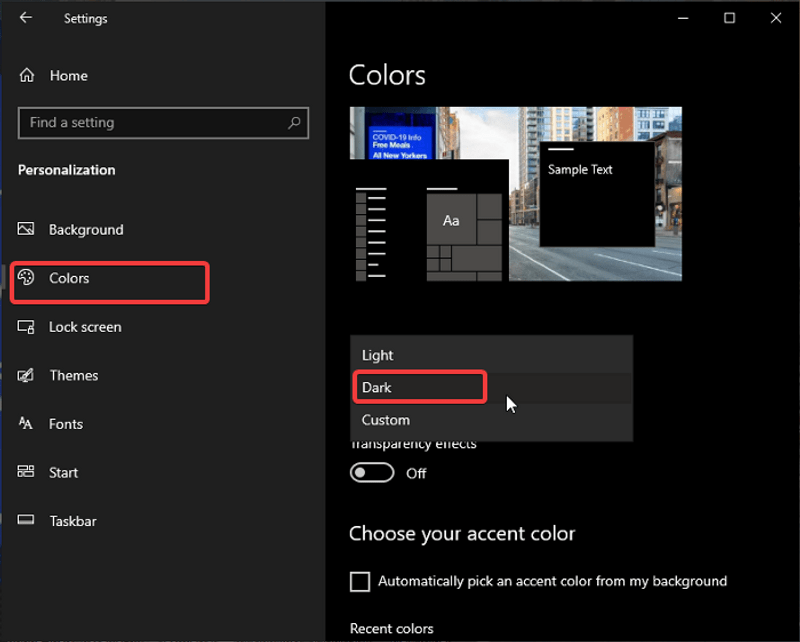
Сразу после нажатия на параметры темного режима окно настроек становится темным, как и некоторые другие приложения. Однако это не относится к некоторым приложениям из-за того, как они построены. Таким образом, вы должны вызвать само приложение, чтобы установить темную тему. В другом разделе этой статьи описывается, как переключить некоторые приложения из светлого в темный режим.
Как отключить темный режим в Windows 10
Если вы позже захотите отключить установленный темный режим, вы можете сделать это, просто выполнив следующие действия:
Шаг 1: Откройте «Настройки » на своем компьютере и нажмите « Персонализация ».
Шаг 2: Перейдите на вкладку « Цвет ».
Шаг 3: Установите флажок « Выберите цвет» и измените его на « Светлый» .
В каких приложениях работает темный режим?
При включении темного режима в настройках Windows 10 затрагиваются не все приложения на компьютере. Большинство встроенных программ, в том числе File Explorer, Windows Settings, Microsoft Store, Calculator, Calendar, Xbox Game Bar и многие другие, будут переведены в темный режим.
Вы также можете переключить другие компьютерные программы, такие как Teams, Chrome, Edge и подобные, в темный режим. Но это совсем другая тема, и мы поговорим об этом в следующем разделе статьи.
Включить темный режим изначально в приложениях
Как упоминалось ранее, некоторые приложения требуют, чтобы вы использовали их специальные настройки темного режима, чтобы включить их темный режим. Вот некоторые из них и шаги для этого:
1. Как включить темный режим в Microsoft Teams
Если вы хотите включить темный режим в Windows 10 Microsoft Teams, выполните следующие действия:
Шаг 1. Откройте Teams на своем компьютере и щелкните горизонтальный трехточечный значок в правом верхнем углу окна.
Шаг 2: В появившемся раскрывающемся меню выберите « Настройки ».
Шаг 3: Затем нажмите « Общие ».
Шаг 4: В категории « Тема » нажмите « Темная ».
После этого ваше приложение MS Teams сразу станет темным.
2. Включите темный режим в Microsoft Office.
Шаг 1. Щелкните меню « Файл» в верхнем левом углу любого приложения Office.

Шаг 2: Выберите « Учетная запись» и нажмите « Тема Office» .
Шаг 3: Выберите черный в качестве темы.
3. Включение темного режима в Microsoft Edge
Чтобы включить темный режим в Edge, сделайте следующее:
Шаг 1: Нажмите « Настройки» и «Дополнительное меню» (три точки по горизонтали) и выберите « Настройки ».
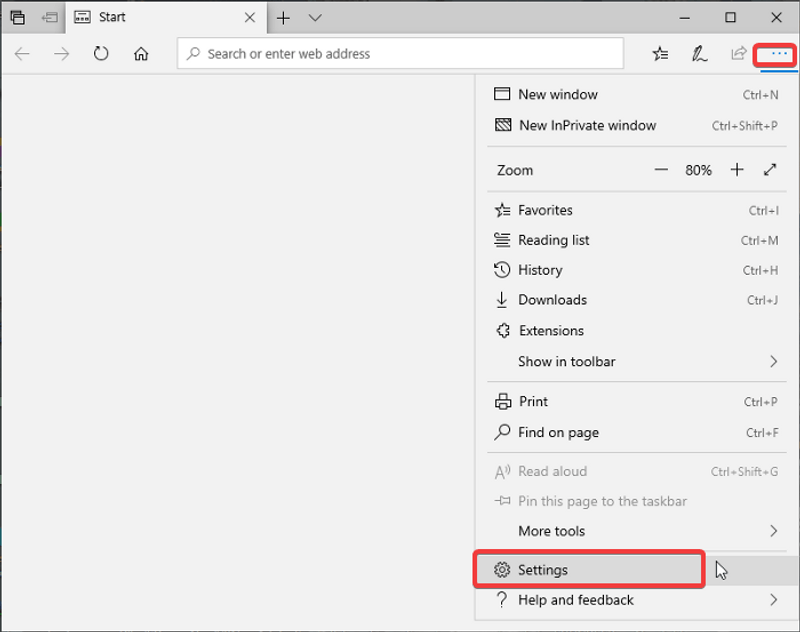
Шаг 2: Затем нажмите «Внешний вид ».
Шаг 3: В разделе «Общий вид » нажмите «Темный ».
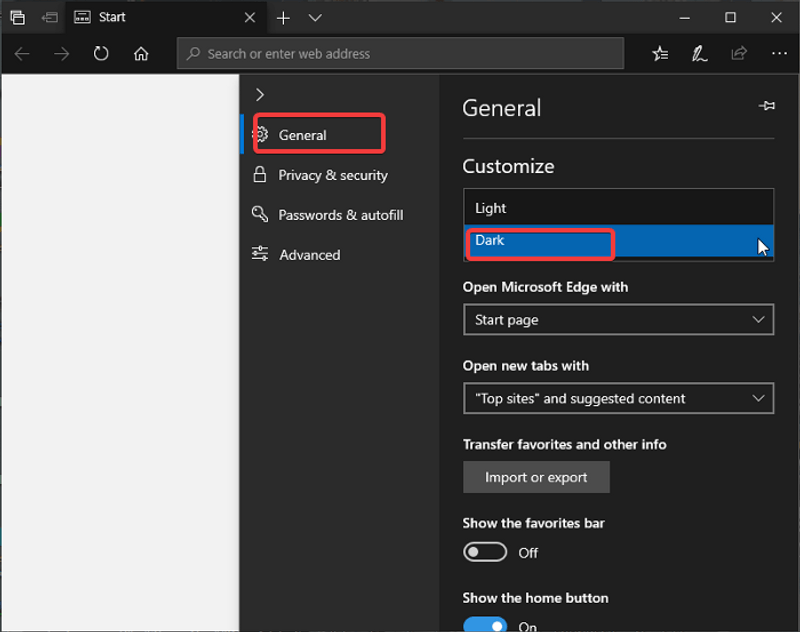
Используйте расширения для включения темного режима в веб-браузерах
Другой альтернативный способ включить темный режим в вашем веб-браузере — использовать определенные расширения браузера. Эти расширения переключат любой веб-сайт, который вы посещаете, из светлого в темный режим без необходимости заходить в настройки Windows. Таким образом, если вы не хотите, чтобы темный режим использовался на всем вашем компьютере, вы можете использовать одно из этих расширений:
- Dark Reader для Chrome, Firefox, Safari и Edge
- Ночной глаз для большинства браузеров
- Полуночная ящерица для всех браузеров
- Выключите свет для всех браузеров
- Расширение Lunar Reader для Chrome
Windows 10 Dark Mode — долгожданное изменение по сравнению с ярким и радостным по умолчанию.
Использование темного режима на ПК не является обязательным и зависит от того, что подходит вам и вашей среде. Но если вы когда-нибудь захотите включить темный режим в Windows 10, этот пост содержит несколько способов. Как упоминалось ранее, некоторые программы в системах Windows не переключаются автоматически в темный режим; вместо этого вы должны вручную включить темный режим в каждой из этих программ.
Часто задаваемые вопросы о темном режиме Windows 10
Может ли темный режим экономить заряд батареи на компьютерах с Windows 10?
При использовании режима по умолчанию (облегченного) на вашем компьютере расходуется больше заряда батареи. Тем не менее, темный режим может помочь сэкономить заряд батареи, но только если вы используете OLED-экран. С другой стороны, если вы используете ЖК-светодиодный экран, темный режим на самом деле не экономит заряд батареи.
Темный режим лучше светлого?
Ответ на этот вопрос зависит от того, чего вы хотите и что лучше для вас. Да, когда вы включаете темный режим в Windows 10, он уменьшает количество света, попадающего в ваши глаза, и, следовательно, снижает нагрузку на глаза. Но не все предпочитают темный режим. Так что совершенно нормально выбирать один режим вместо другого, если это не влияет на вашу производительность или работу каким-либо негативным образом.
Можно ли включить ночной режим в Windows 10?
Да, вы можете включить ночной режим на компьютере с Windows 10, и вот как:
- Откройте меню <strong>Пуск</strong> и выберите <strong>Настройки</strong>.
- Выберите параметр <strong>Система</strong> на странице настроек Windows.
- Выберите <strong>Показать</strong> и включите <strong>Ночной свет</strong>.
Вы также можете настроить ночное включение в определенное время. Просто нажмите «Настройки ночного освещения» и установите время.
Почему Chrome не переходит в темный режим?
Если вам интересно, почему темный режим не действует в Chrome после того, как вы включили темный режим на своем компьютере с Windows 10, это связано с тем, что настройка компьютера не предназначена для изменения темы таких приложений, как Chrome. Тем не менее, вы можете переключить Chrome в темный режим с помощью нескольких сторонних расширений, как мы обсуждали в статье.
Где ночной режим в Windows 10?
Windows 10 поставляется со встроенным ночным режимом. Вы можете найти его в разделе «Настройки»> «Система»> «Дисплей»> «Ночной режим». Включите или выключите его в зависимости от ваших предпочтений.
Влияет ли темный режим Windows 10 на производительность?
Было несколько сообщений от пользователей, утверждающих, что темный режим снижает производительность на ПК с Windows 10. Но фактические тесты не показывают никаких изменений в производительности (хороших или плохих) при включении темного режима в Windows 10.
Дальнейшее чтение:
- Как зашифровать USB-накопитель в Windows 10
- Как откатиться на Windows 10 с Windows 11
- Как разделить экран в Windows 10 с помощью Snap Assist
