Как включить режим разработчика на Chromebook [2023]
Опубликовано: 2023-03-21Chromebook поставляется с предустановленной операционной системой ChromeOS от Google. Обычно у вас есть доступ к большинству функций, но иногда вам нужно больше. Вы можете разблокировать режим разработчика ChromeOS, чтобы получить доступ к дополнительным функциям.
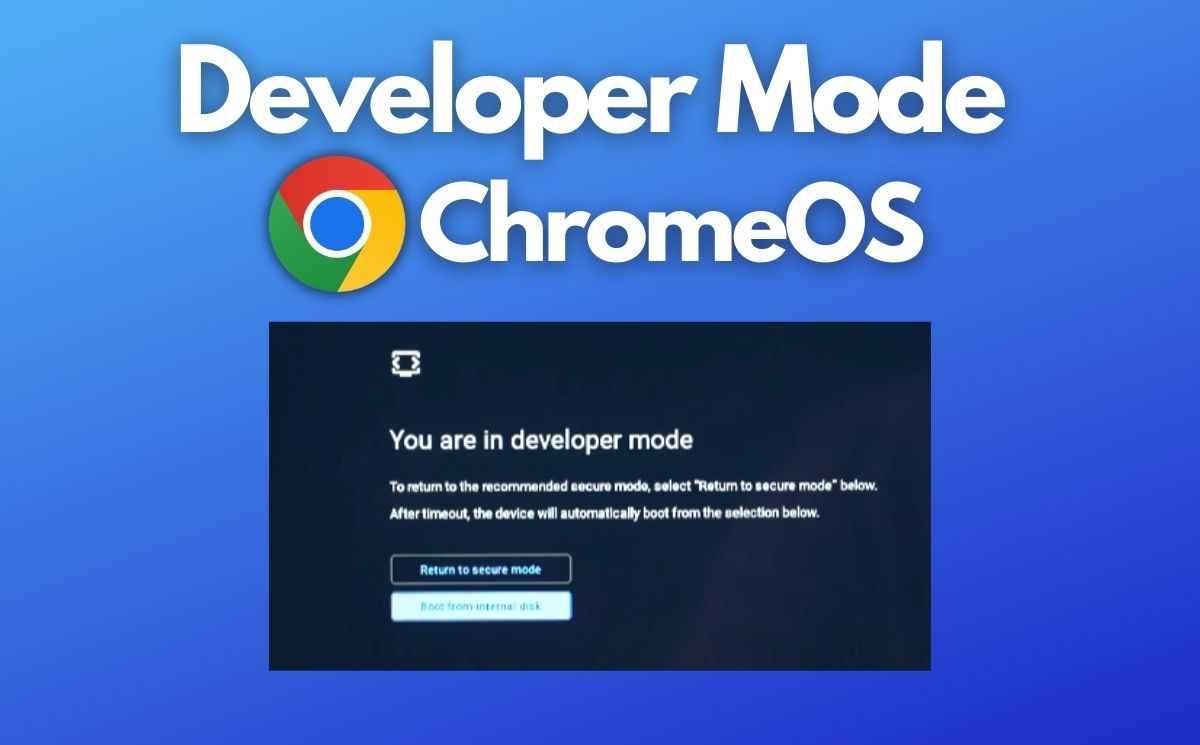
Оглавление
Что такое режим разработчика на Chromebook?
Режим разработчика — это режим, который позволяет опытным пользователям и разработчикам получать доступ к базовым системным файлам и вносить изменения в операционную систему Chromebook.
Режим разработчика дает вам доступ к интерфейсу командной строки ChromeOS, который позволяет вам устанавливать приложения и функции, не разрешенные Google. Вы можете сделать гораздо больше в режиме разработчика ChromeOS.
В этом руководстве мы покажем вам, как включить режим разработчика на вашем Chromebook, а также как отключить его, если это необходимо.
Давайте начнем.
Как включить режим разработчика на вашем Chromebook
Чтобы включить режим разработчика на Chromebook под управлением Chrome OS, выполните следующие действия:
- Выключите Chromebook.
- Нажмите и удерживайте клавиши Esc + Refresh (обычно это четвертая клавиша в верхнем ряду со стрелкой вокруг нее) на клавиатуре.

- Удерживая эти клавиши, нажмите кнопку питания , чтобы включить Chromebook.
- Отпустите клавиши, когда увидите экран восстановления.
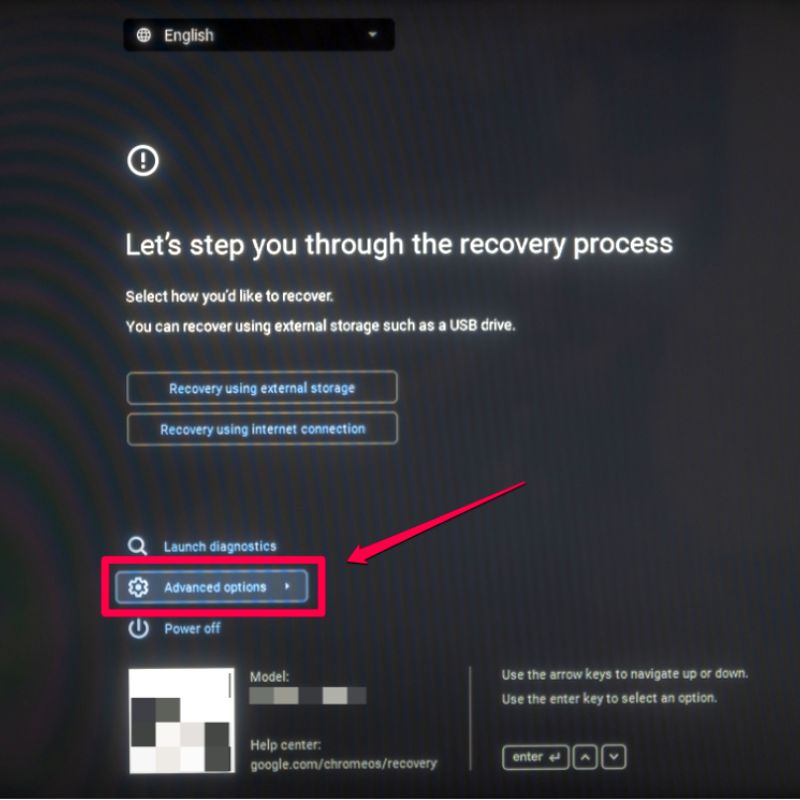
- Отсюда с помощью клавиш со стрелками перейдите к дополнительным параметрам и нажмите Enter .
- На следующем экране выберите «Включить режим разработчика» и нажмите «Ввод» .
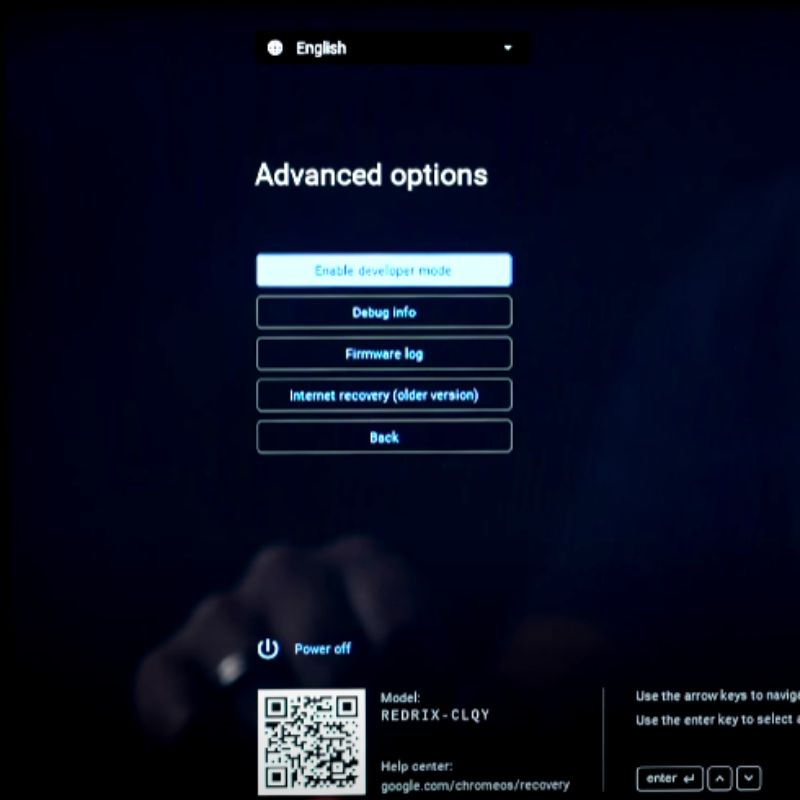
- На последнем экране нажмите Подтвердить .
- Теперь ваш Chromebook перезагрузится, и появится экран режима разработчика . Выберите опцию «Загрузка с внутреннего жесткого диска» и нажмите Enter .
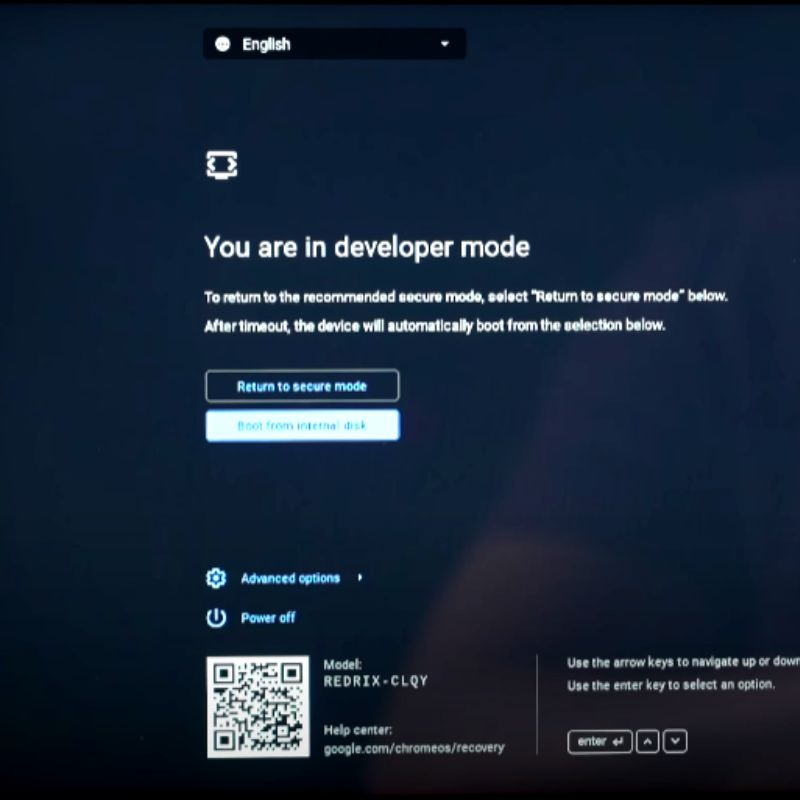
- Теперь ваш Chromebook загрузится в ОС режима разработчика.
Если вы включите режим разработчика, вы сможете получить доступ к приглашению Chrome OS, а также устанавливать и запускать программы, не одобренные Google. Однако это также увеличивает риск уязвимостей в системе безопасности и может повлиять на стабильность вашего устройства.
Как отключить режим разработчика на вашем Chromebook
Чтобы отключить режим разработчика на Chromebook под управлением Chrome OS, выполните следующие действия:
- Выключите Chromebook.
- Нажмите и удерживайте клавиши Esc + Refresh (обычно это четвертая клавиша в верхнем ряду со стрелкой, обведенной вокруг нее) на клавиатуре.

- Удерживая эти клавиши, нажмите кнопку питания , чтобы включить Chromebook.
- Отпустите клавиши, когда появится экран режима разработчика.
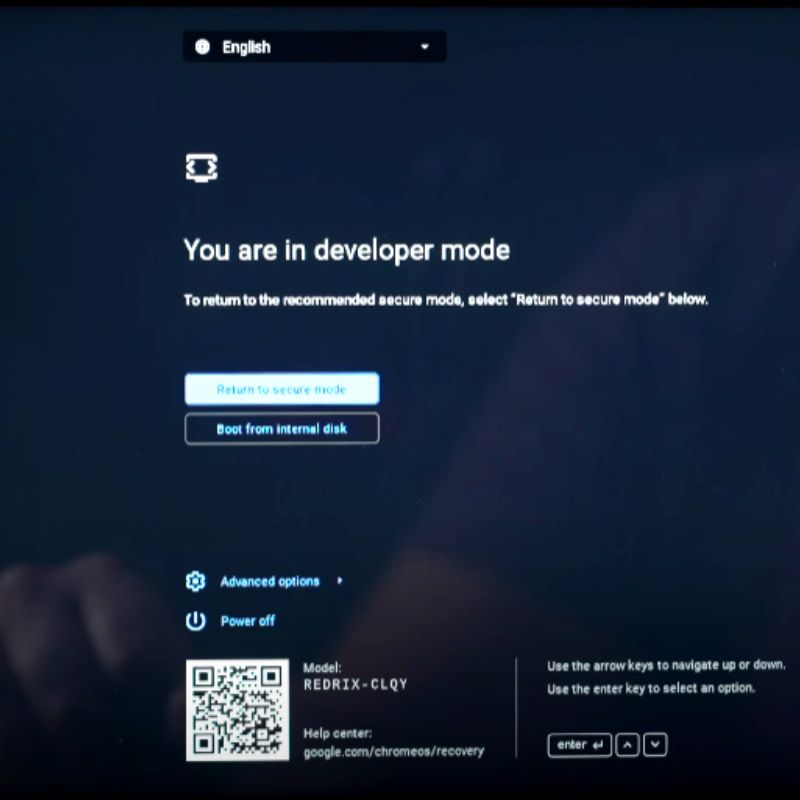
- С помощью клавиш со стрелками выберите «Вернуться в безопасный режим» и нажмите «Ввод» . Затем нажмите «Подтвердить» на следующем экране.
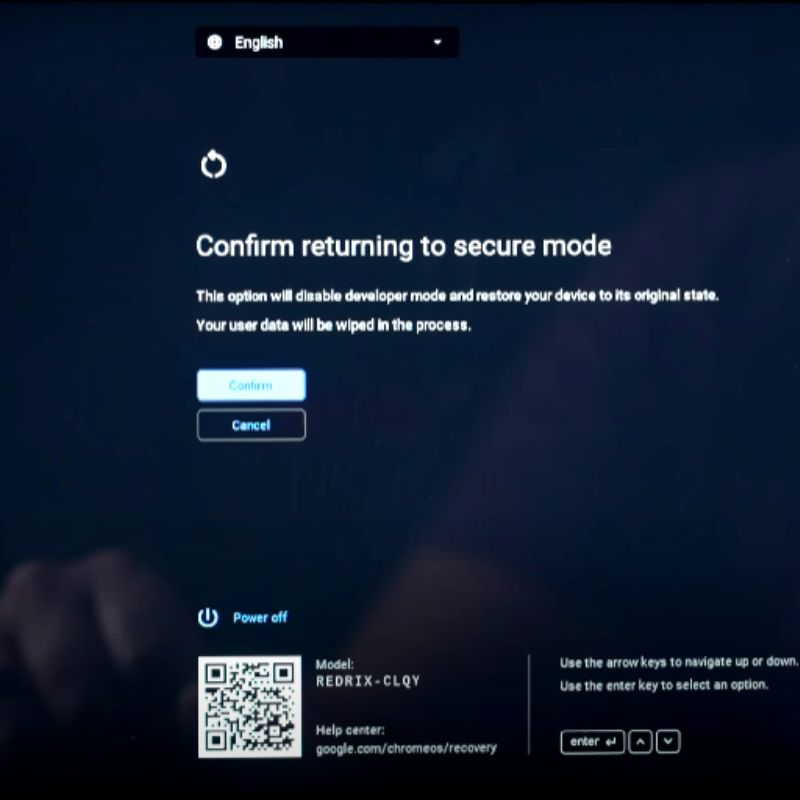
- Теперь ваш Chromebook перезагрузится и загрузится обратно в обычную ОС.
Если вы отключите режим разработчика, вы больше не сможете получить доступ к командной строке Chrome OS, а также устанавливать и запускать программы, не одобренные Google. Однако рекомендуется отключать режим разработчика, когда он вам больше не нужен, так как это повышает безопасность вашего устройства.

Доступ к режиму разработчика на вашем Chromebook
Теперь, когда у вас есть доступ к режиму разработчика Chromebook, вы можете загружать приложения и разблокировать различные функции, которые обычно недоступны обычному пользователю.
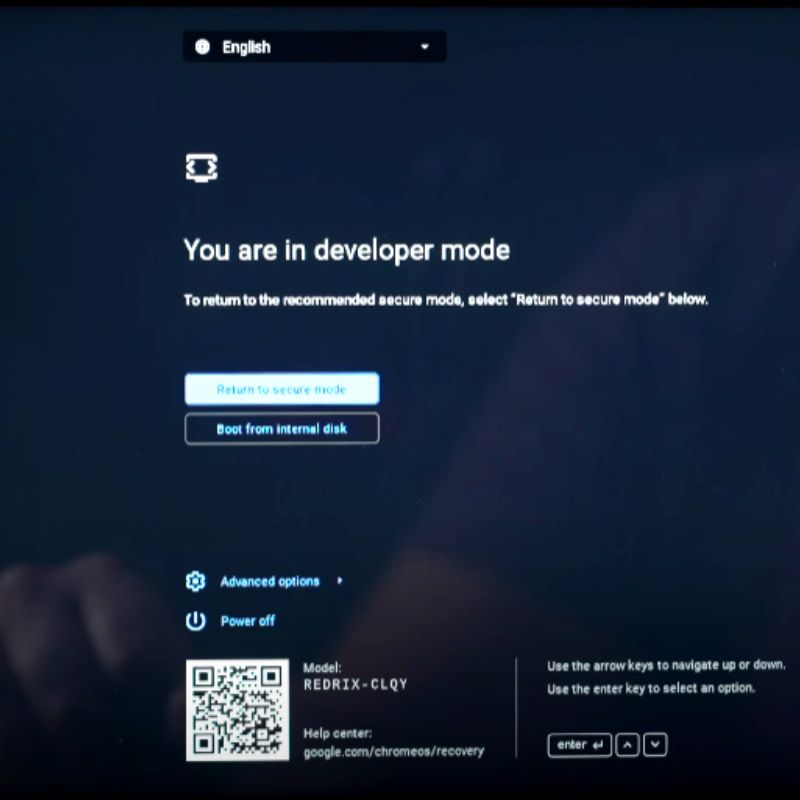
Использование режима разработчика на вашем Chromebook увеличивает риск саботажа, потому что он больше не будет безопасным. Поэтому убедитесь, что вы знаете о последствиях, прежде чем разблокировать режим разработчика на своем Chromebook.
Если у вас есть какие-либо предложения или идеи, не стесняйтесь поделиться ими в комментариях ниже.
Часто задаваемые вопросы о включении режима разработчика в ChromeOS
Опасно ли разблокировать режим разработчика на Chromebook?
Хотя разблокировать режим разработчика на Chromebook не особенно рискованно, он отменяет все меры безопасности, принятые Google для обеспечения безопасности вашего Chromebook, что упрощает заражение устройства вредоносными программами и другими вредоносными программами. Убедитесь, что вы знаете, что делаете, прежде чем разблокировать режим разработчика на своем Chromebook.
Каковы преимущества включения режима разработчика на Chromebook?
Включение режима разработчика на Chromebook обеспечивает доступ к расширенным функциям и параметрам настройки, таким как:
- Запуск приложений Linux
- Настройте пользовательский интерфейс и параметры в соответствии со своими предпочтениями, например, измените среду рабочего стола, измените параметры загрузки и т. д.
- Расширенная отладка
- Доступ к системным файлам
Приведет ли включение режима разработчика к аннулированию гарантии на мой Chromebook?
Режим разработчика может привести к аннулированию гарантии на Chromebook в зависимости от его условий. Возможно, что некоторые производители не будут предоставлять гарантийное покрытие, если возникнет проблема из-за того, что на Chromebook включен режим разработчика.
Перед включением режима разработчика ознакомьтесь с условиями гарантии. Вы не должны включать режим разработчика, если в гарантии прямо указано, что это приведет к аннулированию гарантии.
Вам следует связаться с производителем или продавцом, если вы не уверены, приведет ли режим разработчика к аннулированию гарантии.
Дальнейшее чтение:
- Как включить или отключить экранную клавиатуру на Chromebook
- Как включить темный режим на Chromebook
- Как скопировать и вставить на Chromebook
- Как выполнить полную перезагрузку Chromebook [3 способа]
- Как разделить экран на Chromebook [3 простых способа]
