Как включить и отключить полноэкранный режим в Microsoft Edge?
Опубликовано: 2022-02-13Вы когда-нибудь слышали о включении и отключении полноэкранного режима Microsoft Edge? что они делали на рабочем столе Windows 10? В этой статье мы собираемся обсудить, как включить и отключить полноэкранный режим в Microsoft Edge и какие есть способы это сделать?
Оглавление
Что такое полноэкранный режим Microsoft Edge?
Прежде чем обсуждать полноэкранный режим Microsoft Edge, сначала обсудите, что такое Microsoft Edge.
Что такое Microsoft Edge?
Microsoft Edge — это продукт Windows 10, разработанный для работы в Интернете. Он разработан Microsoft. Он быстрее, безопаснее и создан для доступа к современной сети, чем другие браузеры. Microsoft Edge заменяет Internet Explorer.
Он поддерживает новые расширения и легко доступен для использования. Он поддерживает новые функции, используемые для поддержки и редактирования PDF в браузере. В Microsoft Edge вы можете легко включить или отключить полноэкранный режим.
Он имеет некоторые специальные функции, такие как добавление заметок, где вы можете писать, рисовать или выделять веб-страницы. Он включает Cortana и некоторые расширения, размещенные в магазине Microsoft.
Что такое полноэкранный режим в Microsoft Edge
В Microsoft Edge полноэкранный режим скрывает вкладки, адресную строку, панель избранного и дает максимальный доступ в Интернет. В этом режиме никакие элементы управления не видны. Если вы включите полноэкранный режим, он занимает весь экран рабочего стола и показывает только информацию о веб-сайте, который вы ищете.
Полноэкранный режим против развернутого режима
Полноэкранный режим Microsoft Edge отличается от развернутого режима. В Microsoft Edge полноэкранный веб-сайт будет занимать весь экран, и никакие элементы управления не будут видны. В то время как в максимальном режиме он занимает полный экран, но имеет элементы управления веб-страницы.
Давайте посмотрим, каковы способы включения и отключения полноэкранного режима в Microsoft Edge на рабочем столе Windows 10.
- Вам может понравиться: 2 способа создать альбом на Facebook
- Темный режим Instagram: наслаждайтесь приложением и веб-сайтом Instagram на темном фоне и уменьшите нагрузку на глаза и аккумулятор устройства
Способы включения и отключения полноэкранного режима в Microsoft Edge
Для включения или отключения полноэкранного режима доступны в основном три метода. Мы подробно обсудим эти три метода в этой статье.
- Использование клавиши F11 на клавиатуре
- Использование комбинации клавиш Windows+Shift+Enter
- Использование меню «Масштаб» в инструментах Microsoft Edge
1. Как включить/отключить полноэкранный режим в Microsoft Edge с помощью клавиши F11?
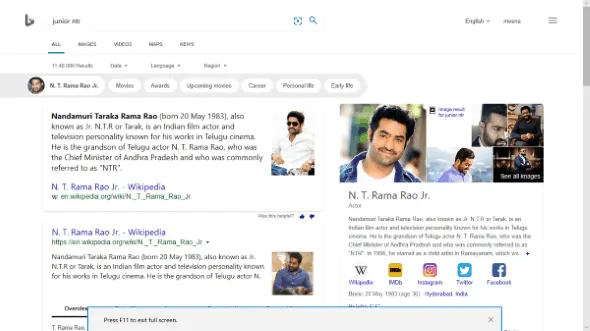
В этой статье мы обсудим способы включения или отключения полноэкранного режима в Microsoft Edge на рабочем столе Windows 10 с помощью клавиши F11.
Общее время: 3 минуты
Шаг 1. Откройте Windows 10 Microsoft Edge.
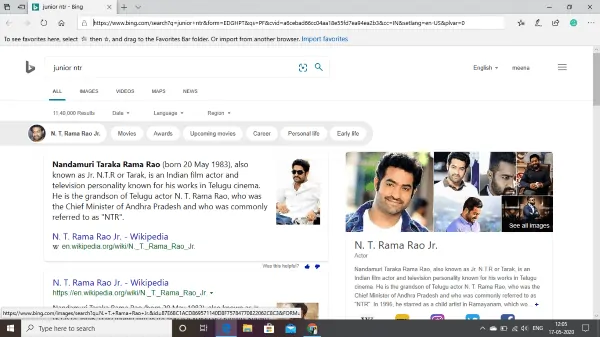
В этом контексте мы обсуждаем полноэкранный режим в Microsoft Edge, поэтому первое, что вам нужно сделать, это открыть Microsoft Edge на рабочем столе или ноутбуке с Windows 10. И найдите любую из веб-страниц, введя URL-адрес или имя той веб-страницы, которая вам нужна. На этом этапе вы можете увидеть панель поиска, панель избранного и т. д.
Шаг 2: Нажмите F11, чтобы включить полноэкранный режим.

Теперь нажмите клавишу F11 на клавиатуре. Эта клавиша включает/отключает полноэкранный режим. При открытии страницы система находится не в полноэкранном режиме, поэтому, когда вы впервые нажмете клавишу F11 на клавиатуре, она войдет в полноэкранный режим, что означает включение режима. Полноэкранный режим Microsoft Edge показан на изображении ниже.
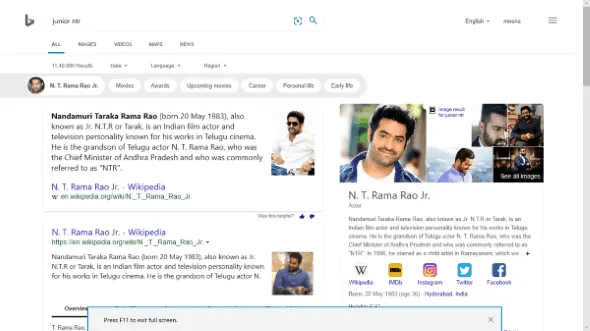
Шаг 3. Отключите полноэкранный режим.
Теперь Microsoft Edge в полноэкранном режиме. В полноэкранном режиме никакие элементы управления не видны, поэтому вам нужно знать, как выйти из этого режима, то есть отключить полноэкранный режим. Чтобы отключить полноэкранный режим, еще раз нажмите клавишу F11. Теперь полноэкранный режим Microsoft Edge отключен. Экран такой же, как и на экране в первом шаге.
Это один из способов включения/отключения полноэкранного режима в Windows 10 Microsoft Edge. Давайте посмотрим на другой метод.
- Читайте также: 6 лучших способов поделиться видео на YouTube с любого устройства
- Как прочитать внешний жесткий диск, который не отображается на Mac?
2. Как включить/отключить полноэкранный режим Microsoft Edge с помощью комбинации клавиш Windows+Shift+Enter?
В этом методе вам нужно использовать три клавиши клавиатуры одновременно. В этом методе используются три клавиши: Windows, Shift и Enter. Давайте посмотрим, как включить полноэкранный режим в этом методе.
Шаг 1: одновременно нажмите комбинацию клавиш Windows+Shift+Enter.
Прежде всего, вам нужно открыть Windows 10 Microsoft Edge. Теперь поместите пальцы на клавишу Windows, клавиши Shift и Enter и одновременно нажмите все три клавиши. Теперь Microsoft Edge находится в полноэкранном режиме.


Шаг 2. Отключите полноэкранный режим.
С помощью вышеуказанного шага (шаг 1) Microsoft Edge находится в режиме включения полноэкранного режима. Теперь вам нужно отключить полноэкранный режим, чтобы получить элементы управления. Итак, еще раз нажмите одновременно три клавиши Windows+Shift+Enter. Нажав эти три клавиши во второй раз, вы можете отключить полноэкранный режим.
Это второй способ включения или отключения полноэкранного режима в Windows 10 Microsoft Edge.
Есть еще один способ включить или отключить полноэкранный режим. Давайте посмотрим, что это за метод и какие шаги нужно предпринять?
- Вам может понравиться: Как сделать групповой видеозвонок в WhatsApp на устройствах Android, iOS и настольных компьютерах.
- 2 способа добавить гиперссылку в электронную почту в Gmail
3. Включение/отключение полноэкранного режима Microsoft Edge с помощью меню «Масштаб» в Edge Tools?
Когда вы открываете Microsoft Edge в Windows 10, в самом левом углу доступны параметры и инструменты. Мы включаем полноэкранный режим, используя эти инструменты в этом методе. Следуйте приведенной ниже процедуре, чтобы включить или отключить полноэкранный режим в Microsoft Edge, используя параметр масштабирования в инструментах.
Шаг 1. Откройте Microsoft Edge и нажмите «Настройки и другое».
Первое, что вам нужно сделать, это открыть Microsoft Edge на рабочем столе Windows 10. В левом углу экрана доступны в основном четыре опции. Доступны следующие параметры: «Избранное» (Ctrl+l), «Добавить заметки» (Ctrl+shift+M), «Поделиться этой страницей» и «Настройки и другое» (Alt+X).
Нажмите на опцию « Настройки и другое» , которая доступна в самом левом углу экрана. Этот вариант обозначается « … » (три точки или три указателя).
Параметр «Настройки и другие» показан на изображении ниже.
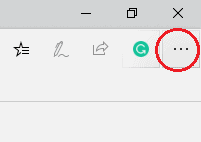
Параметр «Настройки и другое» отмечен красным кружком на изображении выше. Нажмите на эту опцию.
Шаг 2: Перейдите в меню масштабирования :
Когда вы щелкнете по опции «Настройки и другие», в левой части экрана откроется одно всплывающее окно. В этом окне доступен список опций. Перейдите в меню «Масштаб», показанное на изображении ниже. Там вы увидите «-» (уменьшение), одну цифру (размер экрана в процентах), «+» (увеличение) и сложенную крестом двунаправленную стрелку.

Поместите курсор на символ «Двунаправленная крестообразная стрелка », который показывает «Полный экран (F11)» в качестве альтернативного текста для этого символа. Нажмите на этот символ, который включает полноэкранный режим. Этот полноэкранный вариант показан на изображении ниже.
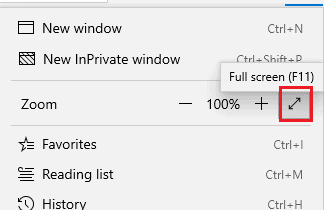
Таким образом вы можете включить полноэкранный режим в Windows 10 Microsoft Edge.
Шаг 3. Отключите полноэкранный режим .
С помощью вышеуказанного шага (шаг 2) включается полноэкранный режим. Теперь перейдите в меню масштабирования, там вы найдете еще один символ типа, который представляет собой две стрелки, сходящиеся к точке, они также свернуты крест-накрест. Этот символ показан на изображении ниже.
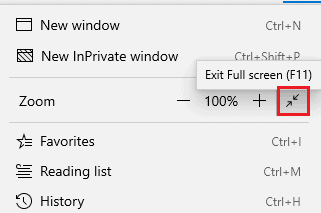
Нажмите на символ, который показан красной меткой на изображении выше. При нажатии на этот символ полноэкранный режим будет отключен.
В приведенных выше трех методах я объяснил включение и отключение режимов для полноэкранного режима Microsoft Edge. Здесь нужно соблюдать одну важную вещь для режима отключения. То есть вы можете использовать любой из вышеперечисленных способов для включения полноэкранного режима. Но нет необходимости использовать тот же метод для отключения. Вы можете использовать любой метод по своему усмотрению.
Чтобы понять это, возьмем один пример.
Я включаю полноэкранный режим, используя опцию меню Zoom. Я завершил поиск на своей веб-странице. Теперь мне нужно отключить полноэкранный режим. Здесь я могу использовать любой из методов, таких как меню масштабирования или комбинацию F11 или Windows + Shift + ввод, или перейти в верхнюю часть экрана и выбрать крестик ( X ), чтобы выйти из полноэкранного режима. Это делает Microsoft Edge простым в использовании.
Это различные способы включения или отключения полноэкранного режима в Windows 10 Microsoft Edge.
- Вам может понравиться: Как использовать стикеры Microsoft в Windows 10 и Android
- Как использовать видеоконференцсвязь Zoom для собраний, занятий и обучения на настольных и мобильных устройствах
В этом уроке я объяснил способы включения и отключения полноэкранного режима. Я надеюсь, вы понимаете процедуру вышеуказанных методов. Если вам понравилась эта статья, поделитесь ею и подпишитесь на WhatVwant в Facebook, Twitter и YouTube, чтобы получать дополнительные советы.
Как включить/отключить полноэкранный режим в Microsoft Edge? - Часто задаваемые вопросы
Если я включаю полноэкранный режим с помощью меню масштабирования, могу ли я отключить его с помощью других параметров?
Да, вы можете включить полноэкранный режим, используя любой из трех вышеперечисленных методов, и выйти, используя любой другой метод, независимо от включенных методов, таких как F11, Windows и другие комбинации клавиш или меню масштабирования.
Полноэкранный и развернутый режимы одинаковы?
Нет, полноэкранный режим и развернутый экран отличаются друг от друга. В полноэкранном режиме элементы управления не видны, и он занимает весь экран, показывает только саму веб-страницу, тогда как на развернутом экране элементы управления веб-страницы видны.
Когда предпочтительнее полноэкранный режим?
Если вам нужно развернуть веб-страницы и вам не нужно использовать панель поиска, панель избранного и т. д., вы можете использовать этот полноэкранный режим.
Я провожу много времени в полноэкранном режиме . Я хочу включить темный режим для Microsoft Edge. Является ли это возможным?
Да, вы можете установить темный режим на своем Microsoft Edge. Чтобы установить темный режим, перейдите в «Настройки и другое», а затем нажмите «Настройки». В меню настроек вы найдете параметры общих настроек, там у вас будет три варианта режима экрана. Нажмите на опцию темного режима, чтобы установить темный режим. В этом темном режиме вы можете дольше просматривать веб-страницы в полноэкранном режиме, чем в светлом режиме.
