Как легко включить расширения в режиме инкогнито в любом браузере
Опубликовано: 2024-10-09По умолчанию все расширения, установленные в вашем браузере, отключены в режиме инкогнито (Приватный режим). Однако вы можете вручную включить расширения для работы в режиме инкогнито.

Практически все популярные браузеры, включая Google Chrome, Firefox, Microsoft Edge и Opera, позволяют использовать расширения в режиме инкогнито браузера. В этом руководстве вы узнаете, как включить расширения в режиме инкогнито во всех популярных браузерах.
Оглавление
Как включить расширения в режиме инкогнито в Chrome, Firefox, Edge и других устройствах
Включить расширения в приватном режиме инкогнито браузера очень просто. Вы можете перейти на страницу настроек расширения и включить возможность использовать его в режиме инкогнито или приватном режиме. Однако настоятельно рекомендуется понимать, что происходит, когда расширение включено в режиме инкогнито.
Когда вы включаете расширение в частном порядке, оно получает доступ к вашим данным. В зависимости от типа расширения оно может собирать ваши данные, отслеживать вашу активность в Интернете (даже в режиме инкогнито) и сохранять их даже после завершения сеанса инкогнито.
Это противоречит основной функции режима инкогнито. Рекомендуется использовать только расширения от надежных разработчиков, чтобы избежать каких-либо угроз безопасности при использовании режима инкогнито. Также обратите внимание, что ваше расширение будет работать так же, как и в обычном режиме. Имея это в виду, вот как включить расширения во всех популярных браузерах.
Включите расширения в режиме инкогнито в Google Chrome:
- Шаг 1. Откройте Chrome и щелкните три точки (меню) в правом верхнем углу.
- Шаг 2. Нажмите «Расширения» или перейдите на вкладку «Расширения» , а затем нажмите «Управление расширениями».
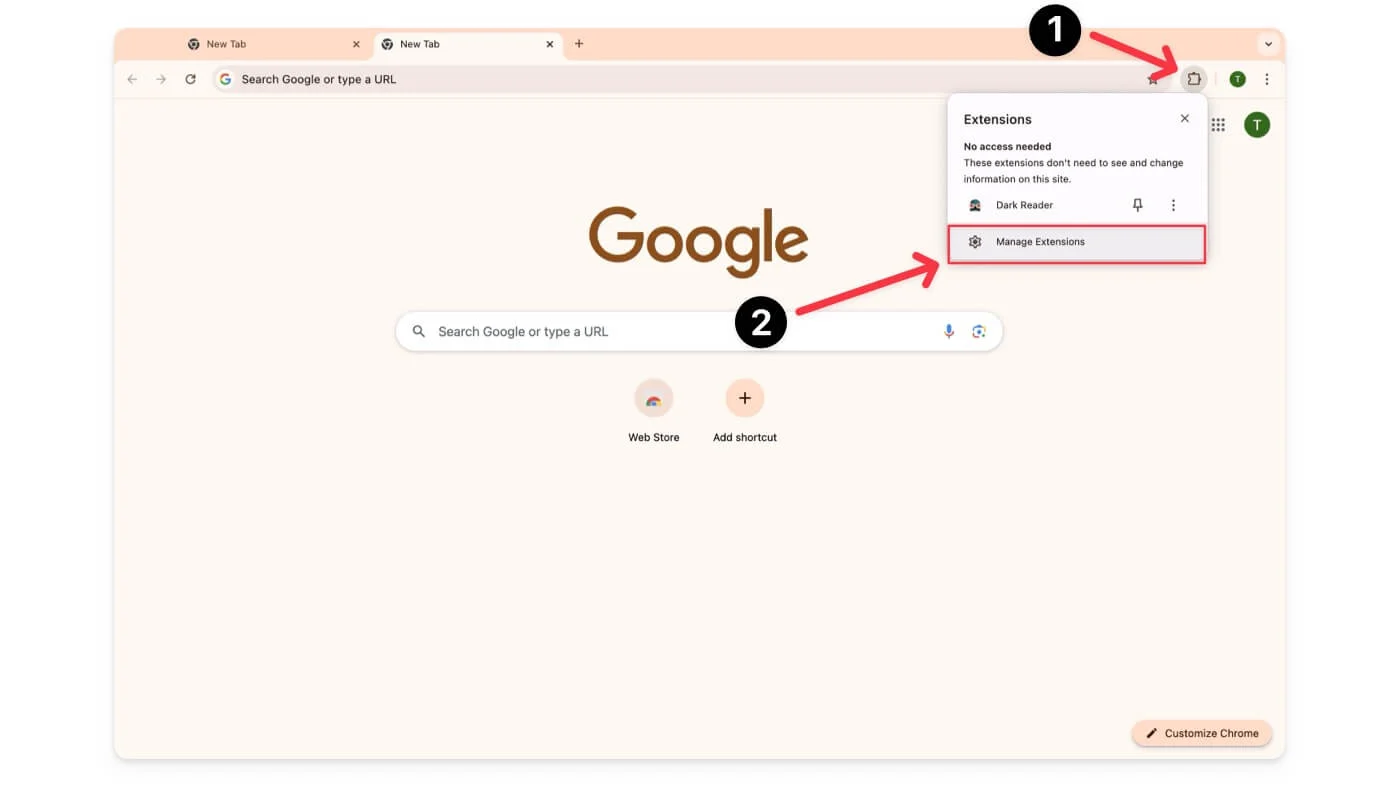
- Шаг 3. Найдите расширение, которое хотите использовать в режиме инкогнито, и нажмите «Подробнее» под именем расширения.
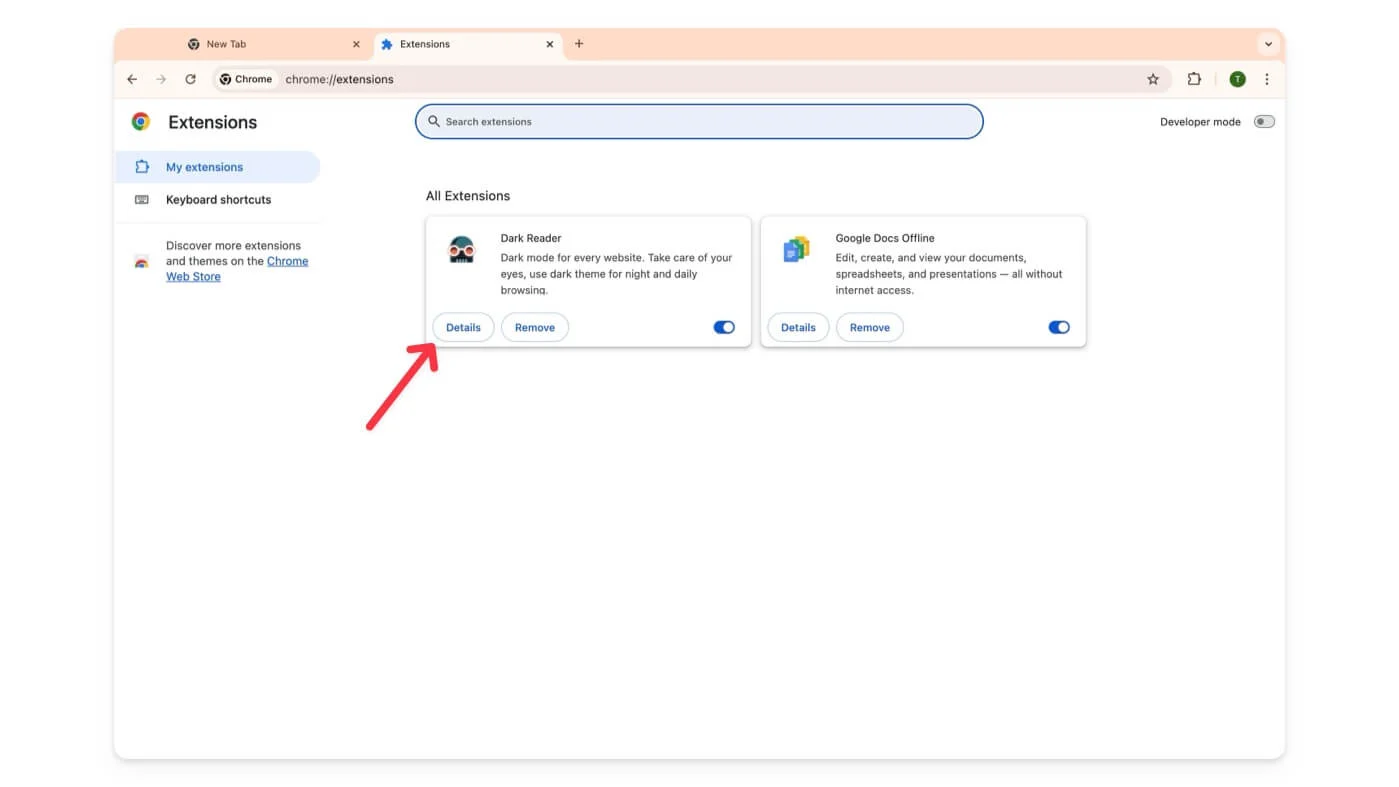
- Шаг 4. Прокрутите вниз и включите «Разрешить» в режиме инкогнито.
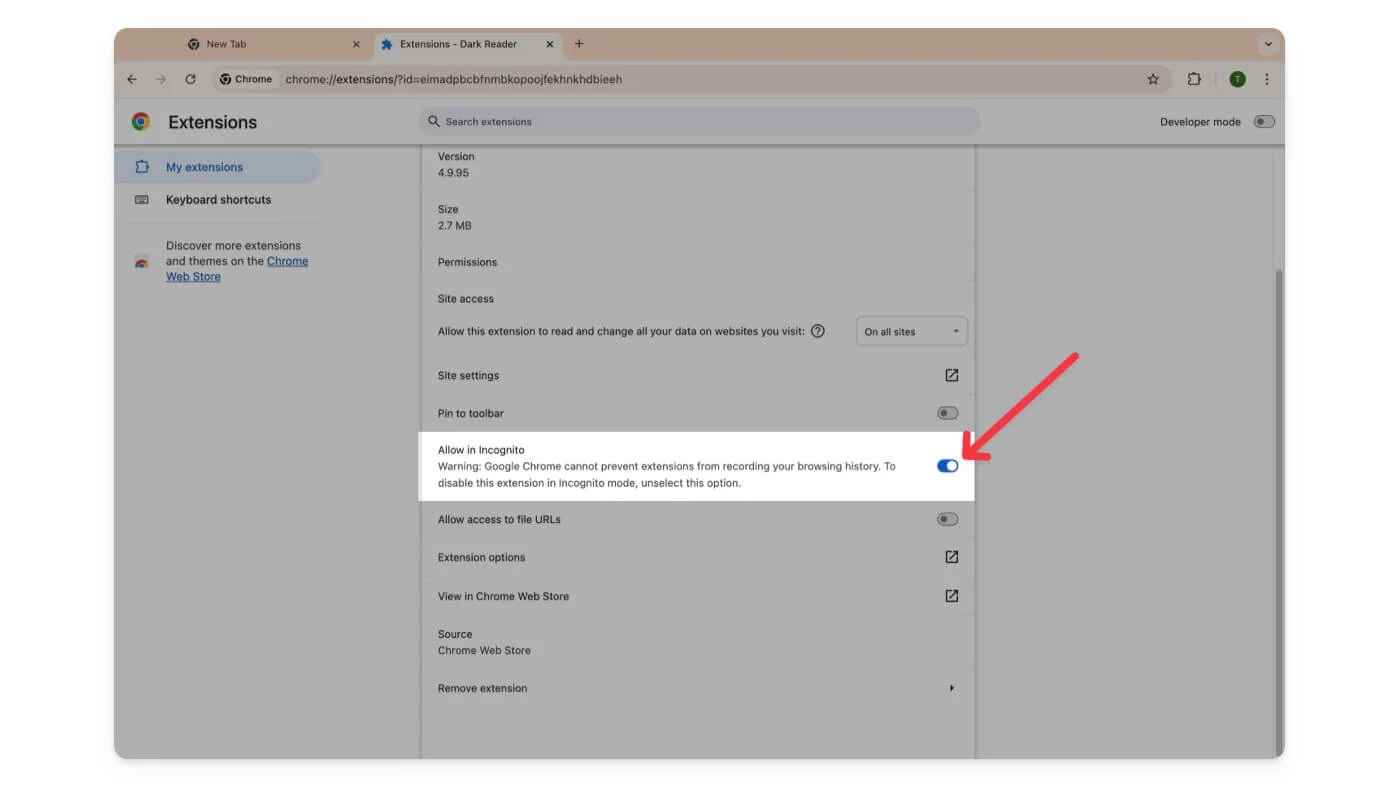
Включите расширения в режиме инкогнито в Mozilla Firefox:
- Шаг 1: Откройте Firefox.
- Шаг 2. Щелкните три линии (меню) в правом верхнем углу и выберите «Дополнения и темы» или щелкните значок расширения и нажмите «Управление расширениями».
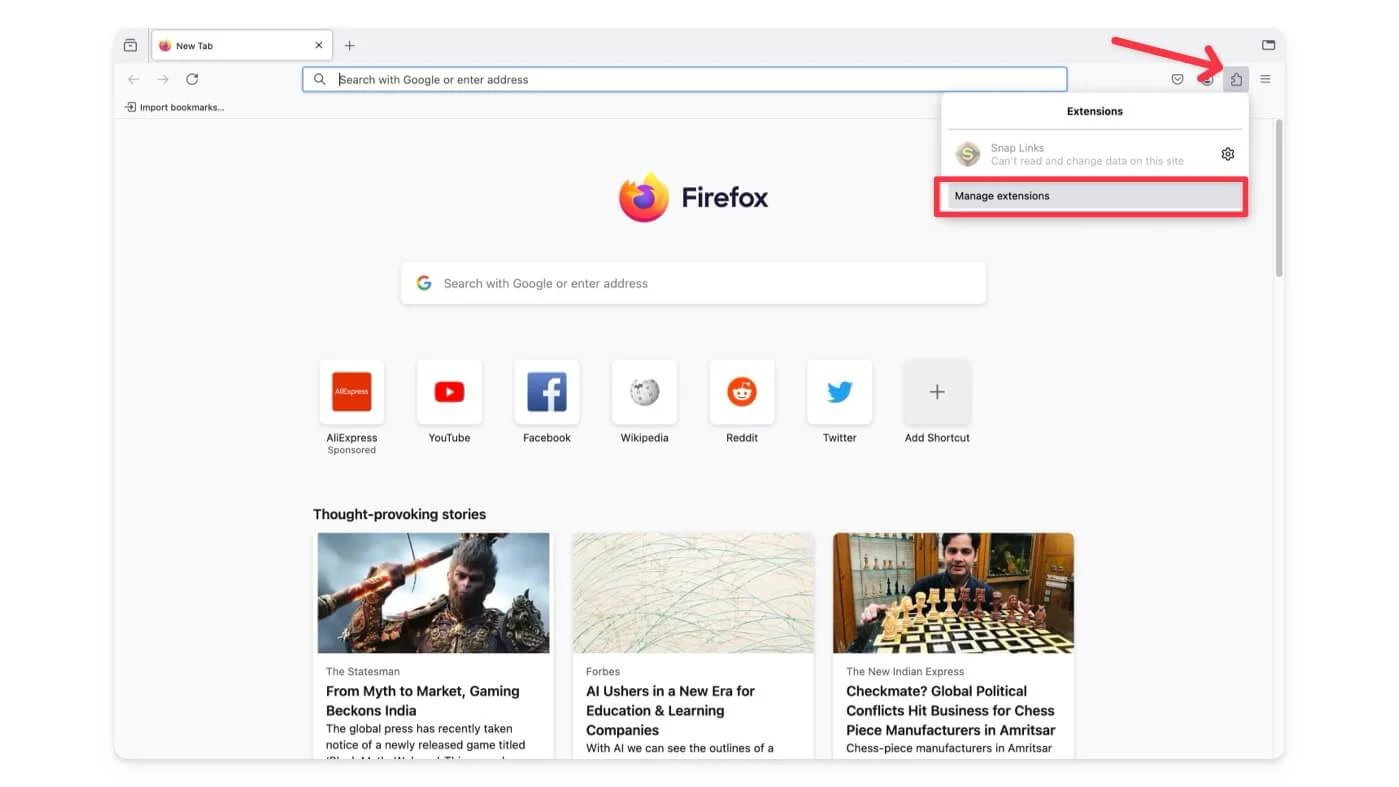
- Шаг 3. Найдите расширение, которое вы хотите включить в приватном режиме.
- Шаг 4. Нажмите три точки рядом с расширением, затем выберите «Управление».
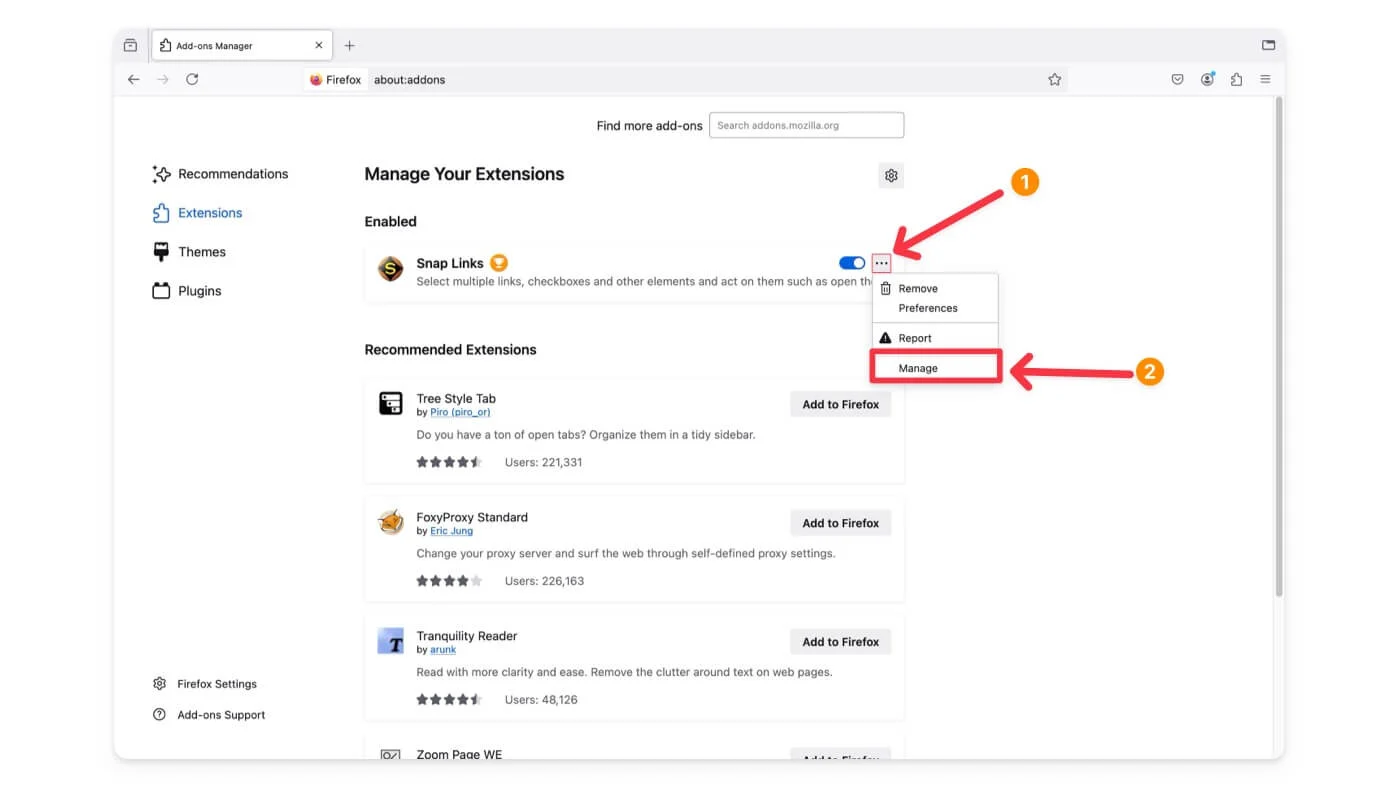
- Шаг 5: Прокрутите вниз до пункта «Запуск в приватной Windows» , затем выберите «Разрешить» .
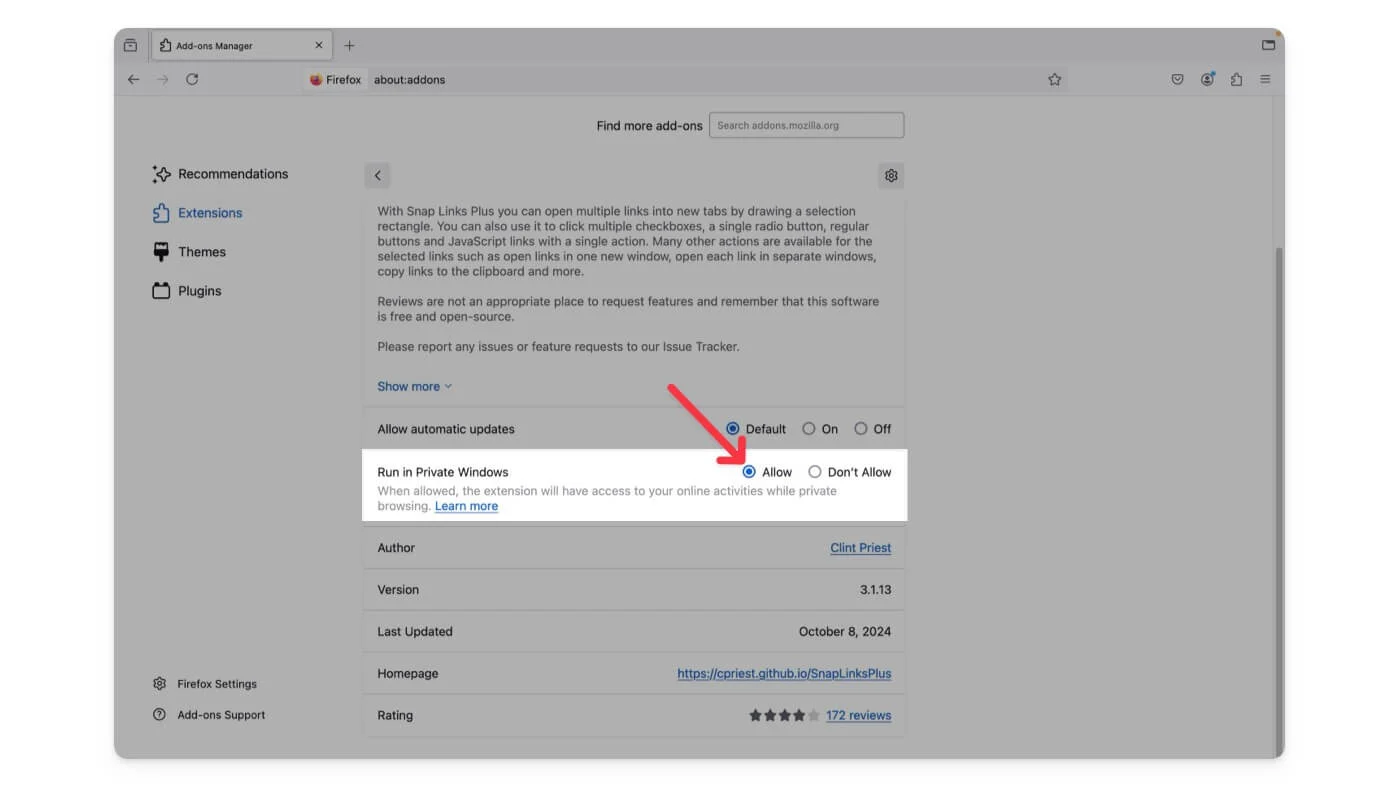
Включите расширения в режиме инкогнито в Microsoft Edge:
- Шаг 1. Откройте Microsoft Edge.
- Шаг 2. Нажмите на три точки (меню) в правом верхнем углу.
- Шаг 3. Нажмите «Расширения».
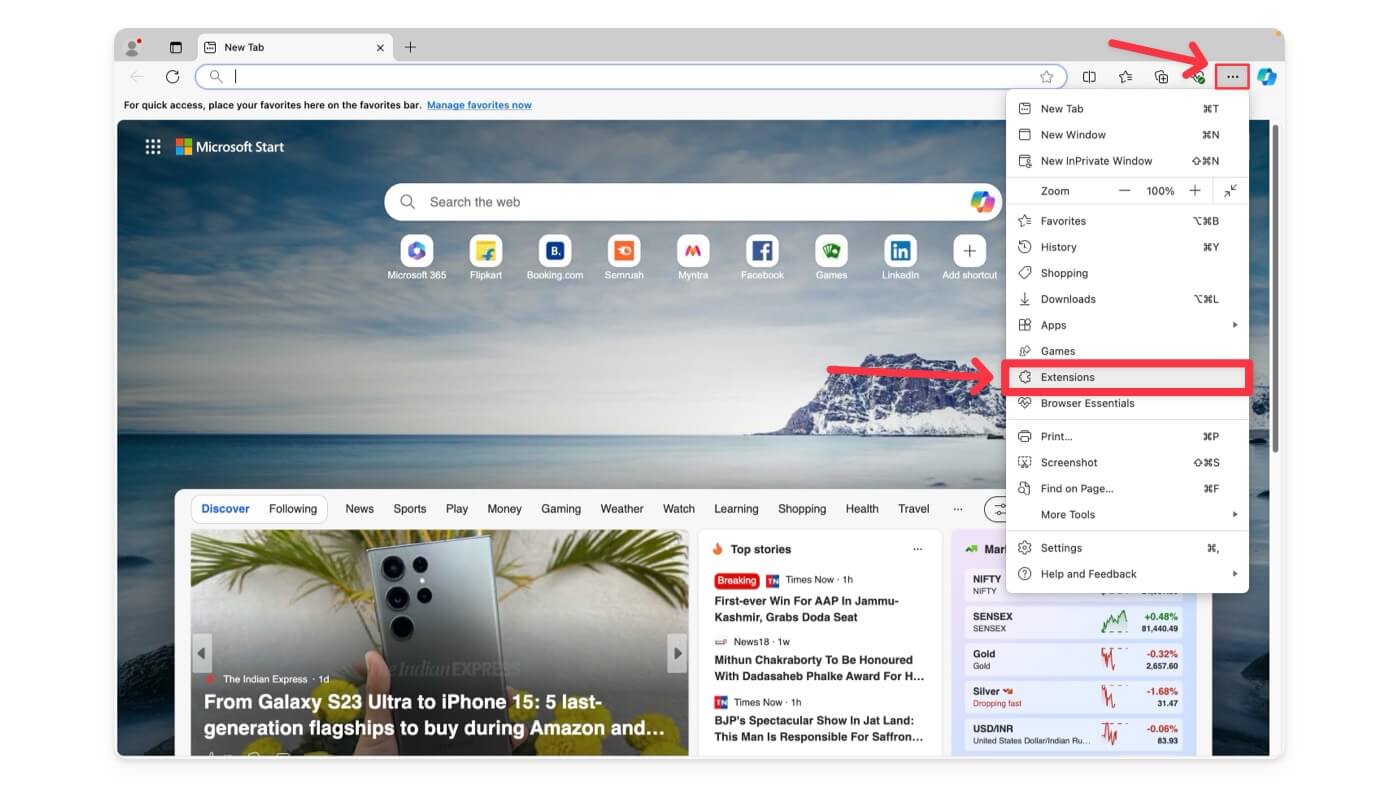
- Шаг 4: Нажмите «Управление расширениями».
- Шаг 5. Найдите расширение, которое вы хотите использовать в приватном режиме.
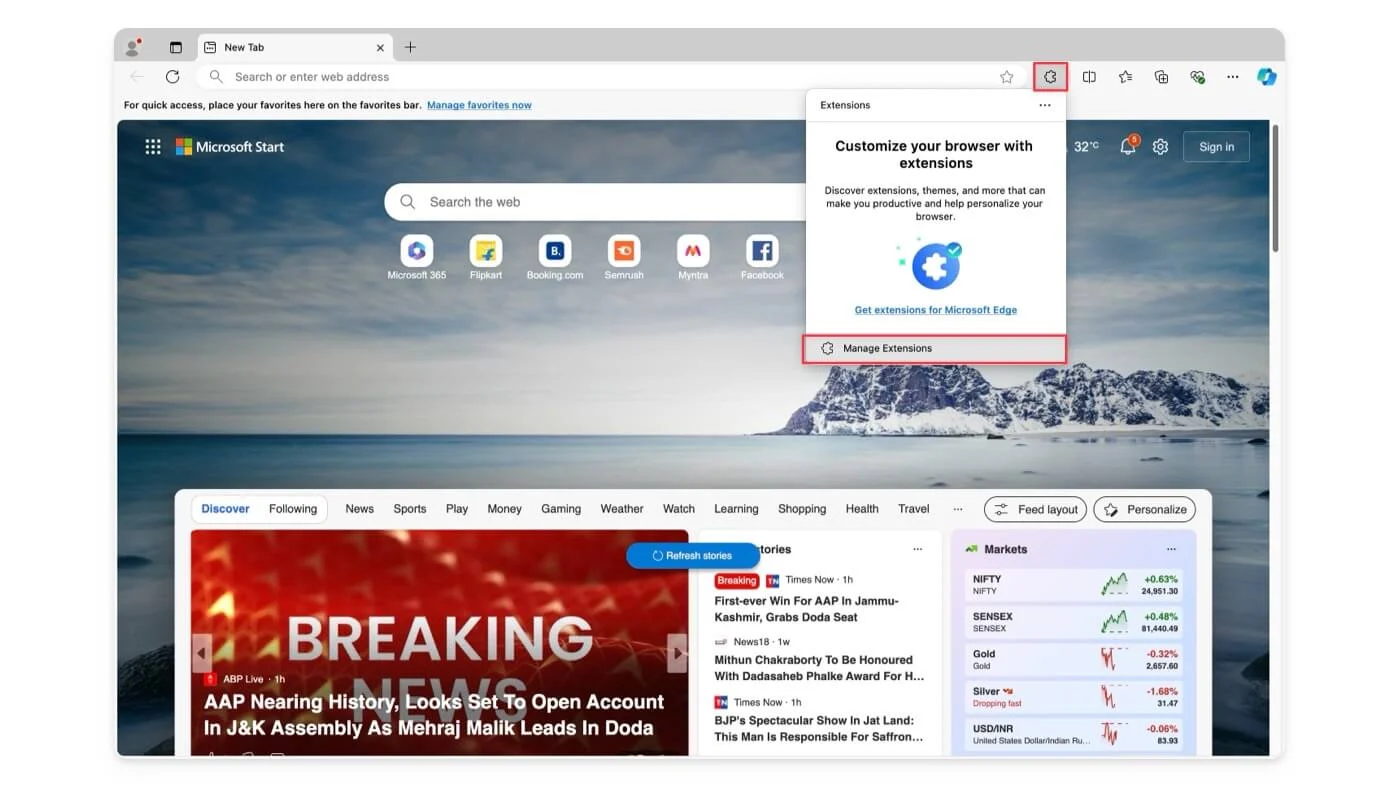
- Шаг 6: Нажмите «Подробнее».
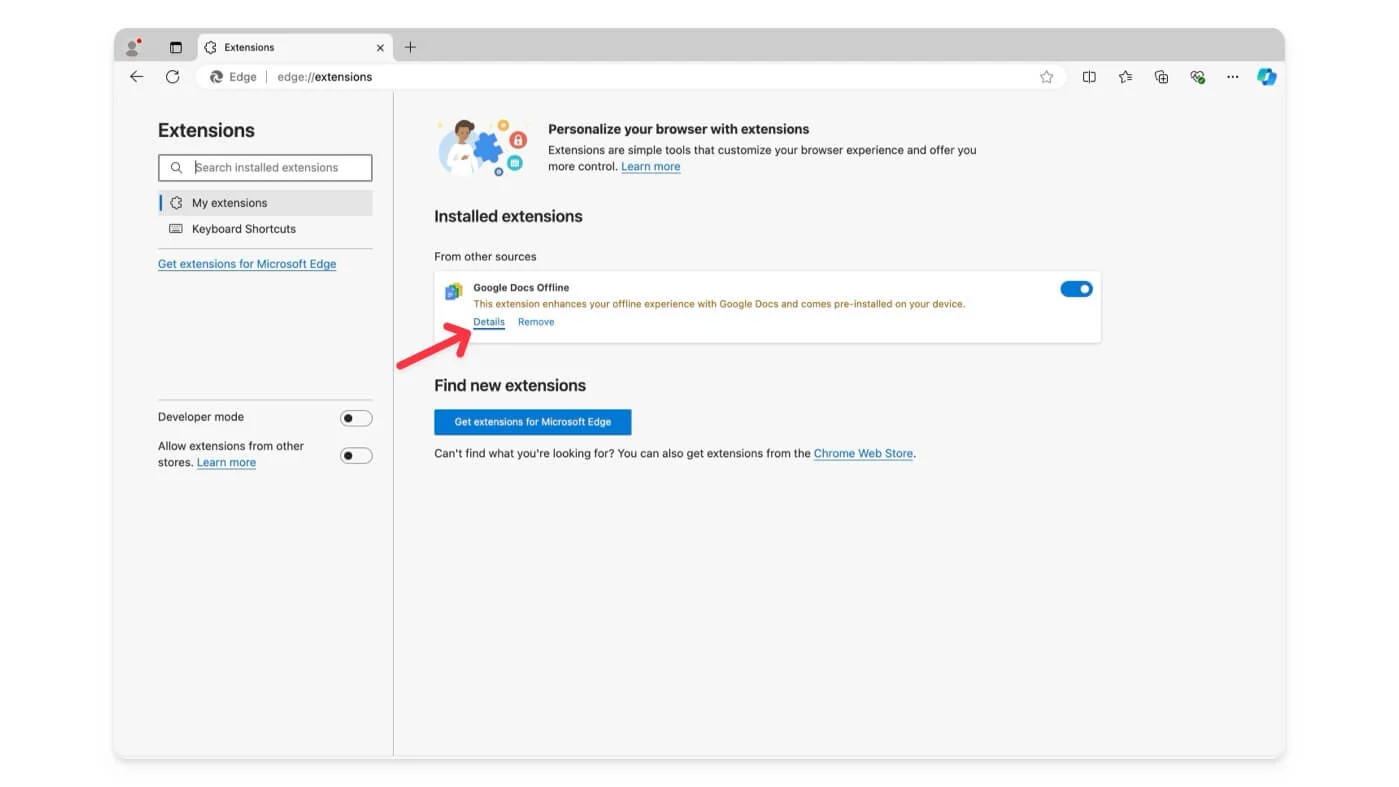
- Шаг 7. Включите параметр «Разрешить в InPrivate».
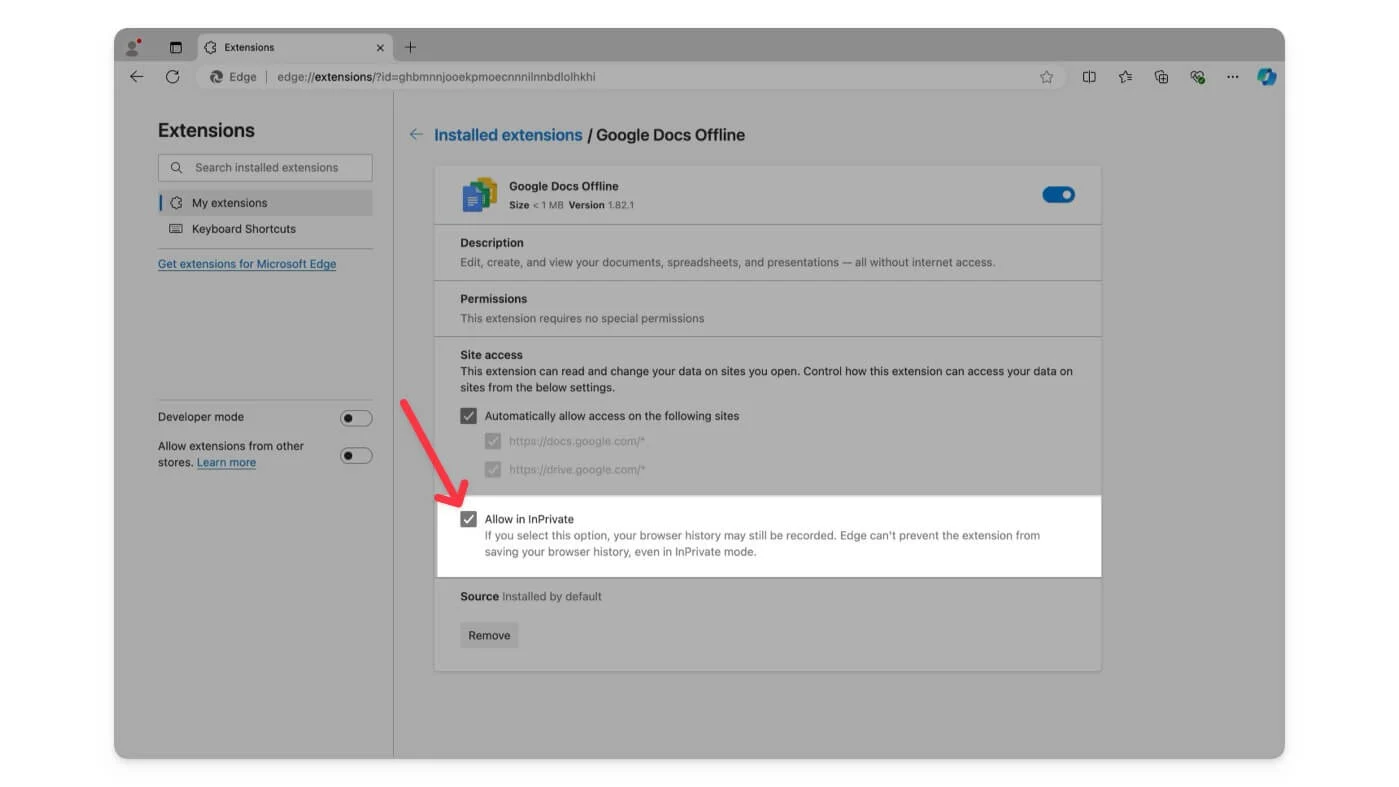
Включите расширения в режиме инкогнито в Opera:
- Шаг 1: Откройте браузер Opera.
- Шаг 2. Нажмите на значок расширений и выберите «Управление расширениями».
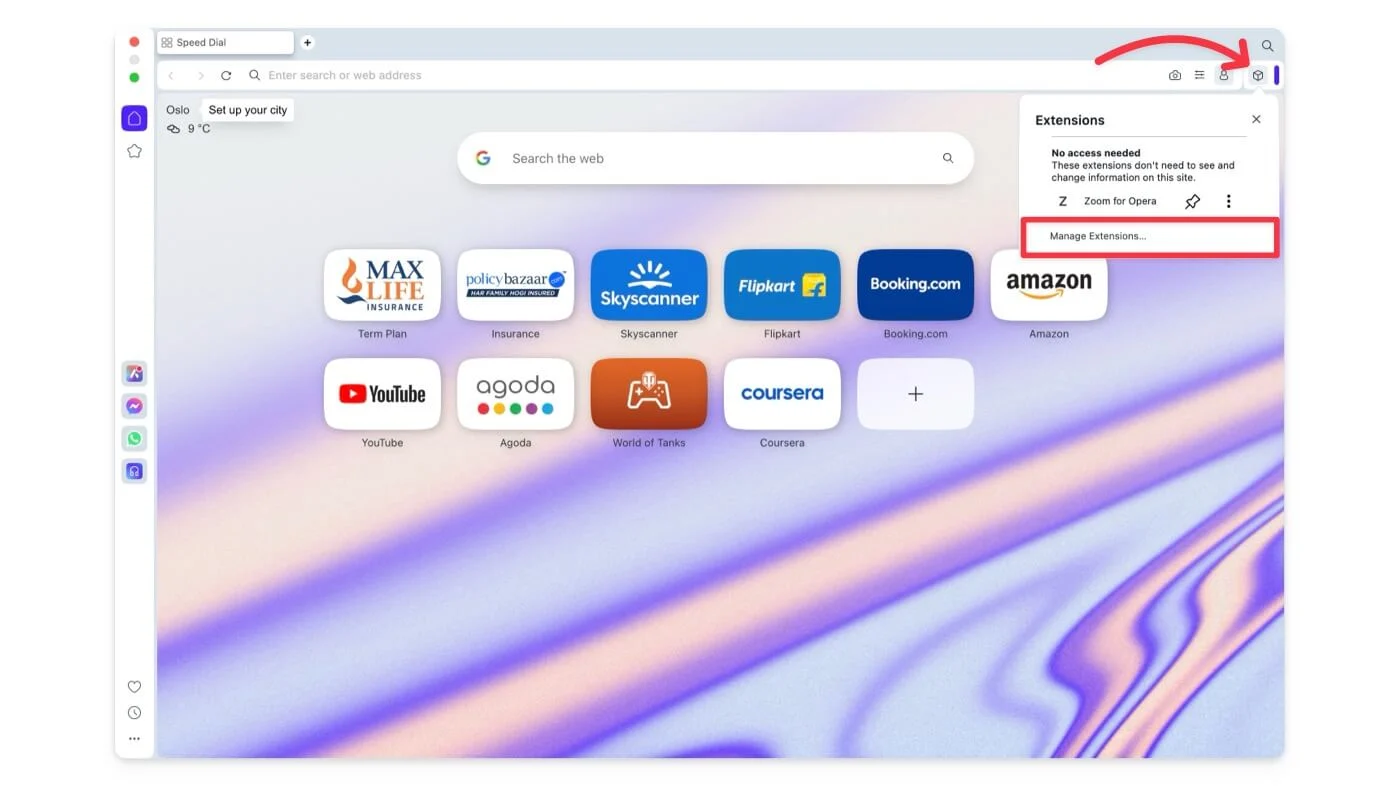
- Шаг 3. Найдите расширение, которое хотите использовать.
- Шаг 4. Нажмите «Параметры» под расширением.
- Шаг 5. Установите флажок «Разрешить в режиме инкогнито».
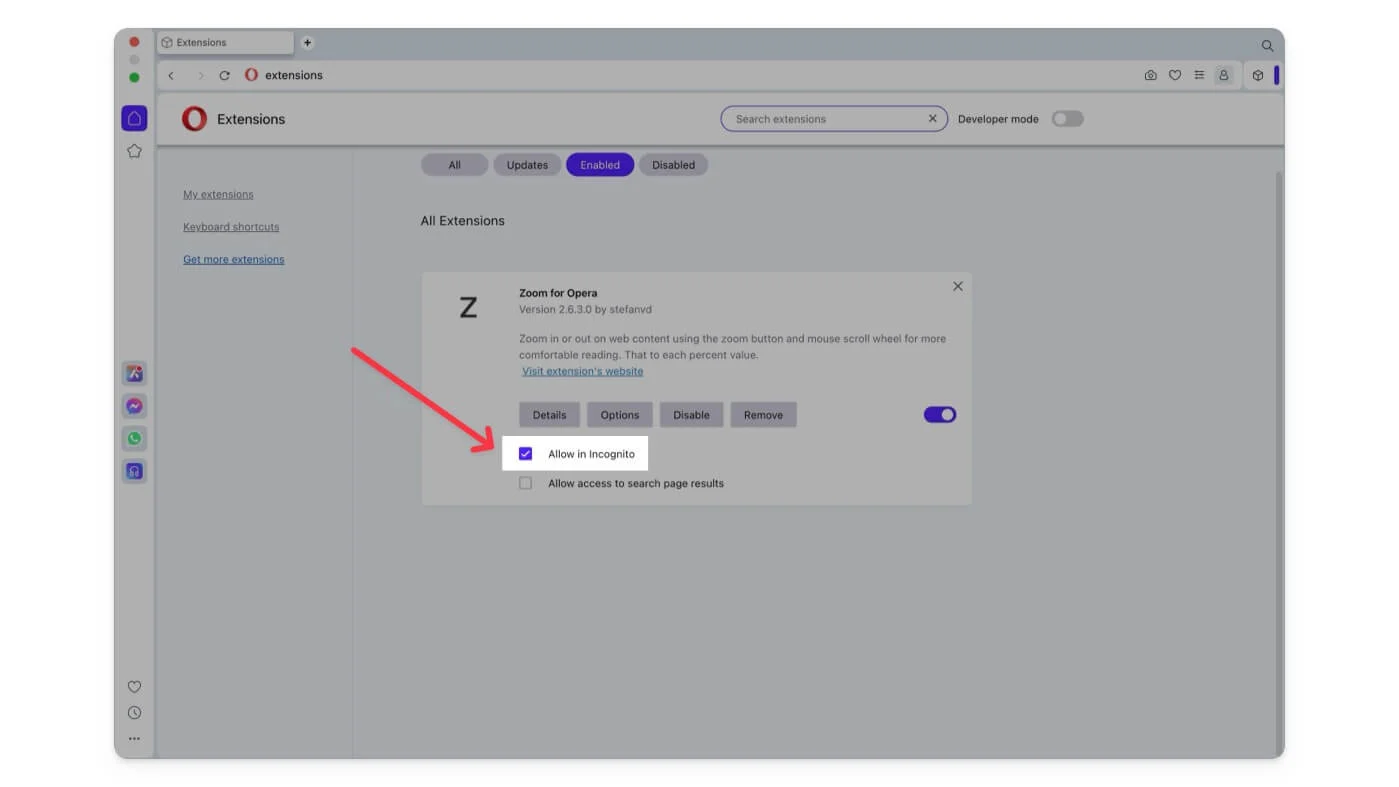
Включите расширения в режиме инкогнито в браузере Brave:
- Шаг 1: Откройте браузер Brave .
- Шаг 2. Нажмите на вкладку расширения , а затем выберите «Управление расширениями».
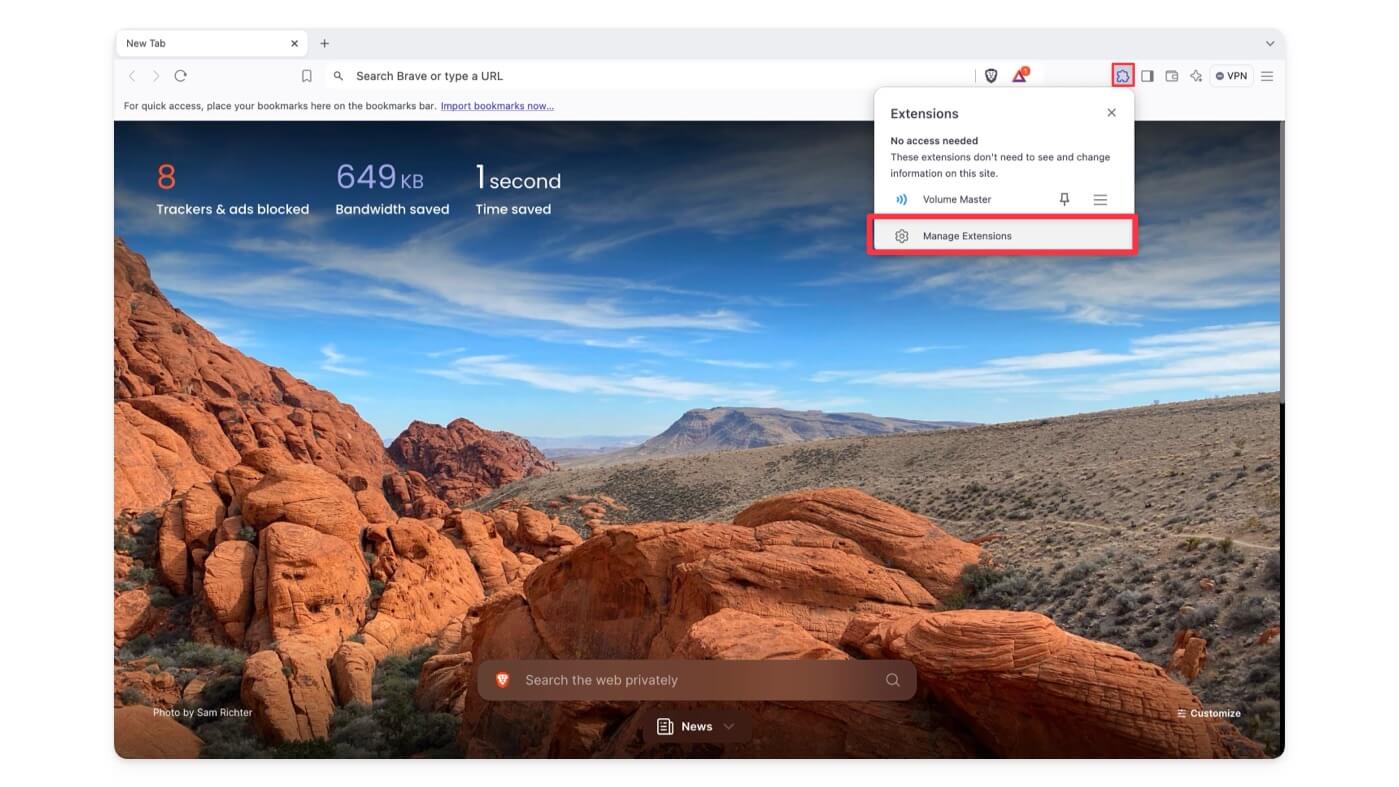
- Шаг 3. Найдите расширение, которое хотите использовать в приватном режиме.
- Шаг 4. Нажмите «Подробнее» под именем расширения.
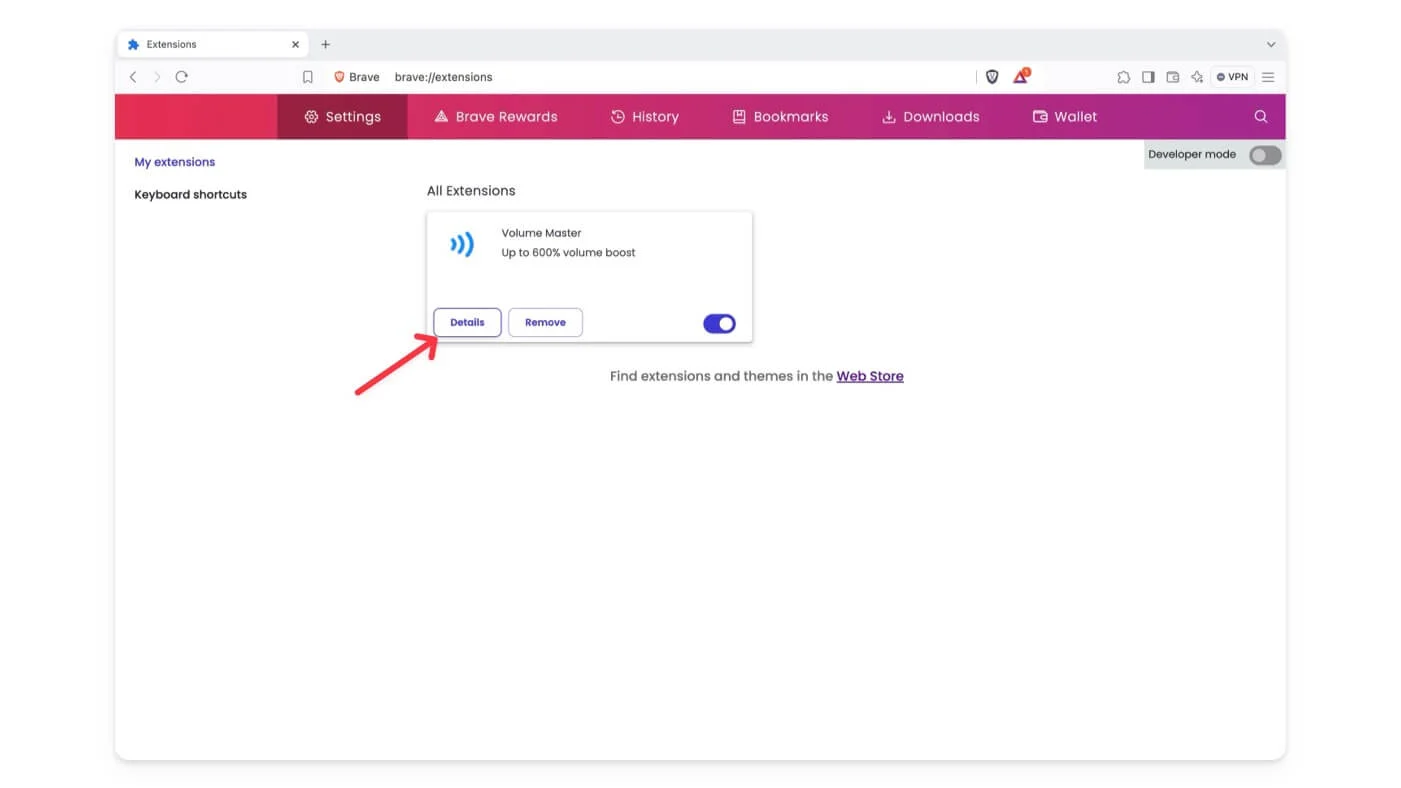
- Шаг 5. Включите параметр «Разрешить в частном порядке».
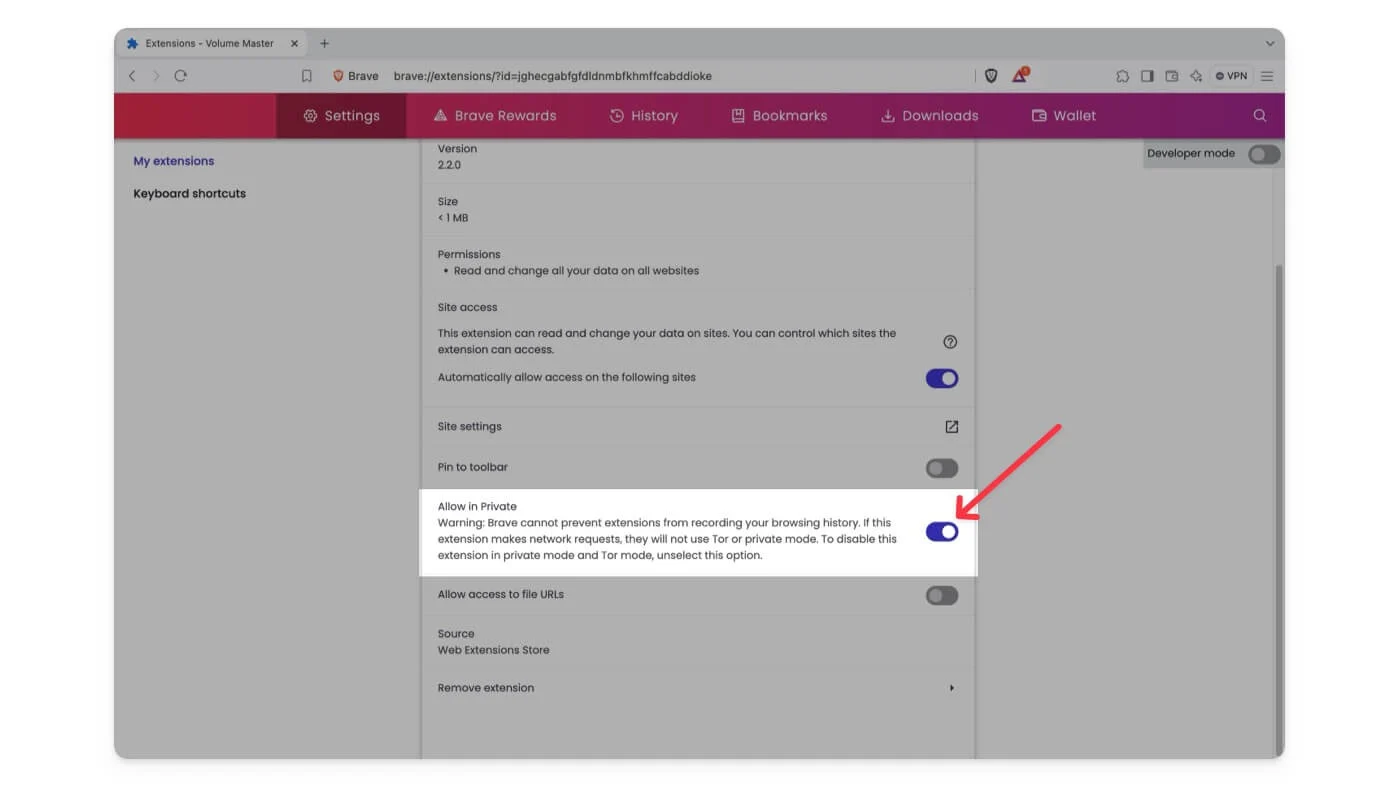
Включите расширения в режиме инкогнито в Safari (ограниченная поддержка):
Safari позволяет запускать только ограниченные расширения в приватном режиме, в отличие от других браузеров. Чтобы включить:

- Шаг 1: Откройте браузер Safari.
- Шаг 2. Нажмите «Safari» в верхнем левом углу экрана и нажмите «Настройки».
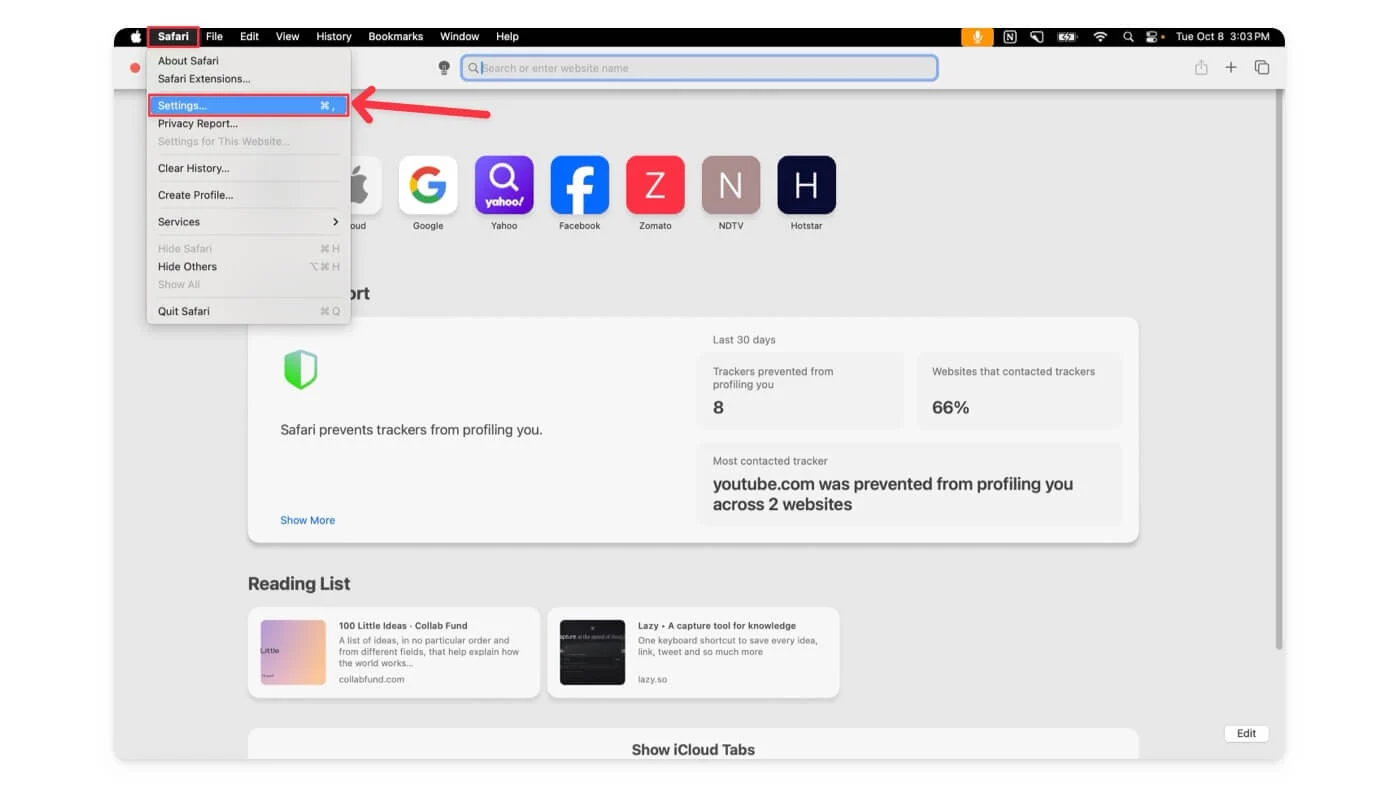
- Шаг 3: Перейдите на вкладку расширений.
- Шаг 4. Выберите расширение, которое вы хотите использовать в приватном режиме , и нажмите « Разрешить в приватном просмотре» . Если вы не видите эту опцию, возможно, расширение не поддерживает приватный просмотр в Safari.
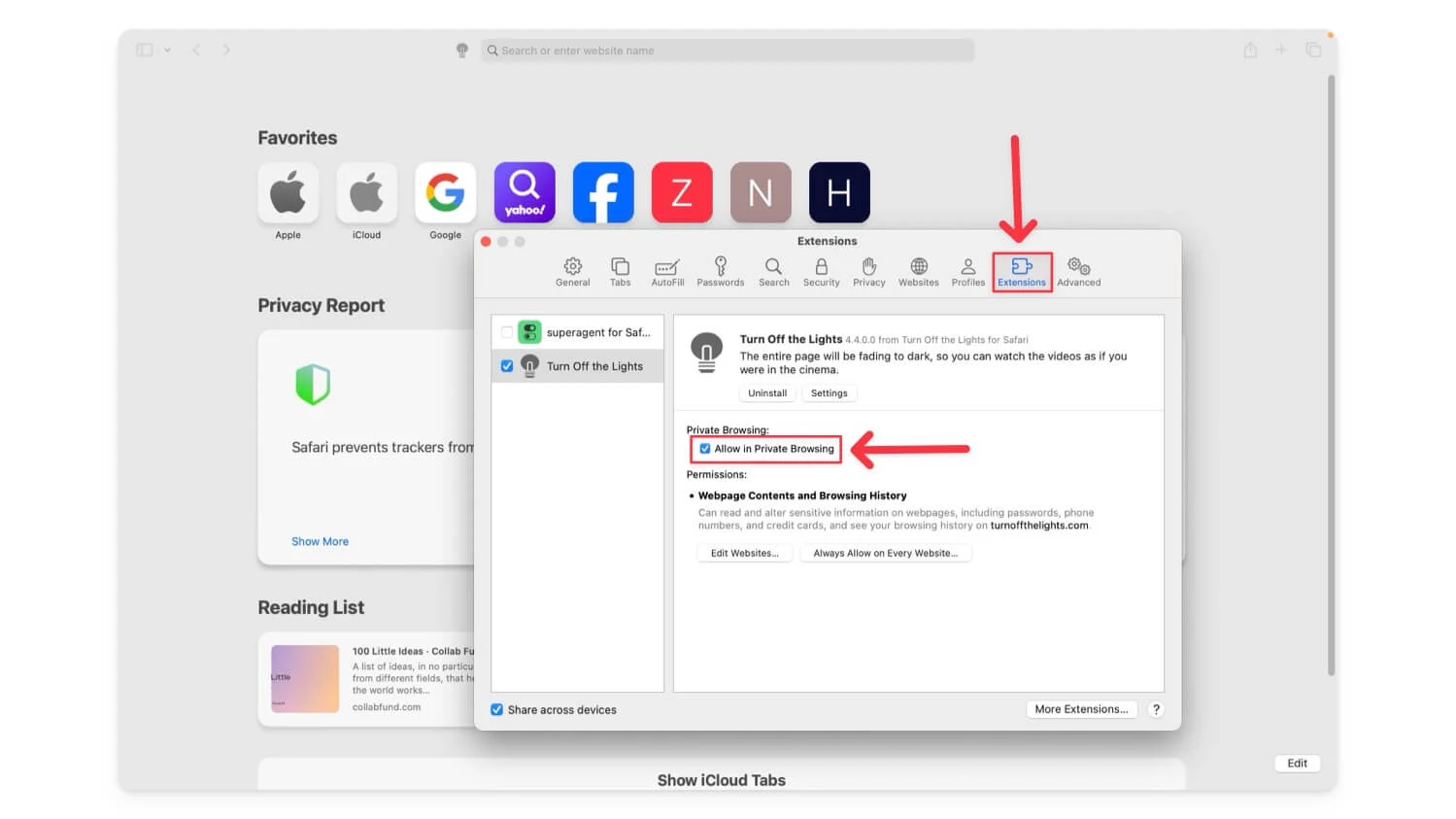
Вы можете выполнить аналогичные действия, чтобы включить расширение в любом браузере. Убедитесь, что браузер поддерживает расширения и позволяет расширению работать в приватном режиме.
Как защитить вашу конфиденциальность в режиме инкогнито
Большинство из нас используют режим инкогнито для работы в Интернете и защиты от трекеров в частном порядке. Однако когда вы включаете расширения, они могут отслеживать вашу активность и хранить данные. Управляйте разрешениями каждого расширения, чтобы обеспечить безопасность и сохранить конфиденциальность важных данных.
Перейдите в «Расширения» > «Управление разрешениями расширения» (это может варьироваться в зависимости от браузера) и отключите нежелательные разрешения, которые имеет расширение. Вы также можете временно отключить расширения, если хотите просматривать сайты конфиденциально.
Чтобы узнать, включено ли расширение в режиме инкогнито, вы можете вручную проверить настройки разрешений инкогнито для каждого расширения или просмотреть включенные расширения на панели инструментов инкогнито. Надеюсь, вы найдете это руководство полезным. Дополнительные полезные советы можно найти в дополнительных руководствах ниже.
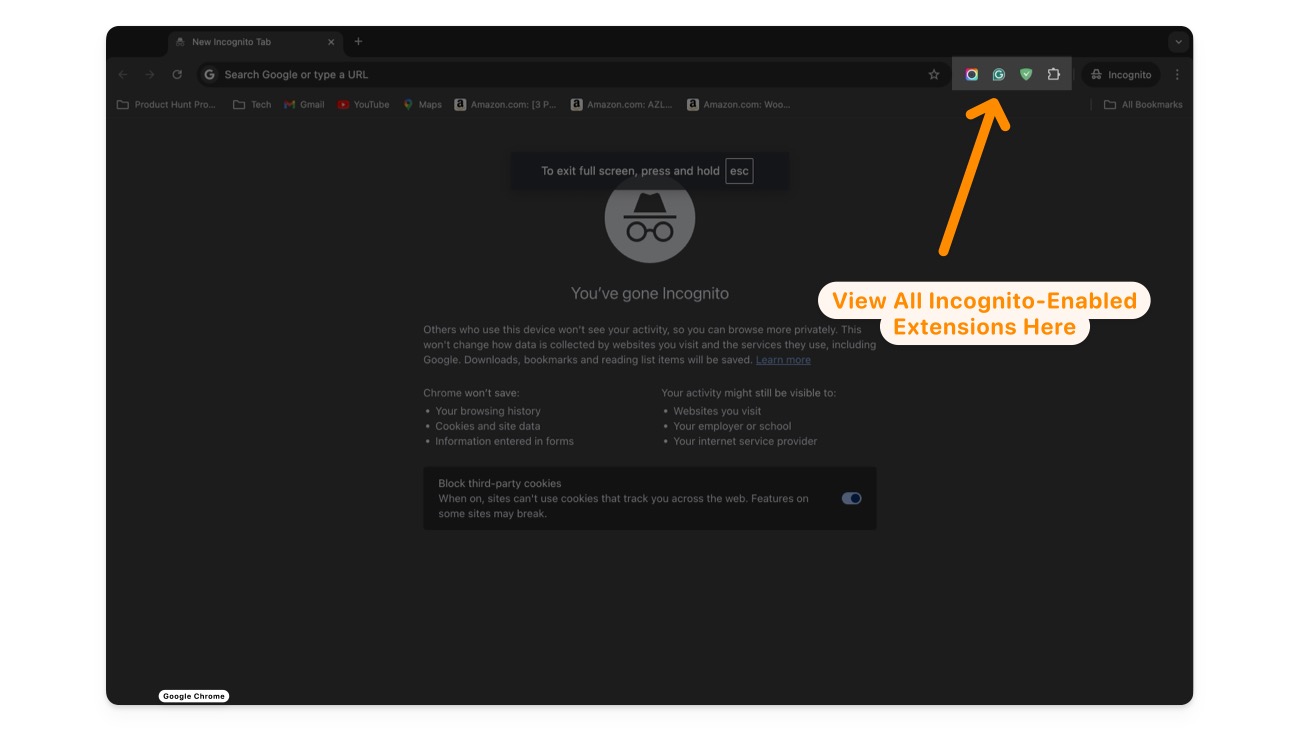
Часто задаваемые вопросы о том, как использовать расширение в режиме браузера инкогнито
Могу ли я отключить расширение в режиме инкогнито, не влияя на обычный просмотр?
Вы можете отключить расширение в режиме инкогнито, не влияя на обычный просмотр. Для этого перейдите на страницу «Управление расширениями», выберите расширение, которое вы хотите отключить в режиме инкогнито, а затем отключите параметр « Разрешить в инкогнито».
Нужно ли мне повторно включать расширение в режиме инкогнито каждый раз, когда я открываю новый сеанс инкогнито?
Нет, как только расширение будет включено в режиме инкогнито, оно останется включенным для будущих сеансов, пока вы не отключите его вручную. Вам не нужно повторно включать его при открытии нового окна в режиме инкогнито.
Как я могу проверить, какие расширения безопасно использовать в режиме инкогнито?
Проверьте разработчика расширения и убедитесь, что вы установили его с официального сайта Google Chrome. Также проверьте разрешения и данные, к которым расширение имеет доступ. Хотя прямого способа убедиться в безопасности расширения не существует, учтите приведенные выше факторы, прежде чем использовать его в режиме инкогнито, чтобы обеспечить безопасность.
Почему мои расширения не работают в режиме инкогнито?
Убедитесь, что у вас включена возможность использовать расширение в режиме инкогнито. Перейдите в настройки каждого расширения и вручную включите параметр « Разрешить в режиме инкогнито или приватном режиме ». Кроме того, проверьте разрешения расширения и предоставьте необходимое разрешение для запуска расширения в приватном режиме.
