Как включить родительский контроль на iPad
Опубликовано: 2020-02-04iPad — феноменальные устройства для молодых пользователей. Независимо от возраста, каждый найдет что-то для себя. От образования до развлечений, планшетные устройства стали популярным приобретением для детей по всему миру. Однако, как и у любого устройства с возможностью выхода в Интернет, у предоставления ребенку или молодому человеку свободного доступа к Интернету есть свои недостатки.

Если вам интересно, как включить родительский контроль на iPad, вы попали по адресу. Прочтите и узнайте, как это сделать, а также некоторые полезные советы и рекомендации. Родительский контроль может помочь защитить ваших детей от нежелательного контента, а также заблокировать покупки в приложении.
Что вы можете контролировать
Apple — компания, дружественная к родителям, предоставляющая несколько функций управления контентом и упрощающая контроль над тем, что ваш ребенок может делать на своем iPad, прямо с вашего iPhone. Прежде чем мы покажем вам, как включить родительский контроль, давайте сначала покажем вам, чем вы можете управлять:
- Ограничения контента и конфиденциальности . Вы можете использовать «Экранное время», чтобы ограничить возможность других пользователей изменять настройки (например, настройки родительского контроля) и устанавливать ограничения по времени использования экрана.
- Покупки. Если вы не хотите, чтобы другой пользователь совершал покупки, вы можете ограничить покупки в iTunes и App Store.
- Явный контент : установите возрастные ограничения для приложений, веб-сайтов и т. д.
- Веб-сайты и Siri . Вы можете ограничить доступ к определенным веб-сайтам и даже к помощнику Siri.
- Game Center — от многопользовательских игр до личных сообщений — вы можете ограничить большинство аспектов игрового процесса вашего ребенка.
Вы также можете включить настройки, чтобы предотвратить изменение таких функций, как «Фокус вождения» , «Громкие звуки» , «Изменение сотовых данных » и т. д.
Теперь, когда вы знаете, чем можно управлять на iPad вашего ребенка, давайте покажем вам, как это сделать.
Включение родительского контроля iPad на iPadOS 12 и более поздних версиях
Apple знает, насколько важен родительский контроль; таким образом, они тщательно адаптировали их для помощи родителям. На самом деле мы имеем большой контроль над действиями наших детей на iPad благодаря экранному времени Apple и ограничениям на контент. Для тех из вас, у кого есть обновленные iPad, давайте углубимся.
Родительский контроль на iPad находится на вкладке «Время экрана». Вот как вы можете их включить:
- Откройте приложение «Настройки» на главном экране. Выберите «Экранное время» .

- Нажмите «Это iPad моего ребенка» .

- Нажмите «Продолжить» во всплывающем окне сводки, чтобы двигаться вперед.

- Нажмите «Продолжить» еще раз.

- Воспользуйтесь этой возможностью, чтобы установить время простоя пользователей, или нажмите «Не сейчас» .

- Настройте ограничения приложений или нажмите «Не сейчас ».

- Введите четырехзначный код, который вы не забудете, но не знает пользователь. Вам потребуется ввести этот код, чтобы обойти функции безопасности и изменить настройки.

Теперь вы можете выполнить те же действия, чтобы ввести новые ограничения или изменить родительский контроль. 
Когда вы нажимаете «Время простоя», вы можете настроить iPad на ограничение доступа в определенное время. Например, установка параметра простоя с 19:00 до 6 утра означает, что пользователь не сможет получить доступ к каким-либо приложениям или Интернету в эти часы.
Однако, если вы хотите добавить больше времени, появится всплывающее окно с запросом кода доступа к экранному времени. Пользователь также может нажать на опцию, чтобы запросить родительскую учетную запись. Если выбран последний вариант, вы можете ввести код доступа к экранному времени на своем устройстве, чтобы увеличить время.

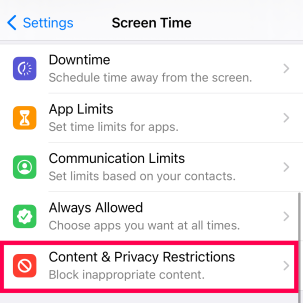
В разделе «Ограничения контента и конфиденциальности» вы можете включить «Попросить купить» , ограничения приложений и ограничения контента.
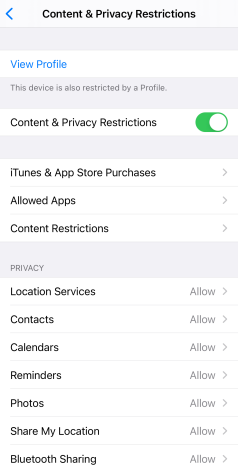
Нажмите « Ограничения контента », чтобы перейти на страницу настройки. Отсюда вы можете заблокировать откровенный контент, приложения и даже возможности поисковых систем. Последнее может показаться не таким уж важным, но если вы заблокировали приложение YouTube, ваш ребенок легко сможет найти его с помощью быстрого поиска.
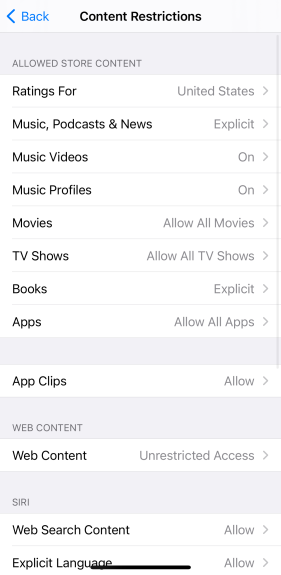
Семейный доступ
Еще одним полезным инструментом для мониторинга и контроля активности вашего ребенка на iPad является функция «Семейный доступ». Все, что вам нужно сделать, это добавить его Apple ID к своему в настройках телефона, используя ссылку «Семейный доступ».
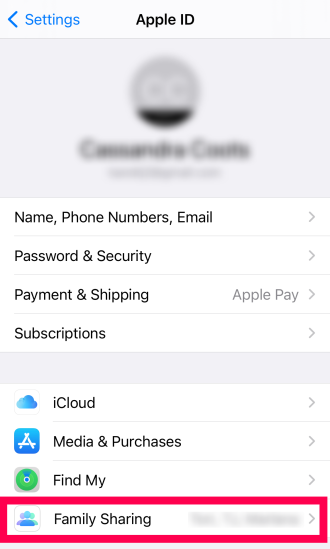
После этого вы можете включить «Попросить купить», «Обмен покупками» и «Время экрана». Попросить купить не только не позволяет вашему ребенку покупать приложения, но также означает, что вы получите уведомление, прежде чем он загрузит бесплатные приложения.
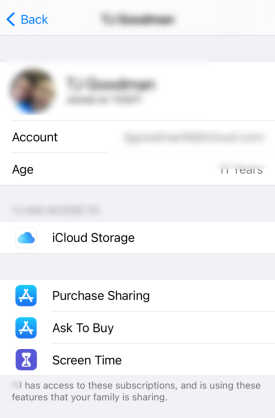
Включение родительского контроля iPad на iOS11 и более ранних версиях
Включение родительского контроля на iPad с операционной системой iOS11 или более ранней версии немного отличается. Вместо меню «Экранное время» вам нужно использовать меню «Ограничения».
Следуйте инструкциям, чтобы включить родительский контроль на старых iPad:
- Перейдите в «Настройки», затем «Основные» и, наконец, «Ограничения».
- Выберите «Включить ограничения» и подтвердите выбор , введя четырехзначный код доступа.
- Все элементы родительского контроля объединены на странице «Ограничения». Переместите ползунок по каждой опции, чтобы включить или отключить ее.
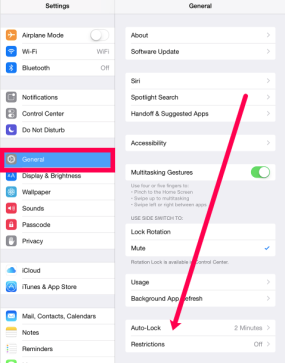
Здесь основные параметры родительского контроля включают покупки в приложении, настройки конфиденциальности, ограничения контента и блокировку приложений. Внимательно рассмотрите все эти параметры и выберите те, которые вы хотите включить.
В этом нет правильного или неправильного пути. Вы можете выбрать все виды родительского контроля, которые считаете подходящими для вашего ребенка или даже пожилого члена семьи.

Часто задаваемые вопросы
Вот ответы на другие ваши вопросы о родительском контроле Apple.
В каком возрасте я могу создать учетную запись iCloud?
Хотя для создания собственной учетной записи iCloud вам должно быть 13 лет, родитель может создать учетную запись для ребенка любого возраста. Эта учетная запись связана с вашей, и вы можете контролировать практически всю активность ребенка на любом продукте Apple, который использует учетную запись iCloud несовершеннолетнего.
Доступно ли «Экранное время» на всех устройствах Apple?
Большинство устройств Apple, которые мы используем сегодня, совместимы с Screen Time. Но вы не увидите эту опцию на iOS 11 или старше. Компания представила эту функцию в 2018 году с выпуском iOS 12.
Если вы не видите параметр «Экранное время», обновите свое устройство до iOS 12 или более поздней версии.
Управление родительским контролем
Исходя из опыта, родительский контроль — это не то, о чем вы устанавливаете и забываете. Сегодняшнее молодое поколение гораздо более решительно и технически подковано, когда дело доходит до обхода установленных вами мер контроля. Родительский контроль по всем направлениям не является безупречным. Если у вас особенно целеустремленный ребенок, рекомендуется периодически проверять, работает ли родительский контроль. Если быть честным, существует множество видеороликов TikTok, которые помогут показать вашему ребенку, как обходить элементы управления (и многие другие на YouTube).
Используете ли вы родительский контроль на своих устройствах? Если да, то какие из них оставить включенными, а какие отключить? Не стесняйтесь рассказывать о своем опыте использования приложения «Родительский контроль» для iPad в разделе комментариев ниже.
