Как включить родительский контроль в Windows 10
Опубликовано: 2020-01-24
Настройка родительского контроля на ваших устройствах может помочь избежать многих проблем. Когда дети находятся в сети без какого-либо контроля или надзора, это прямой путь к катастрофе. Большая часть легкодоступного контента неуместна и может сбить с толку юное сознание.
Кроме того, существуют реальные опасности; ты никогда не сможешь быть слишком безопасным. Если ваши домашние компьютеры работают под управлением Microsoft Windows 10, возможно, вы захотите использовать это в качестве отправной точки, когда дело доходит до родительского контроля. Вы можете многое сделать, чтобы сократить чрезмерное времяпровождение перед экраном и уберечь своих детей от взрослого и опасного контента.
Экранное время
Одна из главных проблем родителей, когда дело доходит до использования Интернета, заключается в том, насколько это отнимает много времени. Легко заблудиться, просматривая социальные сети или просматривая видео на YouTube. Вы можете устанавливать ограничения и заключать соглашения, но иногда вам нужна помощь, чтобы воплотить все это в жизнь. Все родительские настройки в Windows 10 начинаются с перехода в «Настройки» > «Обновление и безопасность» > «Безопасность Windows» > «Семейные параметры» > «Просмотр семейных настроек».
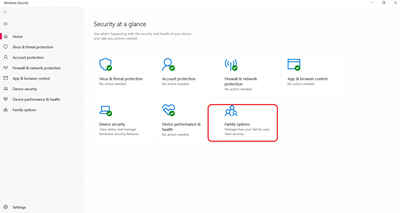
Этот путь приведет вас на страницу Microsoft, где вы сможете управлять тем, как ваша семья использует свои устройства. Когда вы окажетесь там, вам будет предложено создать семейную группу, чтобы получить доступ к родительскому контролю. Если вы хотите установить ограничения времени использования экрана для вашего ребенка, вам нужно сделать следующее:
- Перейдите в свою семейную группу и войдите под своей учетной записью Microsoft.
- Выберите имя вашего ребенка, а затем выберите «Время использования экрана».
- Если вы хотите использовать одно и то же расписание для всех устройств в доме, выберите «использовать одно расписание для всех устройств».
- Если вам не нужно одинаковое расписание для каждого устройства, прокрутите вниз и включите или выключите его.
- Если вы не хотите придерживаться расписания, но хотите установить, сколько времени и когда вы разрешаете своему ребенку проводить со своими устройствами, выберите строку для каждого дня.
- Введите желаемое время и выберите «Добавить», затем «Сохранить».
Блокируйте нежелательные веб-сайты
Когда вы получите контроль над временем, проводимым за экраном, следующим шагом будет убедиться, что ваши дети не уйдут в пустыню, которой может быть онлайн-мир. Некоторые веб-сайты лучше не посещать детям. И если вы имеете в виду какие-то конкретные, вы можете заблокировать их с помощью семейной группы Microsoft.
Вы можете блокировать веб-сайты только на устройствах с Windows 10, Xbox One и Android, на которых запущен Microsoft Launcher, если вы используете браузеры Internet Explorer и Microsoft Edge. Вот что вам нужно сделать:
- Войдите в учетную запись Microsoft семейной группы.
- Выберите имя вашего ребенка, а затем выберите «Ограничения контента».
- Прокрутите вниз до «Просмотр веб-страниц» и измените «Блокировать неподходящие веб-сайты» с «Выкл.» на «Вкл.».
- Если вы хотите, чтобы ваш ребенок видел только одобренные вами веб-сайты, установите флажок «Разрешить только эти веб-сайты».
Это может быть чрезвычайно полезной функцией, когда вашему ребенку нужен доступ в Интернет для выполнения домашнего задания. Вы можете запретить определенные сайты и разрешить только те, которые им необходимы для работы. Это помогает им оставаться сосредоточенными и в то же время обеспечивает их безопасность.


Блокируйте неподходящие приложения и другие медиафайлы
Вы также можете запретить своим детям использовать определенные неприемлемые приложения, игры и другие медиафайлы в Windows 10, установив возрастное ограничение для контента. Это может быть не идеально для детей старшего возраста, но может отлично сработать для других. Вот что вам нужно сделать:
- Войдите в свою семейную группу с помощью своей учетной записи Microsoft.
- Выберите имя вашего ребенка, а затем выберите «Ограничения контента».
- Перейдите в «Приложения, игры и мультимедиа» и измените «Блокировать неподходящие приложения, игры и мультимедиа» с «Выкл.» на «Вкл.». Выберите возрастное ограничение для вашего ребенка в разделе «Разрешить приложения и геймеров с рейтингом»
- Ваш ребенок может запросить наиболее часто используемое заблокированное приложение или игру, и вы можете одобрить его, добавив приложение в список «Всегда разрешено».
- Если ваш ребенок скачал что-то до того, как вы включили эти ограничения, вы все равно можете заблокировать это на странице «Активность».
Одна из замечательных особенностей Windows 10 Family Options заключается в том, что она позволяет вам получать еженедельные отчеты об активности ваших детей в Интернете. Конечно, вы можете бояться повторять это время от времени, но это полезный инструмент, чтобы понять, насколько родительский контроль вам нужен в первую очередь. Только не позволяйте этим отчетам ошеломить вас.
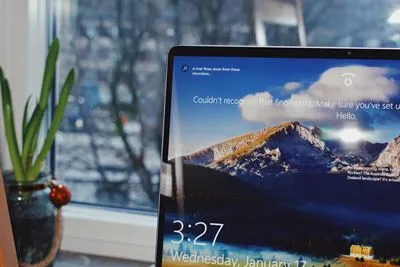
Блокировка несанкционированных покупок
Вы, должно быть, слышали страшные истории о детях, которые мгновенно тратят тысячи долларов на покупки в приложениях и онлайн-покупки. Иногда случайно, а иногда нет. В любом случае, если вы хотите, чтобы ваш банковский счет оставался в безопасности, лучше контролировать, что ваш ребенок может покупать в Интернете.
Windows 10 может помочь вам убедиться, что ваши дети запросили разрешение, прежде чем покупать что-либо. Когда дело доходит до Microsoft Store и всех чудес, которые там стоят денег, потребуется ваше одобрение. Вот как вы это настроили:
- Войдите в свою семейную учетную запись Microsoft.
- Выберите имя вашего ребенка, а затем выберите «Расходы».
- Выберите «Спросить родителей». Затем измените «Требуется разрешение взрослых, чтобы купить вещь» с «Выкл.» на «Вкл.».
- Если вы хотите иметь возможность одобрять или отклонять любые их запросы на покупку, измените «Отправлять мне по электронной почте, когда мой ребенок получит что-то» с «Выкл.» на «Вкл.».
Вы также можете получить доступ к их истории покупок и потенциально получить возмещение за несанкционированные покупки.

Windows 10 на высоте
Идеального родительского контроля не бывает. Вы не можете просто позволить технологиям понять это. Родители неизбежно беспокоятся и в любом случае вмешиваются. Но приятно знать, что есть некоторые вещи, которые вы можете сделать со своими устройствами, чтобы сделать их немного проще. Все они новые, и люди все еще разбираются в них. То же самое касается технологических компаний. И они обязаны участвовать. И Microsoft относительно хорошо справилась с родительским контролем в Windows 10.
Пробовали ли вы раньше включать родительский контроль в Windows 10? Как это работает? Дайте нам знать в комментариях ниже.
