Как включить запись экрана на Chromebook
Опубликовано: 2020-12-15Многие из нас слышали о Chromebook, но не все хорошо знакомы со всей концепцией. Что вы имеете в виду под Chromebook, как он работает, зачем нужен Chromebook или почему вы выбрали название Chromebook? У всех нас так много вопросов, и поэтому есть так много ответов, и нам нужно выбрать тот, который упрощает смысл Chromebook.
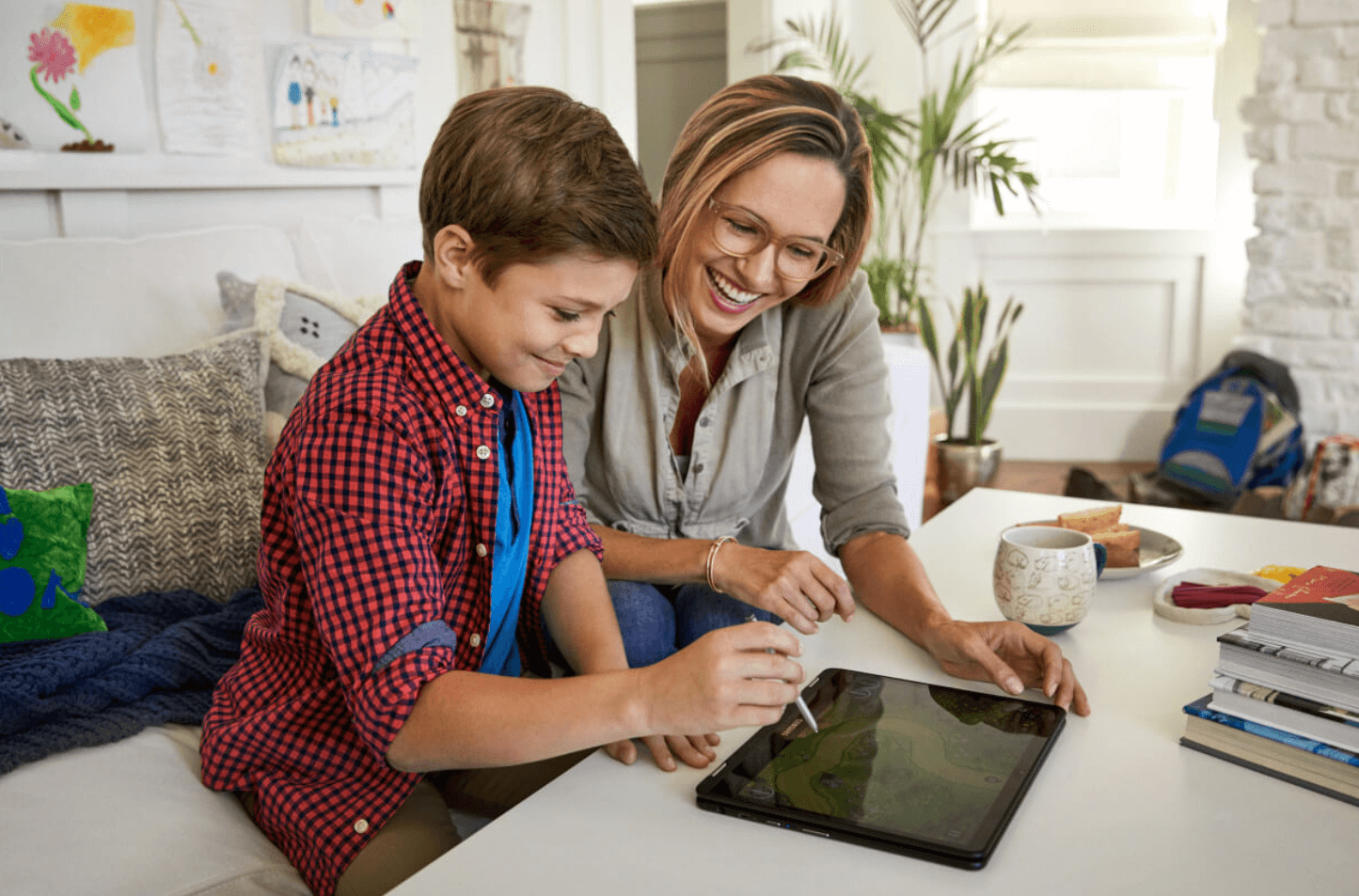
Проще говоря, Chromebook — это не что иное, как устройство, работающее под управлением операционной системы Chrome. Ага!! Звучит запутанно. Почему интернет-браузер вообще становится операционной системой? Ваши вопросы и сомнения справедливы, как и существование Chromebook. Ноутбук, на котором постоянно работает ОС Google Chrome, Chromebook был разработан с расчетом на будущее.
Зачем нужен Chromebook?
Пока вы не узнаете проблему, понимание изобретения будет для вас невидимым. В настоящее время мы все полностью зависим от Интернета, и, поскольку все мы работаем в Интернете, место работы можно легко изменить. Традиционная рабочая культура пребывания в офисе для работы была темой прошлого, и не все верят в сохранение своих документов и сейчас. Ага!! Они могут просто завершить свою работу и отправить электронное письмо или просто изменить статус задачи как выполненной. Простой!!

Поэтому, если вы один из тех людей, которые работают в Интернете и не сохраняют свои рабочие файлы, Chromebook — идеальный выбор для вас. А поскольку вы работаете с ОС Google Chrome, вашим браузером по умолчанию будет Chrome, который является одним из самых популярных браузеров, доступных сегодня. Хотя вы будете использовать Chromebook впервые, вы будете знать, что он намного безопаснее, быстрее и просто создан для пользователей.
Как включить запись экрана на Chromebook
Теперь, когда мы установили, что Chromebook представляет собой футуристический подход к рабочей культуре и достаточно безопасен в использовании, давайте поговорим об одной из лучших функций, которые он предлагает. Запись экрана на Chromebook!! Да, это возможно. Используя несколько команд на Chromebook, вы можете легко получить доступ к функции записи экрана, как указано ниже:
1. Перейдите по URL-адресу chrome://flags в браузере Chrome (на Chromebook) или напрямую перейдите на страницу флагов средства записи экрана (chrome://flags/#screen-capture).
Обратите внимание, что для включения функции записи экрана на Chromebook вам необходимо включить флаг, посетив указанный выше URL-адрес.
2. Как только вы успешно перейдете по указанному выше URL-адресу, найдите « Тест захвата экрана ».
3. Как только вы найдете то же самое, выберите параметр «Включить» в раскрывающемся меню.
4. Выбрав из списка опцию «Включить», перейдите в нижнюю часть страницы и нажмите «Перезагрузить » (нижняя правая часть экрана).
5. Теперь вам нужно перейти в меню быстрых настроек , где вы найдете новую опцию « Снимок экрана ». Это будет подтверждением того, что функция захвата экрана успешно включена на вашем Chromebook.
Как использовать запись экрана на Chromebook
Теперь, когда вы успешно включили запись экрана на своем Chromebook, вы можете легко включить запись экрана с помощью нескольких щелчков мыши. Мы начнем процесс записи экрана с запуска меню быстрых настроек .
1. После запуска меню быстрых настроек вам нужно нажать на опцию «Снимок экрана» из списка опций.

2. Как только вы нажмете на нее, на экране появится новая полоса (середина нижней части экрана).
3. Благодаря простому пользовательскому интерфейсу вы можете увидеть значок «Видео» на нижней панели, поэтому нажмите на значок «Видео», чтобы продолжить запись экрана.
4. При этом необходимо также выбрать режим видео (из 3 вариантов справа от значка видео), Полноэкранный, Частичный или Текущее активное окно .
5. После выбора соответствующего режима видеоэкрана нажмите кнопку «Запись», и Chromebook начнет запись вашего экрана. Вуаля!!
Отзыв после использования записи экрана на Chromebook
Следуя приведенным выше шагам, вы сможете успешно включить запись экрана и использовать ее самым простым способом. Хотя это удивительно полезная функция, к которой легко получить доступ, всегда необходимо иметь отзывы о ней. После включения функции записи экрана и записи нескольких видео обратная связь выглядит следующим образом:
1. Мы не обнаружили каких-либо сбоев или зависаний видео во время записи, а также при воспроизведении видео.
2. Качество видео также было довольно хорошим , чего мы не ожидали, если честно.
3. После того, как видео было записано, конечный файл был в формате WEBM, а размер видео также был недостаточно большим . Так что респект!!
4. Не то, чтобы это было связано, но Chromebook также дает вам комбинацию клавиш, которая также помогает делать снимки экрана текущего экрана (Ctrl + Shift + Обзор).
5. Чего не хватает функции записи экрана , так это поддержки микрофона во время записи видео. Наличие этой поддержки помогло бы людям, которые хотят создавать учебные пособия с помощью этой встроенной функции на Chromebook.
Есть ли другие способы включить запись экрана на Chromebook?
Всегда лучше получить доступ к встроенным функциям, прежде чем переходить к другим способам или сторонним приложениям. Однако эти источники предоставляют больше возможностей для настройки, чем встроенные инструменты, а также дополнительные функции. Так что ваш ответ на вопрос ДА!! Есть и другие источники, которые могут помочь вам включить запись экрана на Chromebook. Эти источники больше похожи на расширения Google Chrome, которые могут помочь вам в записи экрана на Chromebook:
- Ткацкий станок для Chrome
- Screencastify — программа для записи видео с экрана
- Устройство записи экрана
- Скринкаст-O-Matic
Выше четырех расширений Google настроены так, чтобы вы могли включить запись экрана на Chromebook и продолжить запись видео без проблем. Очевидно, что их будет больше, потому что сам Google довольно обширен, но мы перечислили только те, которые обеспечивают эффективные и точные результаты.
Подведение итогов
Независимо от области, в которой вы работаете, все мы стараемся отслеживать свой рабочий процесс или рабочий процесс. От онлайн-руководств до обучения людей тому, как переходить этапы в высококачественных играх, все можно записать. Иногда вы делаете это с помощью сторонних приложений, а иногда с помощью встроенных функций. Благодаря технологическому преобразованию ваш Chromebook имеет встроенные возможности записи экрана, к которым можно легко получить доступ и внедрить.
Теперь на очевидные вопросы, например , как включить запись экрана на Chromebook или включить запись экрана на Chromebook , даются ответы выше.
Поэтому без лишних слов изучите все вышеперечисленные способы записи экрана, поскольку это одна из самых важных и полезных функций вашего Chromebook.
Читать далее:
10 лучших бесплатных приложений для Android для VOIP и видеозвонков в 2020 году
Вот все, что вам нужно знать об использовании Skype
Как сделать снимок экрана на устройстве Android?
