Как добавить расширенный диспетчер задач в Windows 10
Опубликовано: 2016-04-23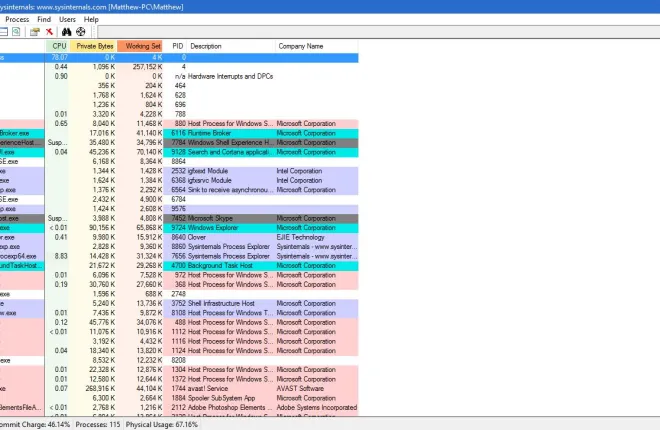
Диспетчер задач — один из наиболее важных системных инструментов в Windows 10, который показывает вам все запущенное программное обеспечение и фоновые процессы. Как упоминалось в наших предыдущих статьях о системных инструментах Windows 10, Windows 8 и 10 имеют обновленный диспетчер задач с новым дизайном и вкладками. Однако вы также можете добавить расширенные диспетчеры задач в Windows 10 с помощью нескольких сторонних программных пакетов.
Обозреватель процессов
Process Explorer — это альтернатива диспетчеру задач с более расширенными параметрами. Он совместим с большинством платформ Windows, включая 10. Откройте эту страницу Softpedia и нажмите ЗАГРУЗИТЬ СЕЙЧАС , чтобы сохранить Zip-файл. Затем вы можете запустить программное обеспечение из Zip или извлечь папку, а затем открыть окно Process Explorer, как показано на снимке ниже.

В главном окне отображаются все процессы в иерархическом формате в виде дерева. Вы можете развернуть процесс, нажав кнопку + рядом с ним. Это затем показывает вам любые зависимые процессы.
Цвета обозревателя процессов обозначают перечисленные процессы. Таким образом, они имеют цветовую кодировку в соответствии с их типом. Например, есть цвета, которые выделяют системные процессы, новые объекты или перемещенные библиотеки DLL. Вы можете узнать, что выделяет каждый цвет, выбрав « Параметры » в строке меню и « Настроить цвета », чтобы открыть окно непосредственно ниже.

Вы также можете настроить цветовые коды в этом окне. Нажмите кнопки « Изменить» рядом с цветами, чтобы открыть палитры. Затем вы можете выбрать цвет из палитры и нажать OK , чтобы применить выбор. Нажмите кнопку « По умолчанию » в окне, чтобы вернуться к исходной цветовой схеме.
Вы можете отключить любой процесс из списка так же, как и в диспетчере задач по умолчанию. Щелкните правой кнопкой мыши процесс и выберите « Убить процесс» , чтобы отключить его. Также есть опция Kill Process Tree , которую вы можете выбрать, чтобы завершить все дочерние процессы.
Чтобы открыть некоторые графики, нажмите кнопку « Информация о системе» на панели инструментов. Это откроет окно, показанное на снимке непосредственно ниже. Он включает в себя пять графических вкладок для различных системных ресурсов. Так что это показывает вам такие ресурсы, как использование ОЗУ и ЦП.

Process Explorer также показывает распределение системных ресурсов с помощью значков на панели задач. Выберите « Параметры » > « Значки на панели задач», чтобы открыть подменю с несколькими значками на панели задач, которые вы можете выбрать. Например, выберите История ЦП , чтобы добавить значок использования ЦП на панель задач, как показано ниже.

Дважды щелкните любой из процессов, чтобы открыть окно на снимке ниже. Это обширное окно свойств элемента с множеством вкладок. Окно включает пару вкладок графиков для каждого процесса. Там вы можете выбрать различные варианты.

В Process Explorer больше возможностей настройки, чем в диспетчере задач. Например, вы можете выбрать альтернативные шрифты, выбрав « Параметры » > « Шрифт ». Это открывает окно прямо под ним, из которого вы можете выбрать новый шрифт для окна.

Вы также можете выбрать Process Explorer, чтобы заменить диспетчер задач по умолчанию в Windows 10. Выберите « Параметры » и « Заменить диспетчер задач» , чтобы установить его в качестве диспетчера задач по умолчанию.
Системный обозреватель
System Explorer — еще одна альтернатива диспетчеру задач, доступная для Windows 10. Вы также можете добавить это программное обеспечение в Windows 10 из Softpedia. Сохраните мастер установки в Windows с этой страницы, а затем запустите мастер, чтобы добавить System Explorer в свою библиотеку программного обеспечения.

Когда программное обеспечение запущено, вы найдете значок System Explorer на панели задач. Когда вы наводите курсор на этот значок, он открывает системные графики, как показано на снимке ниже. Это показывает вам подробную информацию о таких вещах, как использование ОЗУ и батарея.

Щелкните значок на панели задач, чтобы открыть окно программного обеспечения ниже. В верхней части окна есть ряд вкладок, которые можно открыть, нажав кнопку +. Откроется меню, показанное на снимке ниже.

Основная вкладка System Explorer — «Процессы». Это дает вам всесторонний обзор открытого программного обеспечения и процессов. Вверху есть кнопка « Show Items in Tree» , которую вы можете нажать, чтобы переключиться в режим просмотра в виде дерева, как показано ниже.

Таким образом, на этой вкладке отображаются ресурсы, которые потребляют все системные процессы, и вы можете завершить там элемент, щелкнув его правой кнопкой мыши, чтобы открыть его контекстное меню. Выберите «Завершить процесс » или «Завершить дерево процессов» , чтобы отключить его. Горячая клавиша Ctrl + E также завершает процесс.
Диспетчер задач по умолчанию не включает поле поиска. Однако в System Explorer есть поле поиска, в которое можно вводить ключевые слова для поиска процессов. Введите туда название открытой программы, чтобы найти ее в System Explorer.
Программа имеет режим диспетчера задач и режим проводника . Вы можете переключаться между ними, нажав кнопку « Меню » в правом верхнем углу окна, а затем « Просмотр ». Если вы находитесь в режиме диспетчера задач , выберите режим проводника , чтобы переключиться на него. Основное различие между ними заключается в том, что в режиме проводника вместо вкладок есть вертикальное меню инструментов.

Чтобы открыть набор системных графиков, щелкните вкладку Производительность. Это откроет графики на снимке ниже. Эта вкладка включает графики оперативной памяти, процессора и операций ввода-вывода.

Удалите программное обеспечение из Windows, нажав кнопку + на панели вкладок и выбрав « Деинсталляторы ». Это откроет список ваших программных пакетов, как показано ниже. Щелкните правой кнопкой мыши программу и выберите « Удалить приложение », чтобы удалить ее.

Нажмите кнопку + и выберите Autoruns , чтобы открыть диспетчер запуска System Explorer ниже. При этом вы можете удалить программное обеспечение из автозагрузки Windows, выбрав Logon . Затем вы должны щелкнуть правой кнопкой мыши программу в списке и выбрать « Удалить элемент » в контексте, чтобы удалить ее из автозагрузки.

Для дальнейшей настройки System Explorer нажмите кнопку « Меню » и выберите « Параметры » . Откроется окно «Параметры системного обозревателя», показанное на снимке ниже. На вкладке «Общие» вы можете выбрать поле « Шрифт », чтобы выбрать альтернативный шрифт для окна программного обеспечения. Выберите вкладку «Процессы», чтобы открыть дополнительные параметры цветовой схемы для графиков и выделить конфигурацию. Нажмите Сохранить , чтобы применить любые выбранные настройки в этом окне.

Это пара лучших альтернатив диспетчеру задач Windows 10. В целом, они имеют более широкий набор параметров, чем диспетчер задач по умолчанию. Обратите внимание, что System Explorer и Process Explorer также совместимы с более ранними платформами Windows, которые имеют более простой диспетчер задач.
