Исправлено: ошибка err_internet_disconnected в Google Chrome.
Опубликовано: 2023-07-28Хотите узнать, как исправить ERR_INTERNET_DISCONNECTED в Google Chrome?Если да, то этот пост для вас.Вот все, что вам нужно знать о том же.Продолжить чтение!
Когда вы просматриваете Интернет, ваш браузер действует как мост между вашим компьютером и веб-сервером, позволяя вашему компьютеру передавать и получать данные через Интернет. Во время этой процедуры браузеры могут столкнуться с рядом проблем и могут генерировать соответствующие ошибки. Эти ошибки браузера часто начинаются с префикса «ERR_» и отличаются от кодов состояния HTTP.
Google Chrome является наиболее широко используемым веб-браузером, на его долю приходится около шестидесяти процентов всех компьютеров, подключенных к Интернету. В посте, который был перед этим, мы рассмотрели множество категорий ошибок, которые могут появиться в Chrome. « ERR_INTERNET_DISCONNECTED » — это ошибка Chrome, которая возникает чаще всего; в этом посте мы рассмотрим, как решить эту проблему легко и быстро.
Что означает ошибка ERR_INTERNET_DISCONNECTED?
Эта ошибка, по сути, указывает на то, что ваш веб-браузер не может успешно установить интернет-соединение с хостом. Тот факт, что ваш компьютер не подключен к Интернету, является основной причиной появления этого сообщения об ошибке на вашем экране. Из-за этой ошибки браузер не сможет продолжить работу и установить соединение с указанным веб-сайтом.
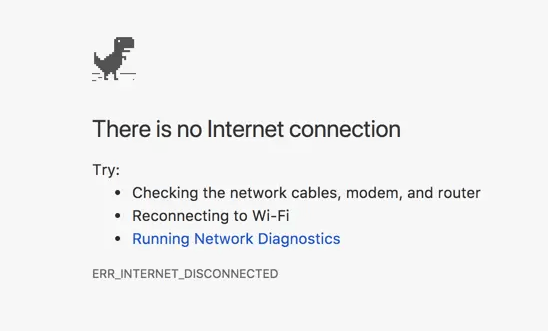
Решения для исправления ERR_INTERNET_DISCONNECTED в Google Chrome?
Большинство кодов ошибок являются общими и появляются во всех версиях веб-браузера. Однако процесс устранения неполадок зависит от вашего компьютера, настроек вашего сетевого подключения и настроек вашего веб-браузера. В этом посте основное внимание уделяется устранению проблемы ERR_INTERNET_DISCONNECTED, возникающей у пользователей браузера Google Chrome в Windows 11, 10, 8, 7.
Решение 1. Проверка подключения к Интернету
Проблема Err_Internet_Disconnected возникает на вашем компьютере всякий раз, когда происходит нарушение соединения между Интернетом и вашим компьютером. Вы должны начать с определения текущего состояния сетевого подключения вашего компьютера, прежде чем делать что-либо дальше. Если ваш компьютер не подключен к сети, проверьте, включено ли сетевое подключение на вашем компьютере, правильно ли подключены сетевые кабели, нормально ли работают все ваши сетевые устройства и т. д.
Вы можете продолжить использовать методы, перечисленные ниже, даже если вы все еще сталкиваетесь с ошибкой Google Chrome Err_Internet_Disconnected в Windows 10, 11.
Читайте также: [решено] err_tunnel_connection_failed в Google Chrome
Решение 2. Настройте параметры Интернета
Возможно, ваши сетевые настройки неверны, что и вызывает ошибку «ERR_INTERNET_DISCONNECTED» в Windows 11, 10. Выполните следующие действия, чтобы проверить и настроить параметры вашего интернет-соединения.
Шаг 1. Чтобы получить доступ к параметрам Интернета, нажмите клавишу Win и введите « Свойства обозревателя ».Запустите «Свойства обозревателя», щелкнув нужный параметр в результатах поиска.
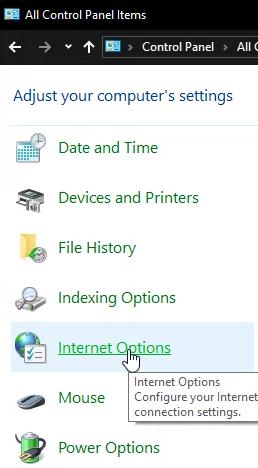
Шаг 2: Выберите вкладку «Подключения», а затем выберите«Настройки локальной сети»в раскрывающемся меню. 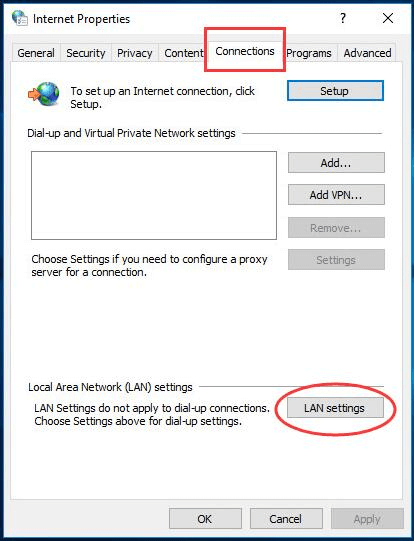
Шаг 3: Убедитесь, что флажки « Автоматически определять настройки» и «Использовать прокси-сервер для вашей локальной сети» не отмечены. 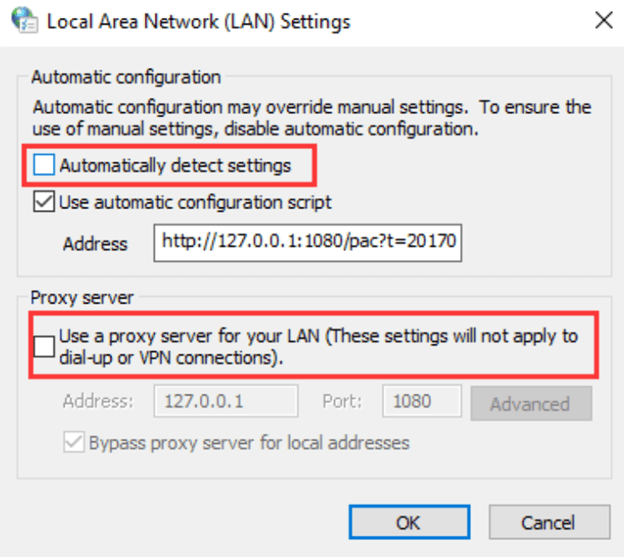
Шаг 4. Запустите Chrome и проверьте, сохраняется ли ошибка ERR_INTERNET_DISCONNECTED в Google Chrome.
Читайте также: исправлено: произошел сбой Shockwave Flash в Google Chrome

Решение 3. Удалите историю просмотров
Данные вашего сеанса просмотра, такие как кеш и файлы cookie, могут иногда влиять на соединение при использовании Google Chrome. Если вы столкнулись с ошибкой «Ошибка, подключение к Интернету отключено», вам может потребоваться удалить данные, которые ваш браузер хранит для просмотра веб-сайтов.
Шаг 1: Запустите Chrome, затем перейдите к его настройкам, перейдя в « chrome://settings/clearBrowserData » в адресной строке.
Шаг 2: У вас есть возможность стереть данные, начиная с самого начала времени.Отметьте « галочкой » рядом с каждым пунктом. Затем нажмите кнопку «Очистить данные просмотра». 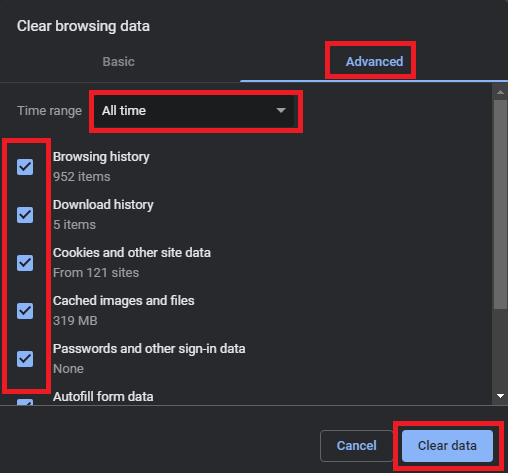
Шаг 3: Вся ваша интернет-история будет удалена.Вы можете протестировать этот метод, чтобы увидеть, устраняет ли он ERR_INTERNET_DISCONNECTED в Windows 10, 11. Если нет, перейдите к другим решениям, упомянутым ниже.
Читайте также: Как очистить историю поиска в любом браузере
Решение 4. Проверьте настройки VPN
Одновременная активация множества сетевых конфигураций, вероятно, является единственной наиболее вероятной причиной ненадежного соединения Wi-Fi. Вы можете получить доступ к Интернету, избегая использования вашего интернет-провайдера, если вы используете виртуальную частную сеть (VPN) или прокси-сервер. Довольно типично, что подключение к виртуальной частной сети нестабильно из-за блокировки на национальном уровне (например, в Китае). Почти все виртуальные частные сети или VPN оснащены функцией блокировки сети, которая, если она включена, не позволяет пользователям выходить в Интернет, даже если соединение обрывается. Вполне возможно, что это может привести к нарушению соединения, что затем приведет к ошибке.
Убедитесь, что ваша виртуальная частная сеть (VPN) работает, или отключитесь, чтобы убедиться, что все нормально работает с Интернетом, и посмотрите, правильно ли загружается веб-сайт в Google Chrome. Если ошибка ERR_INTERNET_DISCONNECTED сохраняется, попробуйте другое исправление.
Читайте также: Лучший бесплатный VPN для Windows 10, 11
Решение 5. Сбросьте настройки сети и очистите кеш DNS
Сброс настроек сети и очистка DNS являются эффективными подходами к решению проблем с компьютерной сетью. Для этого вы должны сначала открыть командную строку, а затем выполнить шаги, описанные ниже.
Шаг 1: Нажмите клавишу Windows и введите « cmd » в приглашение.В списке результатов щелкните правой кнопкой мыши командную строку и выберите параметр « Запуск от имени администратора ». 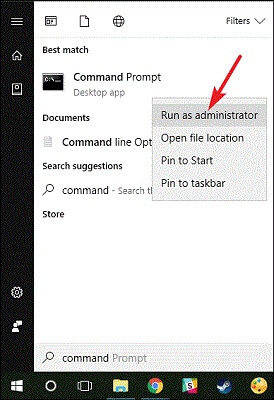
Шаг 2: Откройте командную строку, введите следующие строки и нажмите клавишу Enter после каждой команды.(Вы должны дождаться завершения процедуры, прежде чем перейти к следующей строке команды.)
- ipconfig /flushdns
- ipconfig/обновить
- netsh int ip установить dns
- netsh сброс винсока
Шаг 3: Перезагрузите компьютер, затем запустите веб-браузер Chrome на своем устройстве.Убедитесь, что проблема больше не возникает.
Читайте также: исправить ошибку «DNS-сервер не отвечает» в Windows 10/8/7
Решение 6. Переустановите сетевой адаптер
Когда вы сталкиваетесь с ошибкой Chrome ERR_INTERNET_DISCONNECTED в Windows 10/11, вы также можете попробовать переустановить сетевой адаптер. Вот как это сделать:
Шаг 1: одновременно нажмите клавишу Windows + клавишу R.Введите « devmgmt.msc » в диалоговое окно «Выполнить» и нажмите «ОК». 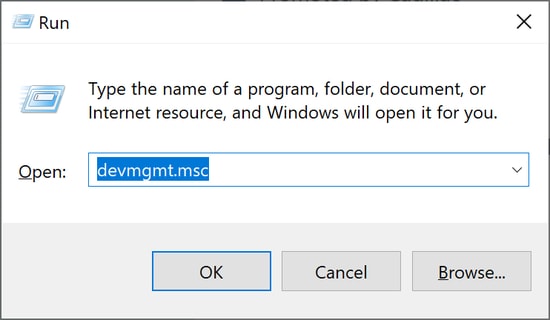
Шаг 2. Перейдите в Диспетчер устройств и выберите категорию «Сетевые адаптеры», чтобы открыть его.Выберите « Удалить устройство » в контекстном меню, которое появляется, когда вы щелкаете правой кнопкой мыши сетевой адаптер в этой категории. При появлении запроса подтвердите действие, которое вы только что предприняли.
Шаг 3. Просто перезагрузите компьютер, и операционная система автоматически проверит и переустановит ваше устройство.
Читайте также: Как исправить ошибку DNS_PROBE_FNISHED_BAD_CONFIG в Windows 10
Ошибка Google Chrome ERR_INTERNET_DISCONNECTED на ПК: ИСПРАВЛЕНО
Мы надеемся, что одно из вышеупомянутых решений должно решить проблему ERR_INTERNET_DISCONNECTED, которую вы видите в своем браузере Chrome. Если это не так, проблема может быть в браузере или вашем интернет-соединении. Если проблема связана с Chrome, вы можете попытаться удалить его, а затем переустановить, а также задать свой вопрос на справочном форуме для Google Chrome. Вы получите рекомендации от знающих людей, которые помогут вам решить вашу проблему. Если проблема связана с подключением к Интернету, обратитесь к своему поставщику услуг Интернета (ISP), чтобы правильно настроить модем и маршрутизатор, чтобы вы могли подключить свой компьютер к Интернету.
Вот и все! Не стесняйтесь оставлять свои сомнения или дополнительные предложения в разделе комментариев ниже. Для получения дополнительной технической информации вы можете подписаться на нашу рассылку новостей и подписаться на нас в социальных сетях.
