Клавиша ESC не работает в Windows? 15 способов исправить
Опубликовано: 2023-02-16У вас есть проблемы с регистрацией клавиши Escape на рабочем столе или ноутбуке с Windows 11/10? Есть несколько причин, почему это происходит. Например, это может быть связано с программным сбоем, конфликтующими настройками операционной системы или поврежденным драйвером клавиатуры.
Также существует вероятность того, что ключ ESC неисправен, вероятно, из-за грязи, физического повреждения или износа в результате регулярного использования. Тем не менее, прежде чем прийти к такому выводу, лучше поработать над исправлениями, которые следуют.

1. Используйте средство устранения неполадок с клавиатурой
В Windows 10 и 11 есть специальная утилита для устранения неполадок, которая автоматически обнаруживает и устраняет проблемы, характерные для клавиатуры. Чтобы запустить его:
- Щелкните правой кнопкой мыши кнопку «Пуск» и выберите «Настройки» .
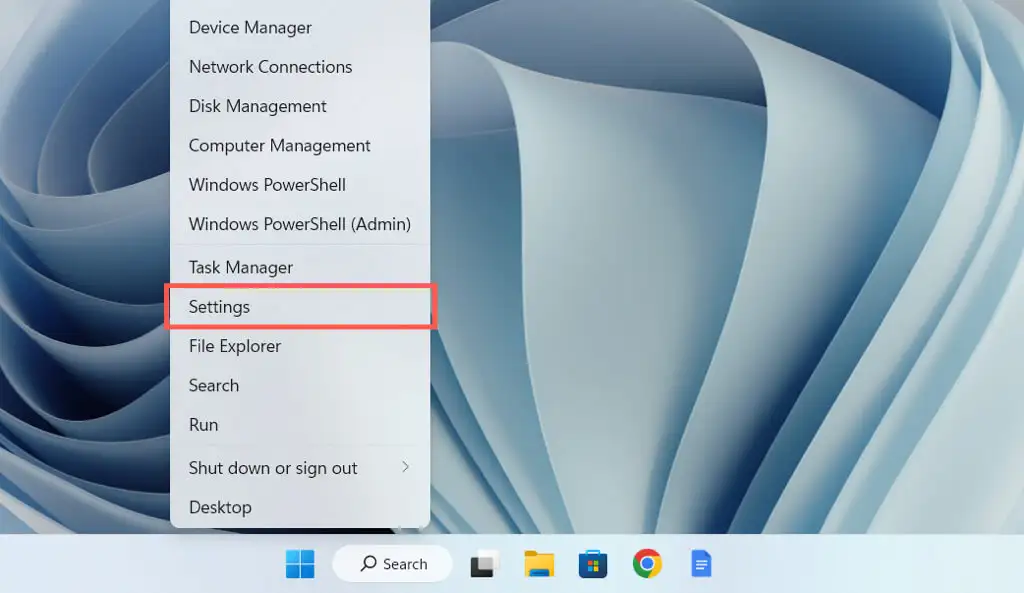
- Выберите Система > Устранение неполадок .
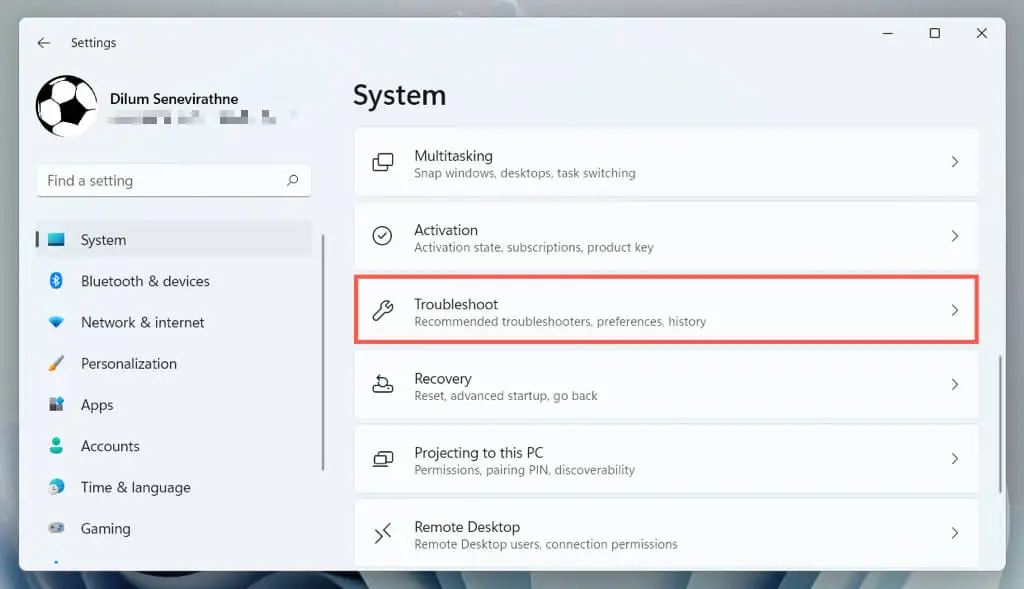
- Выберите Дополнительные / другие средства устранения неполадок .
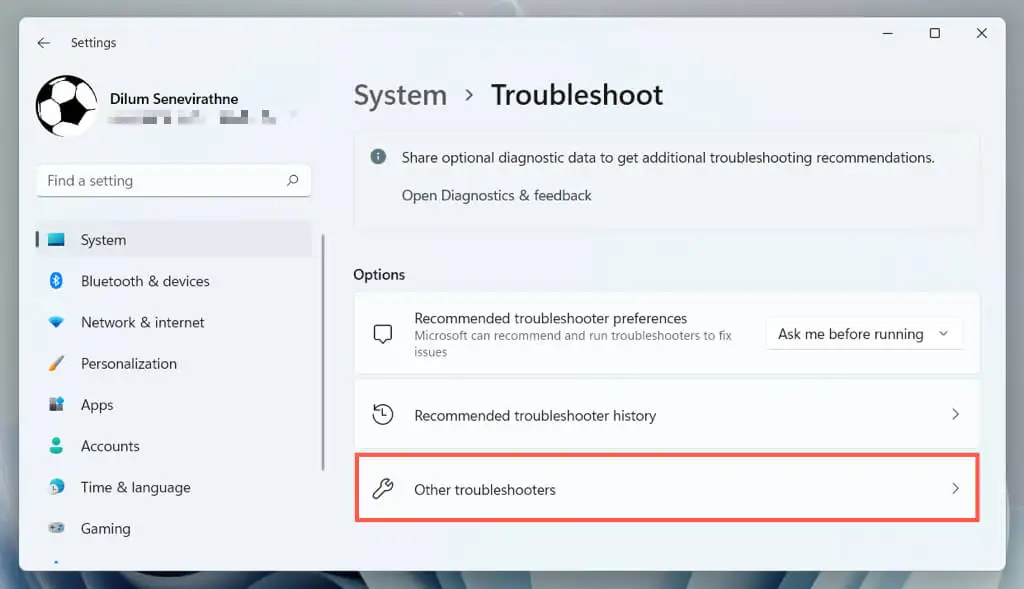
- Выберите «Выполнить» рядом с «Клавиатура» .
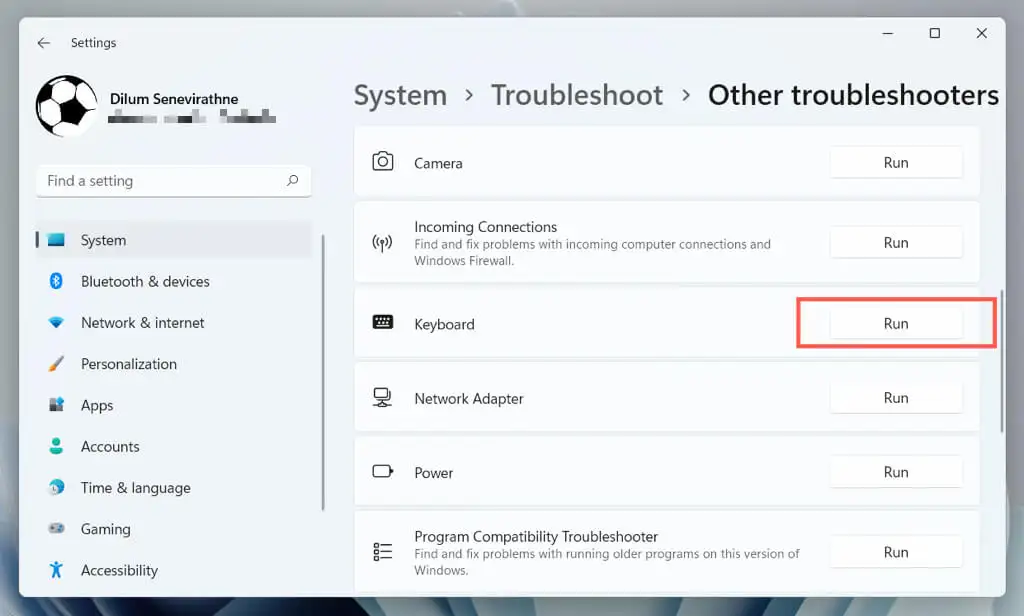
- Следуйте инструкциям на экране средства устранения неполадок с клавиатурой, чтобы исправить обнаруженные проблемы.
2. Переключите USB-порты
Порты USB могут работать со сбоями и препятствовать правильной работе подключенных устройств. Рекомендуется подключить клавиатуру к другому USB-порту и проверить, устраняет ли это проблему. Если вы используете беспроводную клавиатуру, попробуйте другой порт для ее беспроводного приемника.
Вам также следует избегать подключения клавиатуры к любым USB-концентраторам; вместо этого подключите его непосредственно к порту на корпусе процессора.
3. Перезагрузите компьютер
Перезагрузка компьютера очищает временные данные операционной системы и очищает кеш драйвера оборудования, решая различные проблемы, связанные с клавиатурой.
Просто откройте меню «Пуск» и выберите «Питание» > «Перезагрузить» . Если есть незавершенные обновления Windows, выберите вариант «Обновить и перезапустить» .
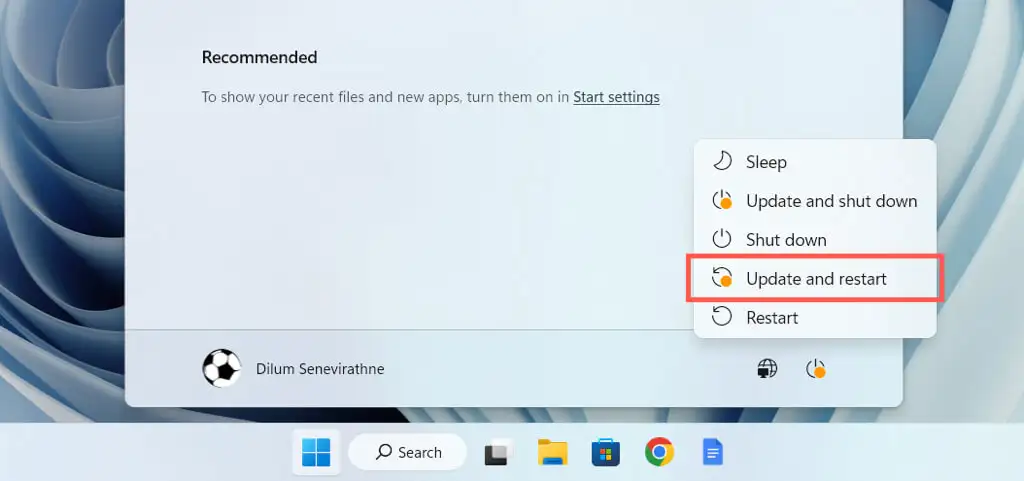
4. Отключить ключи фильтра
Клавиши фильтра — это встроенная в Windows функция специальных возможностей, которая фильтрует случайные нажатия клавиш, но также может привести к тому, что клавиша ESC не будет работать. Чтобы деактивировать его:
- Откройте приложение «Параметры Windows» и выберите «Универсальный доступ» > «Клавиатура» .
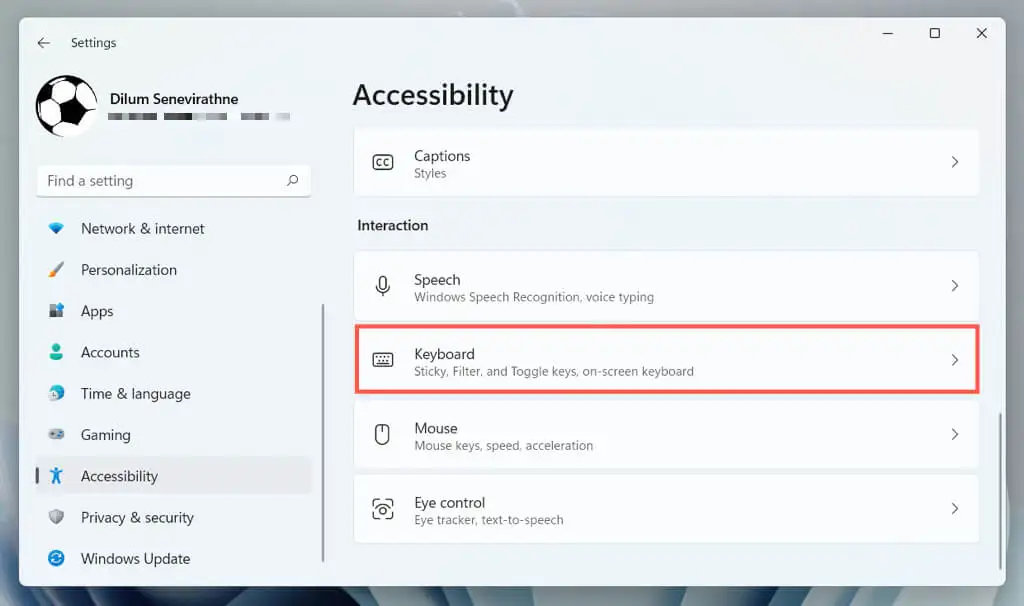
- Отключите переключатель рядом с Use Filter Keys .
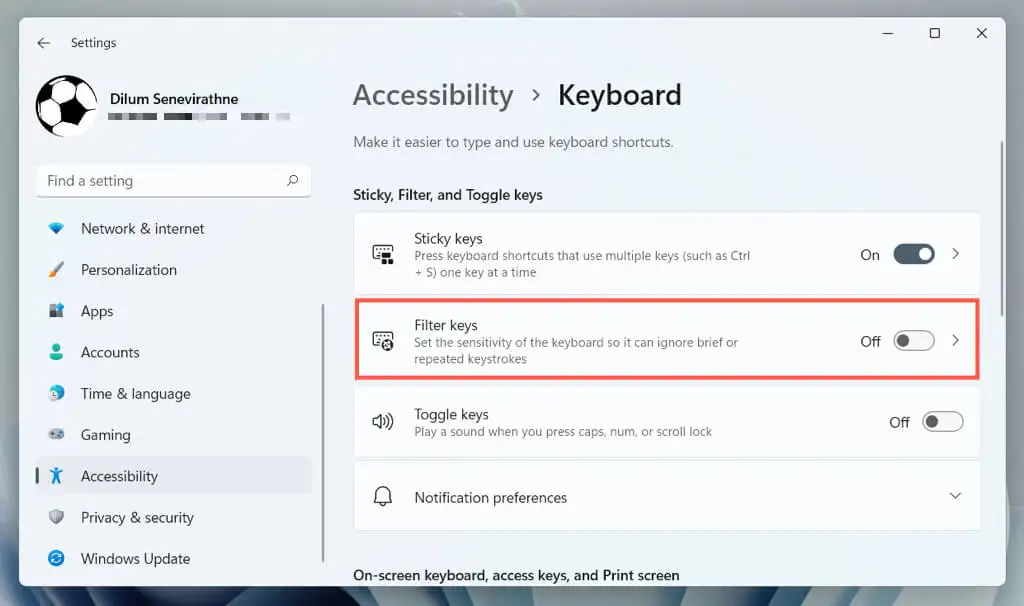
5. Отключить залипание клавиш
Залипание клавиш — это еще одна функция специальных возможностей, которая активирует клавиши Ctrl, Alt и Shift, пока вы не нажмете другую клавишу. Попробуйте отключить его, если клавиша Esc, включая другие, такие как функциональные клавиши, реагирует хаотично.
Для этого снимите флажок «Использовать залипание клавиш» на том же экране выше — «Настройки» > «Универсальный доступ» > «Клавиатура» .
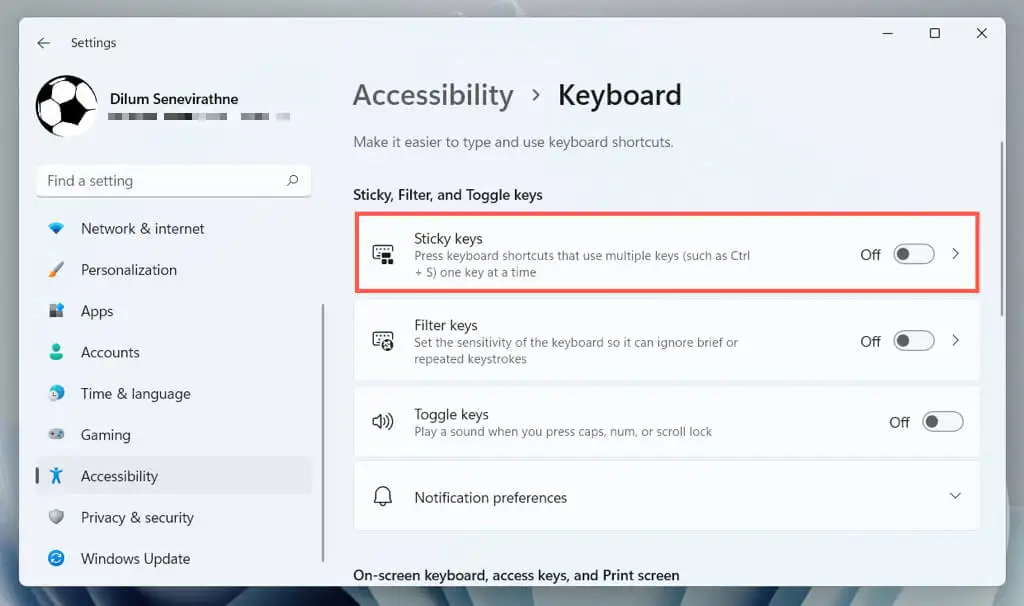
6. Отключите клавиши фильтра и залипание клавиш (альтернативный метод)
Если у вас возникли проблемы с открытием приложения «Параметры Windows», вы можете деактивировать клавиши фильтрации и залипания клавиш через панель управления на своем компьютере. Для этого:
- Откройте меню «Пуск» , введите «Панель управления» и выберите «Открыть» .
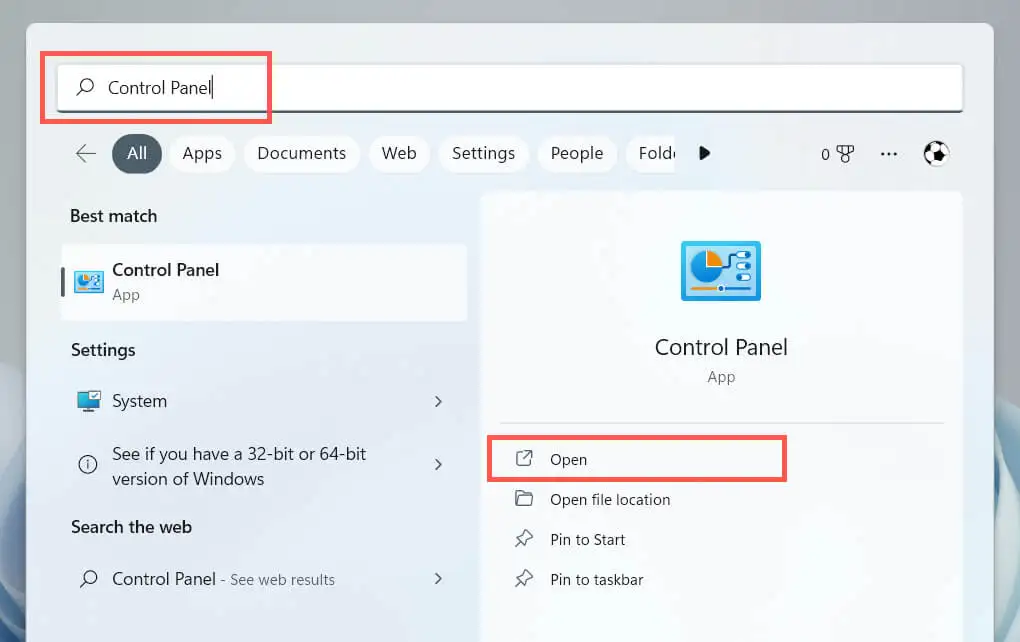
- Выберите Простота доступа .
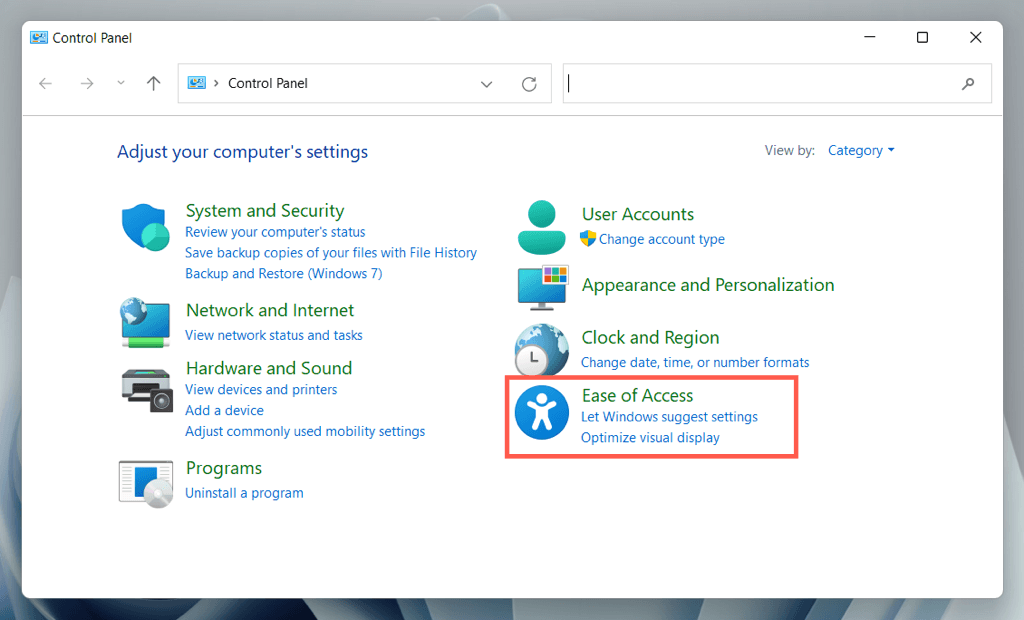
- Выберите «Изменить способ работы клавиатуры» в разделе «Центр специальных возможностей» .
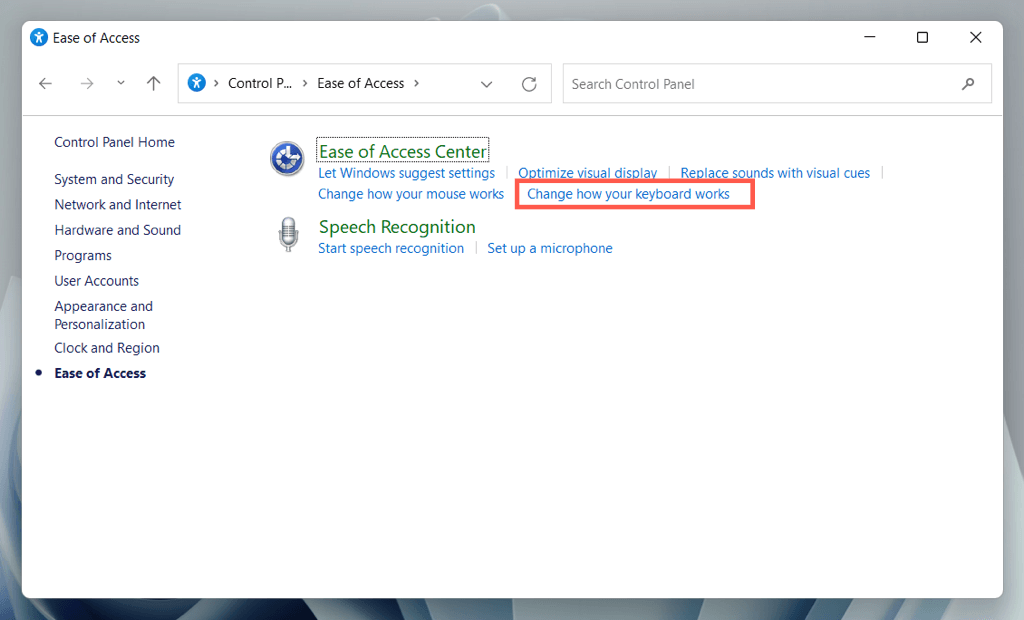
- Снимите флажок рядом с «Включить фильтрацию клавиш» и «Включить залипание клавиш» .
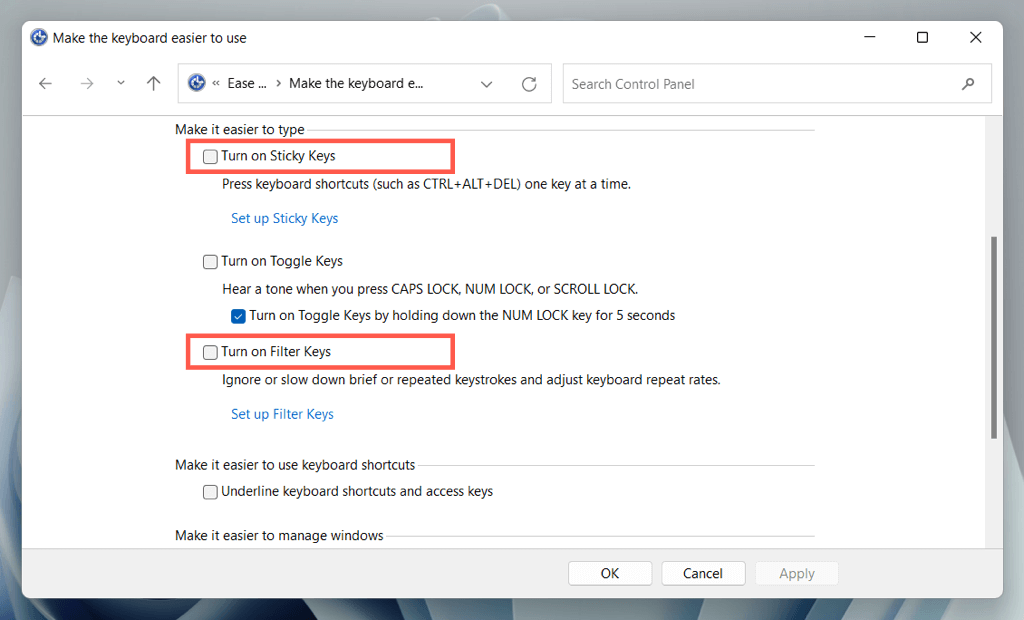
- Выберите «Применить» , затем «ОК» .
7. Установите программное обеспечение производителя клавиатуры
Некоторые клавиатуры могут работать неправильно, если вы не загрузите дополнительные драйверы и приложения, например Logi Options+ для клавиатур марки Logitech. Найдите веб-сайт производителя, загрузите любое доступное программное обеспечение и проверьте, имеет ли это значение.
Если у вас уже есть, попробуйте удалить и переустановить программное обеспечение. Для этого:
- Щелкните правой кнопкой мыши кнопку «Пуск» и выберите «Приложения и компоненты» .
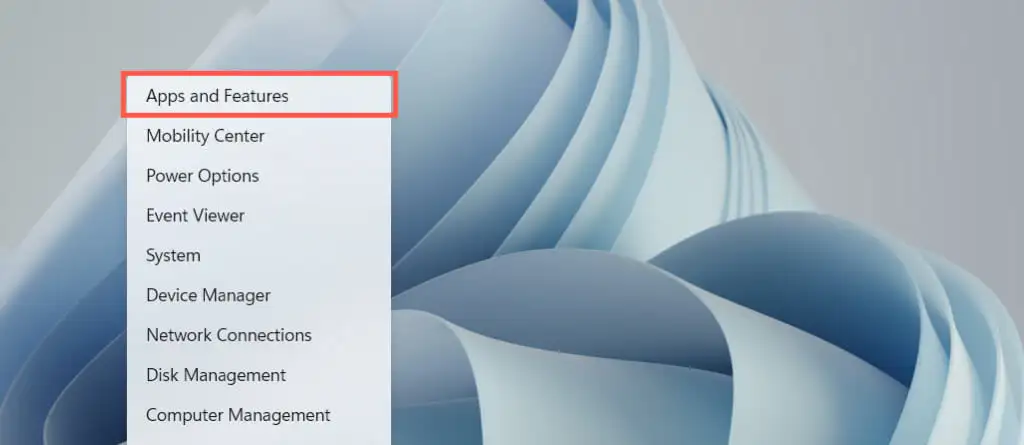
- Выберите программное обеспечение клавиатуры и выберите «Удалить» .
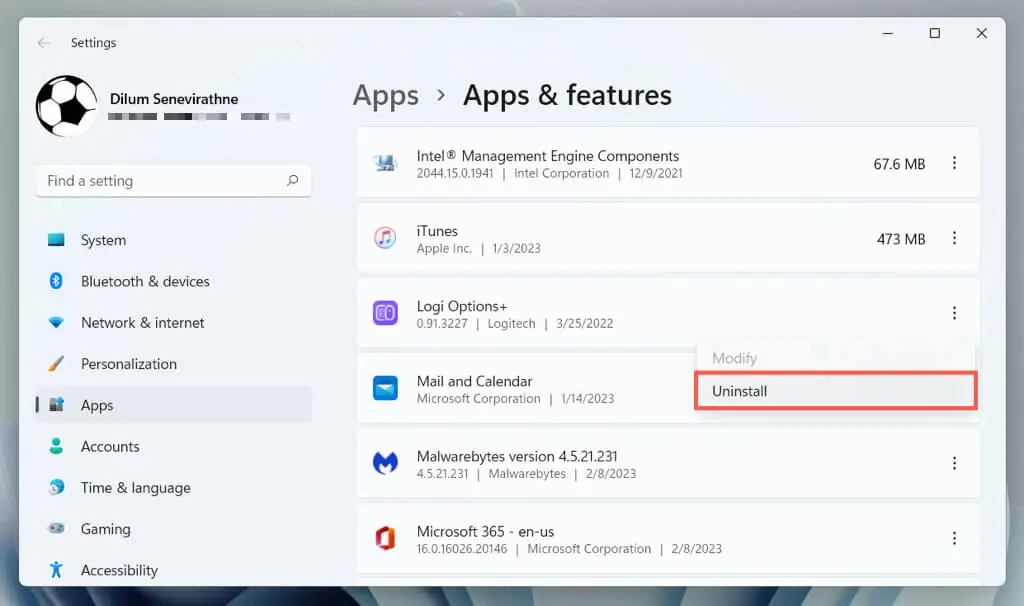
- Перезагрузите компьютер, а затем загрузите и переустановите последнюю версию программного обеспечения для управления клавиатурой с веб-сайта производителя.
8. Проверьте наличие вредоносных программ
Взлом клавиатуры — распространенный вектор атаки компьютерных вирусов, поэтому следующее исправление включает проверку компьютера на наличие вредоносных программ. Используйте встроенную утилиту безопасности Windows для запуска антивирусной проверки:
- Откройте приложение «Настройки» и выберите «Конфиденциальность и безопасность» / «Обновление и безопасность» > «Безопасность Windows» .
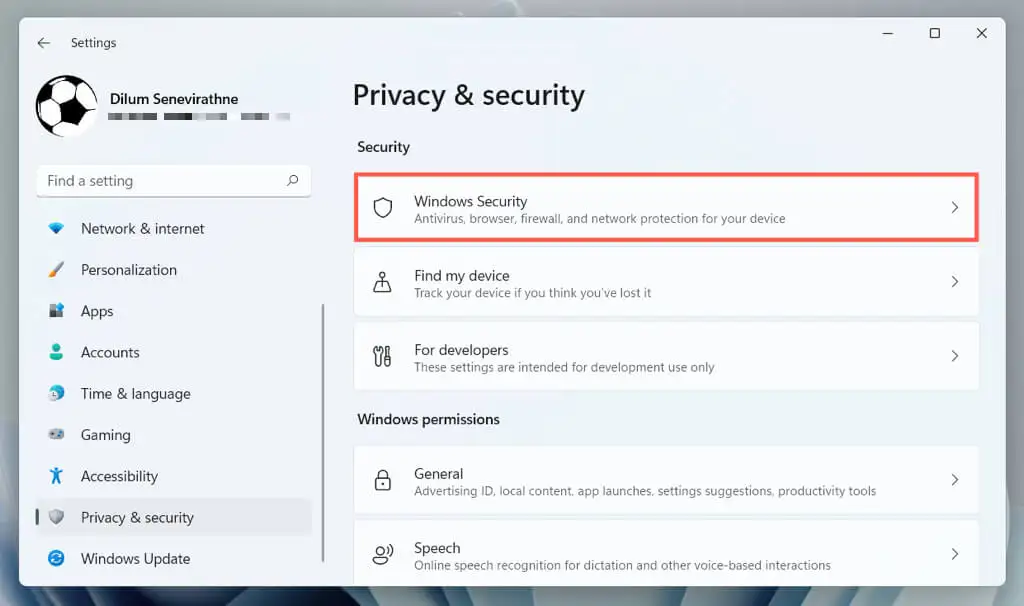
- Выберите Защита от вирусов и угроз .
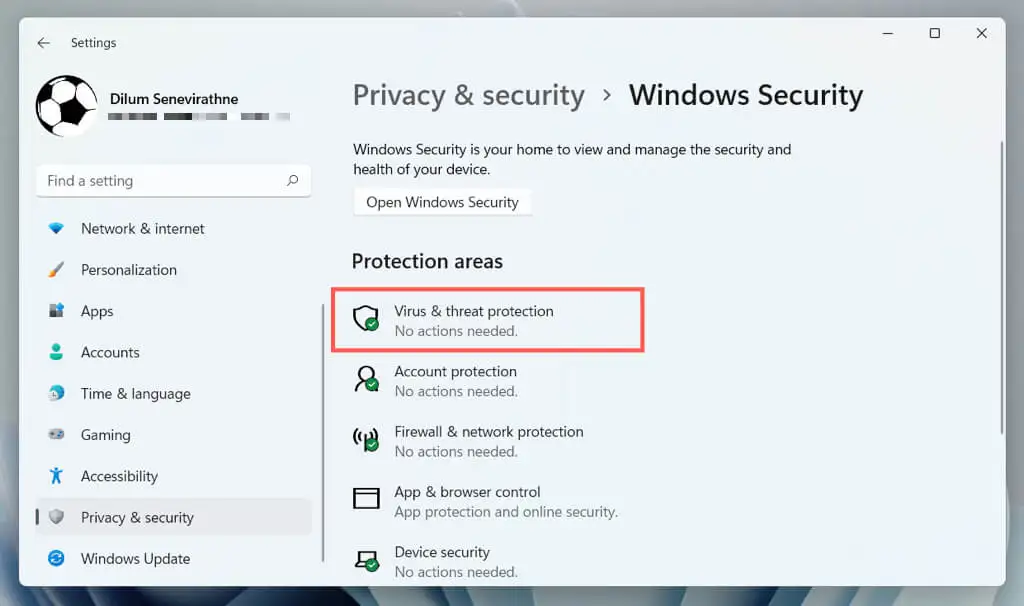
- Выберите параметры сканирования .
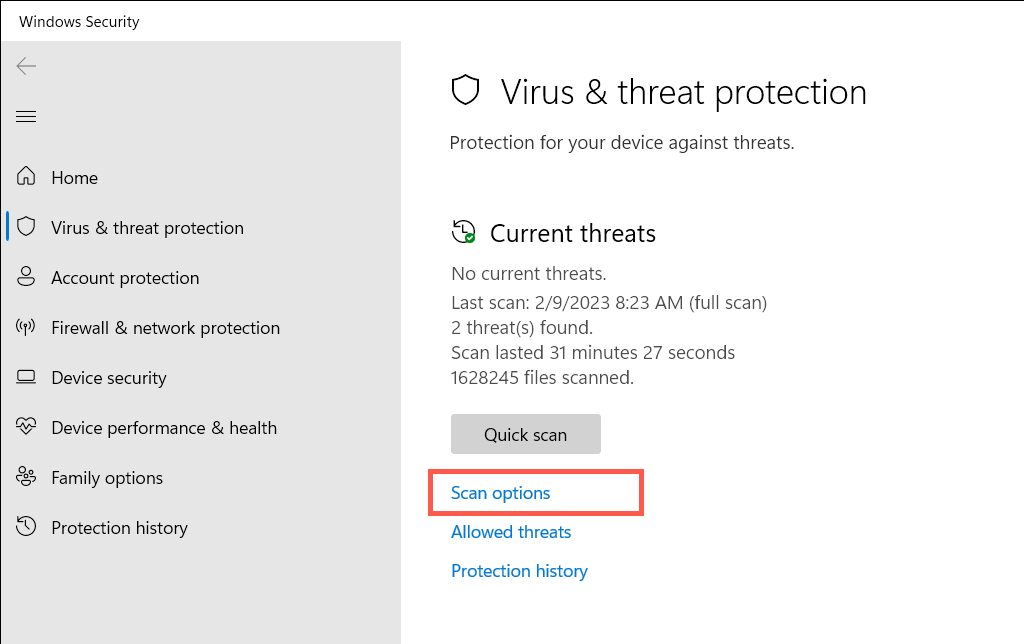
- Выберите переключатель рядом с Полное сканирование .
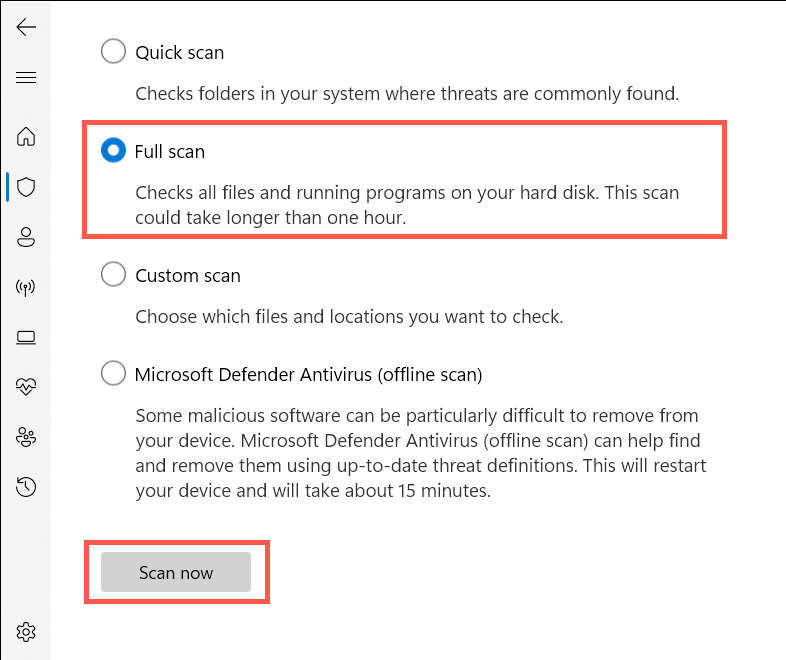
- Выберите Сканировать сейчас .
Воспользуйтесь сторонней утилитой для удаления вредоносных программ, чтобы сканировать дополнительные виды вредоносных программ. Например, бесплатная версия Malwarebytes отлично справляется с обнаружением и удалением троянов, шпионских программ и клавиатурных шпионов.

9. Запустите средство устранения неполадок оборудования и устройств.
Средство устранения неполадок оборудования и устройств от Microsoft может исправить дополнительные проблемы с клавиатурой, возникающие из-за конфликтов аппаратного и программного обеспечения на вашем компьютере. Чтобы запустить его:
- Нажмите клавишу Windows + R , чтобы открыть диалоговое окно «Выполнить», скопируйте и вставьте следующее в поле поиска и нажмите «ОК» :
мсдт. exe -id DeviceDiagnostic
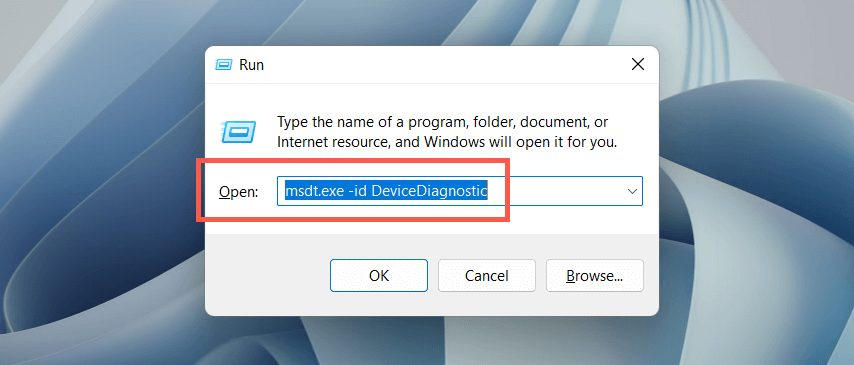
- В появившемся средстве устранения неполадок оборудования и устройств выберите « Дополнительно» , установите флажок «Автоматически применять ремонт» и нажмите «Далее» .
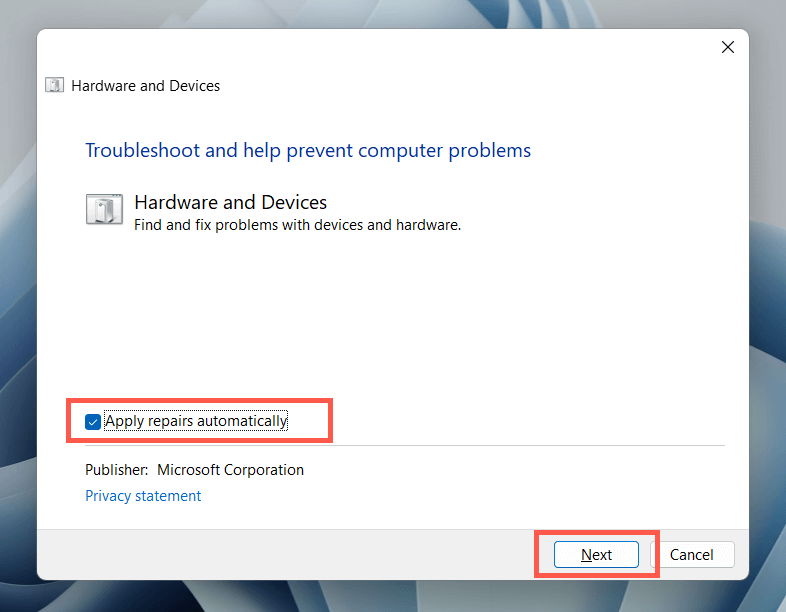
- Следуйте инструкциям на экране средства устранения неполадок оборудования и устройств, чтобы исправить обнаруженные проблемы.
10. Обновите драйвер клавиатуры
Если проблема с клавишей ESC не устранена, попробуйте обновить драйвер клавиатуры до последней версии. Для этого:
- Щелкните правой кнопкой мыши меню «Пуск» и выберите «Диспетчер устройств» .
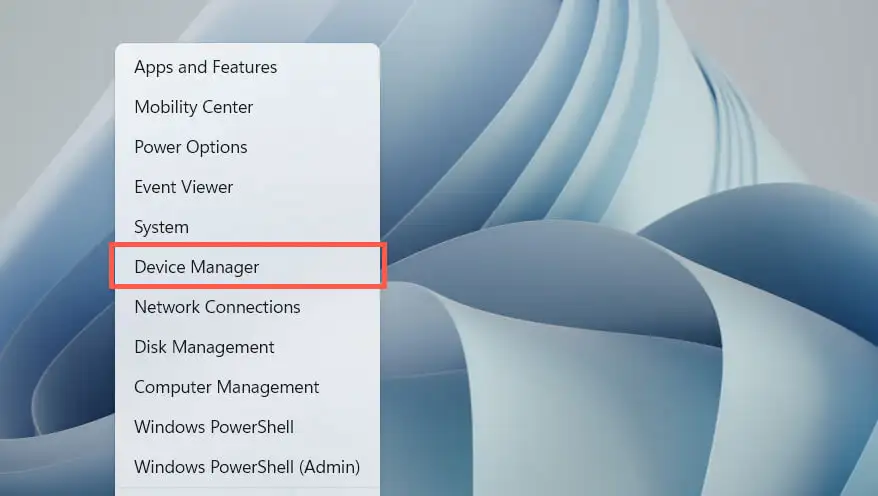
- Разверните категорию «Клавиатуры» , щелкните правой кнопкой мыши драйвер клавиатуры (например, HID Keyboard Device ) и выберите «Обновить драйвер» .
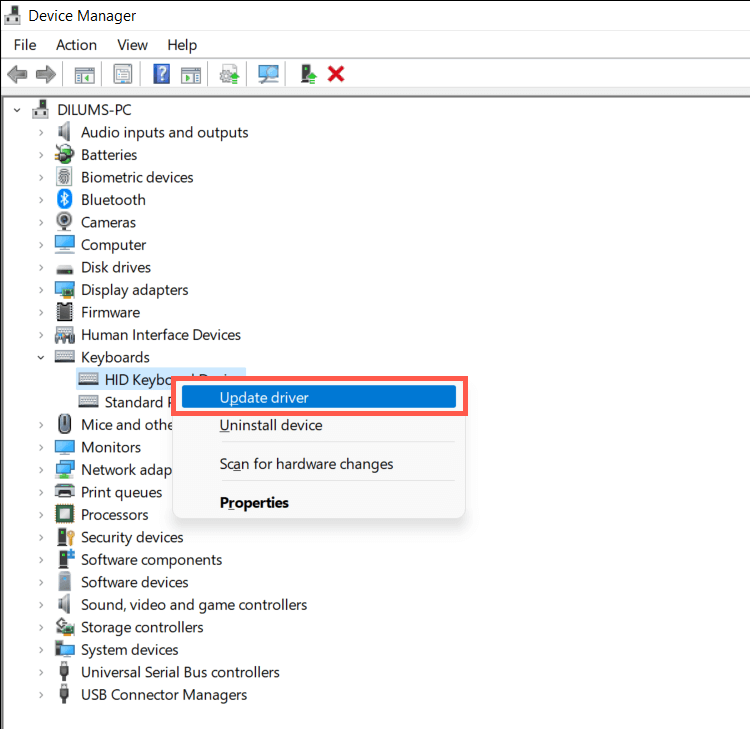
- Выберите Автоматический поиск драйвера .
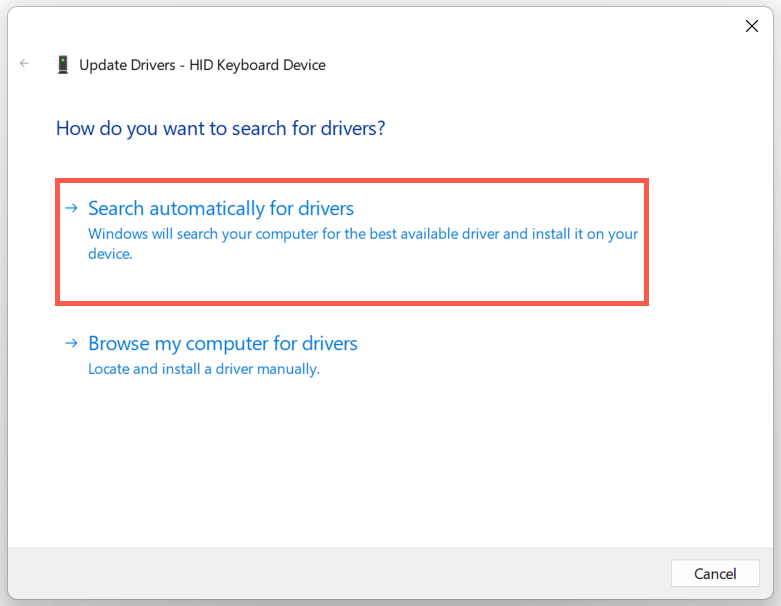
- Выберите Поиск обновленных драйверов в Центре обновления Windows .
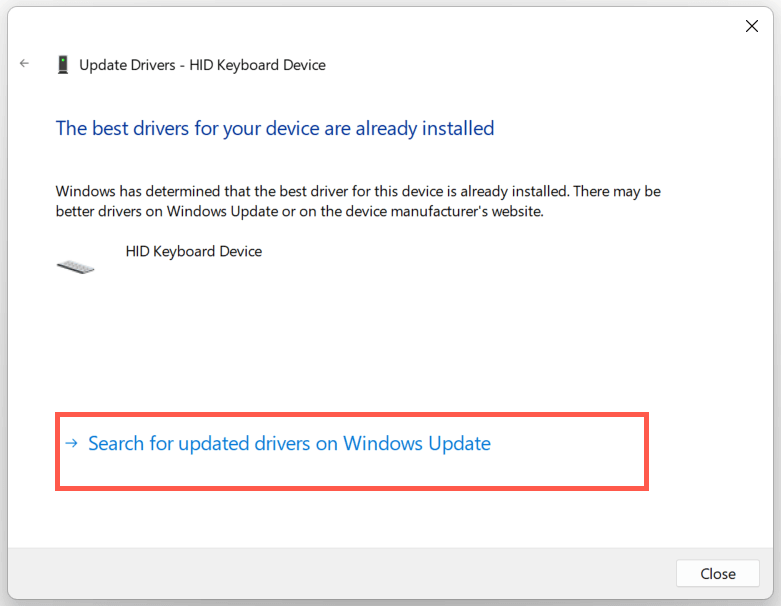
- Установите все доступные обновления драйверов клавиатуры, обнаруженные Центром обновления Windows.
11. Переустановите драйвер клавиатуры
Поврежденный драйвер клавиатуры — еще одна причина, по которой клавиша ESC не работает в Windows. Удалите и переустановите его, чтобы решить проблему. Для этого:
- Щелкните правой кнопкой мыши драйвер клавиатуры в диспетчере устройств и выберите «Удалить устройство» .
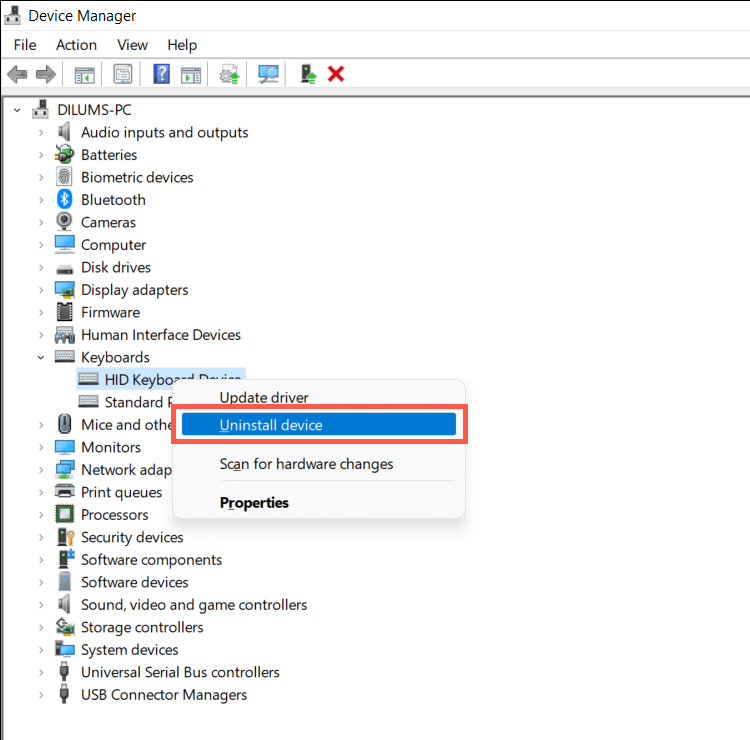
- Выберите «Удалить» во всплывающем окне подтверждения.
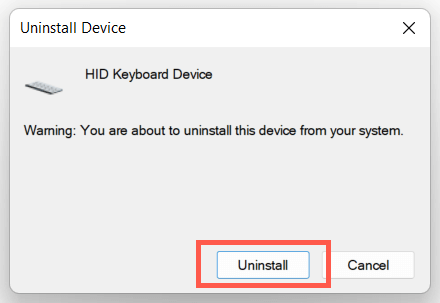
- Перезагрузите компьютер.
Windows должна автоматически переустанавливать драйверы клавиатуры при запуске компьютера. Если клавиатура не отвечает после перезагрузки, снова откройте Диспетчер устройств и выберите «Действие» > «Сканировать аппаратные изменения» в строке меню.
12. Установите обновления операционной системы
Обновление Windows до последней версии может решить непредвиденные проблемы с клавиатурой, возникающие из-за несовместимости программного и аппаратного обеспечения.
Просто откройте приложение «Настройки», выберите Центр обновления Windows и выберите Проверить наличие обновлений . Если Центр обновления Windows обнаружит обновление, выберите Загрузить и установить , чтобы установить его.
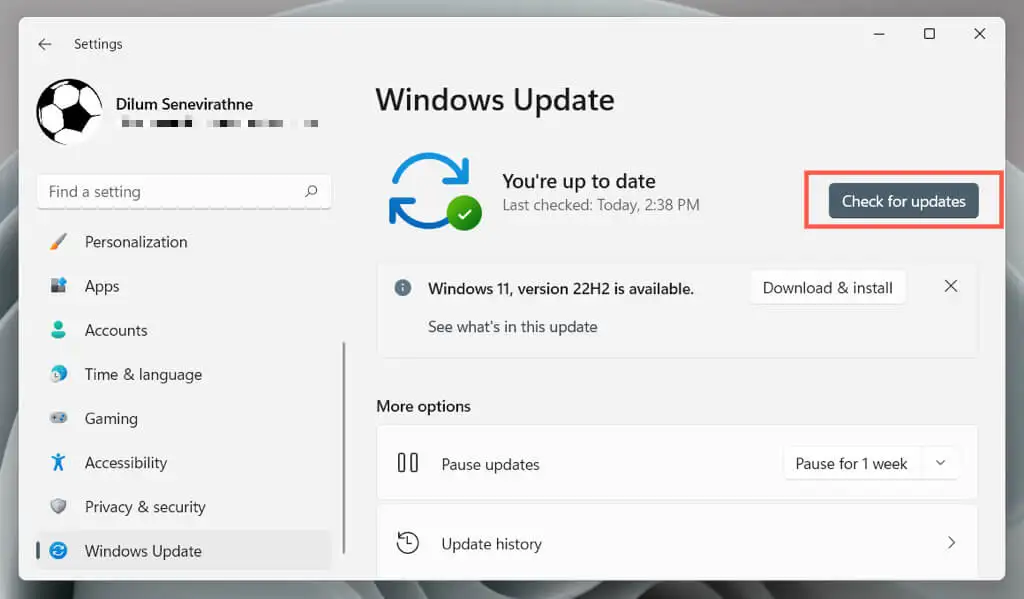
13. Запустите сканирование SFC и DISM
Повреждение Windows препятствует работе различных функций, связанных с клавишей ESC, и сочетаний клавиш — например, открытие диспетчера задач с помощью горячей клавиши Ctrl — Shift — Esc . Запустите средство проверки системных файлов и DISM (система обслуживания образов развертывания и управления ими), чтобы восстановить операционную систему.
- Введите cmd в меню «Пуск» и выберите «Запуск от имени администратора» .
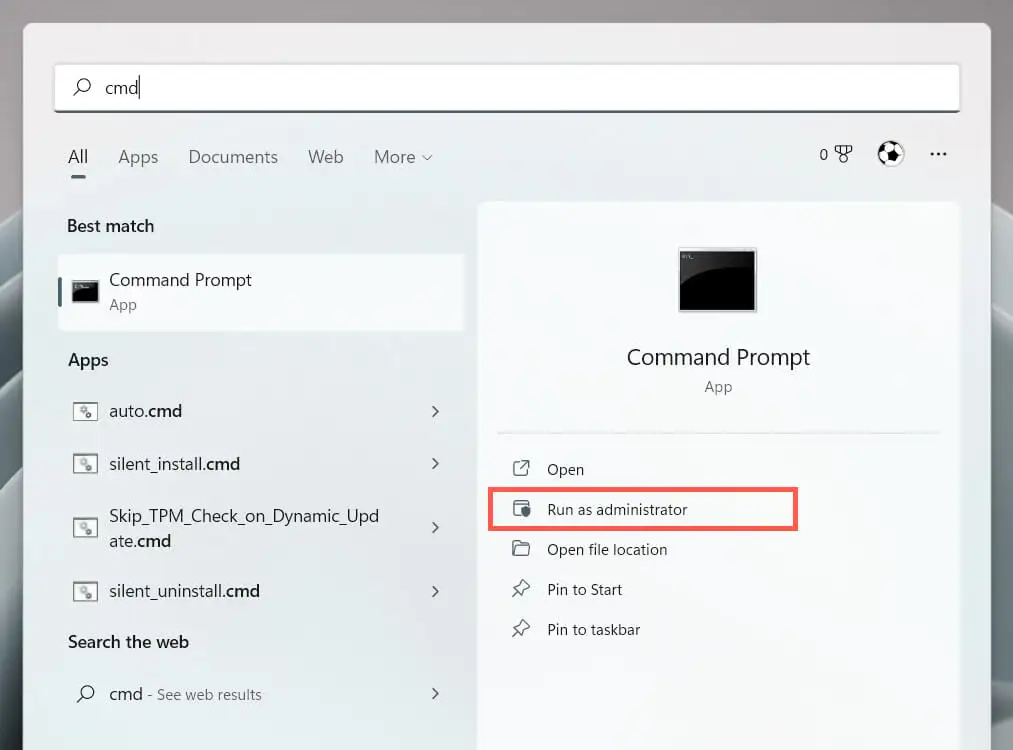
- Запустите две команды одну за другой:
- sfc/scannow
- РИС. exe /Online/Cleanup-Image/Restorehealth
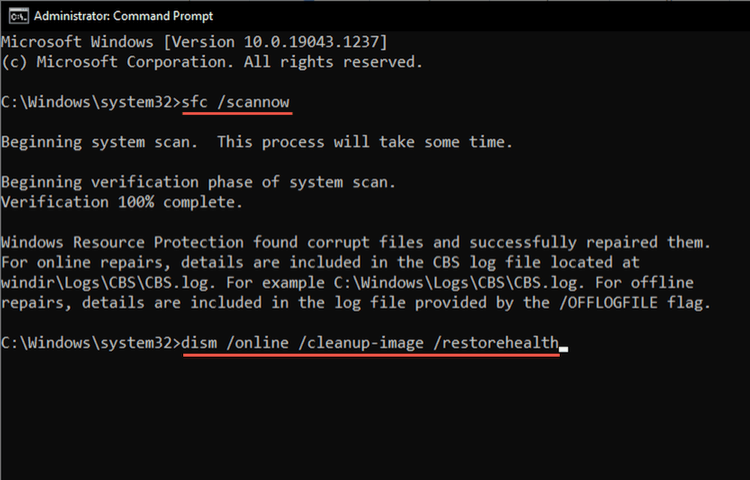
14. Выполните восстановление системы
Восстановите Windows до более раннего состояния, чтобы решить проблемы, возникающие в результате конфликтующих установок программ, обновлений драйверов оборудования и других недавних изменений в операционной системе. Для этого:
- Введите rstrui в поле «Выполнить» и выберите «ОК» .
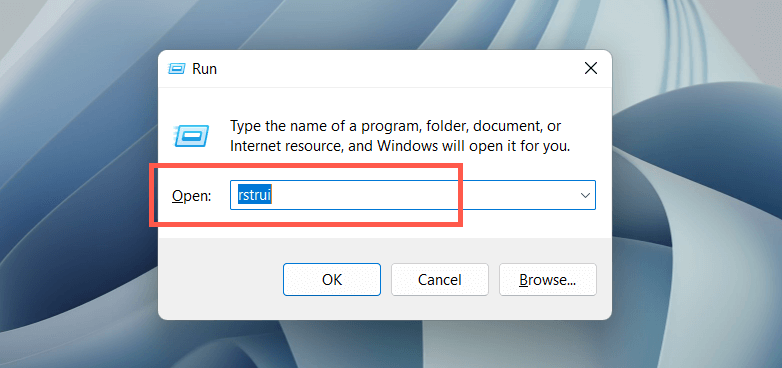
- Выберите «Далее» в мастере восстановления системы.
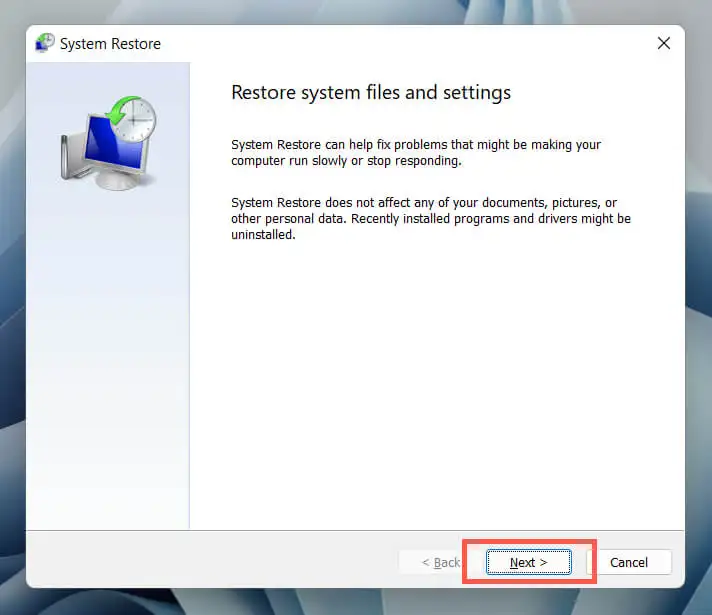
- Установите флажок «Показать больше точек восстановления» , выберите точку восстановления и нажмите «Далее» .
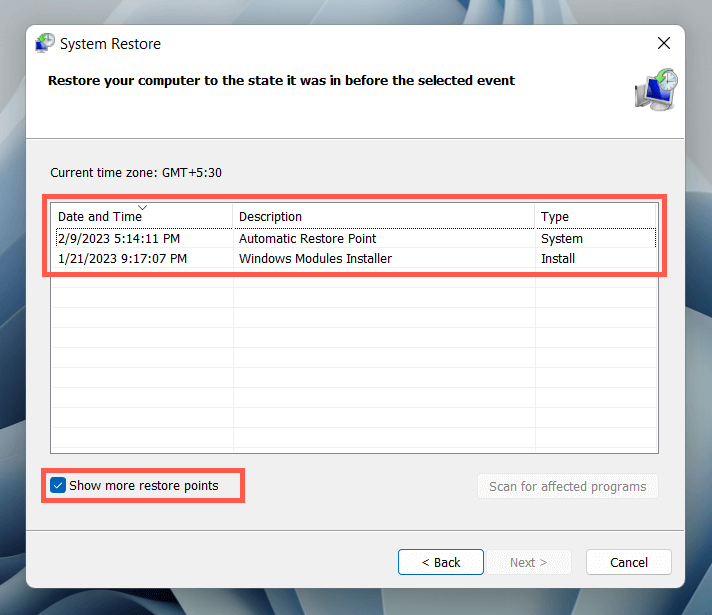
- Выберите параметр «Сканировать на наличие уязвимых программ» , если вы хотите увидеть список программ, которые будут затронуты, когда вы продолжите. Выберите Готово , чтобы продолжить.
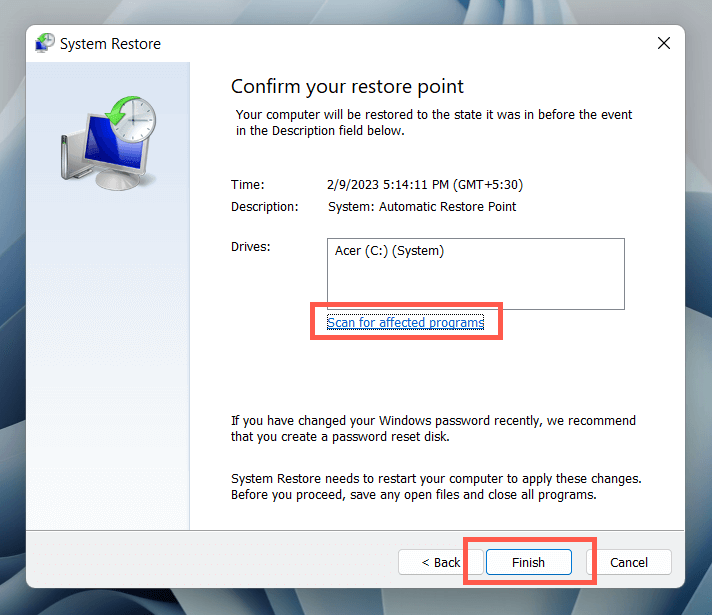
- Подождите, пока Windows вернет установку операционной системы к указанной точке восстановления.
15. Проверьте аппаратные проблемы
Если ни одно из приведенных выше исправлений не помогло исправить клавишу ESC, проблема, скорее всего, связана с оборудованием. Вот несколько способов, которые помогут вам определить, так ли это.
- Загрузите онлайн-инструмент для тестирования клавиатуры, например KeyboardTester.com, нажмите клавишу ESC и проверьте, регистрируется ли он.
- Откройте экранную клавиатуру в Windows (через меню «Пуск»). > Все приложения > Специальные возможности ), выполните действие, включающее клавишу ESC (например, выход из полноэкранного приложения), и проверьте, работает ли оно.
- Подключите клавиатуру к другому компьютеру и проверьте, возникает ли такая же проблема. Если вы используете ноутбук, подключите внешнюю клавиатуру, чтобы проверить, реагирует ли Windows на клавишу ESC.
Если все признаки указывают на аппаратную проблему с клавишей Esc, используйте съемник колпачков для извлечения клавиши и осмотрите механический переключатель или мембрану под ним на наличие повреждений. Очистите его или замените при необходимости. Вы также можете отдать клавиатуру на обслуживание специалисту по ПК, заменить ее по гарантии или купить себе новую клавиатуру.
Тем временем вы можете использовать сторонний инструмент настройки клавиатуры, такой как SharpKeys, чтобы переназначить ESC на другую клавишу клавиатуры.
